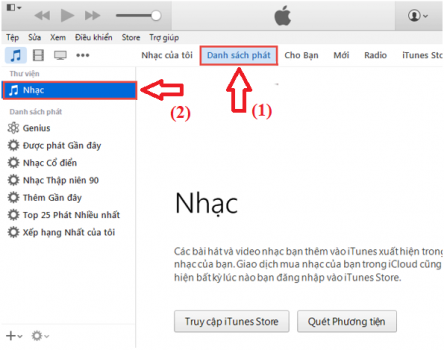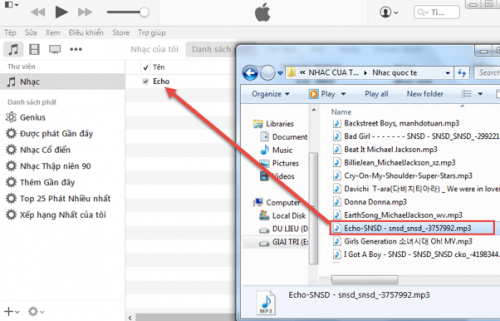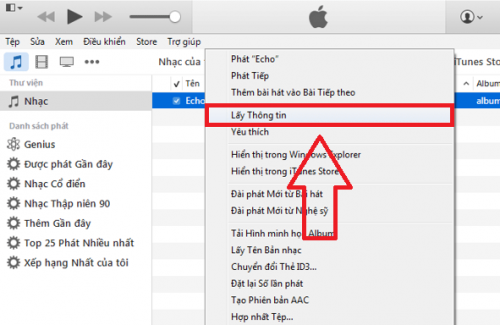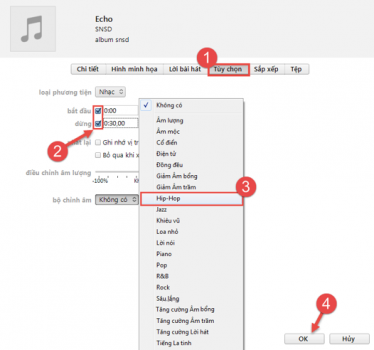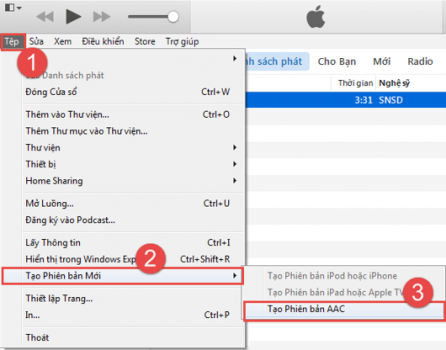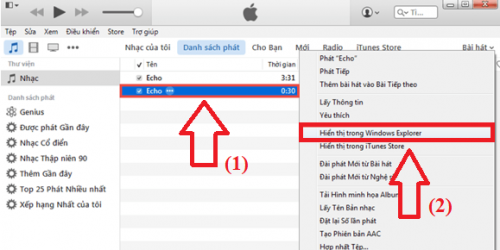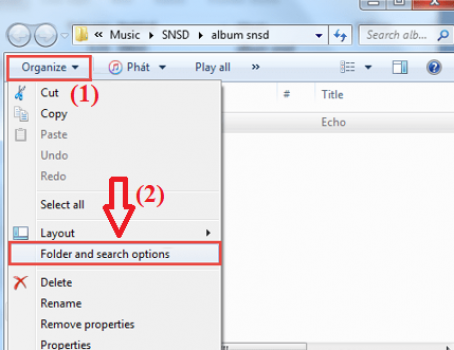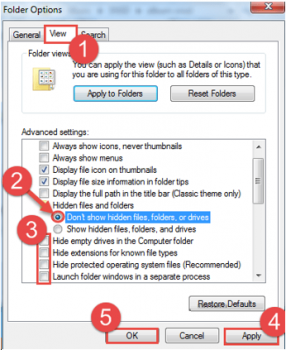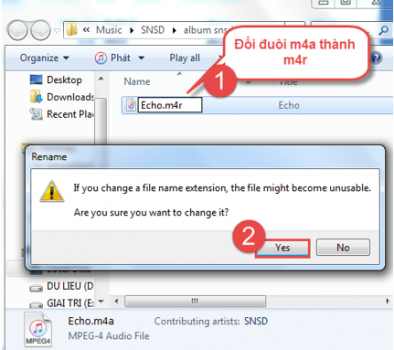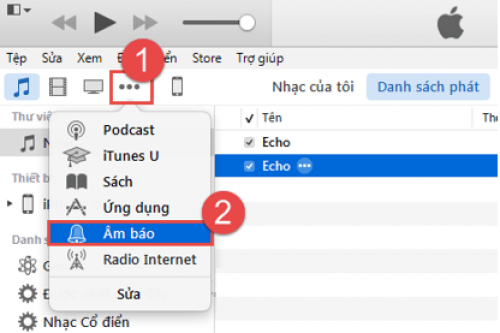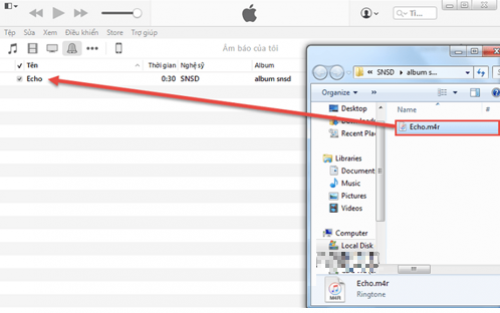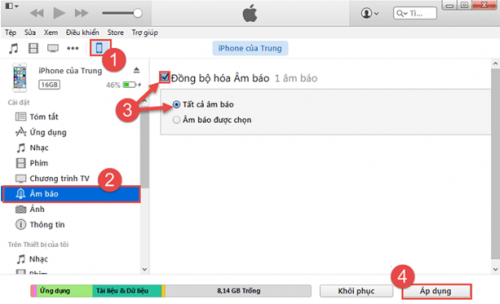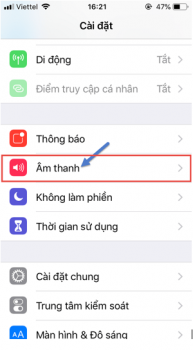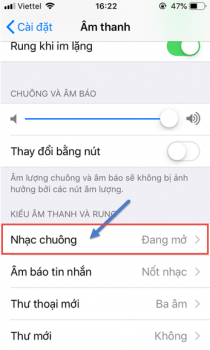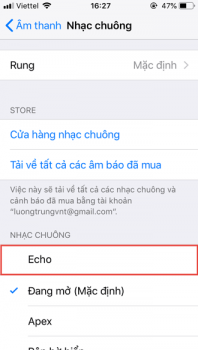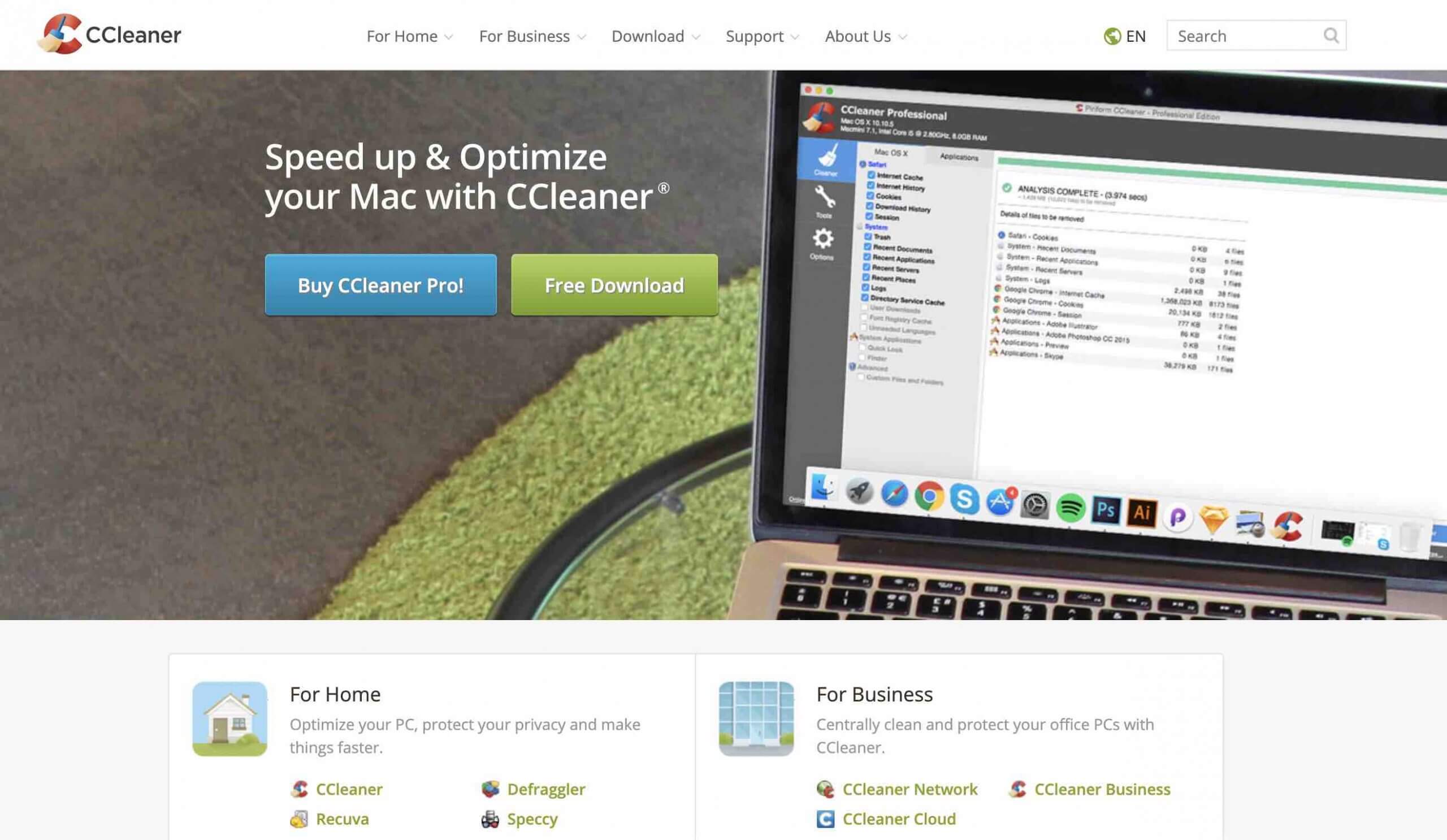Cài đặt nhạc chuông cho iPhone bằng iTunes là cách mà rất nhiều người dùng thiết bị iOS sử dụng để tạo cá tính cho riêng mình bằng những bản nhạc chuông độc đáo. Tuy nhiên, không phải ai cũng biết cách sử dụng iTunes để cắt nhạc, tạo nhạc chuông và đồng bộ với iPhone của mình. Vì thế, bài viết này có thể là “kim chỉ nam” giúp các bạn thực hiện điều này thuận tiện hơn.
Khác với iOS, các thiết bị di động Android hỗ trợ người dùng thay nhạc chuông rất đơn giản, tuy nhiên muốn tự mình cắt một đoạn nhạc trong bài hát làm nhạc chuông sẽ phải sử dụng tới phần mềm bên thứ ba. iOS khắc phục được hạn chế này, tuy cách thức để tạo nhạc chuông từ iTunes và đồng bộ lên iPhone có khó khăn hơn đôi chút.
iTunes là gì?
Đầu tiên chúng ta cùng tìm hiểu một chút về iTunes là gì? Đây là một phần mềm rất được fan Apple ưa chuộng bởi những tiện ích mà nó mang lại rất lớn và iTunes cũng là một trong những ứng dụng gắn liền với sự thay đổi về cách nghe nhạc của chúng khi Steve Jobs đã ra mắt chiếc iPod thế hệ đầu tiên.
iTunes là phần mềm trung gian giúp kết nối iPhone với máy tính, từ đây người dùng có thể quản lý toàn bộ dữ liệu của mình trên các thiết bị iOS, trong đó có tiện ích cài đặt nhạc chuông cho iPhone bằng iTunes. Hơn nữa, đây là phần mềm hoàn toàn miễn phí mà Apple cung cấp sẵn cho người dùng macOS và Windows
Có rất nhiều chức năng tốt và iTunes hỗ trợ người dùng iOS, chẳng hạn như:
- Đồng bộ dữ liệu giữa iPhone, iPad với máy tính/laptop, giúp chúng ta khôi phục dữ liệu nếu có sự cố xảy ra.
- Lưu trữ và đồng thời quản lý các file hình ảnh, video, âm thanh (bao gồm tạo và cài đặt nhạc chuông cho iPhone).
- Truy cập vào iTunes Store để sử dụng những chương trình và dịch vụ do Apple cung cấp, bao gồm cả tải nhạc miễn phí, mua nhạc hay video…
- Cập nhật, Update iOS hay khôi phục, restore iPhone.
Cách tạo nhạc chuông iPhone bằng iTunes
iTunes có tính năng vô cùng thú vị cho phép người dùng tạo nhạc nhạc chuông, cắt bài hát theo ý muốn. Điều này rất tiện dụng cho chúng ta muốn tạo nhạc chuông theo sở thích mà không cần dùng tới phần mềm cắt nhạc rườm ra. Sau khi tạo được một bản nhạc ưng ý chúng ta sẽ tiến hành cài đặt nhạc chuông cho iPhone bằng iTunes bên dưới. Sau đây là những bước thực hiện.
Bước 1. Đầu tiên bạn cần mở ứng dụng iTunes trên máy tính cá nhân của mình lên, trong giao diện của iTunes => các bạn nhấn chọn vào Danh sách phát => sau đó chọn mục Nhạc (như hình bên dưới).
Bước 2. Ngay sau đó, bạn hãy chọn một bản nhạc có sẵn trong máy tính muốn làm nhạc chuông => sau đó kéo thả bài nhạc đó vào cửa sổ Nhạc trên ứng dụng iTunes (như hình bên dưới).
Bước 3. Tiếp theo, các bạn nhấn chuột phải vào file => sau đó chọn tùy chọn Lấy thông tin (như hình bên dưới).
Bước 4. Trong giao diện tiếp theo, các bạn chuyển qua tab Tùy chọn => ở đây bạn có thể cắt một đoạn trong bản nhạc đã chọn bằng cách đặt thời gian bắt đầu và dừng (kết thúc) => sau đó nhấn chọn Bộ chỉnh âm => click chọn một hiệu ứng âm nhạc nếu muốn => cuối cùng click vào OK để hoàn thành (như hình bên dưới).
Chú ý: Một bản nhạc chuông có thời lượng tối đa là 40 giây, vì thế mà bạn cần chọn đoạn âm thanh thích hợp nhé.
Bước 5. Bạn tiếp tục nhấn chọn Tệp => sau đó nhấn vào tùy chọn Tạo phiên bản mới => tiếp tục nhấn vào Tạo phiên bản AAC (như hình bên dưới).
Bước 6. Đến đây bạn sẽ thấy xuất hiện thành quả là một bản nhạc chuông đã được tạo mới từ file nhạc gốc (như hình bên dưới). Bây giờ bạn hãy nhấn chuột phải vào file nhạc mới này => sau đó nhấn vào Hiển thị trong Windows Explorer, và hệ thống sẽ chuyển bạn tới thư mục lưu file.
Bước 7. Lúc này, thư mục chứa nhạc chuông bạn tạo sẽ hiện ra và việc bạn cần làm bây giờ là làm hiện đuôi file trên Windows (win 7) bằng cách sau đây. Bạn có thể áp dụng cho những phiên bản hệ điều hành khác nhau của Windows qua bài viết chi tiết cách hiện và sửa đuôi file trên Windows.
Trong cửa sổ Windows Explorer => các bạn nhấn vào Organize => sau đó chọn Folder and search options (như hình bên dưới).
Trong cửa sổ mới hiện lên => các bạn chuyển qua tab View => sau đó tích chọn mục Don’t show hidden files, folders, or dirves (tùy chọn cho phép ẩn file hệ thống) => sau đó bạn bỏ tích để ẩn các tùy chọn phía dưới đi => sau đó nhấn Apply => và OK (như hình bên dưới).
Bước 8. Lúc bạn bạn sẽ thấy bài nhạc của mình sẽ hiện lên định dạng file => bạn nhấn chuột phải vào nó => sau đó chọn Rename (hoặc nhấn phím F12) để tiến hành đổi định dạng file => Bạn đổi đuôi m4a sang m4r => và nhấn Yes để xác nhận hành động trong pop-up Rename (như hình bên dưới).
Chúc mừng bạn, tới đây là bạn đã hoàn thành 50% công việc cài đặt nhạc chuông cho iPhone bằng iTunes rồi đấy. Sau đây chúng ta sẽ thực hiện tiếp 50% công việc còn lại nhé.
Tải nhạc chuông, đồng bộ nhạc chuông từ iTunes lên iPhone
Để thực hiện điều này, bạn cần kết nối iPhone với máy tính bằng cáp kết nối. Khi đã kết nối thành công thì các bạn thực hiện theo hướng dẫn sau đây.
Bước 1. Nhấn chọn vào biểu tượng dấu ba chấm trên thanh công cụ của iTunes => sau đó chọn Âm báo (như hình bên dưới).
Bước 2. Lúc này bạn hãy kéo và thả file nhạc muốn làm nhạc chuông cho iPhone (có đuôi m4r) vào cửa sổ Âm báo của iTunes (như hình bên dưới).
Bước 3. Tiếp theo, các bạn hãy nhấn chọn biểu tượng iPhone trên thanh công cụ của iTunes => sau đó chọn Âm báo => chọn Đồng bộ hoá Âm báo => cuối cùng nhấn chọn Áp dụng để cài đặt nhạc chông cho iPhone bằng iTunes
Cách cài nhạc chuông cho iPhone
Đây là bước cuối cùng, chúng ta sẽ cài đặt nhạc chuông cho iPhone từ bản nhạc đã tạo trên iTunes, các bước thực hiện như sau:
Bước 1. Sau khi quá trình đồng bộ nhạc chuông hoàn tất ở bước trên, bạn hãy ngắt kết nối iPhone với máy tính => sau đó nhấn chọn vào Cài đặt trên màn hình iPhone.
Bước 2. Giao diện mới hiện lên, các bạn nhấn chọn Âm thanh (như hình bên dưới).
Tiếp theo, các bạn chọn Nhạc chuông (như hình bên dưới).
Bước 3. Trong giao diện tiếp theo, bạn có thể thấy ngay nhạc chuông vừa được tạo mới => chỉ cần nhấn chọn bài nhạc chuông này là đã hoàn thành các bước cài đặt nhạc chuông cho iPhone bằng iTunes.
Lời kết
Ban đầu có thể bạn sẽ cảm thấy hơi phức tạp với cách cài đặt nhạc chuông cho iPhone bằng iTunes khi thực hiện trên máy tính PC hoặc Laptop, tuy nhiên sau một vài lần bạn sẽ cảm thấy thao tác nhanh hơn và đơn giản hơn nhiều. Hy vọng những thông tin có trong bài viết này sẽ giúp ích cho bạn, giúp bạn biến những bài hát ưa thích thành bản nhạc chuông đầy cá tính cho riêng mình.
Nếu như bạn đang sử dụng máy tính Macbook, khi đó hãy tham khảo bài viết này để có thể dễ dàng thực hiện hơn. Trong trường có góp ý hoặc thắc mắc nào đó liên quan đến việc sử dụng iOS, macOS thì đừng quên để lại lời bình của bạn trong phần dưới đây nhé!