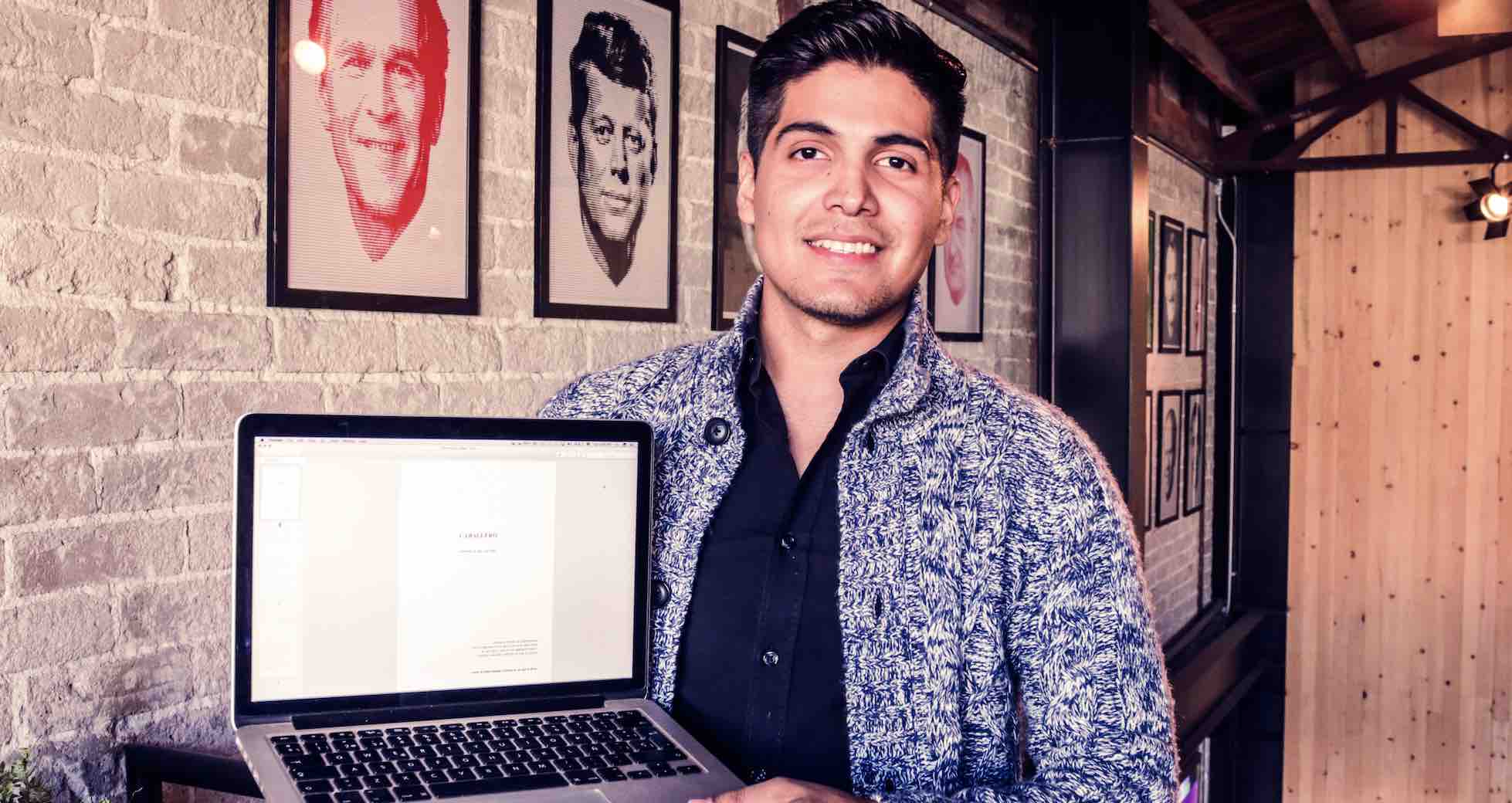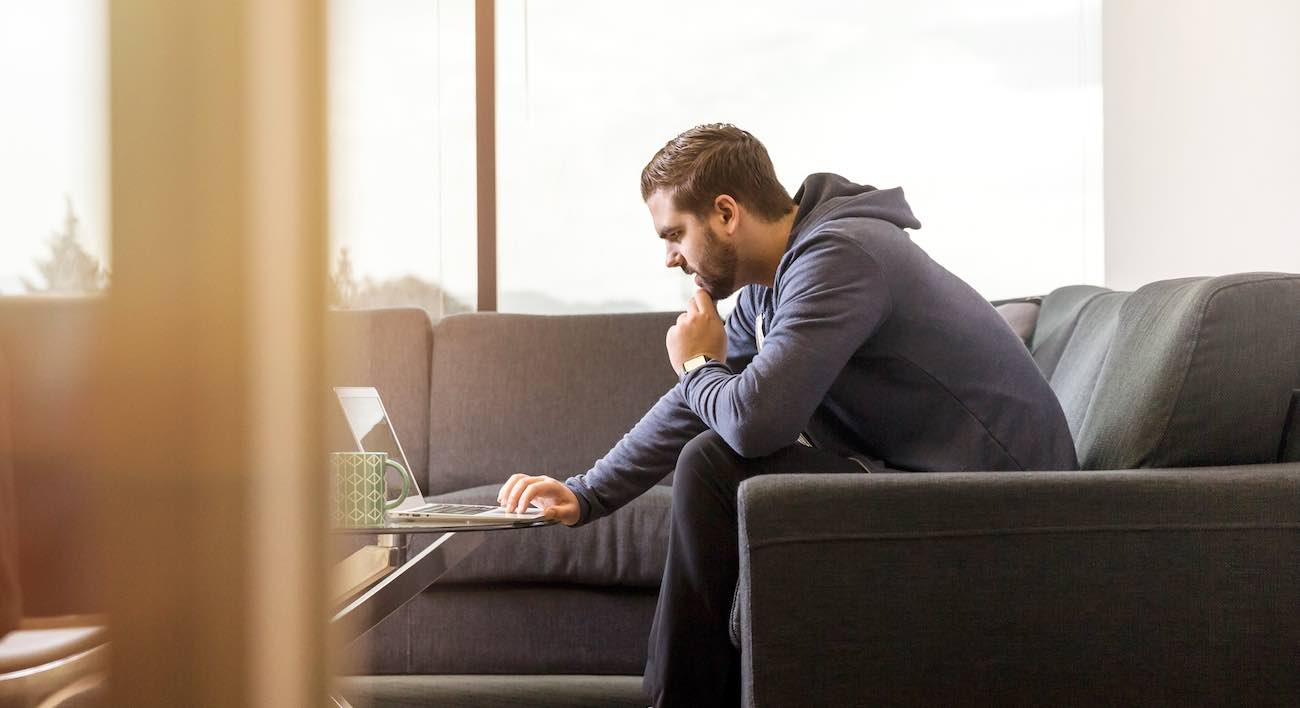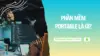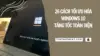Cách Tạo USB BOOT Cứu Hộ Máy Tính Trong 30 Phút [Anhdv Boot]
Trong quá trình sử dụng máy tính Windows 7, Windows 8.1, Windows 10 và cả Windows 11, chắc chắn sau một thời gian sử dụng máy tính PC & Laptop sẽ bị chậm, giựt hoặc bị một số lỗi nào đó ảnh hưởng đến công việc của bạn.
Việc sở hữu ngay một chiếc USB Boot cứu hộ cho máy tính PC & Laptop là một điều mà chắc chắn nó sẽ giúp ích được cho bạn rất nhiều, chẳng hạn bung tập tin Ghost (Thường có định dạng .GHO), bạn cần định dạng lại ổ cứng HD mới cho PC, cần vào Windows Mini để gỡ bỏ phần mềm hoặc chương trình gây lỗi cho hệ thống,…
Mặc dù hiện nay có một vài công cụ hổ trợ việc tạo USB đa năng tuyệt vời, có thể nhắc đến như DLC Boot, tuy nhiên trong bài viết này mình sẽ giới thiệu đến bạn một công cụ rất tuyệt vời khác, đó chính là Anhdv Boot.
Vài nét về Anhdv Boot 2023
Anhdv Boot 2023 là một công cụ được xây dựng bởi chính trí tuệ của người Việt – Đặng Văn Anh. Sau một thời gian sử dụng, có thể nói công cụ này theo mình là tốt nhất hiện nay bởi sự đơn giản trong cách tạo USB đa năng và các tính năng tuyệt vời mà công cụ này mang lại.
Chỉ cần mất khoảng 10 – 30 phút thiết lập là bạn đã có sẵn trong tay mình một chiếc USB đa năng để cứu hộ cho máy tính khi bị những lỗi như fix lỗi hệ điều hành Windows, cài lại Windows, phân vùng lại ổ cứng, chia lại ổ đĩa, test ổ cứng, lỗi ram,…
Hướng dẫn tạo bộ USB đa năng với Anhdv Boot
Những thứ cần chuẩn bị tạo USB Boot
1. Tải bộ công cụ Anhdv Boot 2023
Bạn có thể truy cập vào các nút dưới đây để tải bộ công cụ Anhdv Boot 2023.
Mật khẩu giải nén: anhdvboot.com
Cập nhật bản mới nhất: Click here
2. Một chiếc USB có dung lượng ít nhất 8GB trở lên (tốt nhất là trên 16GB vì bạn có thể chứa thêm Ghost hoặc bộ cài đặt Windows)
Thời gần đây, mình có chia sẻ về các hãng USB tốt nhất hiện nay mà bạn có thể tham khảo lại và cũng đừng quên mua USB chuẩn 3.0 để có tốt độ truyền tại dữ liệu tốt nhất nhé!
Một vài lưu ý
- Không được thay đổi tên của tập tin Anhdv Boot sau khi được tải về.
- Nếu đường dẫn tải về từ Google Drive bị lỗi, bạn có thể tham khảo bài viết này để khác phục.
Tiến hành tạo USB Boot đa năng
Bước 1: Sau khi đã tải về hoàn tất, bạn tiến hành giải nén tập tin Anhdv-Boot.7z bằng 7Zip hoặc Winrar rồi cắm USB vào máy tính.
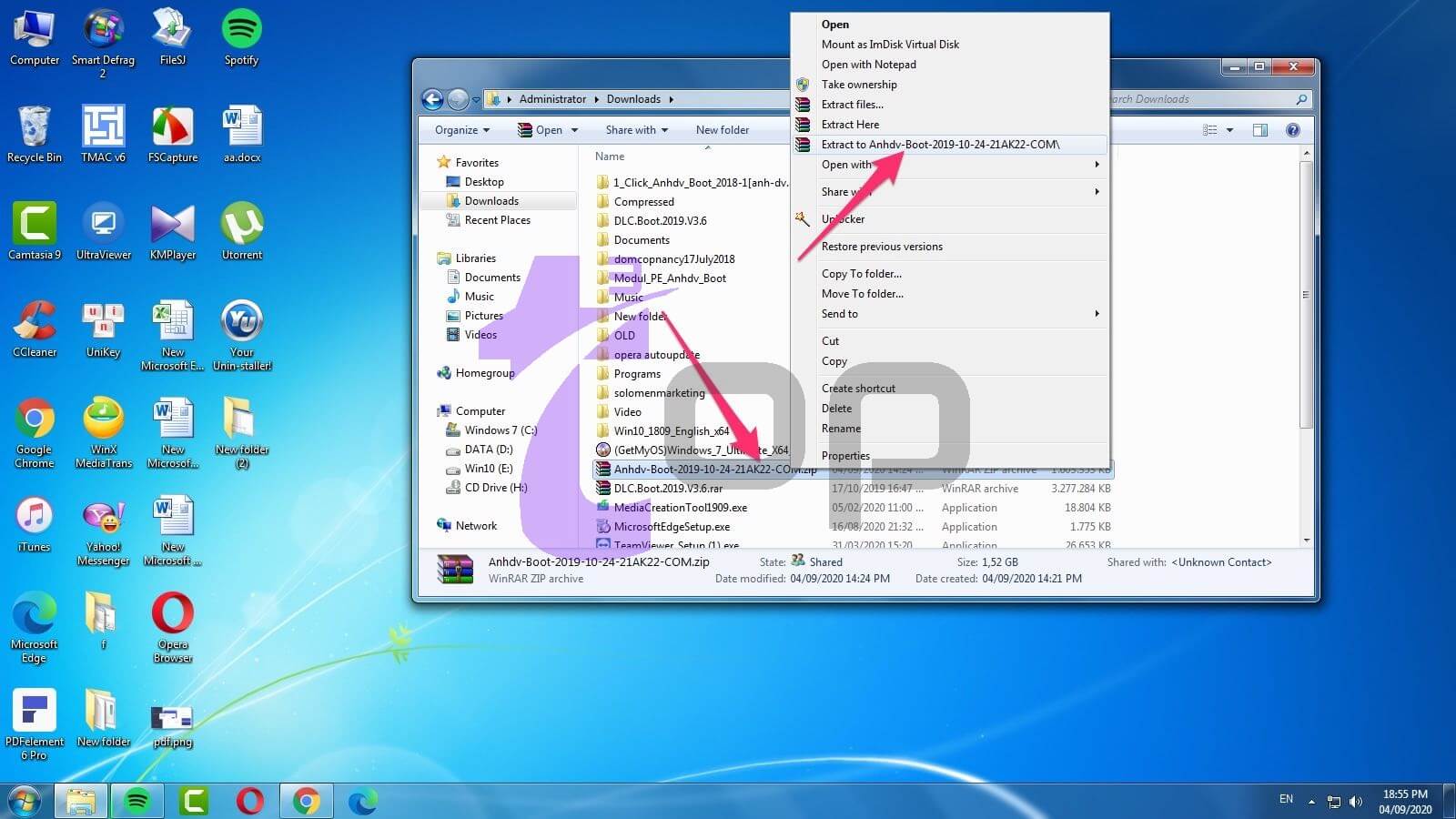
Bước 2: Click chuột phải vào tập tin Anhdv_Boot.bat >> Chọn Run as administrator để bắt đầu quá trình tạo USB Boot.
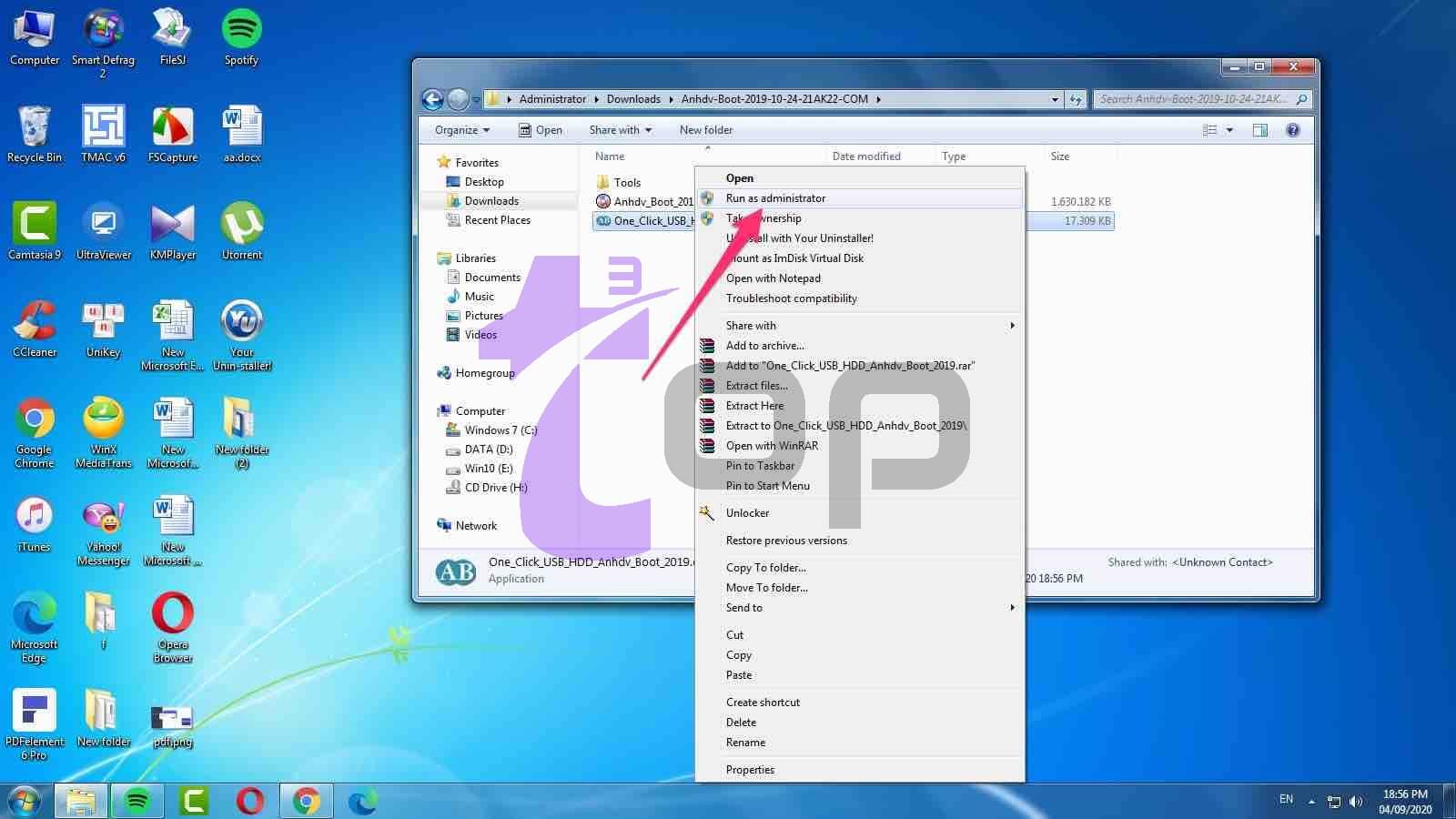
Nhập số [1] rồi Enter nếu bạn muốn sử dụng Tiếng Việt để thực hiện các bước kế.
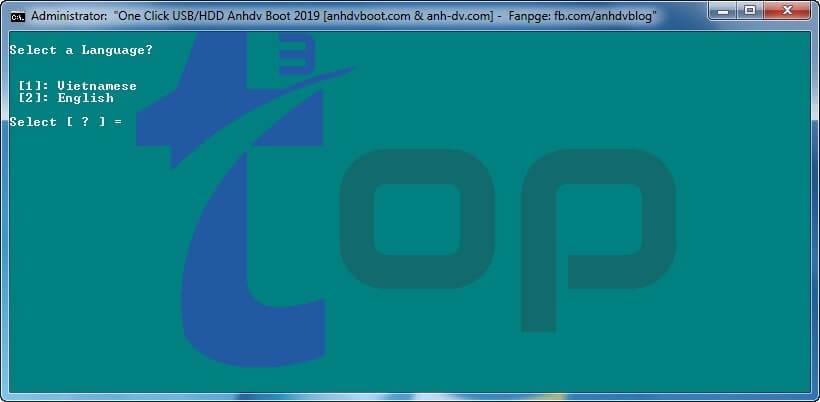
Tiếp đến, kiểm tra USB đã cắm vào nằm ở vị trí nào, sau đó chọn số phù hợp rồi Enter. Trong ví dụ này, mình nhập [1] vì mình sử dụng Thẻ nhớ của máy ảnh có dung lượng là 64GB
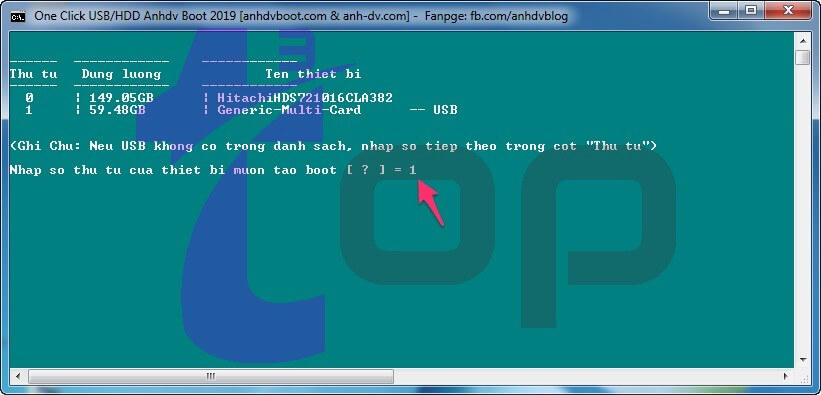
Ở giao diện tiếp theo, bạn sẽ thấy có 2 lựa chọn:
- Nếu USB <=4GB: Hãy nhấn N rồi Enter.
- Nếu USB > 4GB: Hãy nhấn N hoặc Y đều được rồi Enter.
Một vài lưu ý: Một số thiết bị PC & Laptop yêu cầu USB chỉ có 1 phân vùng thì mới Boot được, tuy nhiên khả năng này rất ít nên bạn cứ chọn Y rồi Enter, nếu bị lỗi thì thực hiện lại và ở bước này nhập N rồi Enter thôi.
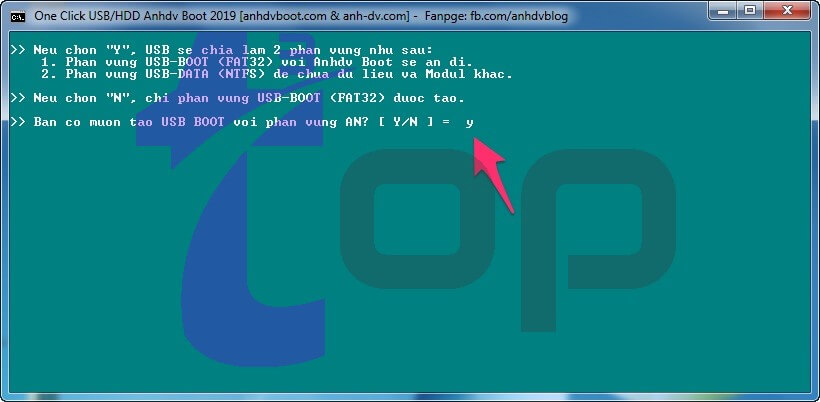
Nhấn Y rồi Enter để tiếp tục
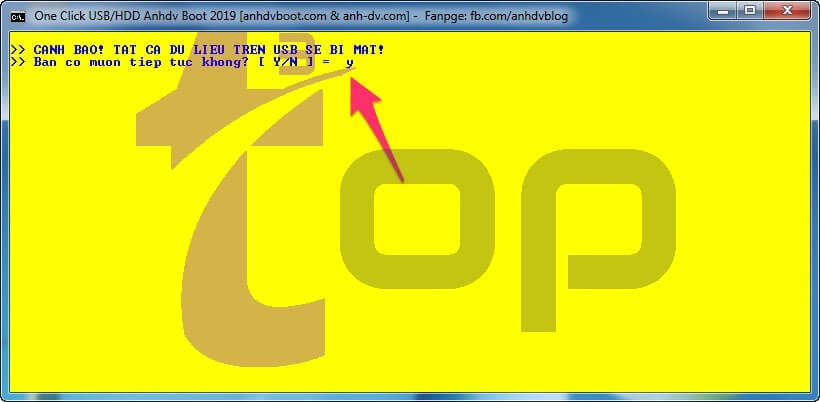
Tại giao diện tiếp theo, bạn hãy nhấn Enter để tiếp tục. Không nhập gì cả
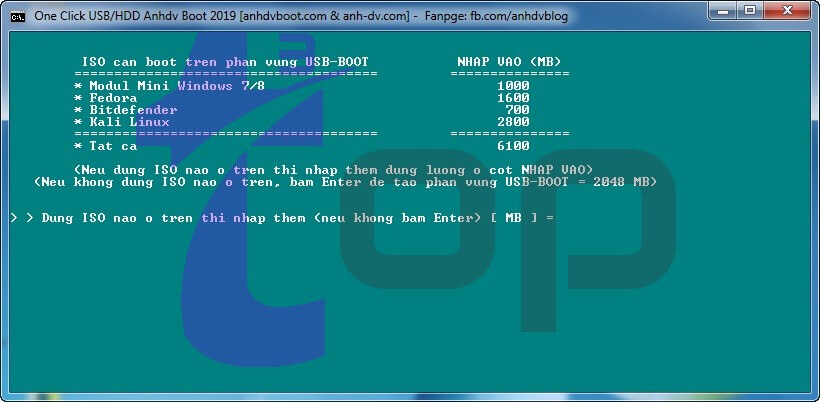
Bây giờ, hãy chờ trong ít phút để máy tính tự động tạo USB Boot Đa Năng dành cho bạn, quá trình nhanh hay chậm phụ thuộc vào tốc độc của CPU cũng như USB chuẩn 2.0 hay 3.0.
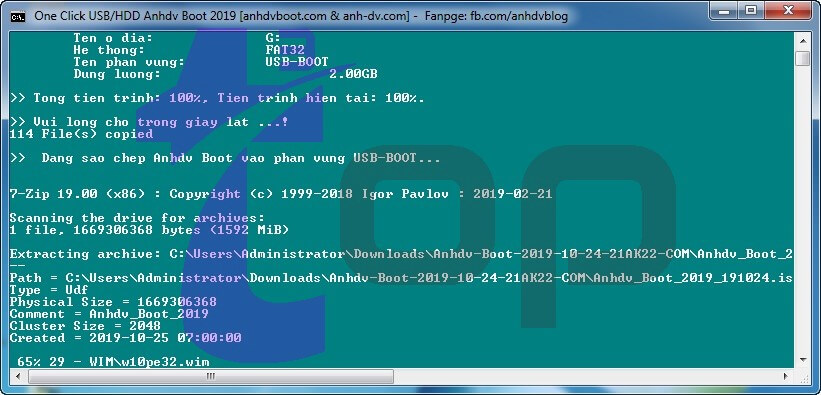
Bước 3: Bây giờ, bạn có thể rút USB ra khỏi máy tính rồi cắm lại.
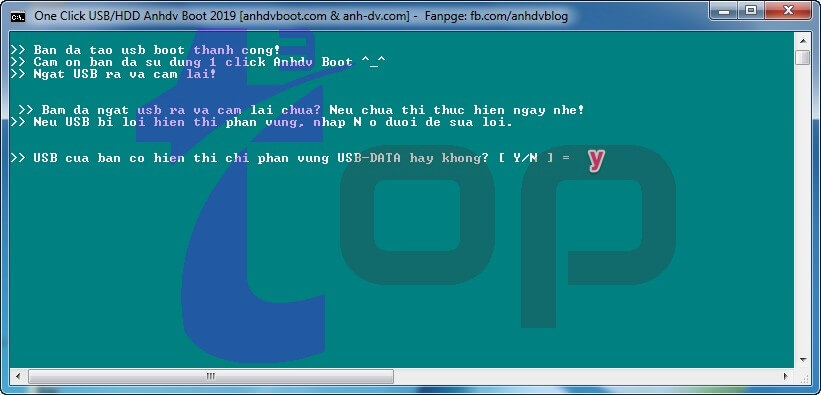
Mỗi lần sữa thì rút ra cắm lại xem có gặp vấn đề gì nữa không bằng cách mở My Computer lên, xem tên của ổ đĩa USB có phải là USB-DATA không?. Nếu không hãy trở lại giao diện này rồi nhấn nhấn Y để sửa lỗi.
Nếu OK hết, nhấn E rồi Enter để thoát ra. Bây giờ, bạn đã có thể sử dụng USB Boot đa năng này để sử dụng cho nhu cầu của mình rồi đấy.
Bạn có thể copy thêm dữ liệu vào USB-DATA còn USB-BOOT đã tự động ẩn để tránh virus gây hại.
Hướng dẫn vào Windows Mini để sử dụng các công cụ
Phần lớn các công cụ hữu ích như Ghost32, Partition Guru, Patition Wizard,… đều nằm ở bên trong Windows Mini, vì vậy bạn chạy Windows Mini để sử dụng công cụ này.
Để Boot được USB từ PC, Laptop, bạn cần gắn USB vào sau đó khởi động lại máy tính, tuỳ theo hãng Mainboard trên PC hoặc Laptop đang sử dụng mà việc truy cập vào Menu Boot sẽ khác, ngay sau khi máy tính khởi động bạn cần nhấn liên tục phím F8, F9, F10,… ESC, DEL để chọn USB Boot khởi động, nếu không chắc hãy tham khảo bài viết này của mình.
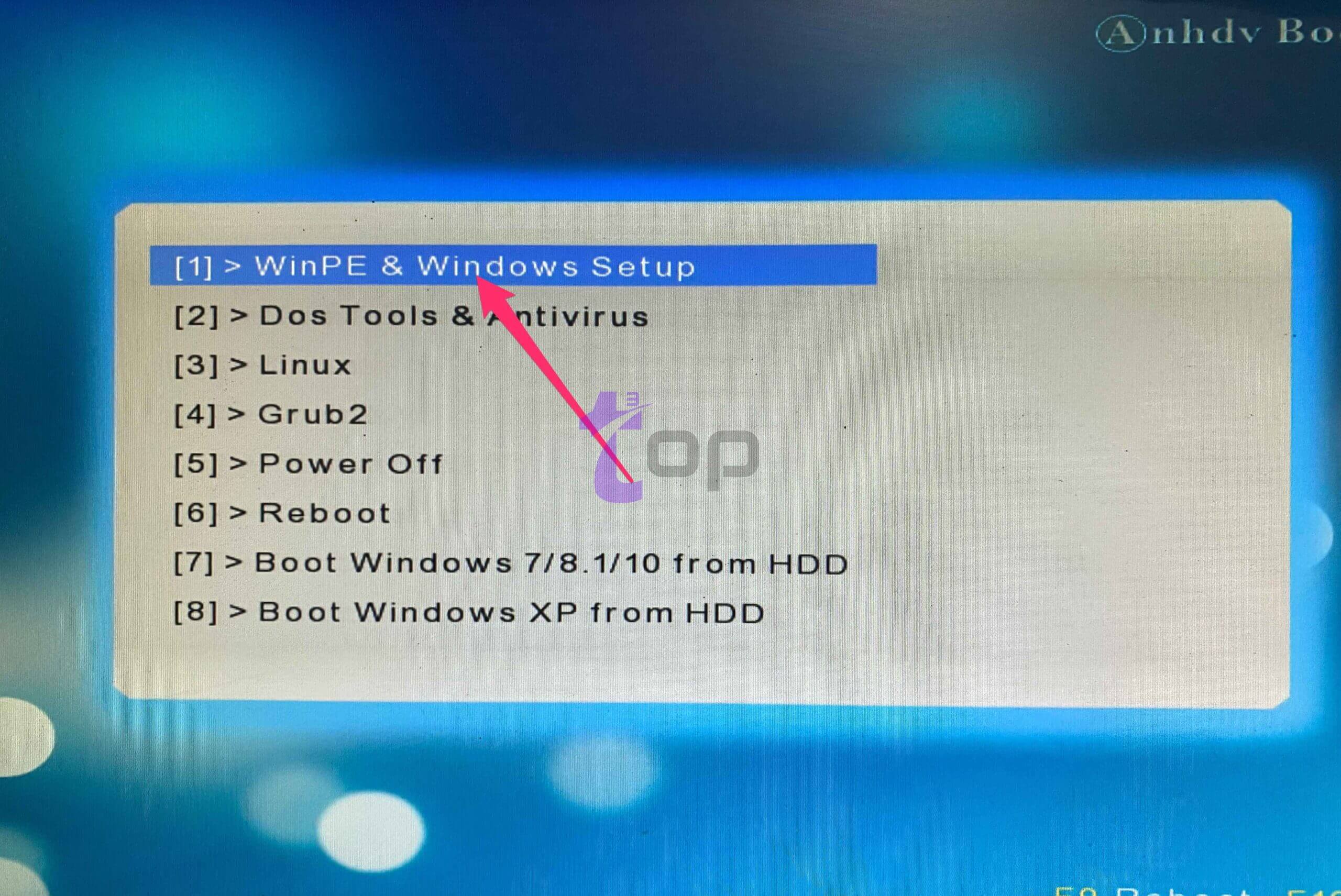
Hiện máy tính mình đang thực hiện là trên Laptop HP và phím để truy cập vào Menu Boot là F9
Tuỳ theo chuẩn UEFI và GPT mà chọn cái phù hợp, nếu không rõ hãy ưu tiên chọn dòng không có chữ UEFI.
Trong giao diện tiếp theo, hãy chọn Windows 10 Mini 32bit hoặc 64bit tuy theo phiên bản Windows bạn đã cài đặt, nếu không sử dụng được 2 dòng Menu này, hãy chọn Mini XP.
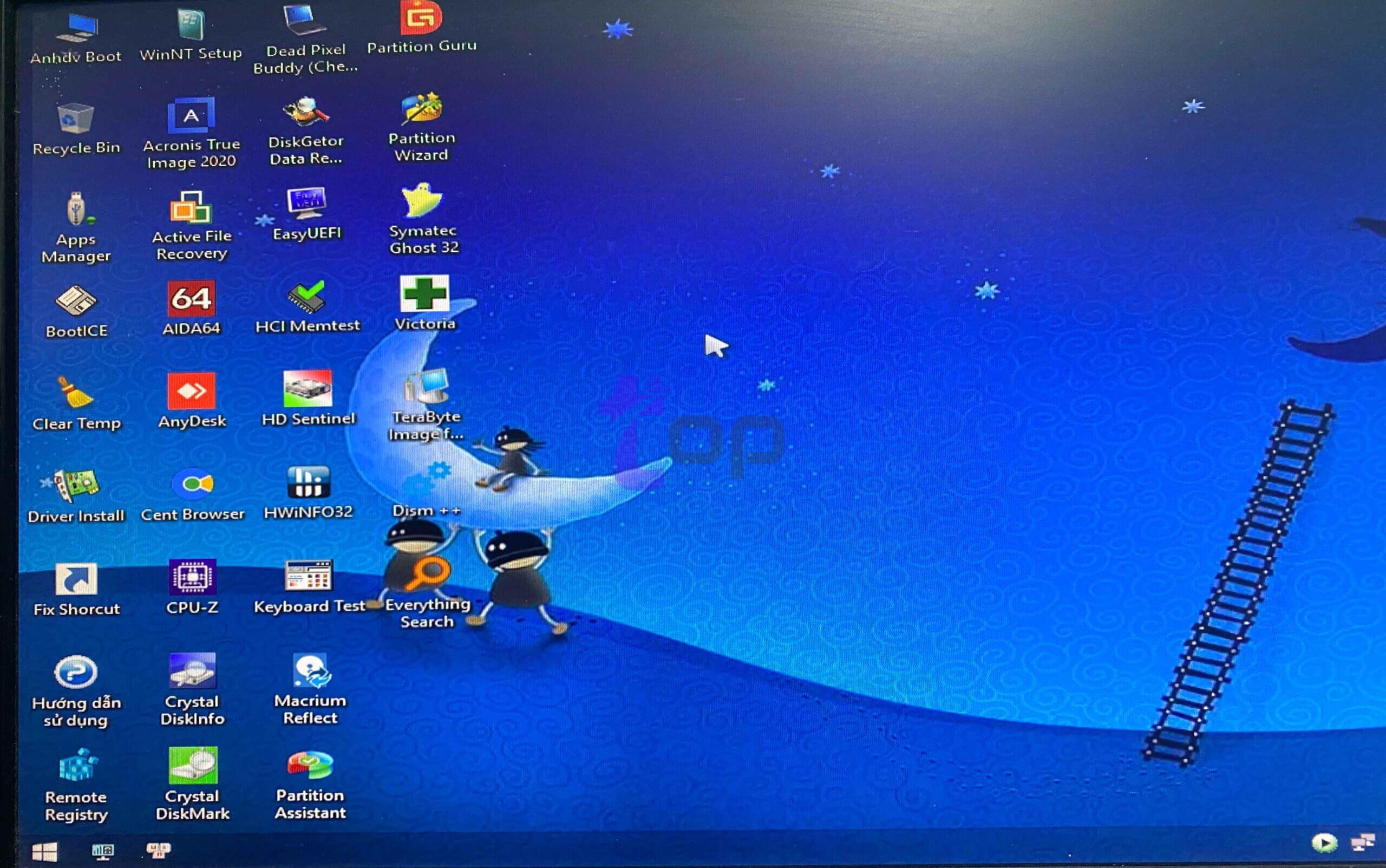
Bây giờ, chỉ cần chờ tỏng chốc lát để máy tính khởi động vào Windows Mini, tại đây sẽ có rất nhiều công cụ mà bạn có thể sử dụng như mình đã chia sẻ ở phía trên.
Lời kết
Thời gian trước đây, mình rất thường xuyên đi cài Windows dạo cho rất nhiều người, bạn bè, người thân rồi bạn của bạn thân,… trước kia phần lớn để vào Windows Mini, GHOST, Phân vùng,… đều phải sử dụng đĩa.

Bạn biết rồi đấy, đĩa rất mau hư và lại có khuyết điểm là không phải máy nào cũng có ổ đĩa hoạt động.
Mặc dù hiện nay mình dành phần lớn thời gian để viết blog tuy nhiên thỉnh thoảng mình vẫn phải sửa Win cho máy PC & Laptop của những người trong gia đình, có thể nói với sự trợ giúp của công cụ Anhdv Boot đã giúp mình rất nhiều trong việc khôi phục lại tập tin xoá nhần, Ghost nhầm phân vùng (đang dùng Partition Guru để khôi phục lại luôn), phân vùng ổ cứng,…
Hy vọng bài viết này sẽ giúp bạn có thể tạo ngay cho mình một USB Boot đa năng – Anhdv Boot, một công cụ rất tuyệt vời mà tác giả đã dành nhiều công sức thực hiện. Bạn có thể truy cập trang chủ của Anhdv Boot và ủng hộ tác giả thông qua PayPal hoặc Chuyển khoản ngân hàng.
Nếu như có câu hỏi hoặc góp ý nào khác liên quan đến bài viết, đừng quên để lại lời bình của bạn ngay trong phần dưới đây.