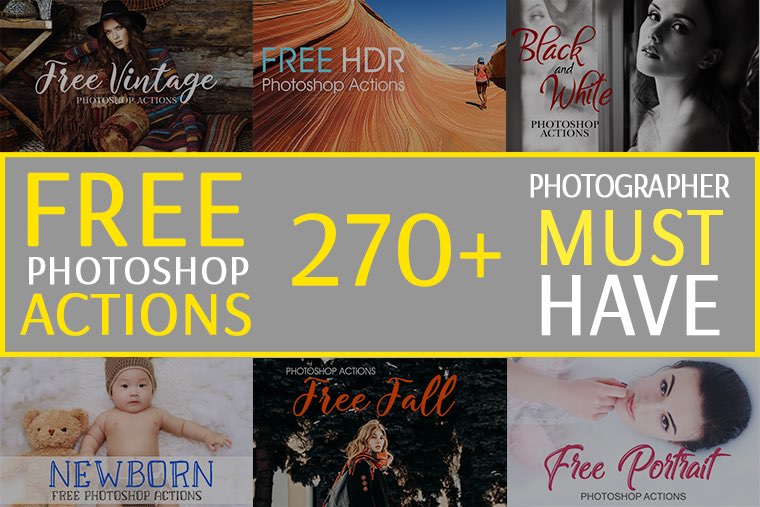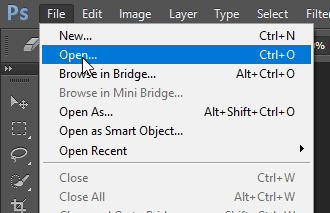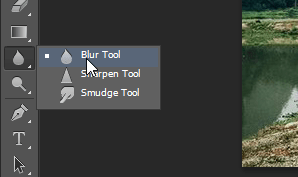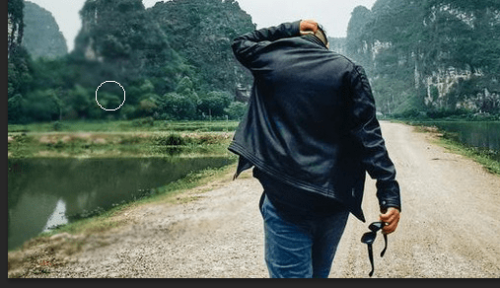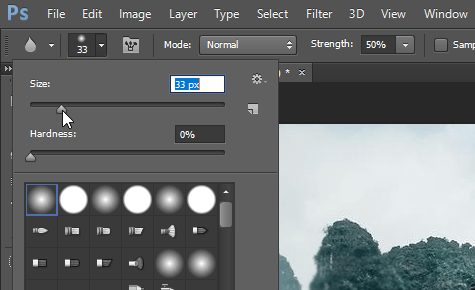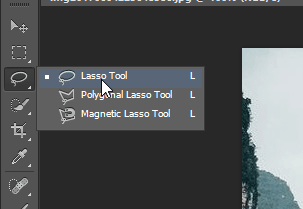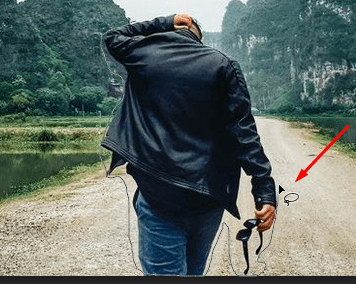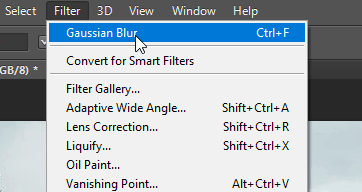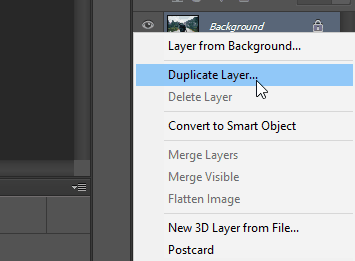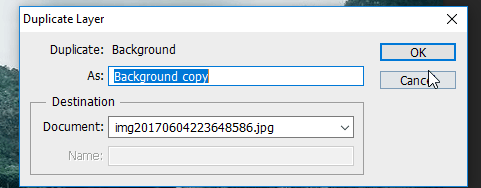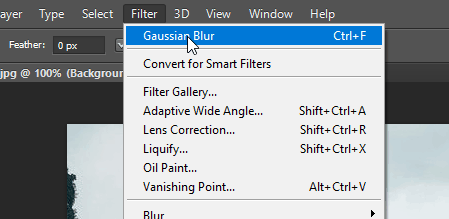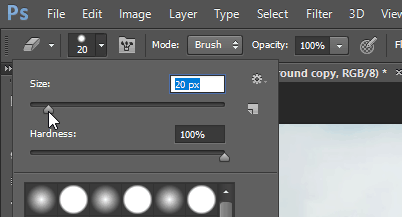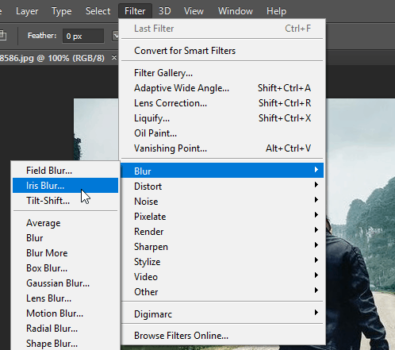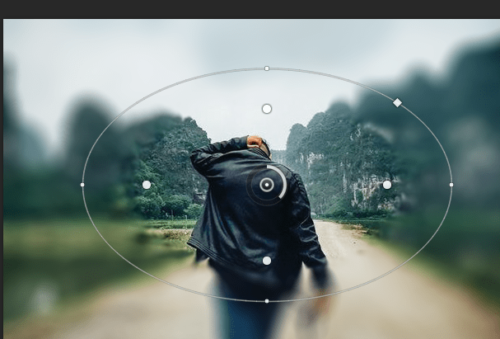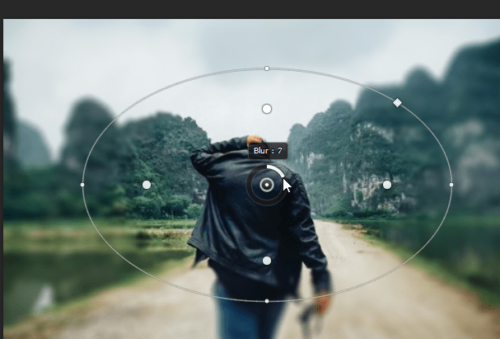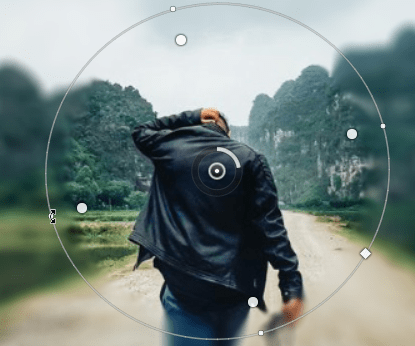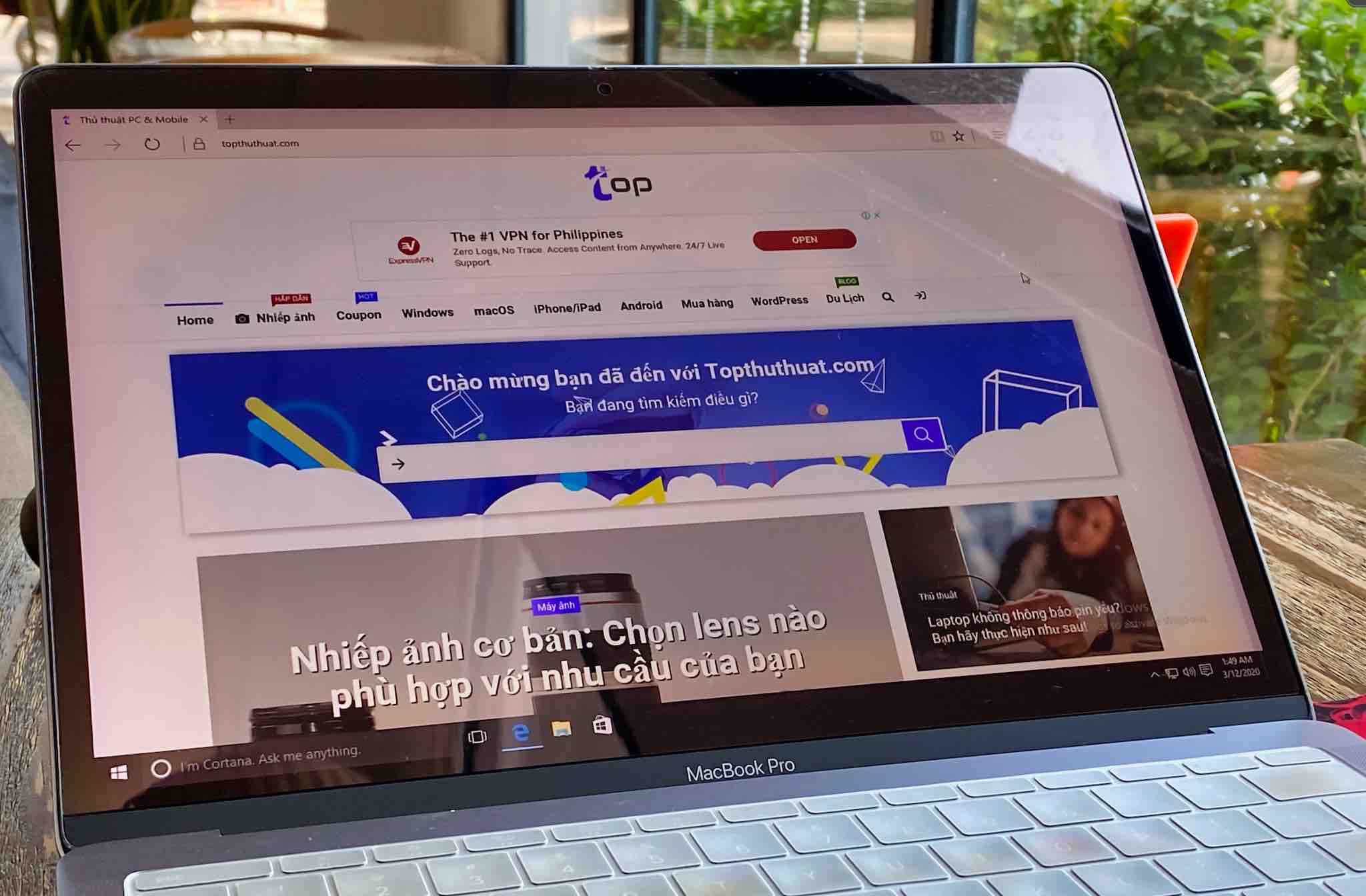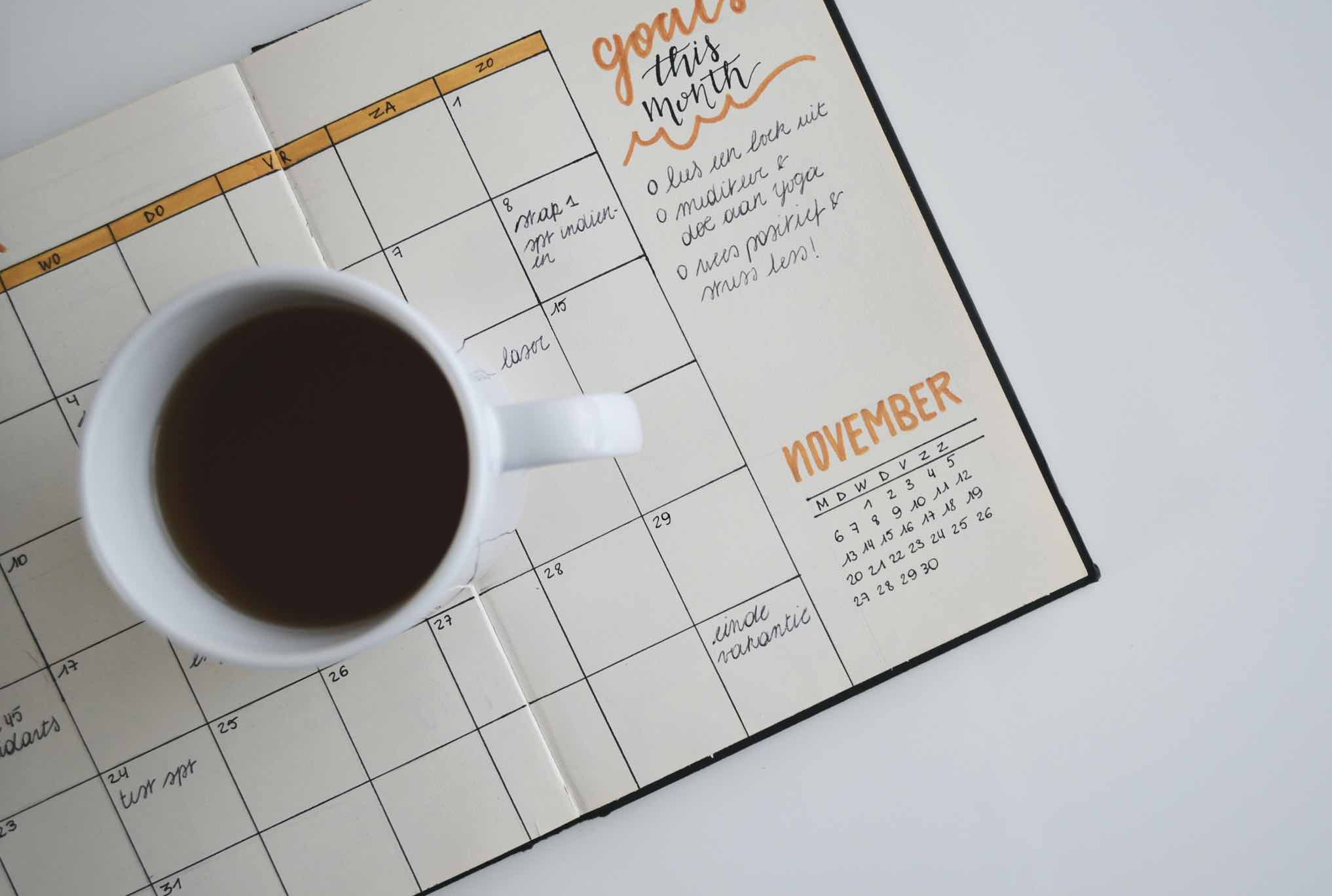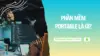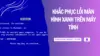Photoshop đã không còn quá xa lạ với người dùng máy tính, nó hầu như đáp ứng tất cả nhu cầu chỉnh sửa ảnh của chúng ta ngày nay. Trong bài viết này, mình sẽ hướng dẫn bạn cách sử dung Photoshop để làm mờ ảnh và với các cách này bạn có thể làm mờ đi những chi tiết không muốn cho ai biết hoặc tạo ra những bức ảnh xóa phông rất đẹp như trên máy ảnh hoặc trên smartphone cao cấp.
Trong bài viết mình sẽ hướng dẫn bằng phần mềm Photoshop CS6, còn với các phiên bản Photoshop khác bạn làm tương tự nhé!
4 Cách giúp bạn làm mờ ảnh với Photoshop
Cách 1: Sử dụng công cụ Blur Tool
Với cách này ta sẽ dùng chuột để làm mờ những vùng mình muốn, nói chung đơn giản và nhanh vô cùng.
Bước 1: Trước tiên bạn cần mở ảnh định chỉnh sửa trong Photoshop, bấm File chọn Open sau đó tìm đến tấm ảnh mình muốn rồi bấm Open lần nữa.
Bước 2: Tại nhóm cung cụ bên trái màn hình, bạn chọn công cụ Blur Tool. Tại đây ta có 2 cung cấp công cụ có tính năng tương tự, để thấy nó bạn hãy click vào mũi tên nhỏ rồi giữ một chút.
Bước 3: Đến đây thì dễ rồi, dùng chuột tô lên những vùng bạn muốn làm mờ.
Với những ảnh lớn, để tiếp kiệm thời gian bạn có thể phóng to điểm tô lên hoặc ta cũng có thể thu nhỏ điểm tô khi làm mờ những vị trí nhỏ.
Để làm việc này bạn hãy click chuột vào mũi tên nhỏ phía dưới menu Edit, tại phần Size bạn dùng chuột kéo sang phải để phóng to điểm tô, kéo sang trái nếu muốn thu nhỏ. Hoặc điền thông số vào hộp thoại cũng được.
Bước 4: Sau khi làm xong ta sẽ lưu ảnh bằng cách bấm File chọn Save as để lưu hình ảnh trên máy tính.
Cách 2: Sử dụng công cụ Lasso Tool
Với cách này ta sẽ dùng 1 cung cụ để bao chọn điểm muốn làm mờ, vì vậy trong nhiều trường hợp nó sẽ tiện lợi hơn rất nhiều so với cách 1, chỉ là bạn phải cẩn thận một chút thôi.
Bước 1: Chọn công cụ Lasso Tool tại nhóm cung cụ bên trái (Phím tắt là L), trong đây ta còn có vài cung cụ khác có tính năng hơi giống nhau, bạn có thể tìm hiểu thêm nếu thích.
Bước 2: Dùng chuột bao quanh đối tượng muốn làm mờ. Như đã thông bao từ trước, ta phải cẩn thận và kiên trì một chút nếu muốn chọn chính xác đối tượng cần làm mờ.
Ảnh dưới mình chỉ làm ví dụ nên có phần hơi cẩu thả một chút.
Bước 3: Chọn xong bạn vào menu Filter ở phía trên cùng sau đó chọn Gaussian Blur. Muốn nhanh hơn ta có thể dùng phím tắt Ctrl + F.
Đây là kết quả, đối tượng bạn vừa chọn đã được làm mờ, rất là nhanh.
Trường hợp muốn làm mờ những đối tượng xung quanh vùng vừa chọn thì sau khi dùng chuột chọn vùng xong hãy bấm phím tắt Ctrl + Shift + I nhằm đảo ngược vùng chọn, sau đó vào Filter chọn Gaussian như hướng dẫn trên.
Cách 3: Sử dụng Gaussian Blur kết hợp Eraser Tool
Bước 1: Bạn đến phần Layer phía bên phải màn hình, sau đó click chuột phải vào ảnh đang chỉnh sửa chọn Duplicate Layer, thao tác này sẽ giúp ta tạo ra một bảng copy cho ảnh.
Bước 2: Hộp thoại Duplicate Layer sẽ xuất hiện, bạn có thể đặt tên khác cho bản copy bằng cách gõ tên tại hộp thoại As, còn không bạn cứ để tên ảnh mặc định cũng được. Bấm Ok.
Bước 3: Tại menu Filter bạn chọn Gaussian Blur.
Bước 4: Lúc này toàn bộ ảnh đã bị làm mờ rồi phải không, chờ chút nhé.
Bước 5: Chọn cung cụ Eraser Tool (Hình cục tẩy), sau đó bạn di chuột vào ảnh để làm rõ vùng mình muốn.
Nếu điểm tô quá nhỏ hay quá lớn bạn có thể chỉnh lại bằng cách click chuột vào mũi tên nhỏ phía dưới menu Edit sau đó lựa chọn kích thước phù hợp tại phần Size.
Cách 4: Sử dụng hiệu ứng Iris Blur
Nếu muốn tạo hiệu ứng làm mờ sao cho đẹp và độc đáo nhất, ta có thể sử dụng hiệu ứng Iris Blur.
Bước 1: Chọn menu Filter > Blur > Iris Blur.
Bước 2: Ngay sau đó giữa tấm ảnh sẽ xuất hiện một hình tròn như ảnh dưới, bạn có thể điều chỉnh rất nhiều thứ nhờ vào các dấu chấm trong hình tròn này.
- Để di chuyển đến vùng cần làm mờ, hãy nhấn giữ chuột rồi kéo đến vị trí mình muốn.
- Để điều chỉnh độ mờ của ảnh, bạn click chuột vào hình tròn nhỏ phía trong sau đó kéo theo chiều kim đồng hồ để tăng độ mờ cho ảnh, ngược lại kéo ngược kim đồng hồ khi muốn giảm độ mờ. Ngoài ra ta cũng có thể điều chỉnh độ mờ bằng cách kéo thanh trượt Blur phía bên phải phần mề, hoặc gõ thông số vào hộp thoại.
- Để mở rộng vòng tròn này, bạn hãy đưa chuột vào vòng tròn lớn sao cho xuất hiện mũi tên 2 đầu, nhấn và kéo ra xa. Ngược lại muốn thu nhỏ ta sẽ kéo vào trong.
Muốn thay đổi hình dáng của vòng tròn, bạn có thể đưa chuột vào 1 trong 4 dấu chấm nhỏ, nhấn giữ chuột rồi kéo.
Lời kết
Chỉ cần dùng 1 trong 4 cách trên là bạn có thể làm mờ bất kỳ ảnh nào mình muốn bằng Photoshop. Vì đây là phần mềm đồ họa khá nặng và chuyên dụng nên không phải máy tính nào cũng có.
Nếu như máy tính bạn chưa có Photoshop hoặc không đủ cấu hình để cài thì có thể sử dụng cung cụ online có tên là Pixlr, giao diện và cách dùng khá giống với Photoshop nên bạn có thể làm quen một cách dễ dàng và đây cũng là giải pháp thay thế tốt nhất thời điểm hiện tại.
Xem chi tiết cách sử dụng công cụ Pixlr để xóa phông ảnh tại đây.
Hy vọng bài viết này sẽ giúp ích cho bạn khi học và sử dụng Photoshop. Nếu có bất kỳ câu hỏi nào, hãy để lại bình luận ngay dưới bài viết nhé.