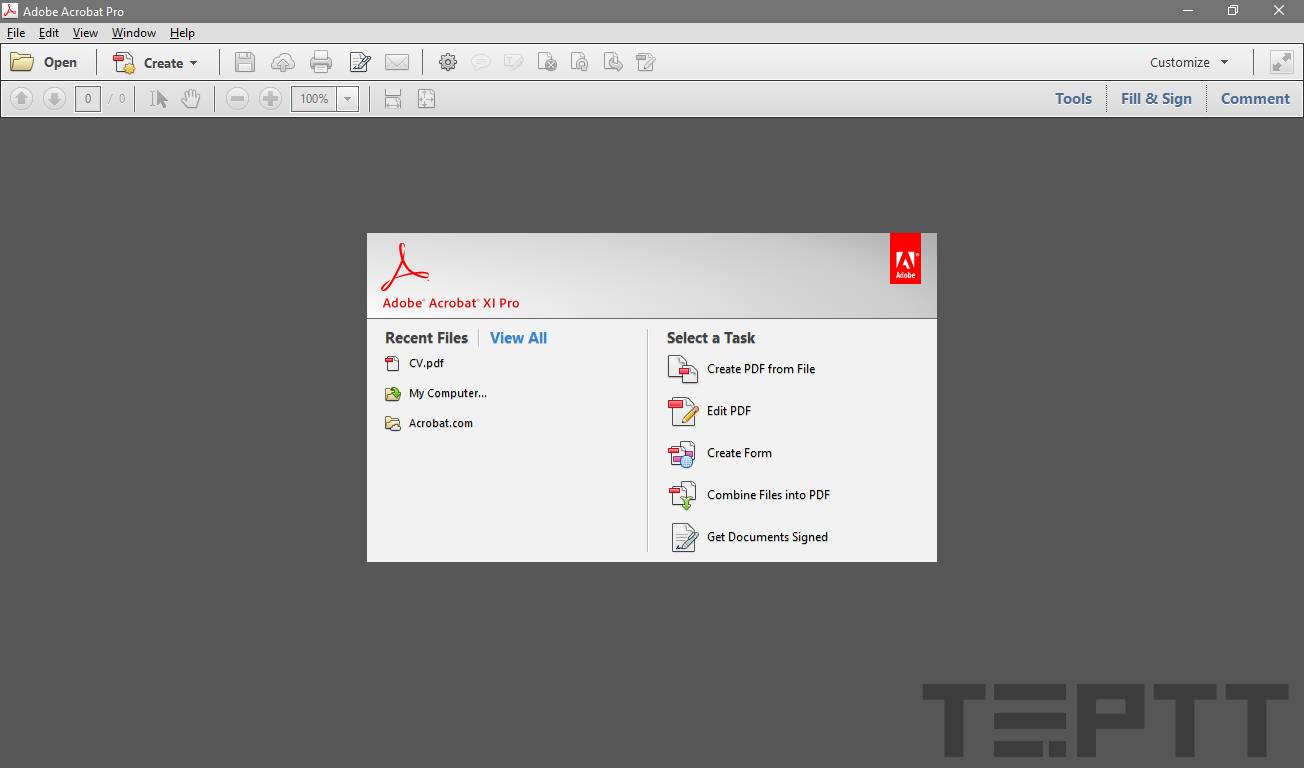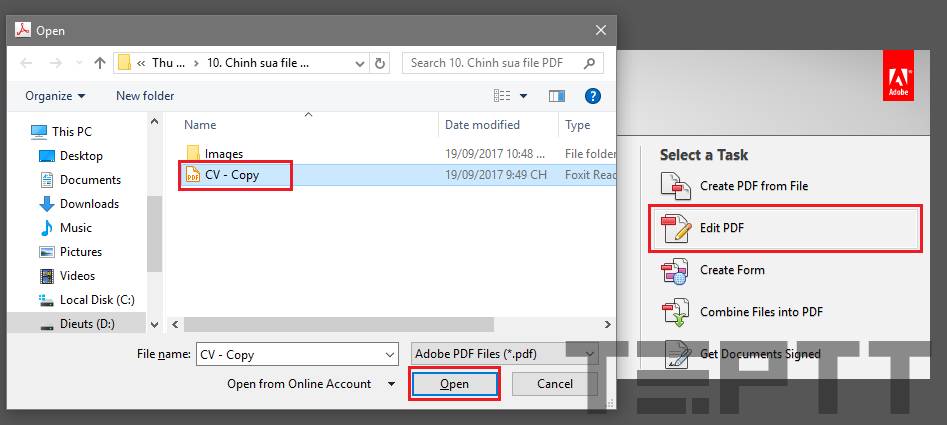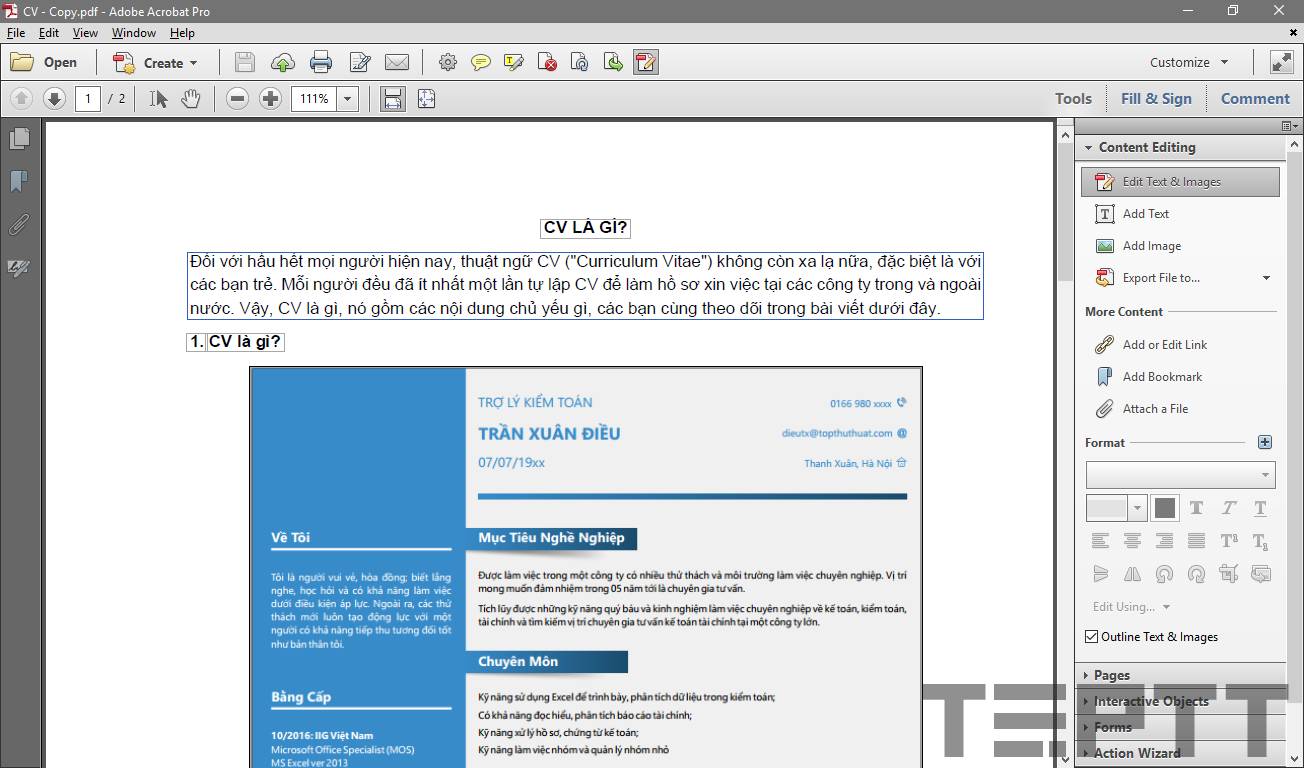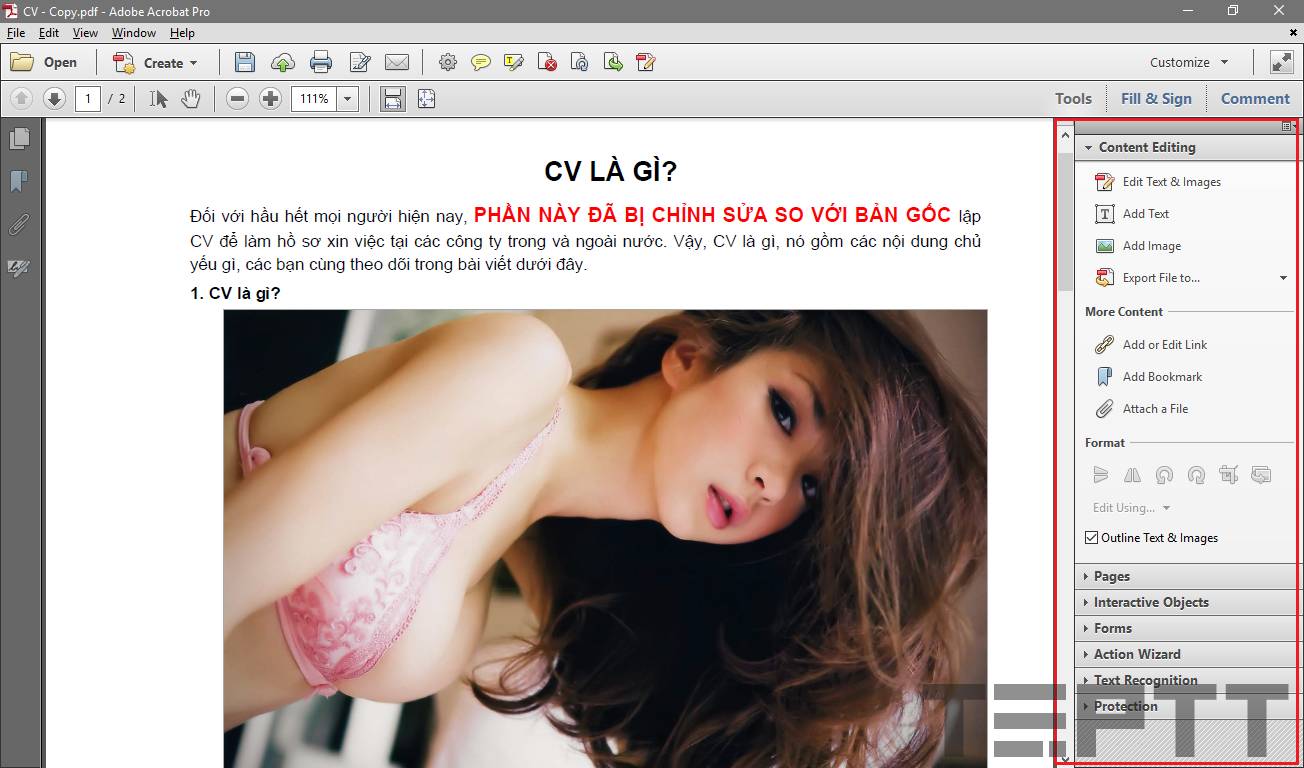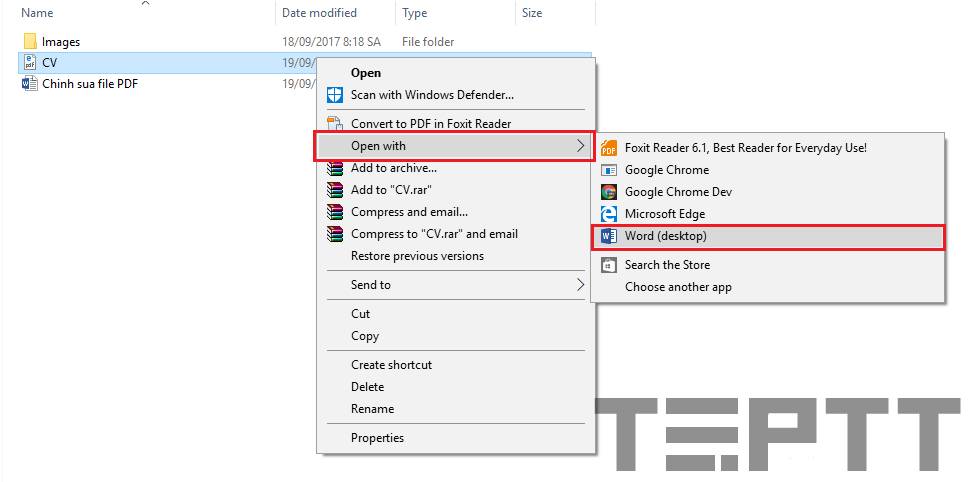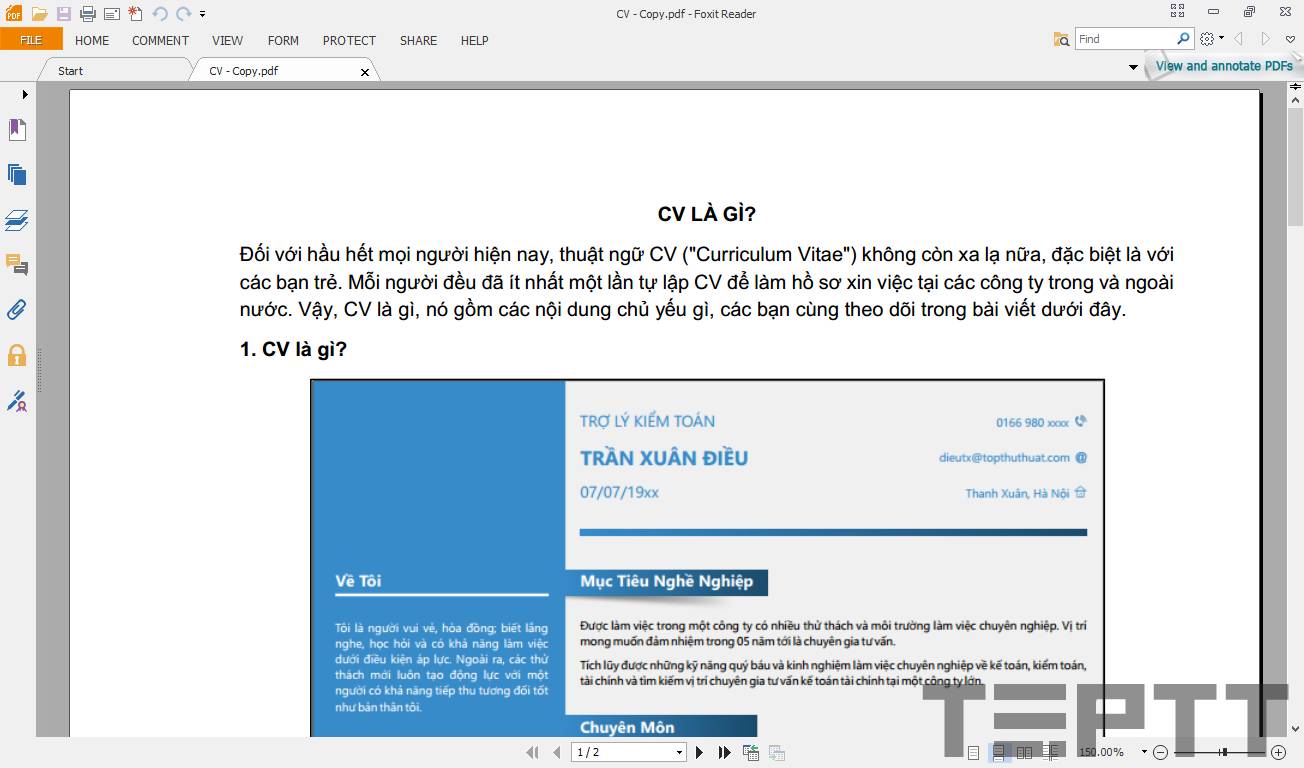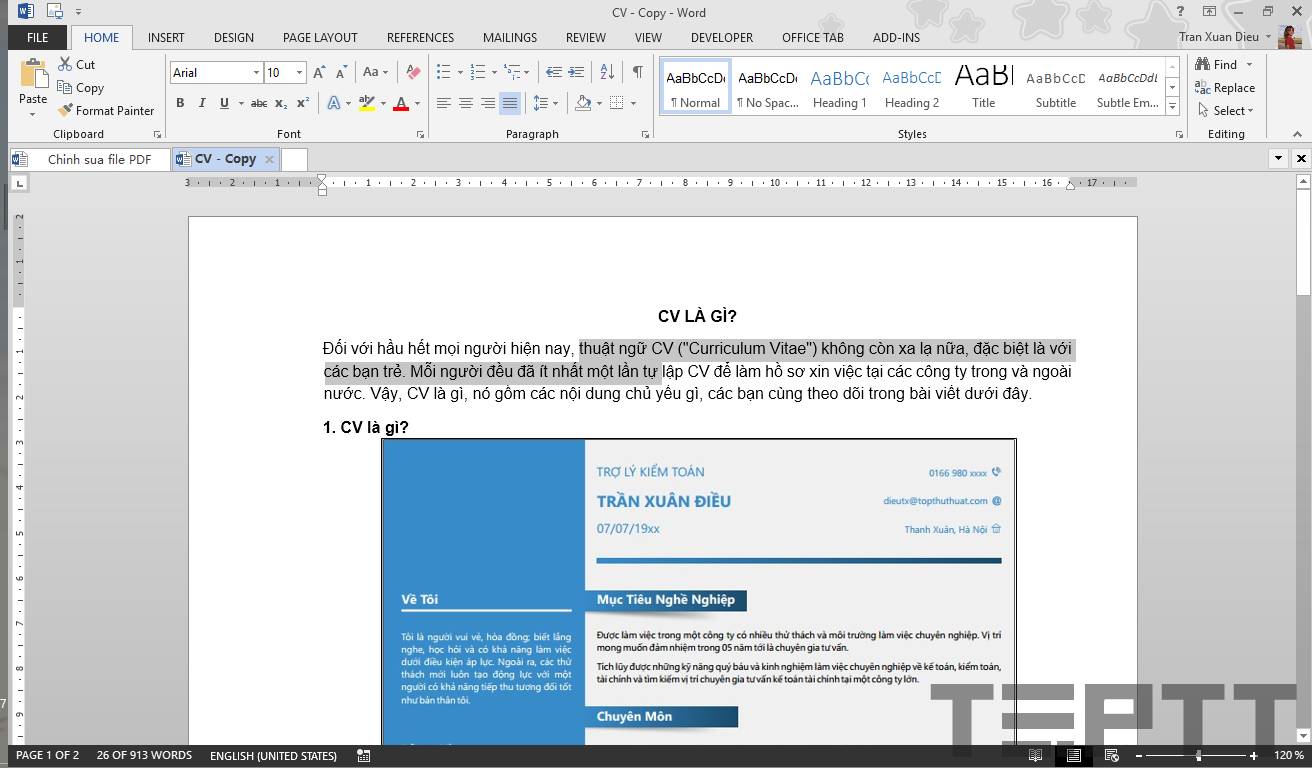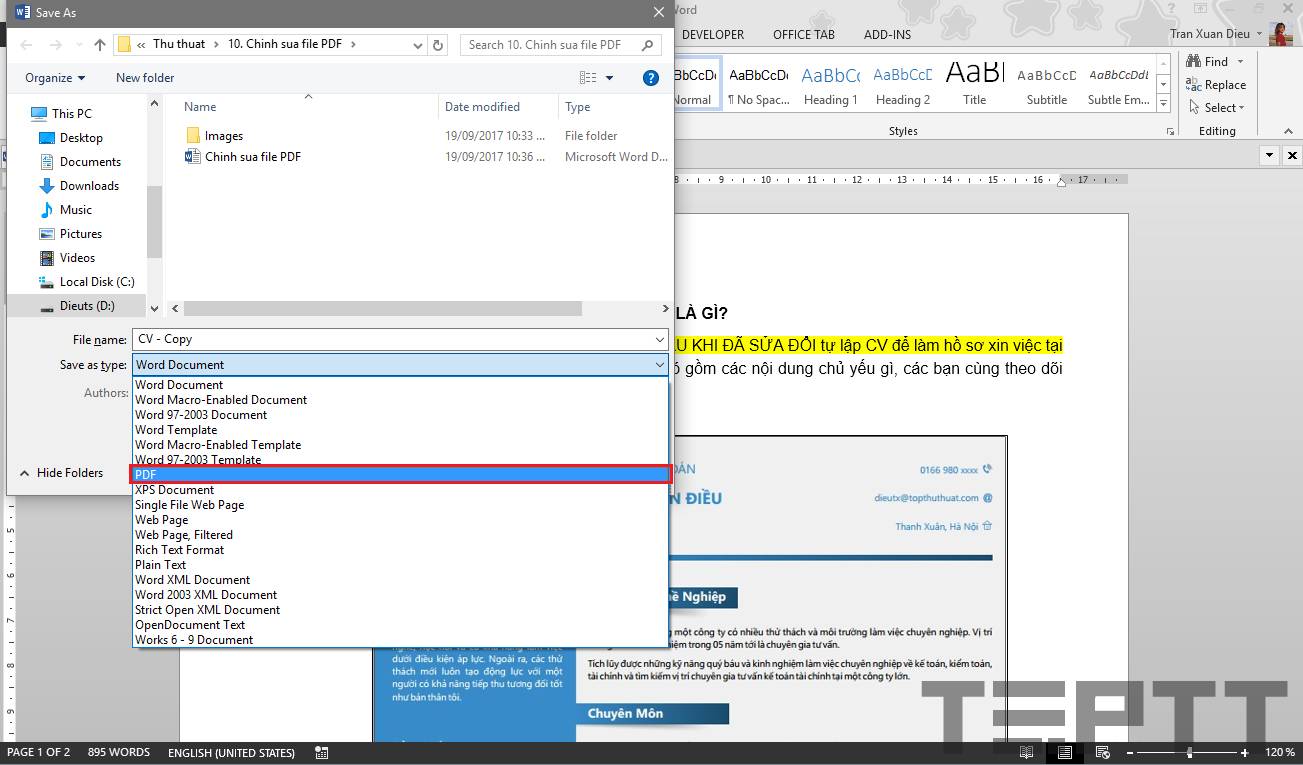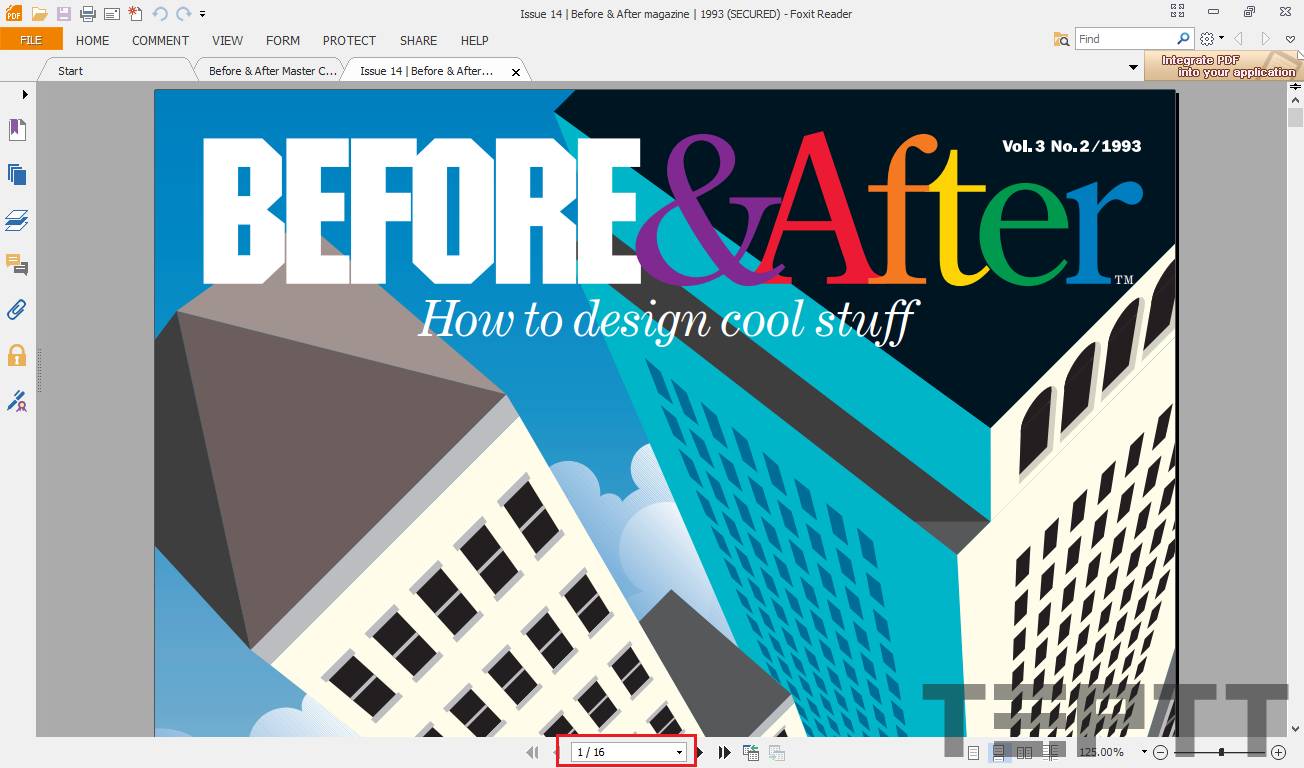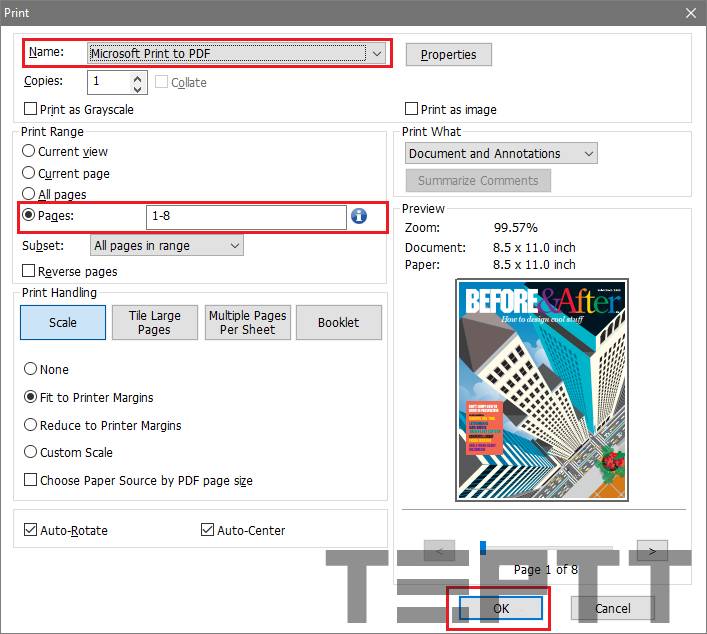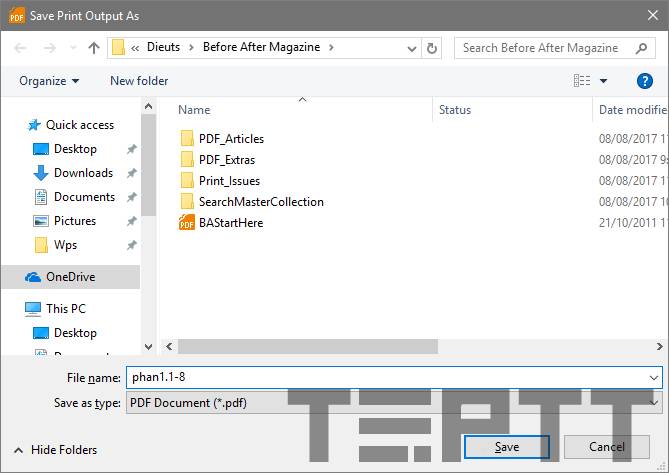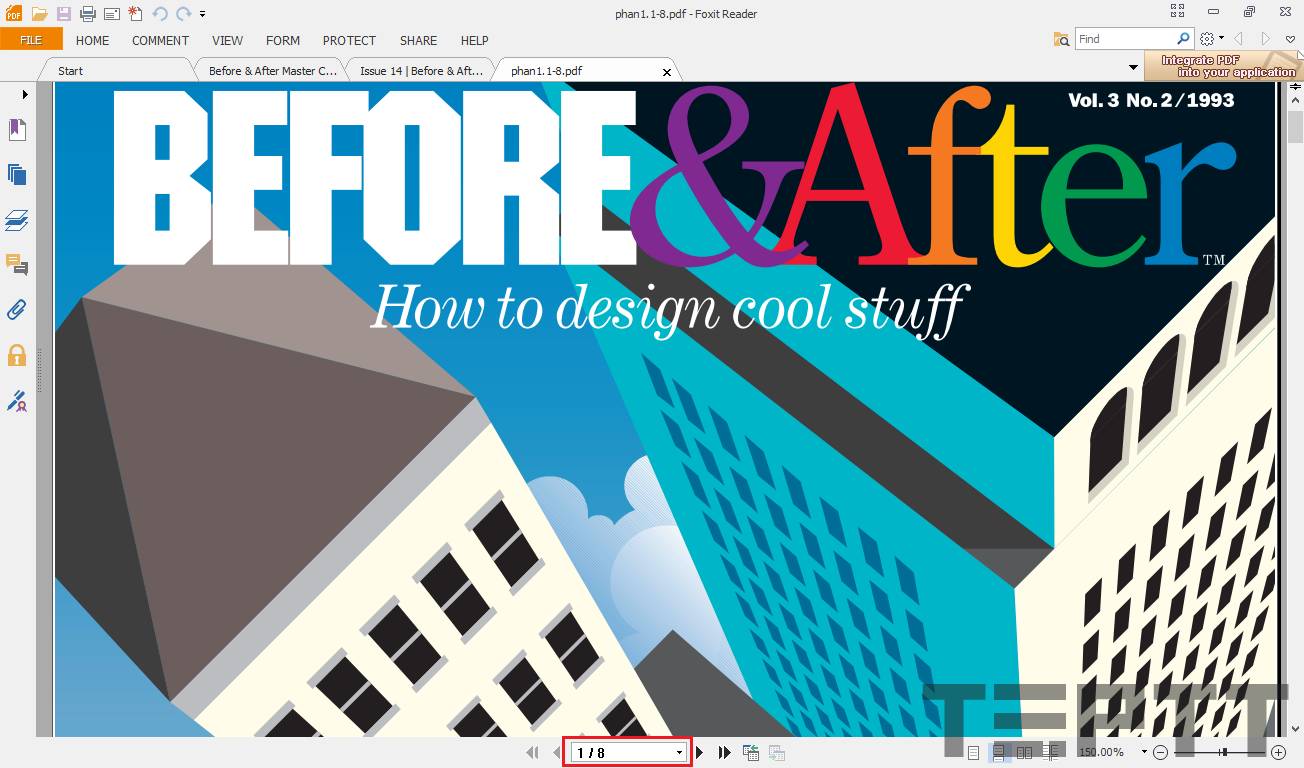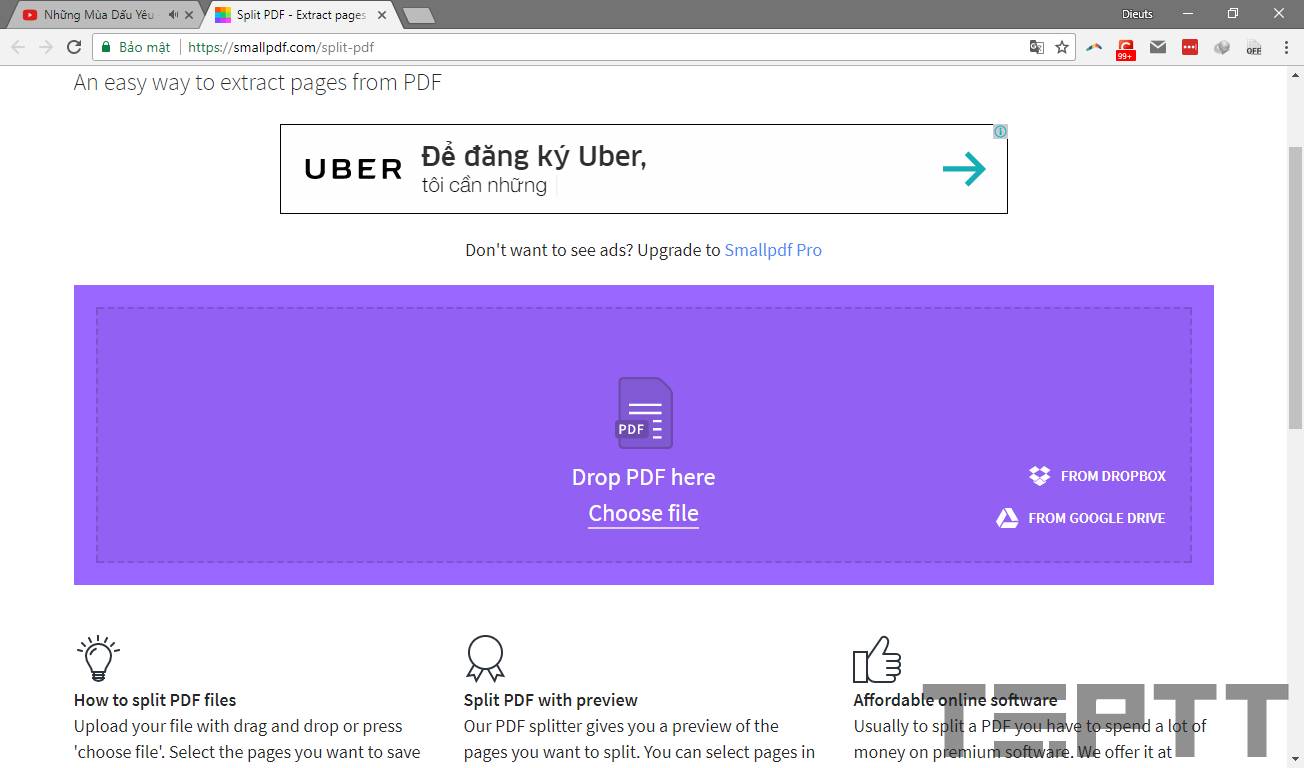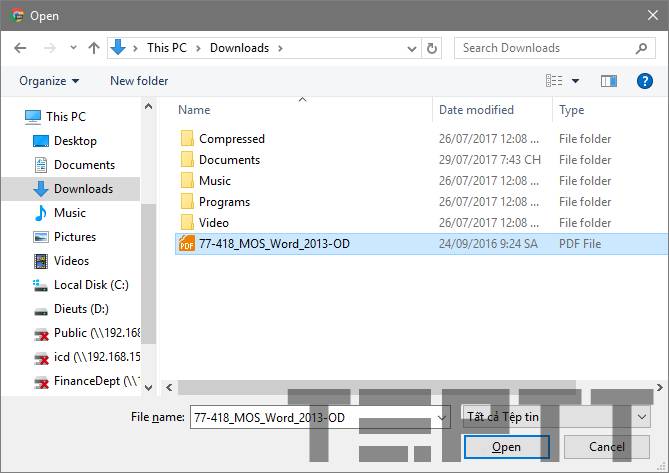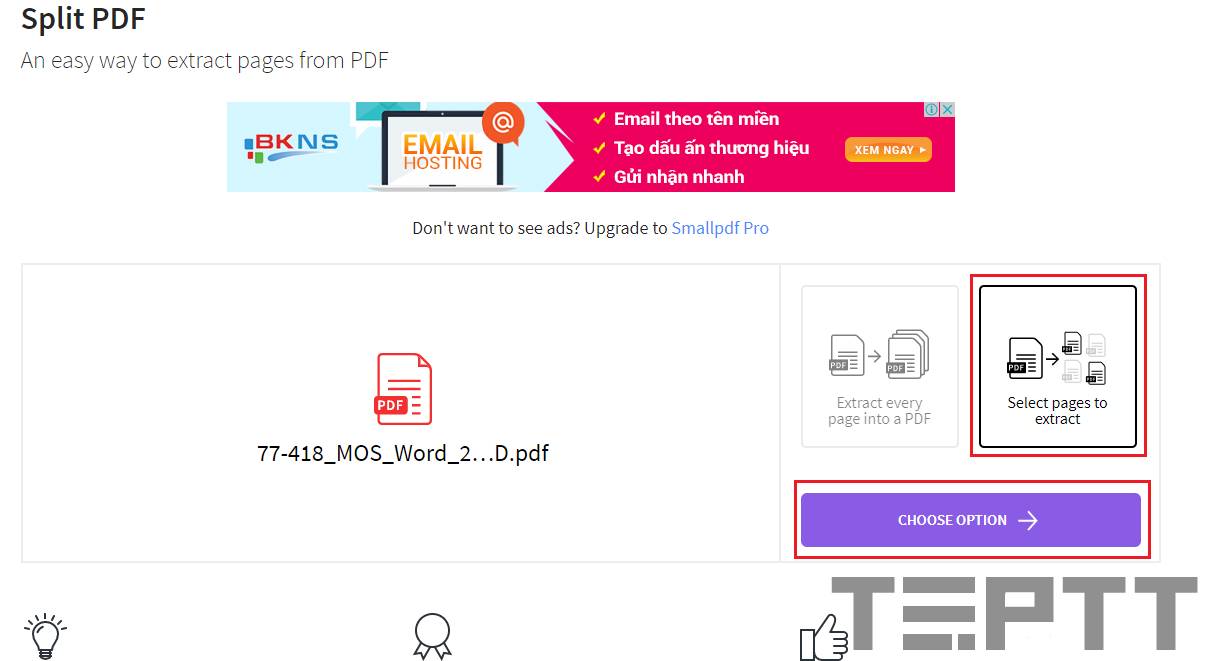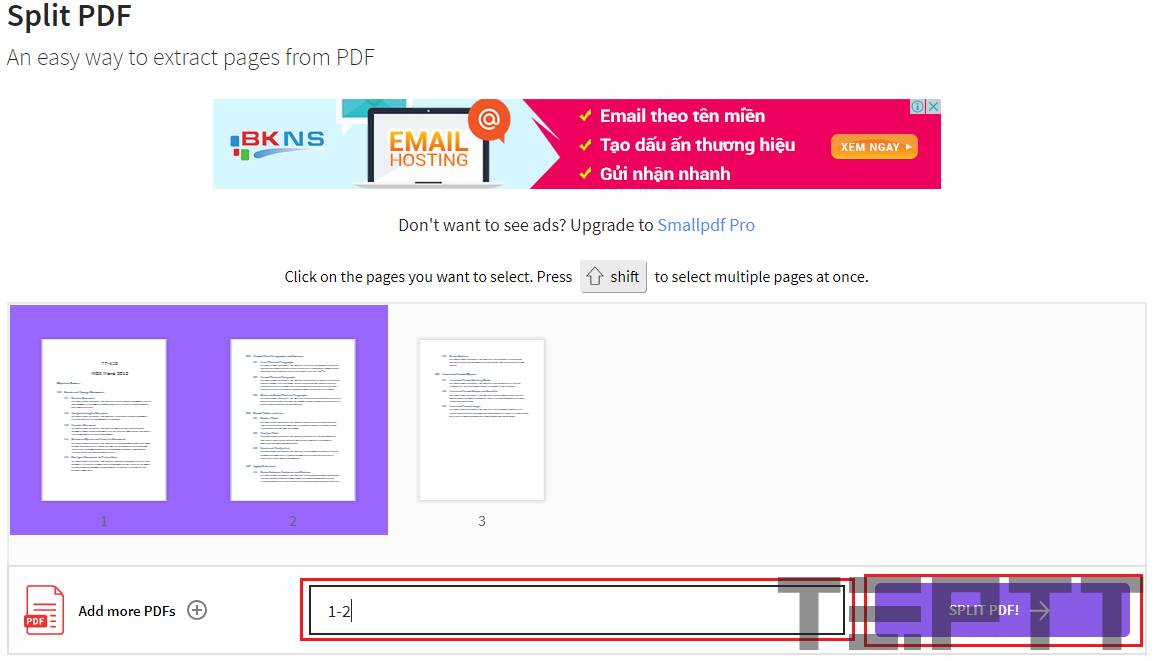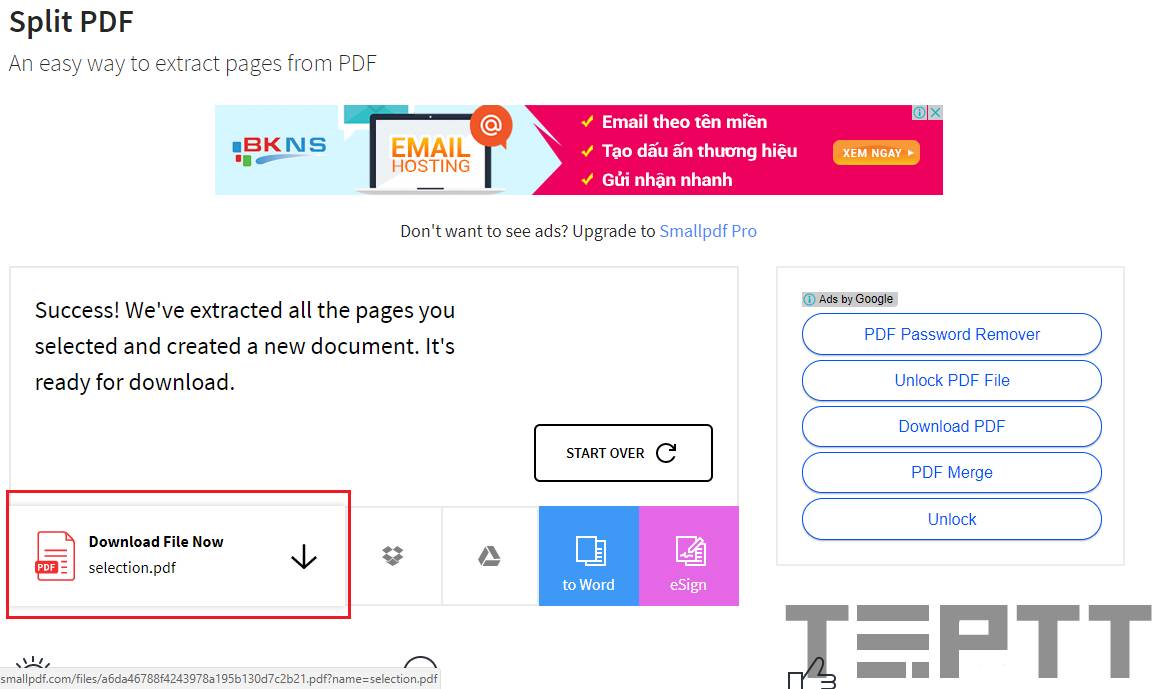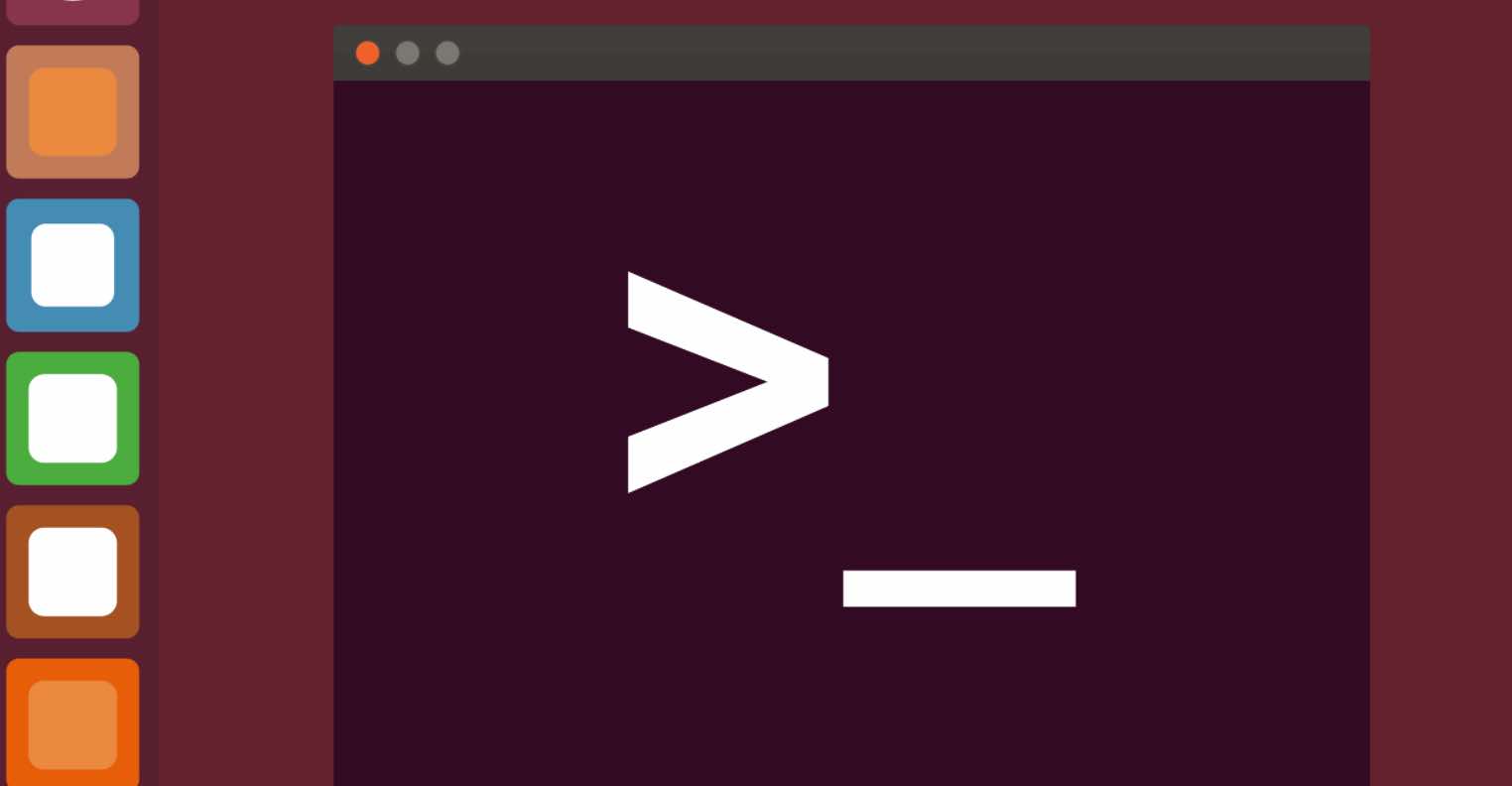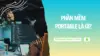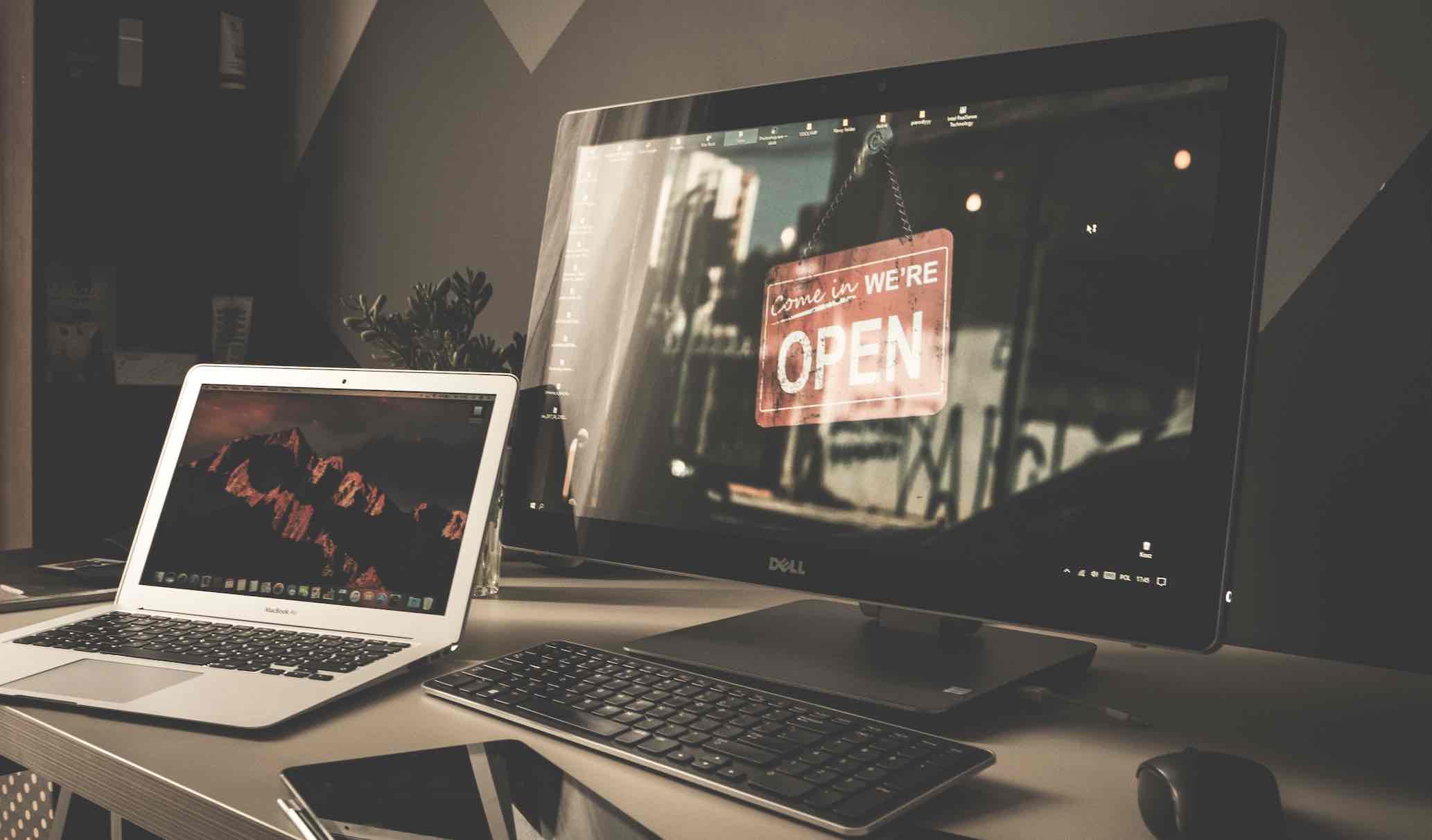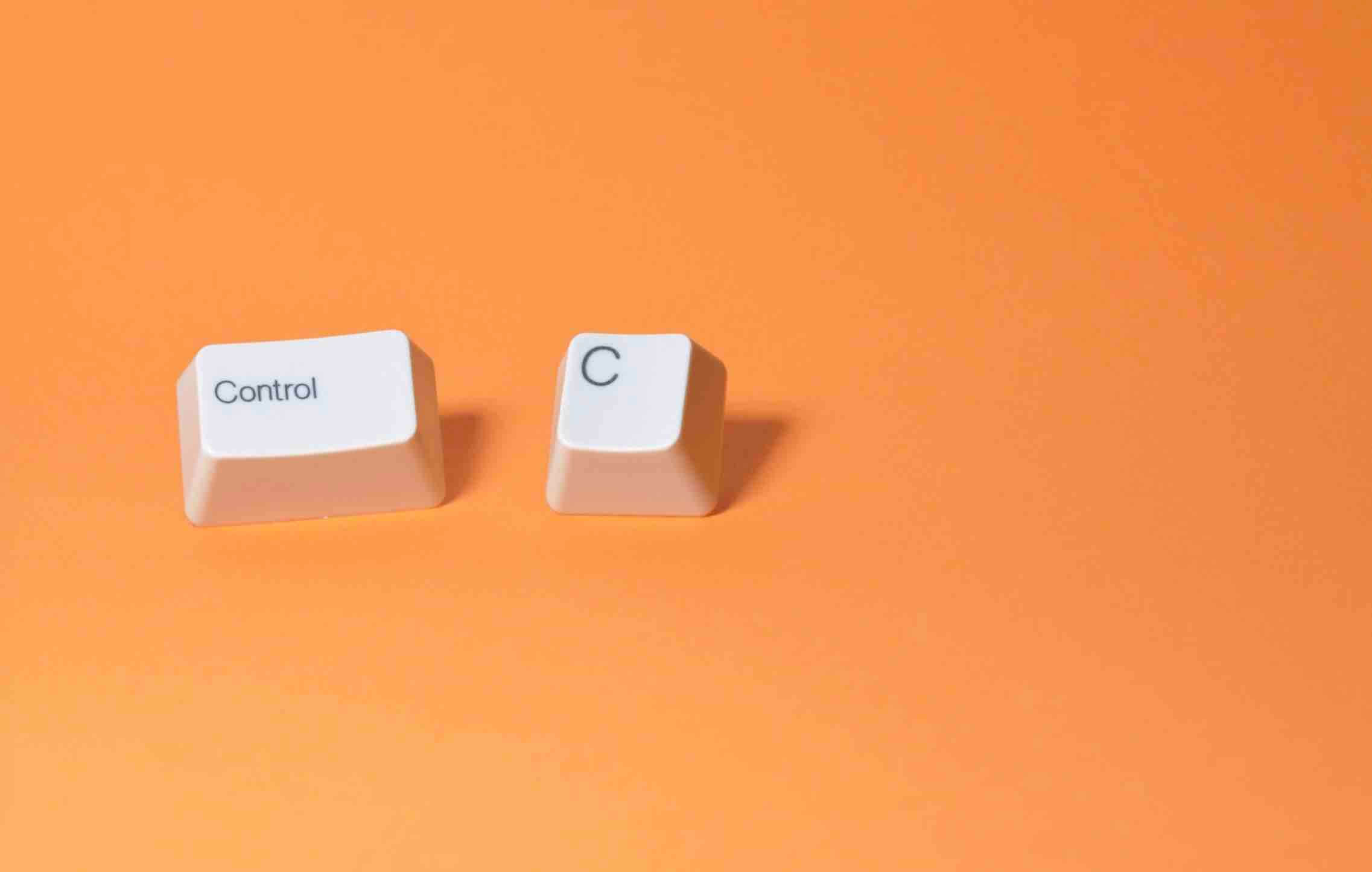Portable Document Format (PDF) là một trong những định dạng file văn bản phổ biến nhất hiện nay bởi tính tiện dụng, sự bảo mật cao khi lưu trữ những dữ liệu quan trọng.
Tuy nhiên, để chỉnh sửa được file PDF thì mọi chuyện không đơn giản như khi bạn chỉnh sửa văn bản với Word, Excel,… Trong bài viết này, chúng tôi sẽ giới thiệu với các bạn các cách để chỉnh sửa một file PDF thông qua các phần mềm thông dụng như Acrobat Reader hoặc Word 2013 cũng như cách cắt tập tin PDF thành nhiều phần khác nhau.
Cách chỉnh sửa tập tin PDF bằng phần mềm thông dung
Adobe Acrobat Reader
PDF là một định dạng file được tạo ra bởi Adobe nhằm mục đích chia sẻ tài liệu một cách đáng tin cậy, không phụ thuộc vào phần mềm, phần cứng hay một hệ điều hành nhất định nào cả. Do đó, phần mềm chỉnh sửa file PDF đầu tiên phải nói tới là Adobe Acrobat Reader – một sản phẩm Adobe. Để chỉnh sửa file PDF với Adobe Acrobat Reader, các bạn thực hiện như sau:
– Bước 1: Khởi động phần mềm Adobe Acrobat Reader.
– Bước 2: Chọn Edit PDF từ màn hình Startscreen và chọn tới file PDF cần sửa.
– Bước 3: Khi đó, phần mềm file PDF sẽ được phần mềm xử lý thành các phần như sau:
– Bước 4: Tại đây, các bạn có thể thoải mái chỉnh sửa nội dung của file PDF với các công cụ trong menu bên phải và sửa nội dung trực tiếp trong các Textbox.
– Bước 5: Sau khi hoàn tất chỉnh sửa, các bạn chọn File > Save hoặc nhấn tổ hợp phím Ctrl + S để lưu file PDF.
Sử dụng Word 2013+
Từ bộ Office 2013 trở lên, ứng dụng Word đã cho phép bạn mở các file PDF và chỉnh sửa các nội dung trong đó và lưu file đã chỉnh sửa dưới định dạng PDF.
Giả sử chúng ta có một file PDF cần chỉnh sửa như sau:
– Bước 1: Chọn file PDF cần mở, click chuột phải, chọn Open with > Word (desktop)
– Bước 2: Hộp thoại xuất hiện thông báo cho bạn biết Word sẽ mất một khoảng thời gian ngắn để chuyển file PDF sang dạng có thể chỉnh sửa được. Các bạn chọn OK.
– Bước 3: Sau đó, tùy vào độ dài file PDF và sự phức tạp của file đó mà Word sẽ mất ít hay nhiều thời gian để chuyển và kết quả nhận được như sau:
Tại đây, bạn có thể thoải mái chỉnh sửa (xóa, thêm bớt hình ảnh, text, …) cho file PDF ban đầu.
– Bước 4: Sau khi quá trình chỉnh sửa kết thúc, các bạn nhấn phím F12 để Save as file đã chỉnh sửa dưới dạng PDF.
Link tải phần mềm Adobe Acrobat Reader Portable (không cần cài đặt) bạn có thể tham khảo và tải để cài đặt trong liên kết này. Ngoài ra, phần mềm chỉnh sửa ảnh nổi tiếng Photoshop cũng hỗ trợ chỉnh sửa file PDF, đặc biệt là những file PDF scan từ ảnh, sách,…
Xem thêm: 5 Cách chuyển đổi PDF sang Word
Cách cắt tập tin PDF thành nhiều phần
Khi phải làm việc với tài liệu PDF có kích thước lớn sẽ gây khó khăn cho các bạn trong quá trình sử dụng, chỉnh sửa, đặc biệt với các tài liệu PDF cần chia nhỏ để chuyển sang Word bằng phần mềm. Trong bài viết này, chúng tôi sẽ chia sẻ với các bạn cách cắt file PDF thành các phần nhỏ thành các phần. Mời các bạn theo dõi.
1. Cắt PDF bằng cách sử dụng máy in ảo
Ý tưởng rất đơn giản. Giả sử các bạn có file PDF gồm 100 trang và muốn cắt ra thành 02 phần mỗi phần chứa 50 trang, các bạn sẽ sử dụng một máy in ảo (Microsoft Print to PDF, FoxitReader, CutePDF, doPDF, …) để in file ban đầu từ trang 1-50 và lưu dưới định dạng PDF và thực hiện tương tự với các trang từ 51-100. Chi tiết như sau:
– Bước 1: Mở file PDF mà bạn muốn cắt lên thành các phần. Ở đây, chúng tôi minh họa với tài liệu gồm 16 trang sẽ cắt thành 02 phần, mỗi phần chứ 08 trang.
– Bước 2: Nhấn tổ hợp phím Ctrl + P để mở hộp thoại Print:
- + Name: Chọn máy in ảo (VD: Microsoft Print to PDF)
- + Page: Tại đây, bạn nhập các trang cần in trong mỗi phần. Phần 1 chứa các trang 1-8 nên chúng ta sẽ nhập 1-8.
Sau đó, các bạn click chọn OK.
– Bước 2: Trong hộp thoại Save Print Ouput as, các bạn chọn nơi lưu và tên của file, sau đó click Save.
Như vậy chúng ta đã cắt được phần 1 của file PDF ban đầu với 8 trang.
Thực hiện lại các bước trên với các trang từ 8-16, chúng ta sẽ cắt được phần 2 của file PDF.
2. Cắt file PDF online
– Bước 1: Các bạn truy cập trang Web hổ trợ cắt PDF online.
– Bước 2: Chọn Choose file và chọn đường dẫn tới file PDF cần cắt và chờ trang Web upload file PDF lên để xử lý.
– Bước 3: Sau khi upload file PDF lên, các bạn sẽ nhận đươc giao diện như sau:
Các bạn chọn Select pages to extract >> Choose option để lựa chọn các trang cần cắt.
– Bước 4: Trong giao diện tiếp theo, các bạn chọn trang cần cắt trong khung chọn hoặc nhập số trong trong mục khoanh đỏ. Trong ví dụ dưới đây, chúng tôi nhập 1-2 vào mục số trang để cắt các trang 1 và 2.
Sau đó, các bạn click chọn Submit để trang web bắt đầu xử lý.
– Bước 5: Cuối cùng, các bạn click vào Download File Now để tải file đã cắt về hoặc lưu trữ vào các tài khoản online như Dropbox, Google Drive.
Lời kết
Như vậy, chúng tôi đã giúp các bạn thực hiện các cách chỉnh sửa PDF cũng như cắt file PDF rất đơn giản mà bạn có thể thực hiện với vài bước. Nếu như biết thêm thủ thuật về PDF hoặc phần mềm giúp chỉnh sửa PDF tốt hơn các phần mềm đã được liệt kê trong bài viết thì đừng quên chia sẻ với chúng tôi trong phần bình luận dưới nhé!
Chúc bạn thành công!
Tags: chỉnh sửa pdfedit pdfPDF