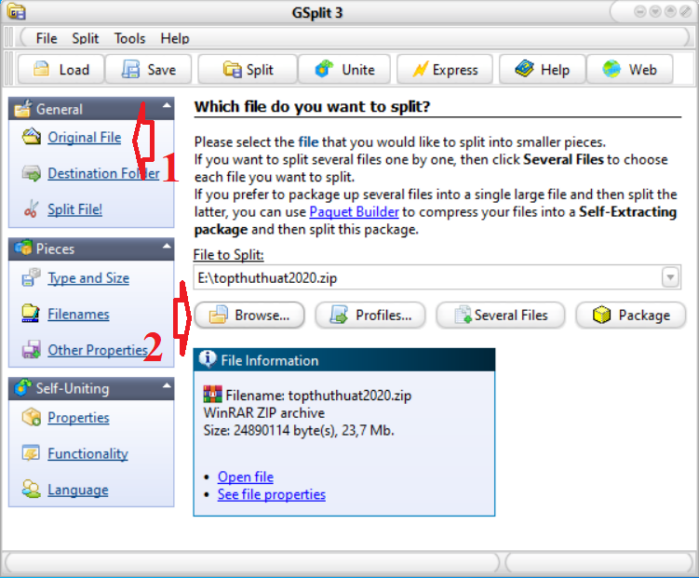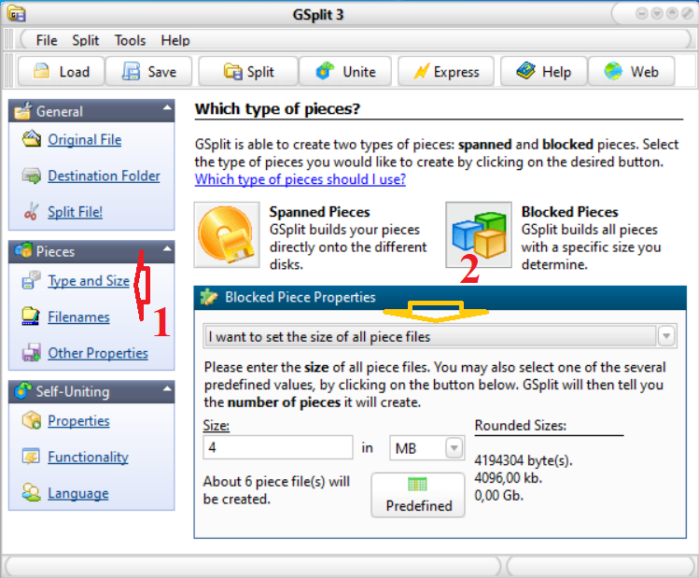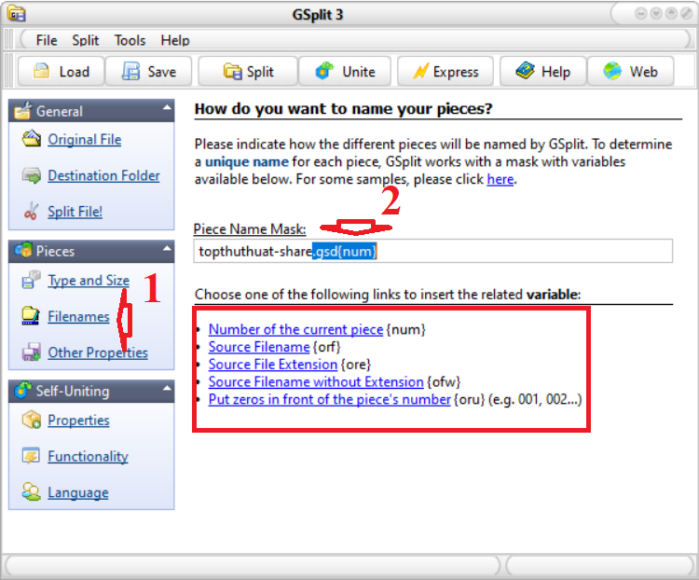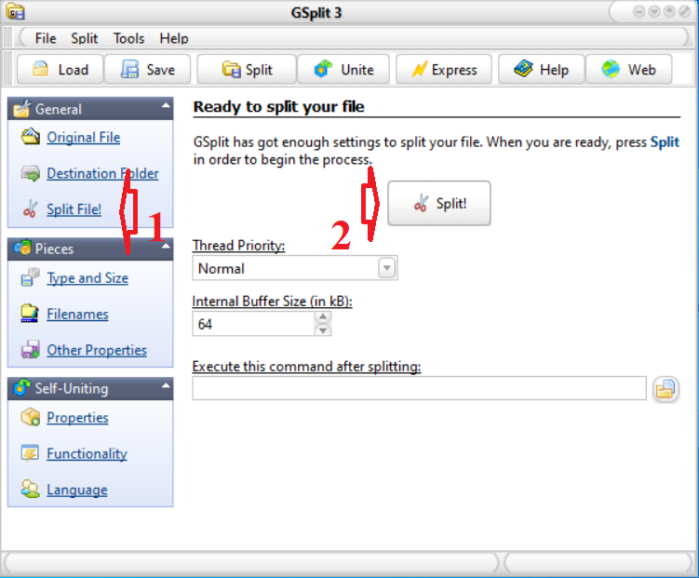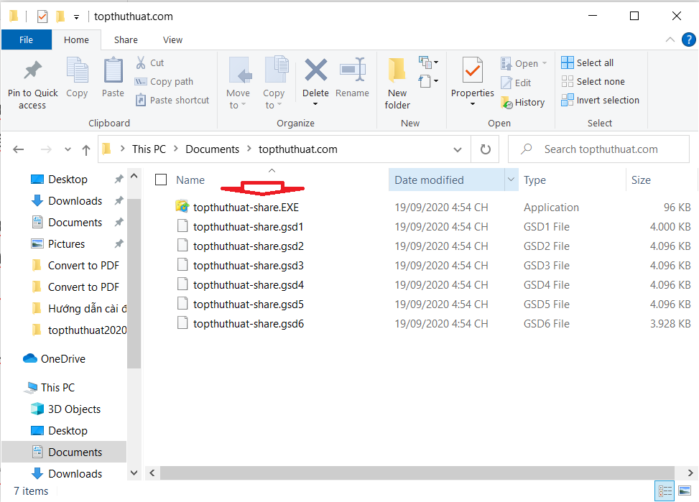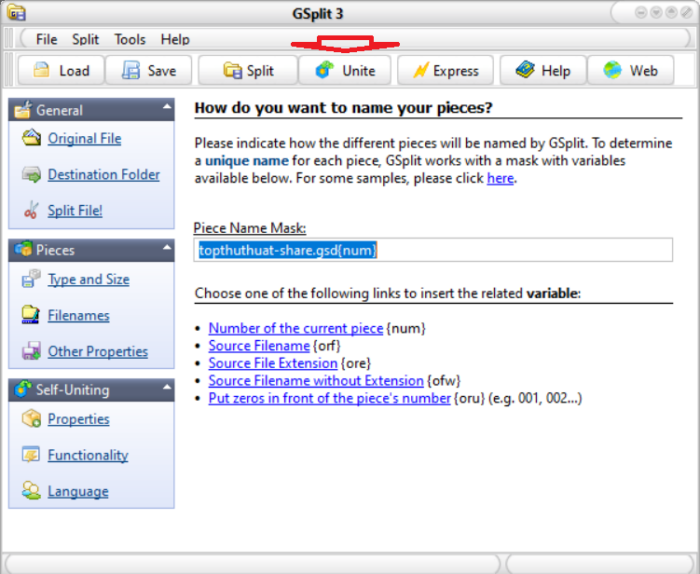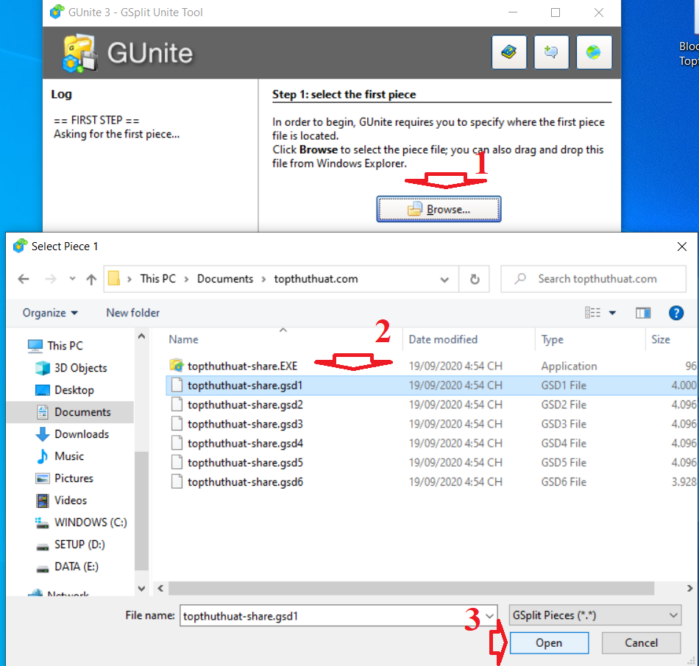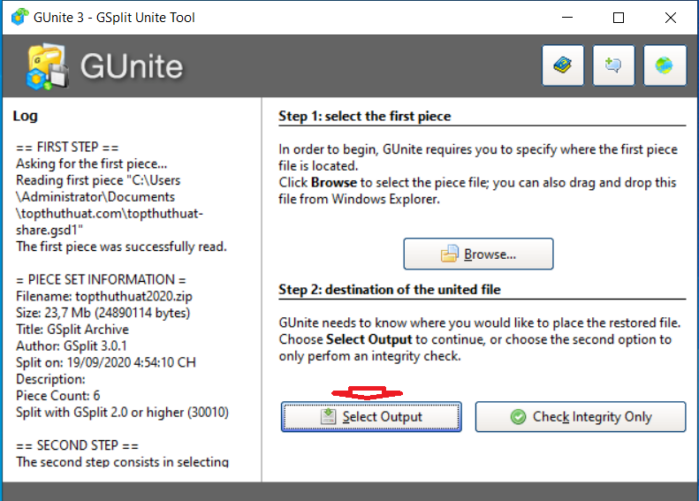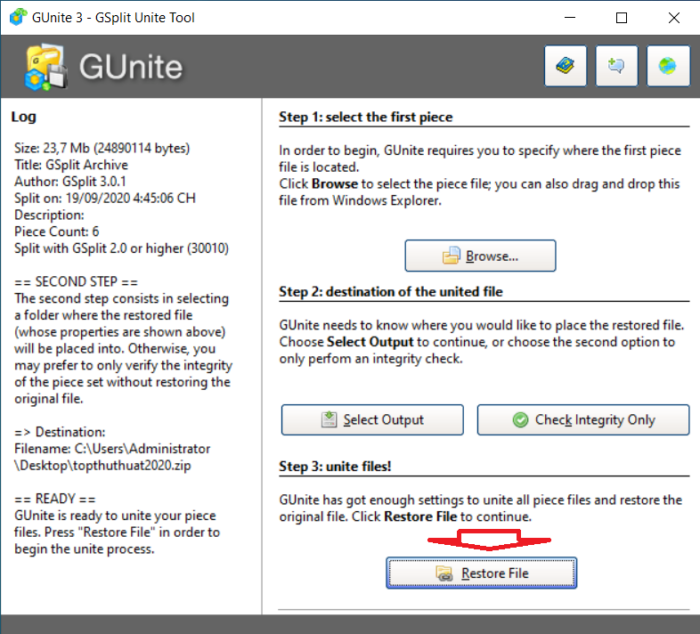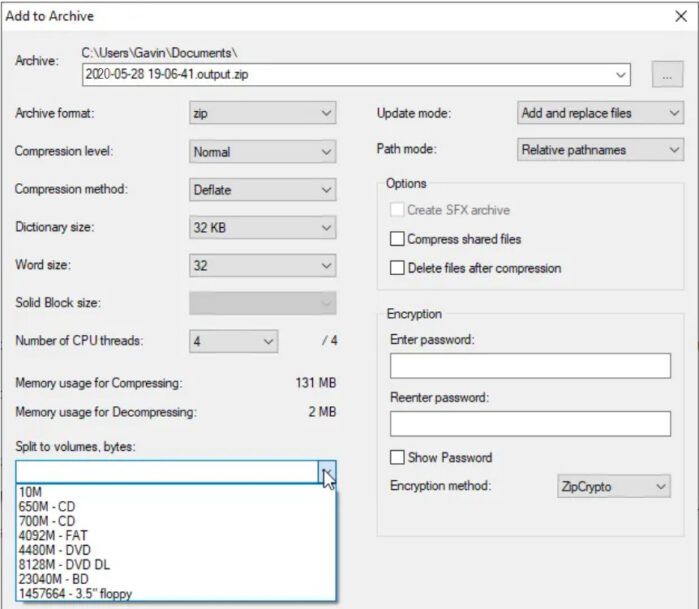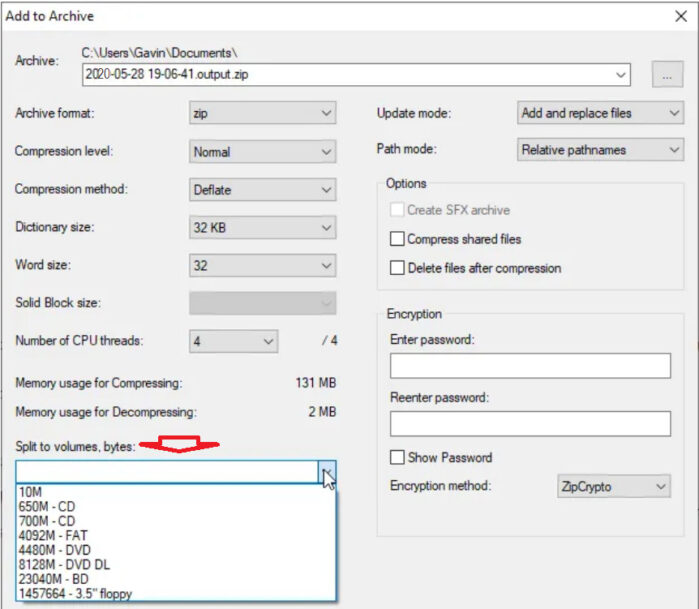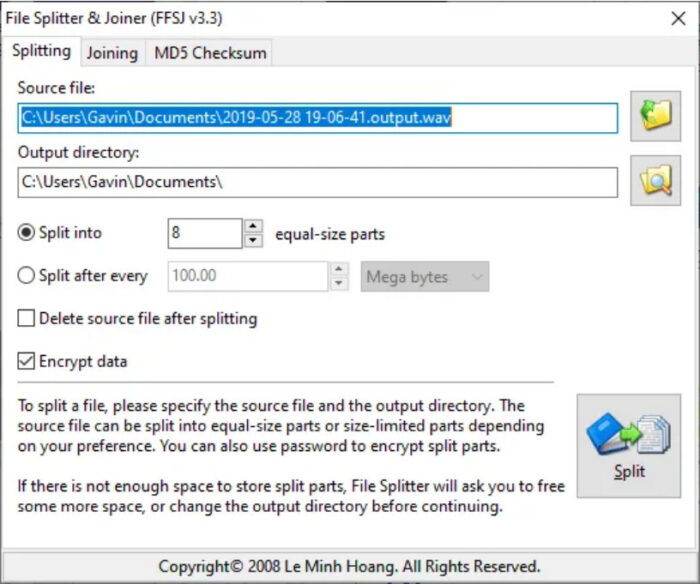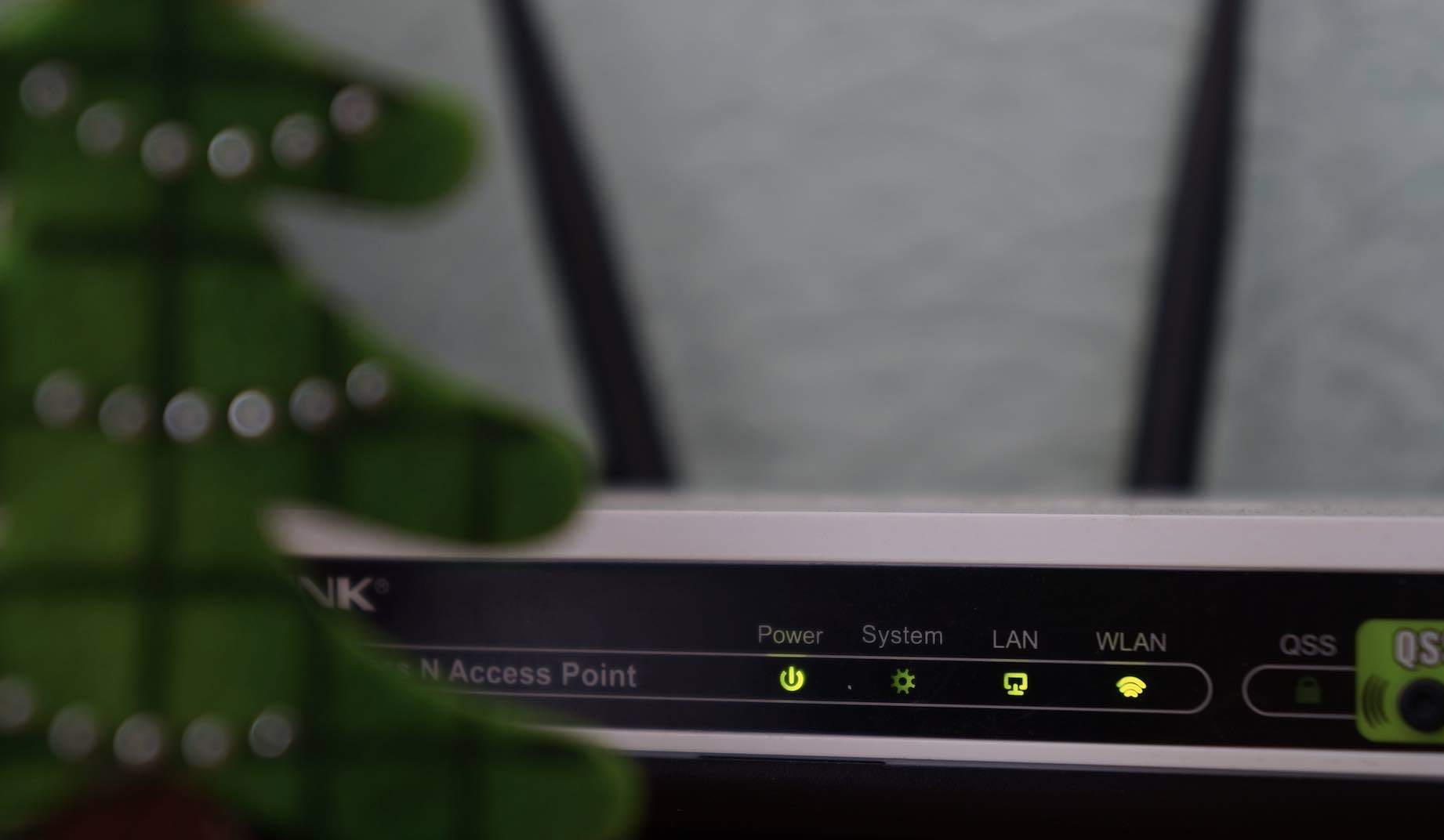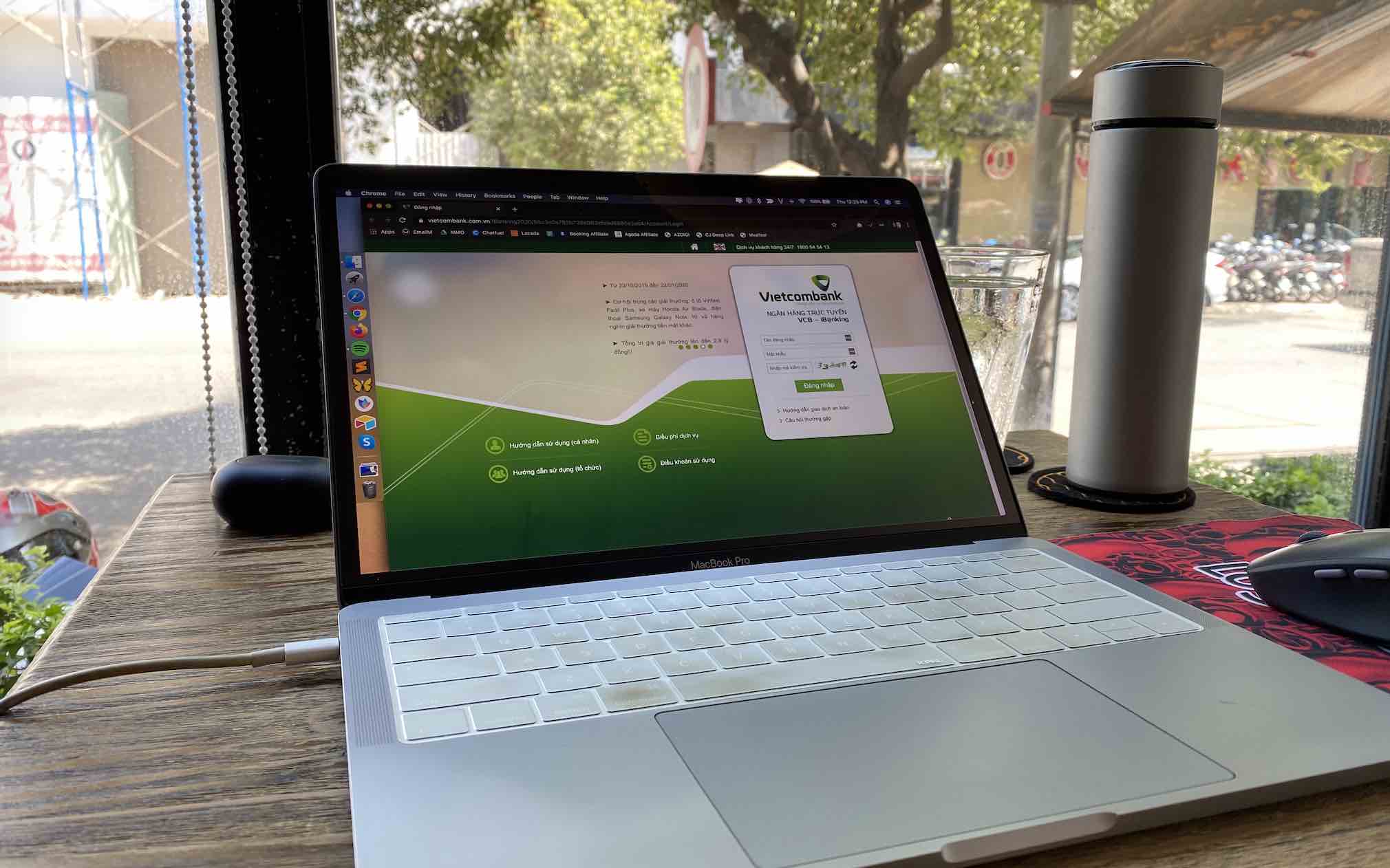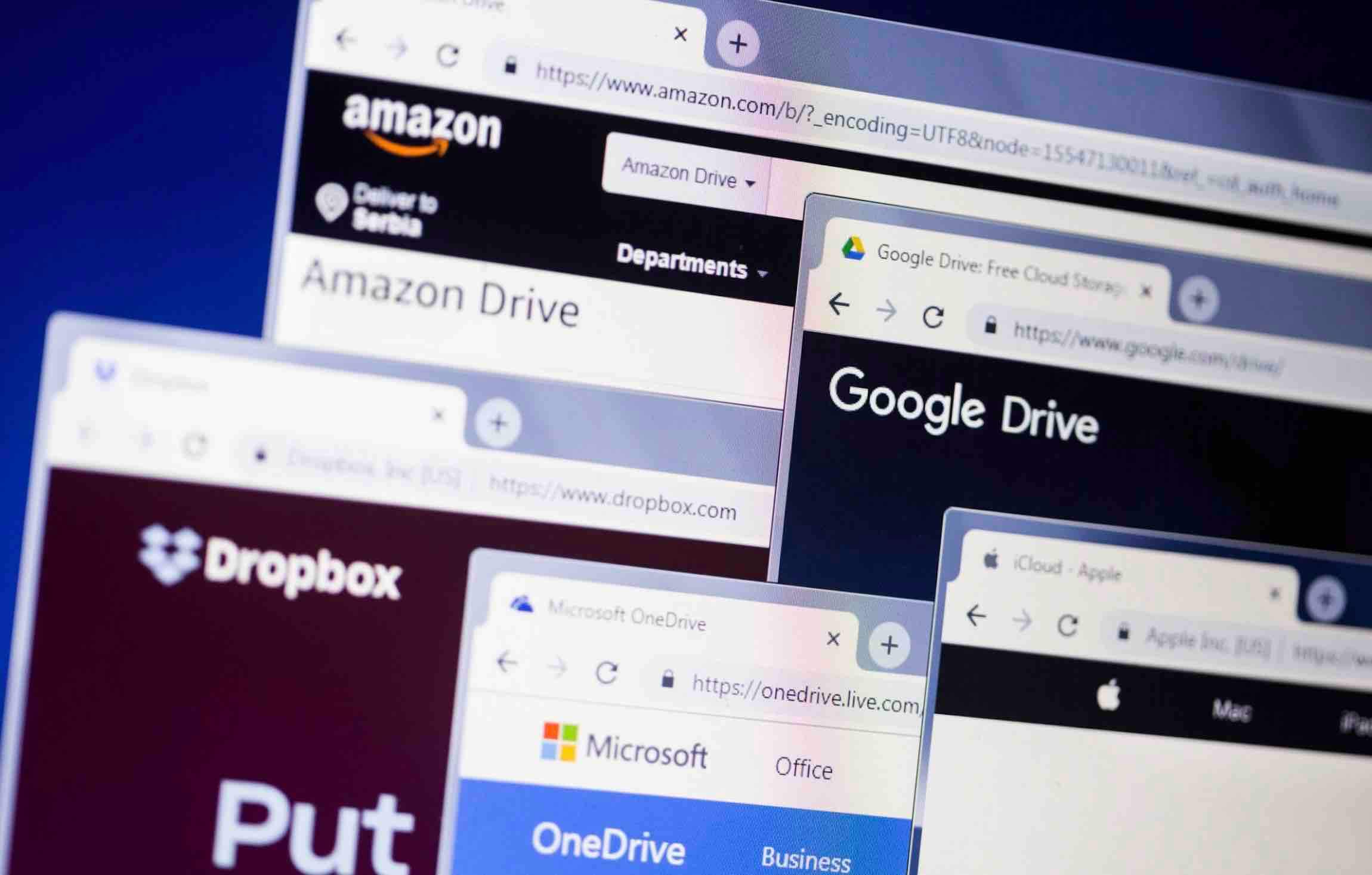Ngày nay, chúng ta làm việc rất nhiều với tệp dung lượng lớn trong khi việc chia sẻ qua môi trường Internet rất hạn chế những tệp như vậy từ các trang lưu trữ đám mây. Giải pháp mà bạn có thể nghĩ tới khi gặp tình huống như vậy đó là chia nhỏ tệp ra để dễ dàng di chuyển chúng hơn. Để làm được điều đó bạn cần sử dụng phần mềm thứ ba chia nhỏ tệp, bạn có thể tham khảo 3 công cụ miễn phí mình sẽ giới thiệu ngay sau đây.
Chia nhỏ tập tin với GSplit
GSplit là một công cụ chia nhỏ tệp miễn phí mà bạn có thể sử dụng để chia nhỏ các tệp lớn. Các chức năng của GSplit, bạn có thể:
- Tách tệp nhanh chóng bằng tính năng Express.
- Kiểm soát kích thước tệp được phân chia và loại tệp đầu ra
- Hợp nhất các tệp chia nhỏ của bạn thành một tệp duy nhất
- Tạo một lược đồ đặt tên tùy chỉnh cho các tệp chia nhỏ
- Tạo các tệp chia tách tự hợp nhất
Phân tách tệp lớn thành nhiều tệp nhỏ
Bước 1. Trước tiên, hãy tải xuống và cài đặt GSplit.
Bước 2. Khi đã sẵn sàng, hãy mở GSplit và chọn Original File từ menu bên trái. Sau đó nhấn vào Browse để tìm và chọn tệp muốn tách.
Bước 3. Bây giờ, bạn chọn Destination Folder từ menu và duyệt đến nơi bạn muốn lưu nhiều tệp chia nhỏ.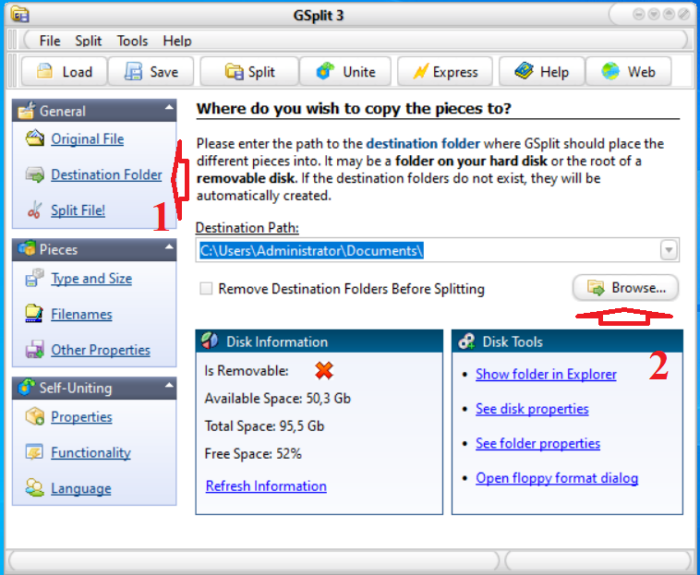
- Tự động chia kích thước và số tệp con.
- Chỉ định bao nhiêu tệp đầu ra bạn muốn và GSplit sẽ cho bạn biết mỗi phần được chia sẽ lớn như thế nào.
- Ngoài ra, bạn có thể đặt kích thước của mỗi tệp đầu ra và GSplit sẽ cho bạn biết có bao nhiêu tệp sẽ tạ
Ngoài ra còn có tùy chọn để chia các tệp theo một mẫu cụ thể theo nội dung tệp (mặc dù đây là một tùy chọn nâng cao).
Bước 5. Tiếp theo bạn có thể định tên cho các tệp đầu ra, hãy nhấn vào tùy chọn Filenames sau đó sửa tên theo ý. Lưu ý rằng bạn phải để phần mở rộng của tên file là .gsd và các kí tự đặc biệt (bắt buộc).
Bước 6. Sau khi bạn quyết định cấu hình chia nhỏ tệp, hãy chọn Split File, sau đó nhấp vào Split.
GSplit sẽ bắt đầu xử lý tệp của bạn. Thời gian cần thiết để chia một tệp thành nhiều tệp phụ thuộc vào độ phức tạp của các tùy chọn đầu ra và kích thước của tệp gốc.
GSplit tạo một tệp thực thi tiện dụng khi bạn muốn hợp nhất các tệp của mình. Bạn sẽ tìm thấy tệp thực thi trong cùng một thư mục với các tệp được chia nhỏ. Bấm đúp vào tệp thực thi để khởi chạy quá trình lắp ráp lại và xác nhận vị trí của tệp đầu ra. Tên thực thi mặc định là disk1.EXE, nó sẽ hiển thị đúng tên file nếu bạn đã thiết lập trước đó.
Hợp nhất tệp theo cách thủ công với GUnite
Bước 1. GSplit cũng cung cấp cho bạn một công cụ lắp ghép các tệp được chia nhỏ có tên là GUnite. Từ menu trên cùng của GSplit, bạn chọn Unite.
Bước 2. GUnite sẽ mở trong một cửa sổ mới. Bạn nhấn Browse để tìm đến vị trí của các tệp được chia nhỏ, chọn vào 1 file mang phần mở rộng tệp .GSD. Sau đó nhấn Open.
Bước 3. Chọn vị trí lưu tệp đã hợp nhất bằng cách nhấn vào Select Output, mặc định nó sẽ có định dạng Zip.
Bước 4. Cuối cùng bạn nhấn vào Restore File. Giống như quá trình chia nhỏ tệp, quá trình khôi phục mất thời gian tùy thuộc vào kích thước tệp, số lượng các phần, v.v.
Phần mềm nén và giải nén 7-Zip
Có thể bạn chưa biết rằng công cụ lưu trữ phổ biến như 7-Zip cũng có tính năng chia nhỏ tệp. Với 7-Zip, bạn có thể:
- Chia các tệp lớn thành nhiều tệp
- Tùy chỉnh số lượng các phần tệp nhỏ
- Mã hóa các tệp đầu ra của bạn
- Sử dụng nhiều thuật toán nén để giảm kích thước tệp
Bước 1. Trước hết máy tính của bạn cần phải cài đặt phần mềm 7-Zip.
Bước 2. Nhấp chuột phải vào tệp bạn muốn chia thành các phần nhỏ hơn, sau đó chọn 7-Zip => chọn Add to Archive, chọn vị trí lưu và đặt tên cho tệp của bạn tại mục Archive.
Bước 3. Trong phần Split to Volumes, bytes, hãy nhập kích thước của các tệp được chia nhỏ mà bạn muốn. Có một số tùy chọn mà bạn có thể tham khảo trong menu thả xuống.
Bước 4. Nhấn OK khi bạn đã sẵn sàng và để 7-Zip chia tệp lớn của bạn thành các phần nhỏ hơn.
Khi bạn muốn hợp nhất các tệp đã được chia nhỏ, hãy tìm tệp được tách đầu tiên trong thư mục lưu trữ sau đó nhấp chuột phải và chọn 7-Zip => Extract to [Tên tệp]. Bạn sẽ tìm thấy tệp gốc của mình trong thư mục đầu ra.
Chia nhỏ tập tin với FFSJ
FFSJ (Fastest File Splitter and Joiner) là phần mềm cuối cùng mình muốn giới thiệu với các bạn để tách và nối các tệp dung lượng lớn. Với FFSJ, bạn có thể:
- Chia các tệp lớn thành nhiều tệp
- Tự động xóa các tệp nguồn
- Mã hóa các tệp đầu ra để tăng cường bảo mật
Bạn sẽ tìm thấy các tùy chọn dễ sử dụng cho phép chia tệp của mình thành các phần bằng nhau hoặc chia tệp thành các kích thước cụ thể. Ngoài ra còn có tùy chọn để xóa tệp nguồn sau khi chia nhỏ tệp hoặc mã hóa các tệp đầu ra để bảo vệ dữ liệu. Nếu bạn chọn mã hóa tệp, bạn phải nhập mật khẩu trước khi quá trình tách tệp bắt đầu.
Để chia một tệp lớn bằng FFSJ, hãy chọn tệp đầu vào của bạn, sau đó chọn vị trí tệp đầu ra. Tương tự, khi bạn muốn nối các tệp được chia nhỏ, hãy mở FFSJ và chọn tab Joining. Chọn Browse để tìm đến thư mục chứa phần tệp được chia nhỏ đầu tiên, sau đó thêm thư mục đầu ra cho các tệp được tái tạo của bạn.
Lời kết
Trên đây là ba công cụ rất dễ sử dụng và có các tùy chọn chia nhỏ tệp khác nhau. Nếu bạn có cảm tình với phần mềm nào thì có thể sử dụng, hoặc chọn 7-Zip nếu nó đã được cài đặt trên máy. Nếu không, bạn nên chọn GSplit vì nó đính kèm công cụ hợp nhất các tệp được chia nhỏ rất thuận tiện.
Hy vọng bài viết này sẽ giúp bạn tìm được một công cụ chia nhỏ tập tin thành nhiều phần nhỏ để thuận tiên hơn mỗi khi cần tải dữ liệu lên các trang chia sẻ tập tin online như OnDrive, Mediafire,… Nếu như có góp ý hoặc câu hỏi nào khác liên quan đến bài viết thì đừng quên để lại lời bình của bạn trong phần dưới đây.
Chúc các bạn thực hiện thành công!