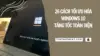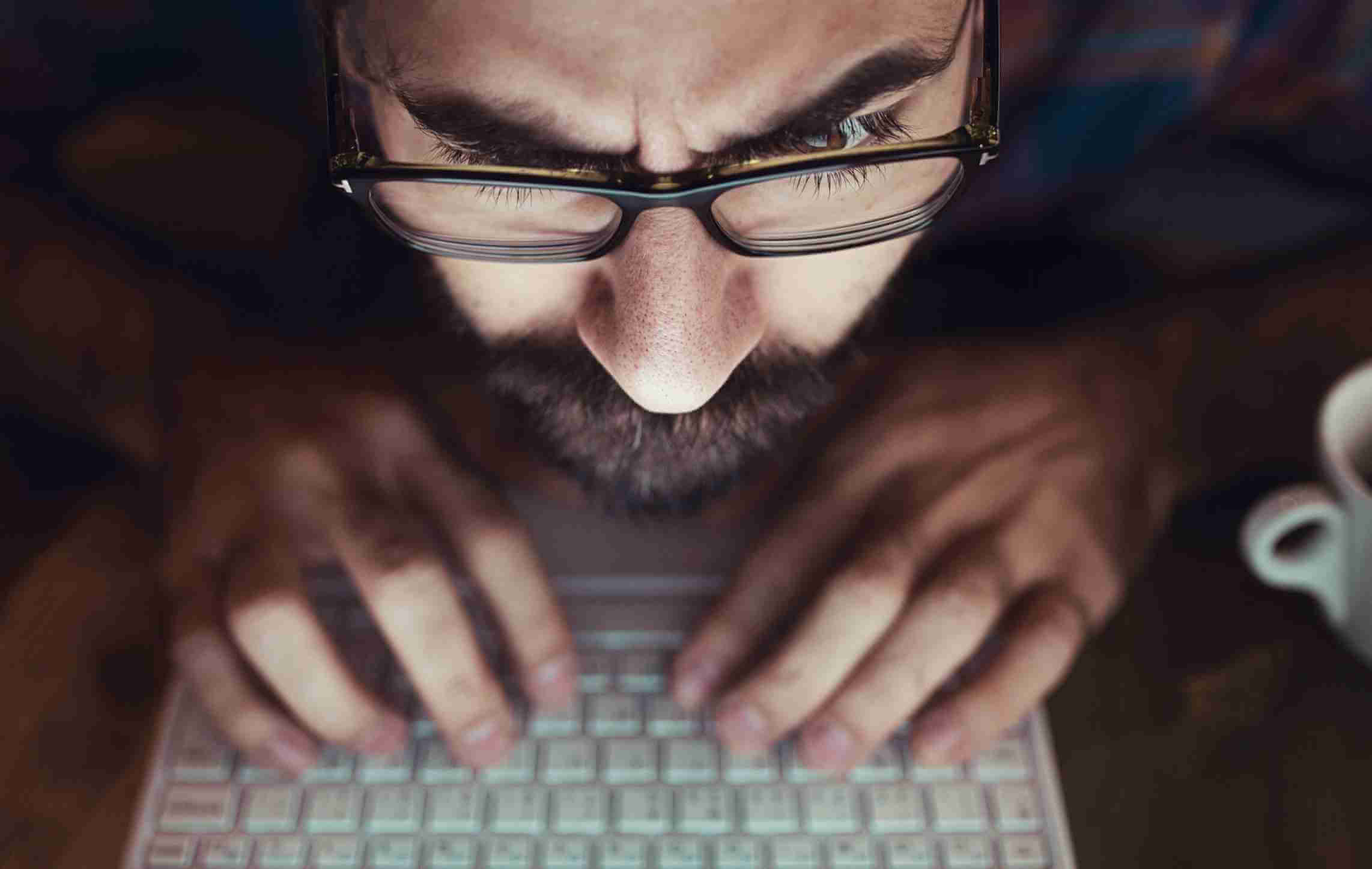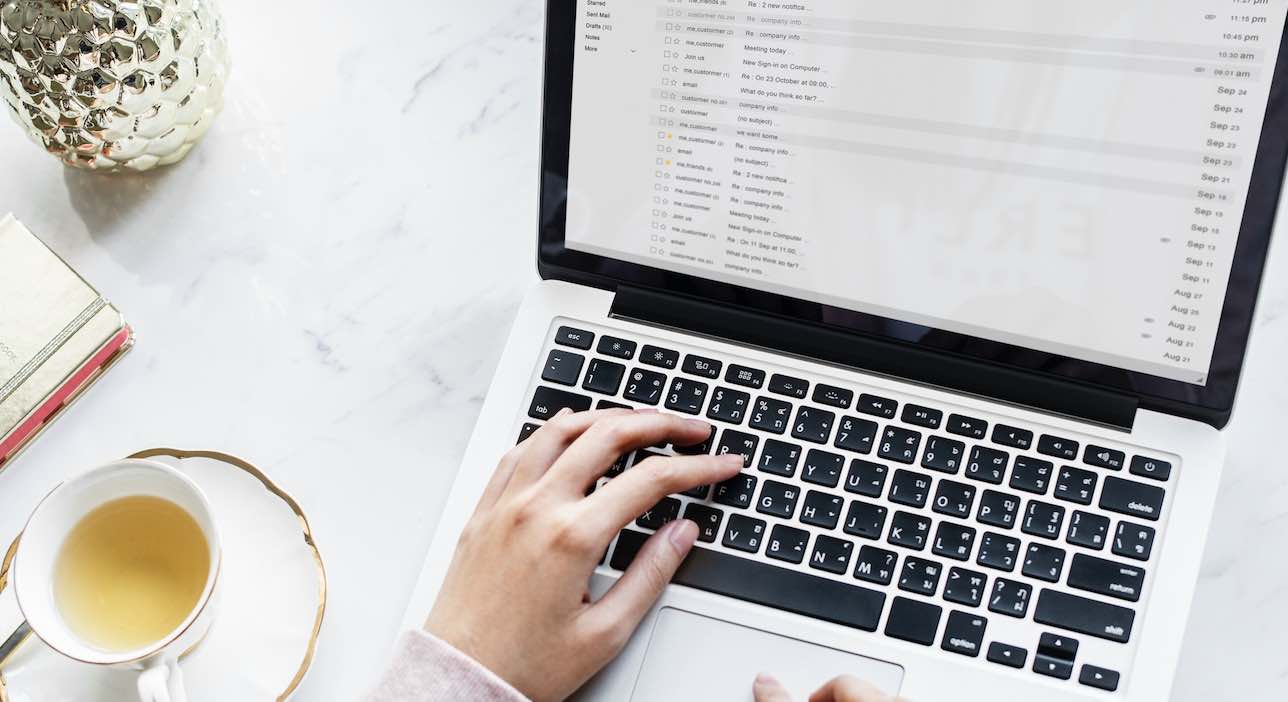Cách Chèn Nhanh Hình Ảnh Vào Văn Bản & Tài Liệu Word
Chèn hình ảnh, Logo,… vào văn bản, tài liệu Word là một thao tác mà bạn phải thực hiện rất thường xuyên trong công việc cũng như trong học tập. Tuy vậy, nếu như bạn là người mới chưa biết nhiều về cách sử dụng Word thì nội dung dưới đây có thể giúp bạn thực hiện chèn hình ảnh vào Word một cách nhanh chóng và đơn giản.
Tùy theo phiên bản Microsoft Word mà bạn đã cài đặt trên máy tính là Word 2003, Word 2007, Word 2010 hoặc Word 2013 mà có những cách thực hiện chèn ảnh vào Word khác nhau. Dưới đây sẽ là hướng dẫn chi tiết mà bạn có thể tham khảo và thực hiện theo.
Chi tiết cách chèn hình ảnh vào Microsoft Word
Chèn hình ảnh vào Word 2003
Trước tiên, bạn cần mở tài liệu Word cần chèn hình ảnh, chọn thẻ Insert >> Picture >> chọn vào From File…

Tiếp đến, bạn hãy tìm đến thư mục chứa hình ảnh cần chèn vào >> Chọn OK.
Chèn hình ảnh trên Word 2007, 2010, 2013, 2016
Tương tự như trên Word 2003, bạn hãy mở tài liệu Word cần chèn ảnh. Chọn nút Insert >> Chọn Picture.
Word 2010

Word từ phiên bản 2013 đến 2021
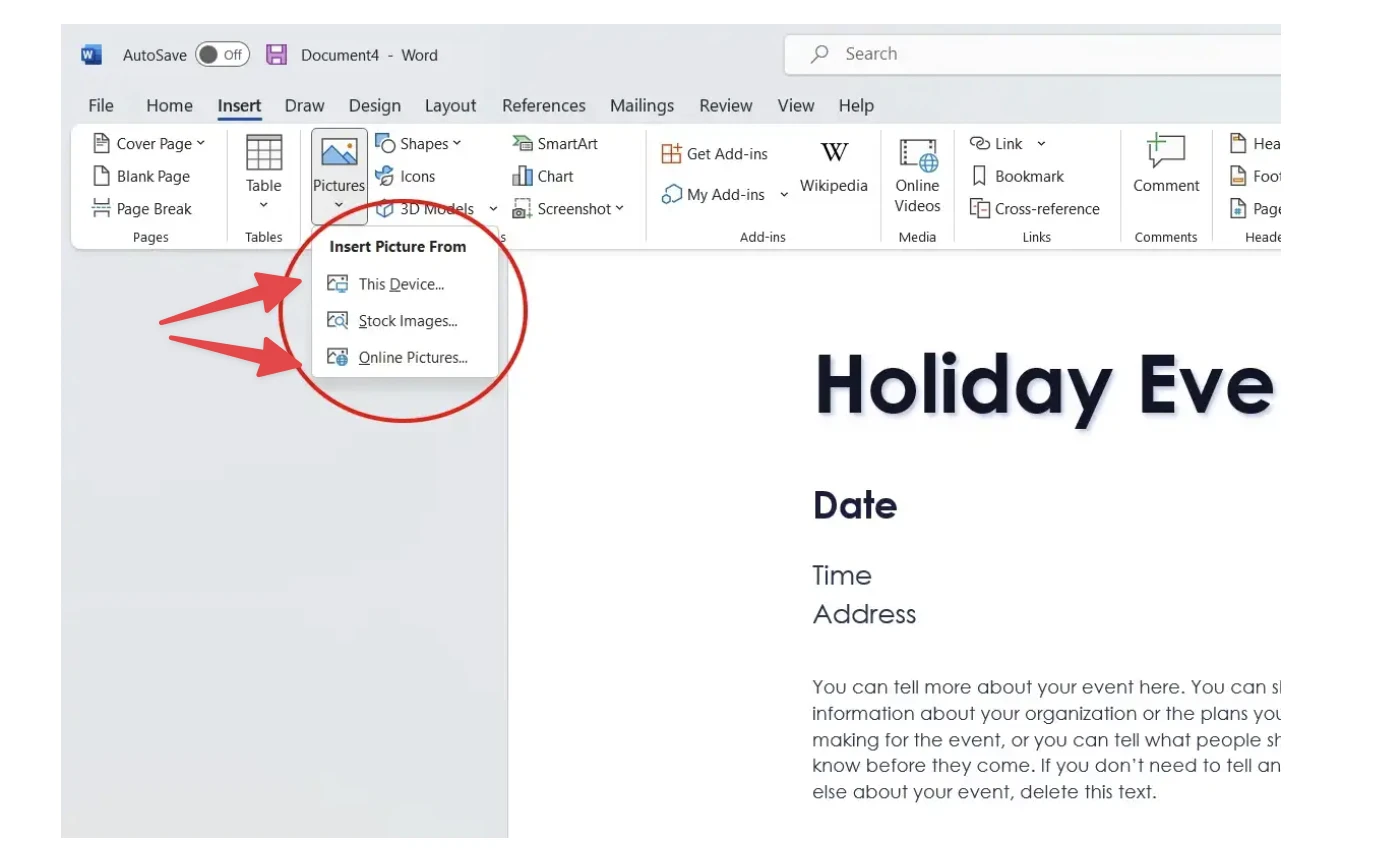
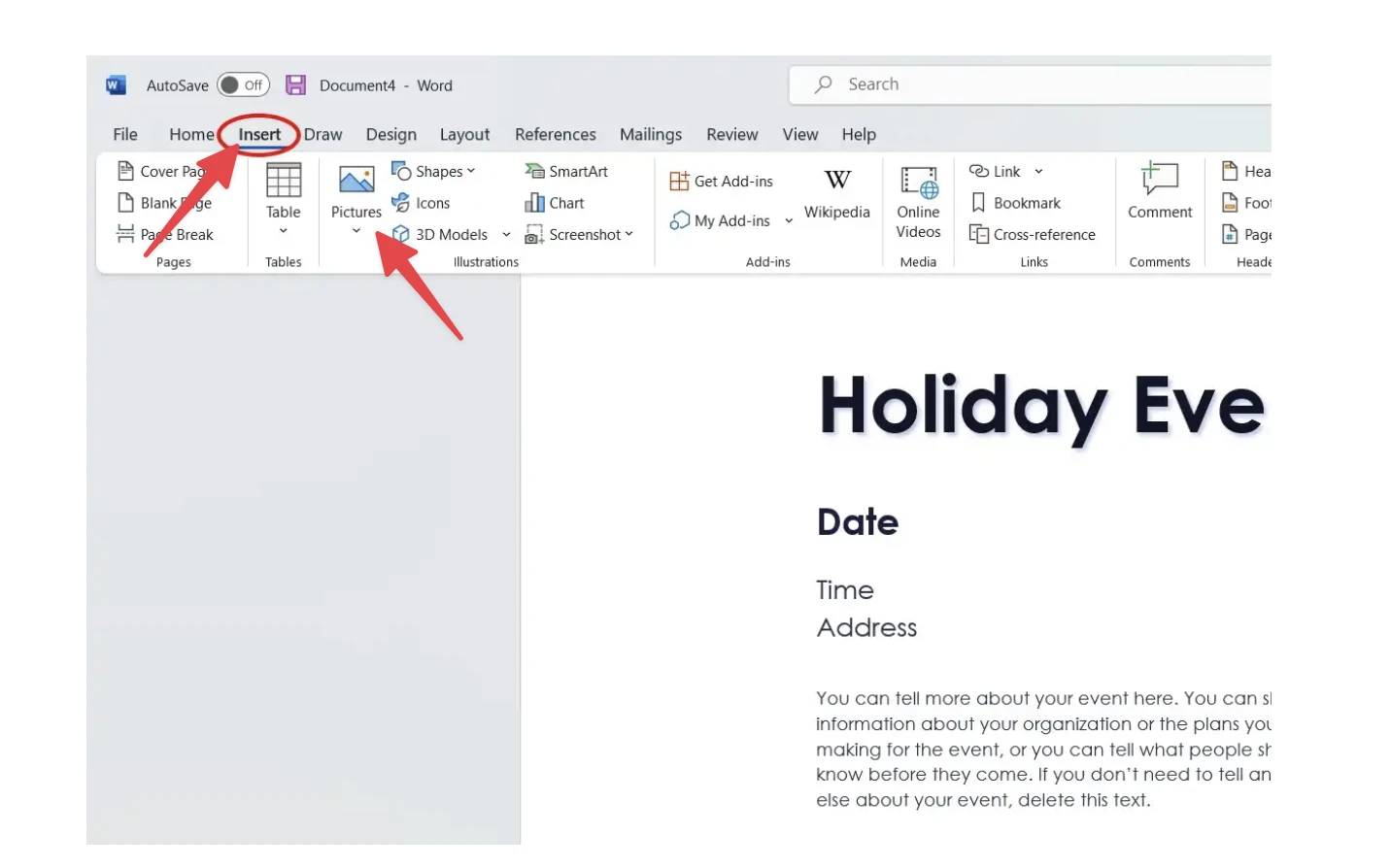
Tiếp đến, bạn cần tìm nơi chứa ảnh cần chèn trên máy tính của mình >> Chọn OK.
Chỉnh sửa hình sau khi chèn vào tài liệu Word
Để điều chỉnh độ rộng lớn của hình ảnh, bạn chỉ cần chọn vào 1 trong các nút định vị ở 4 góc của bức hình. Hoặc bạn có thể di chuyển con trỏ đến góc của hình ảnh và thực hiện phóng to, thu nhỏ theo ý của bạn.
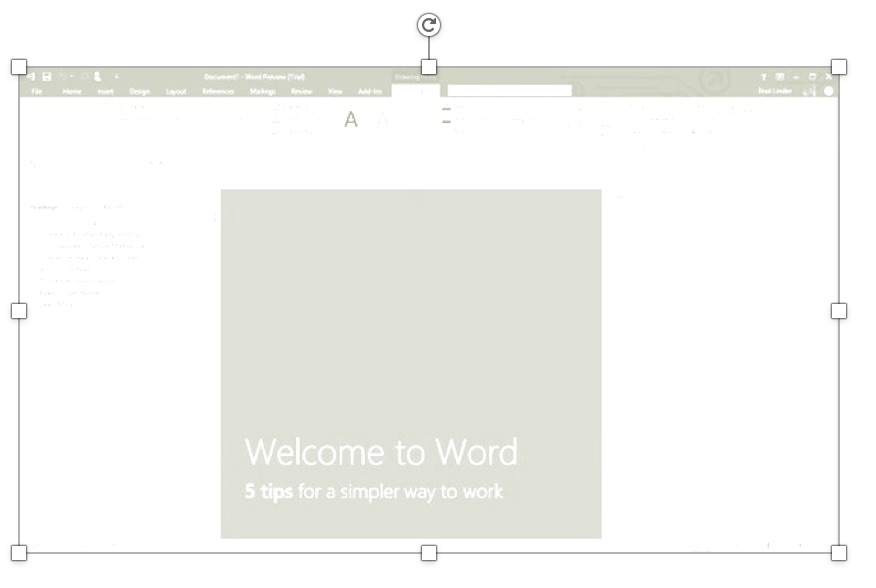
Nếu muốn chỉnh sửa kích thước theo kích thước chính xác, bạn hãy chọn chuột phải vào ảnh >> Chọn Format Picture. Tại thẻ Size, bạn hãy chọn kích thước bạn muốn. Nếu chỉ muốn thay đổi kích thước chiều rộng hoặc chiều cao, bạn hãy bỏ lựa chọn Look aspect ratio. Chọn Reset để làm lại từ đầu.
Thay đổi độ sáng tối của hình ảnh
Để hình ảnh nhạt hoặc đậm hơn thì bạn hoàn toàn có thể thực hiện từ cộng cụ trên Word bằng cách chọn Chuột phải vào hình ảnh >> Chọn Format Picture. Tại thẻ Picture bạn có thể tùy chỉnh độ sáng tối bằng việc kéo các thanh Bightness và Contrast.

Ngoài ra, bạn có thể thêm các kiểu có Border cho hình ảnh tại mục Picture Styles. Với phiên bản Word mới nhất, bạn sẽ được cung cấp nhiều công cụ chỉnh sửa ảnh tuyệt vời. Bạn có thể xem hình dưới đây.
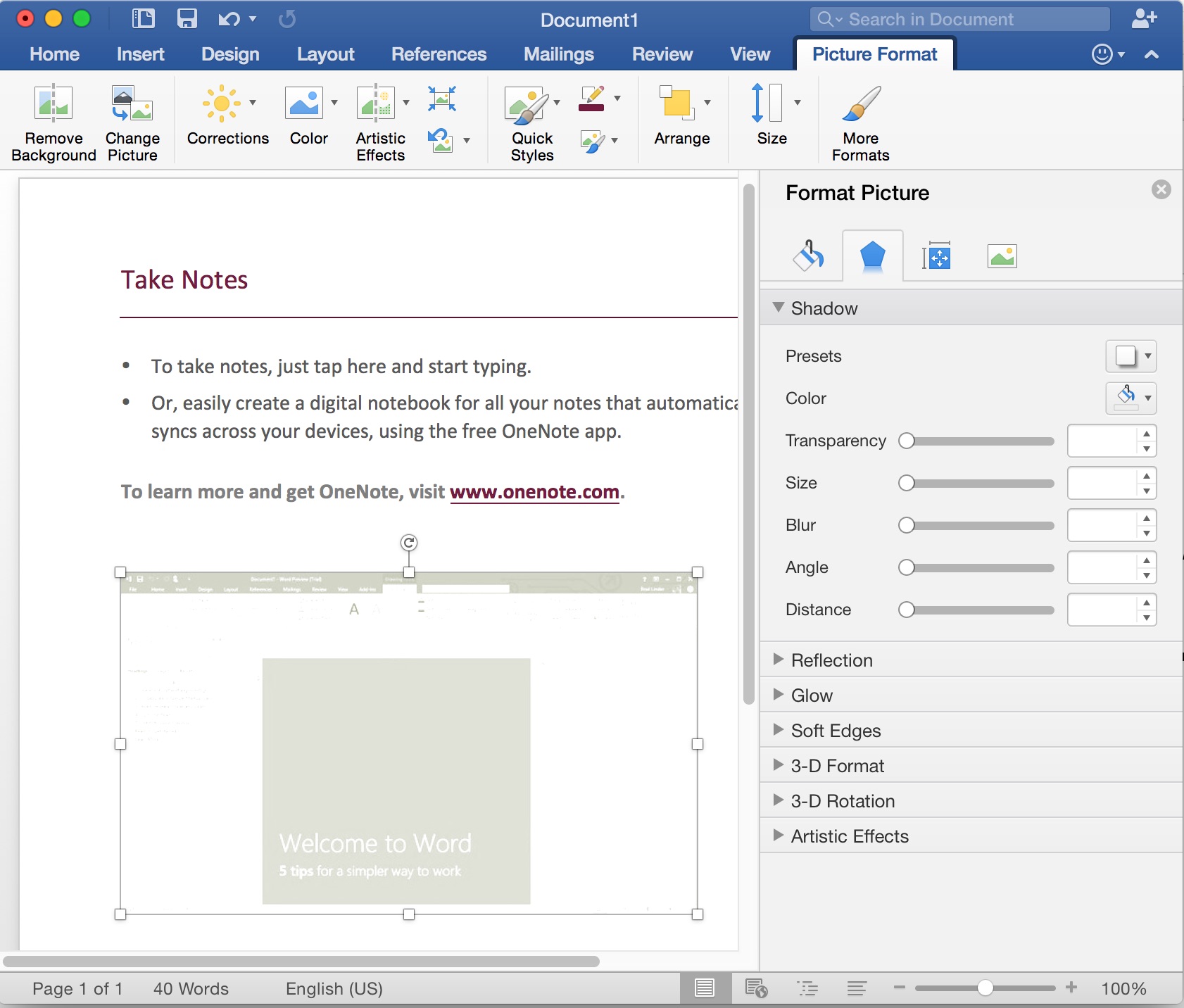
Tùy chỉnh cách hiện thị của ảnh đã chèn
Bạn có thể tùy chỉnh các vị trí của hình ảnh so với văn bản sao cho phù hợp với ý muốn của mình bằng cách chọn Chuột phải vào hình >> Text Wrapping. Sau đó, chọn kiểu hiện thị phù hợp.
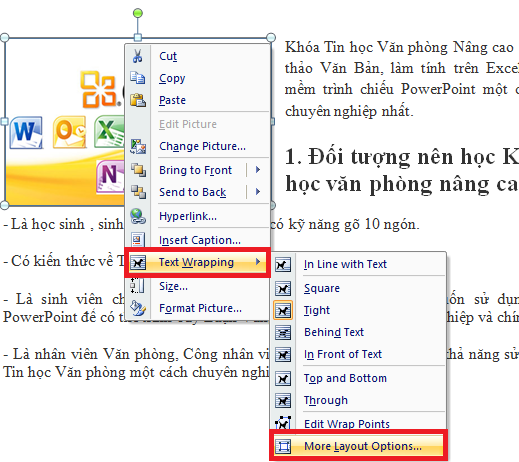
Mặc định thì các hình ảnh sẽ năm trên các dòng văn bản. Tuy vậy, bạn có thể chỉnh cho văn bản nằm dưới bằng cách chọn Chuột phải vào hình >> Text Wrapping >> More Layout Option…. Tại thẻ Text Wrapping, bạn chọn vào Behind Text >> Chọn OK.
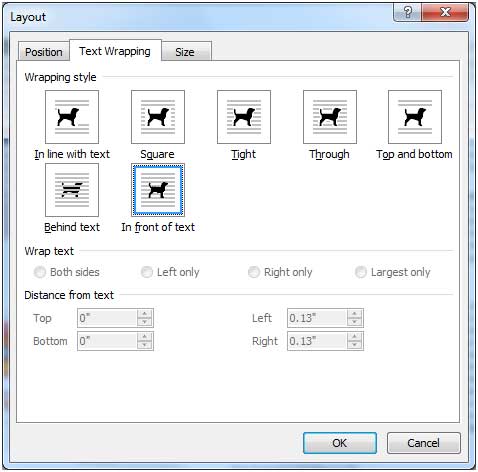
Tóm lại
Đây là tất cả những gì bạn cần biết mỗi khi thực hiện chèn bất cứ hình ảnh nào vào tập tin Word. Hy vọng với kiến thức trên sẽ giúp bạn có được một bài Word thật tốt cho công việc cũng như trong học tập và nếu có bất kỳ câu hỏi hoặc thắc mắc nào liên quan đến Microsoft Word, hãy để lại lời bình của bạn trong phần dưới đây.
Chúc bạn thành công!