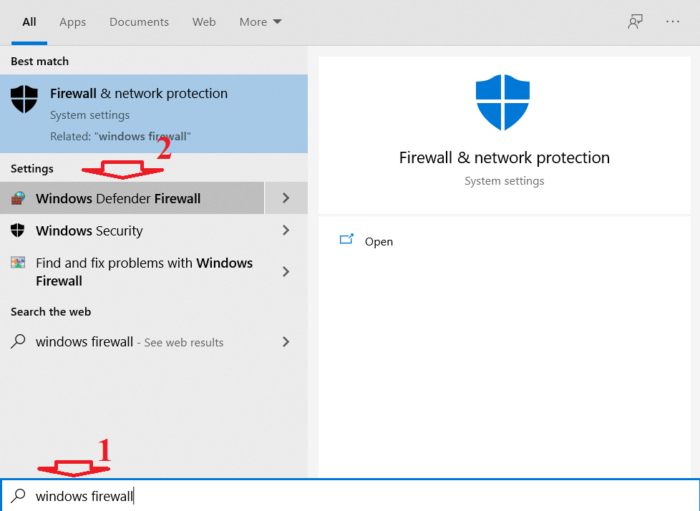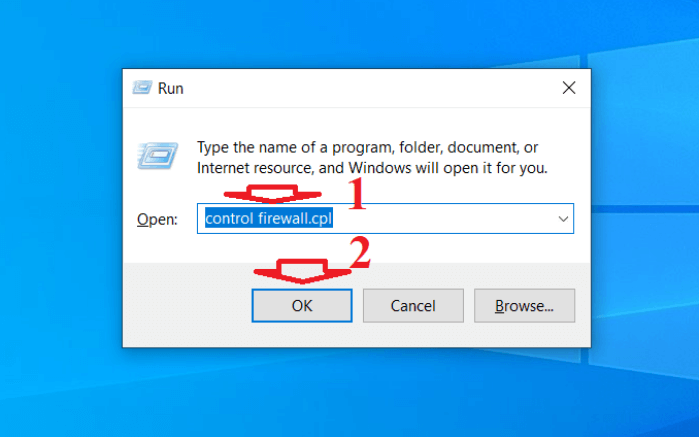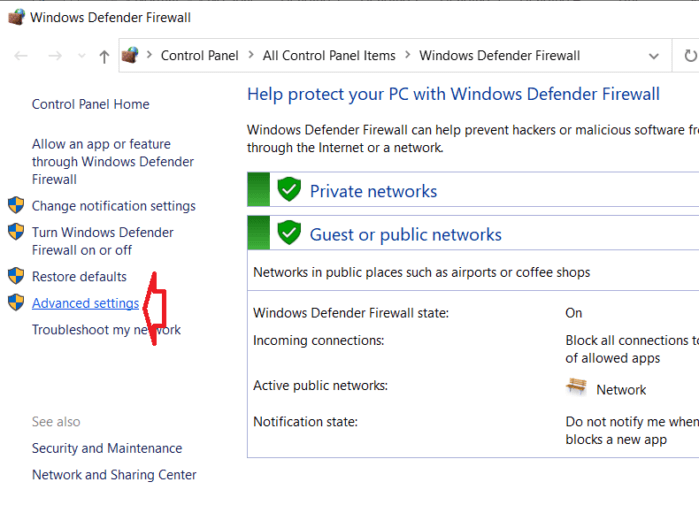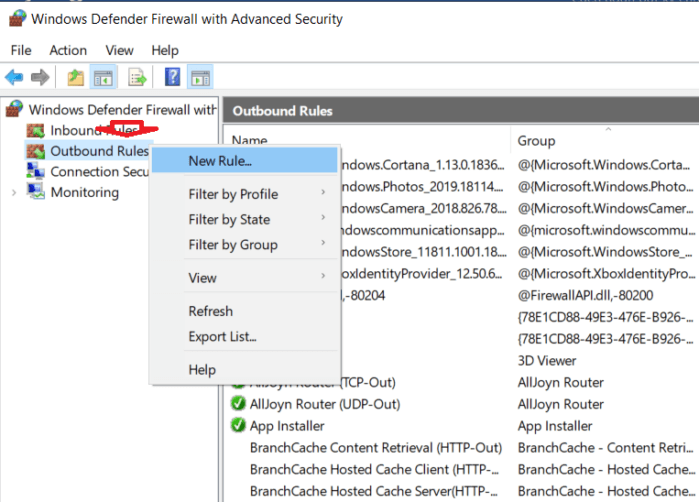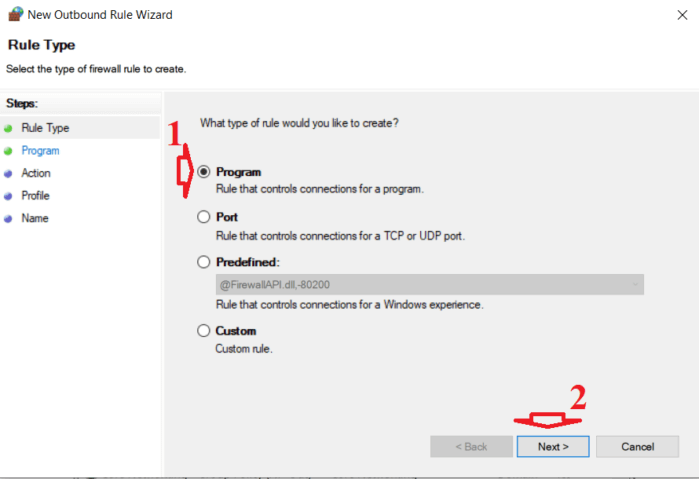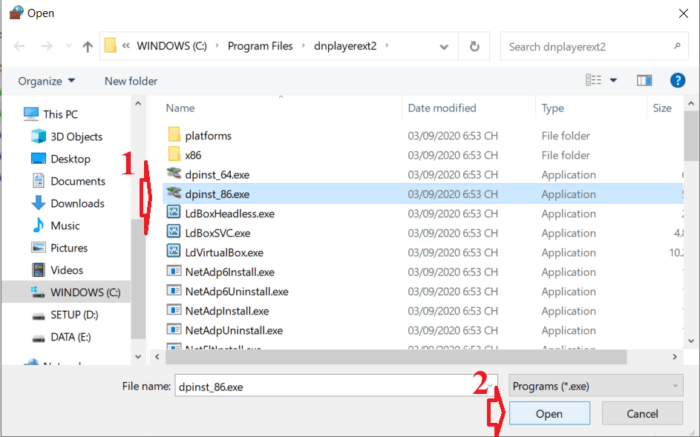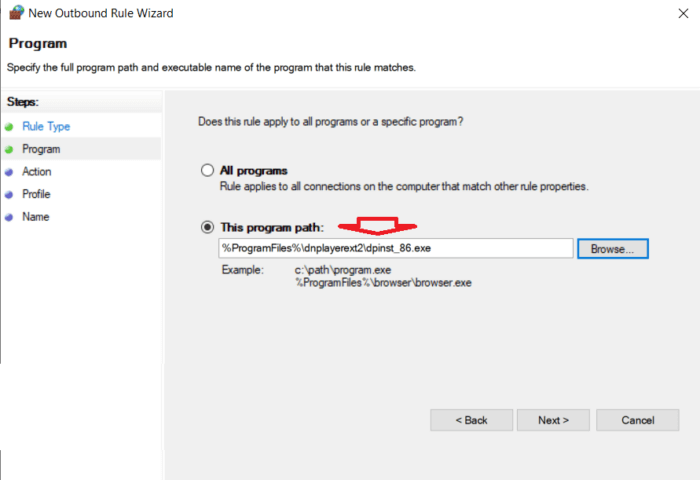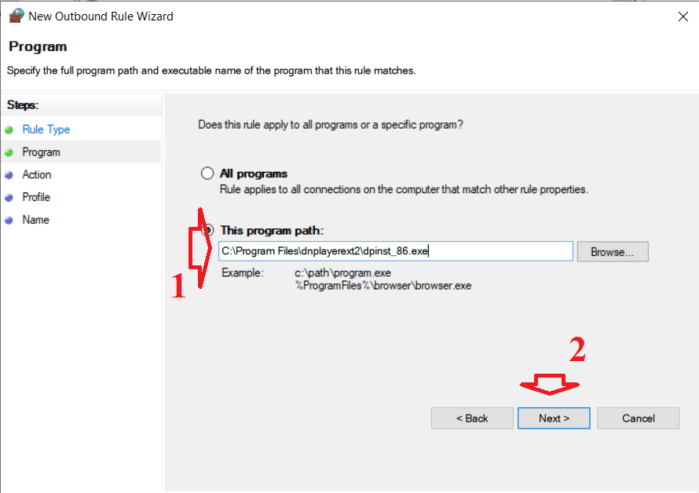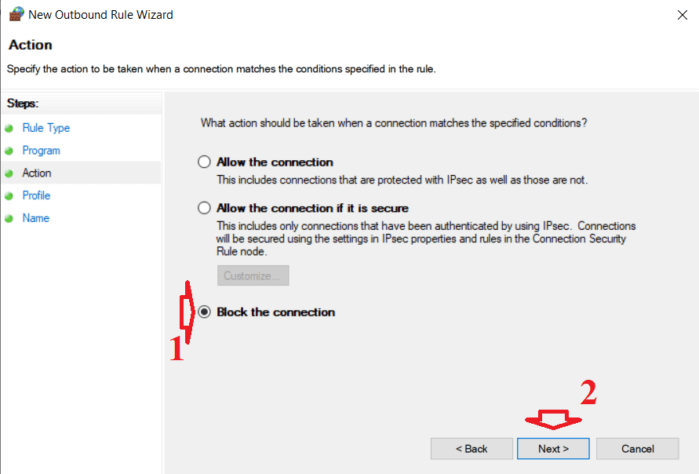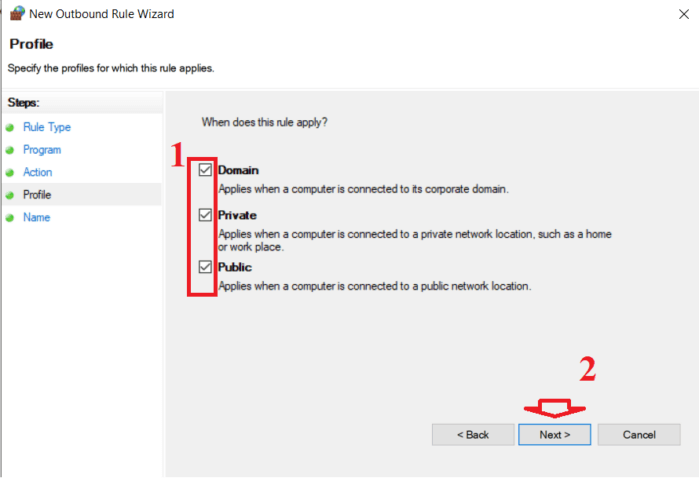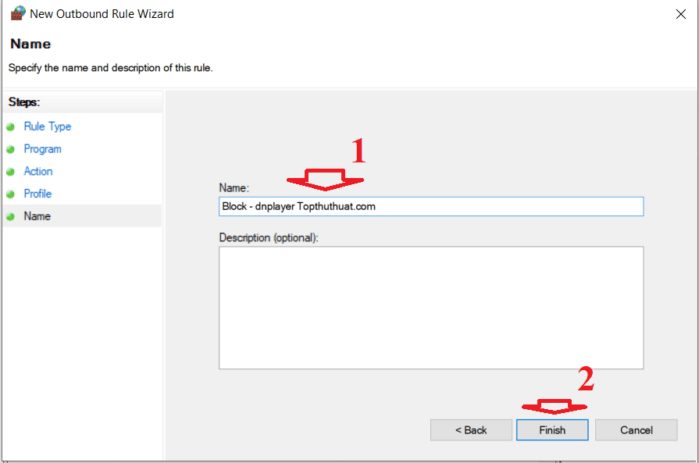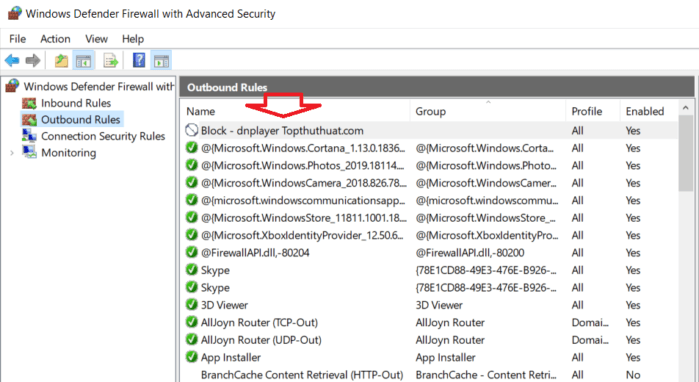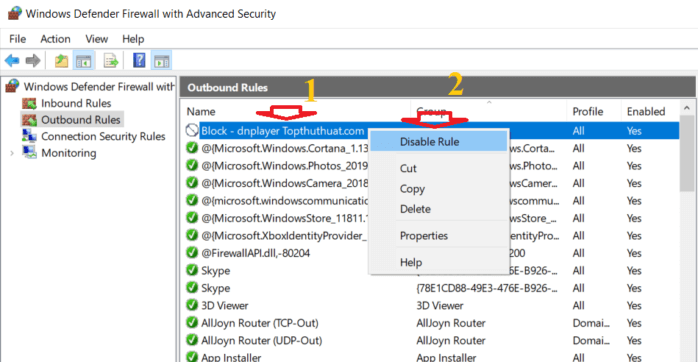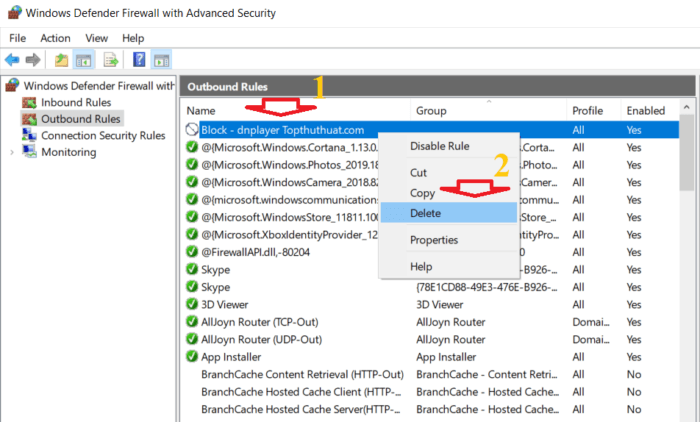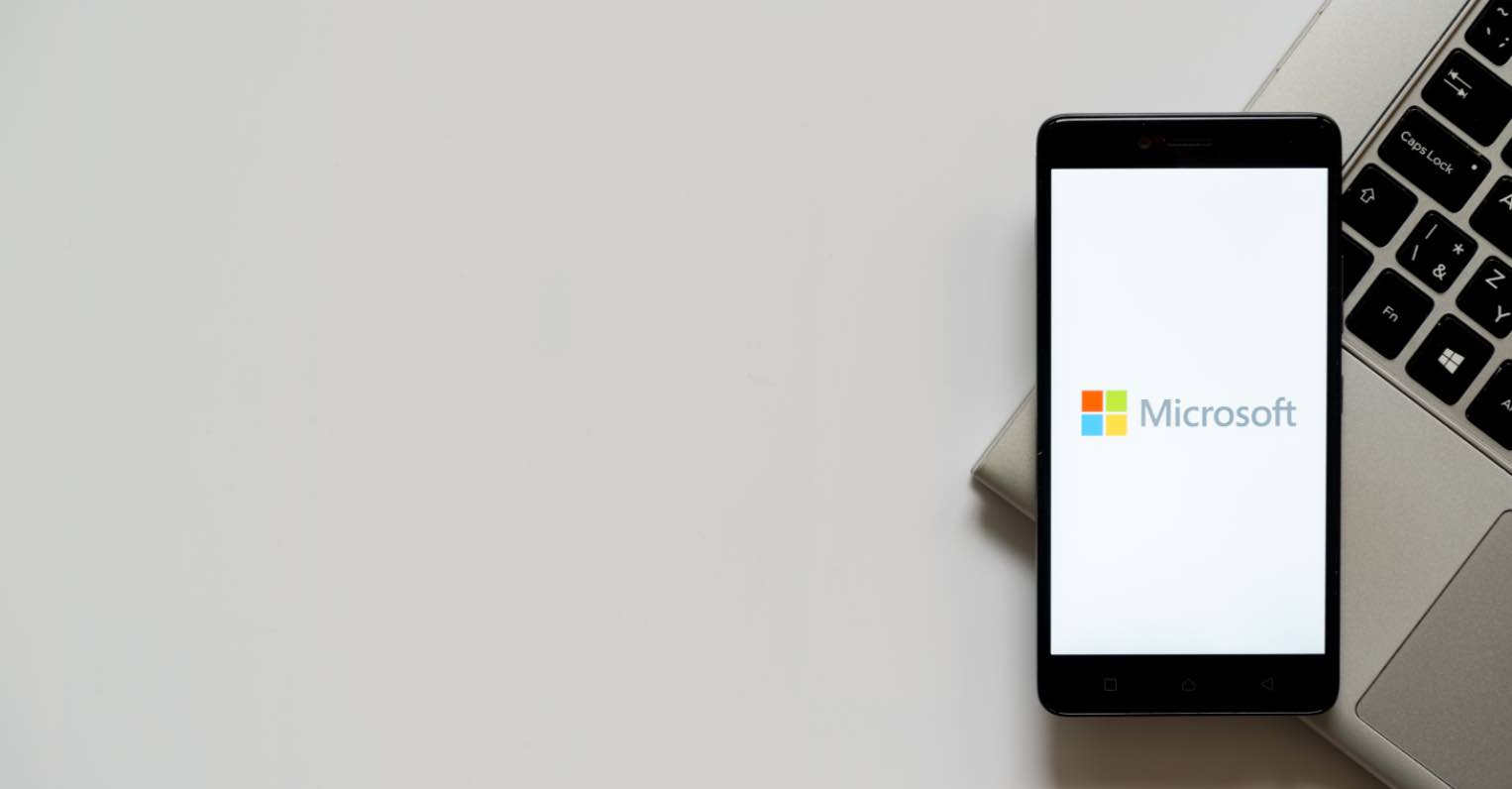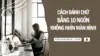Nếu máy tính của bạn được kết nối với Internet, hầu hết mọi ứng dụng đều có thể truy cập mạng mà không gặp khó khăn nào. Các ứng dụng kết nối với Internet để cung cấp các tính năng hoặc dịch vụ bổ sung, gửi báo cáo và nhận các bản cập nhật. Tuy nhiên, có những tình huống mà bạn cần ngăn chặn một chương trình làm như vậy.
Nếu bạn lo ngại phần mềm sử dụng nhiều dữ liệu, gửi dữ liệu riêng tư về máy chủ,… Bạn có thể sử dụng Windows Firewall tích hợp sẵn để hạn chế các ứng dụng đó.
Chặn chương trình kết nối với Internet bằng Windows Firewall
Bước 1. Đầu tiên, bạn mở menu Start sau đó tìm kiếm Windows firewall và nhấp vào mục Windows Defender Firewall trong kết quả.
Ngoài ra, bạn cũng có thể sử dụng lệnh control firewall.cpl trong cửa sổ lệnh Run (Windows + R).
control firewall.cpl
Bước 2. Trong cửa sổ Firewall vừa hiện ra, bạn nhấp vào liên kết Advanced settings.
Bước 3. Tiếp theo, bạn hãy nhấp chuột phải vào tùy chọn Outbound Rules và chọn New Rule.
Bước 4. Bạn sẽ thấy một cửa sổ mới. Để chặn một chương trình, hãy chọn Program và nhấp vào Next.
Bước5. Trong cửa sổ tiếp theo, bạn nhấp vào nút Browse, chọn tệp exe của ứng dụng và nhấp vào nút Open.
Bước 6. Nếu tệp exe nằm trong thư mục mặc định, Windows sẽ thay thế liên kết ở dạng biến thể. Ví dụ: Bạn có thể thấy %ProgramFiles% đang được sử dụng cho đường dẫn thư mục Programs Files.
%ProgramFiles%
Tuy nhiên, quy tắc tường lửa sẽ không hoạt động với đường dẫn biến thể này. Vì vậy bạn cần thay thế nó bằng đường dẫn thực tế. Trong trường hợp này, mình đã thay thế %ProgramFiles% bằng đường dẫn thực tế C:\Program Files. Khi bạn đã hoàn tất, hãy nhấp vào Next.
Bước 7. Trong cửa sổ này, bạn chọn Block the connection và nhấp vào Next.
Bước 8. Bây giờ, bạn chắc chắn cả ba hộp kiểm đã được chọn và nhấp vào Next.
Bước 9. Cuối cùng, đặt tên cho quy tắc tường lửa mới và nhấp vào Finish.
Bạn có thể xem quy tắc mới trong Windows Firewall. Kể từ bây giờ, chương trình bạn đã khóa không thể kết nối hoặc truy cập Internet.
Bỏ chặn ứng dụng
Nếu bạn muốn cho phép chương trình bạn vừa chặn kết nối trở lại với internet, bạn có thể thực hiện theo hai cách.
1. Bỏ chặn tạm thời
Để tạm thời vô hiệu hóa quy tắc và cho phép ứng dụng kết nối mạng, bạn chỉ cần nhấp chuột phải vào quy tắc đã tạo và chọn Disable Rule.
Để chặn lại, hãy nhấp vào tùy chọn Enable Rule.
2. Xóa quy tắc
Để xóa quy tắc, bạn chỉ cần nhấp chuột phải vào quy tắc và chọn Delete, nhấn Yes để xác nhận xóa là xong.
Lời kết
Như bạn đã thấy, rất đơn giản để chặn một ứng dụng kết nối với internet bằng Windows Firewall. Hy vọng hướng dẫn này sẽ giúp bạn biết thêm một mẹo khác hữu ích dành cho máy tính PC & Laptop đang chạy Windows, nếu như bạn có câu hỏi hoặc góp ý nào khác liên quan đến bài viết, đừng quên để lại lời bình của bạn trong phần dưới đây.
Chúc các bạn thực hiện thành công!