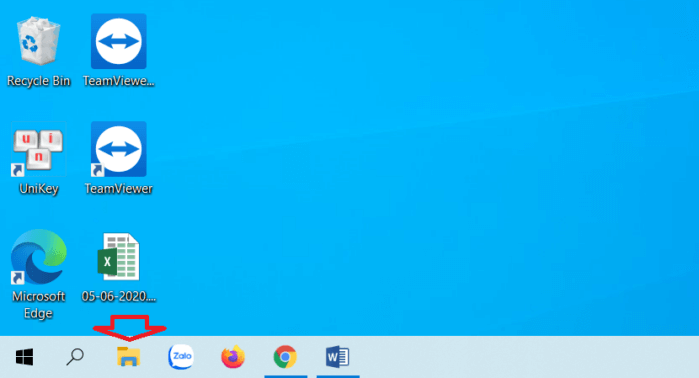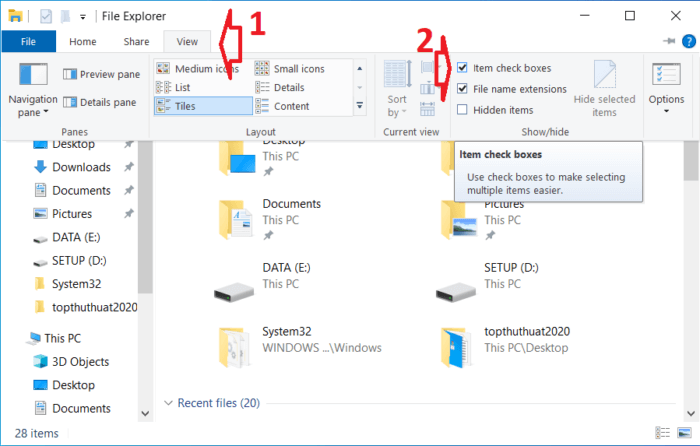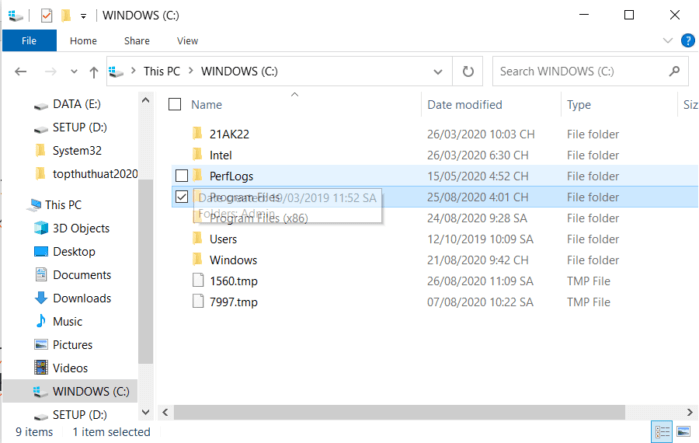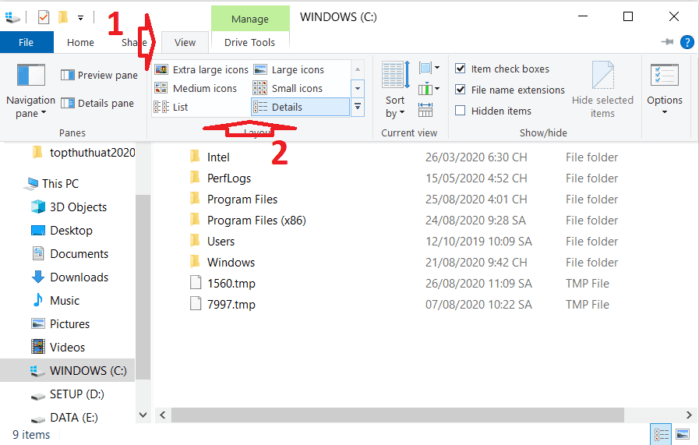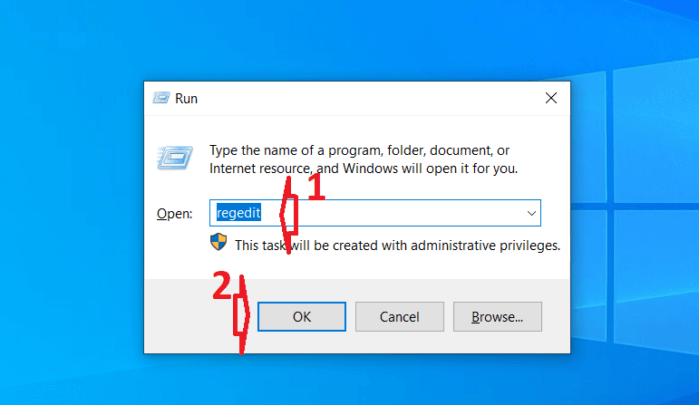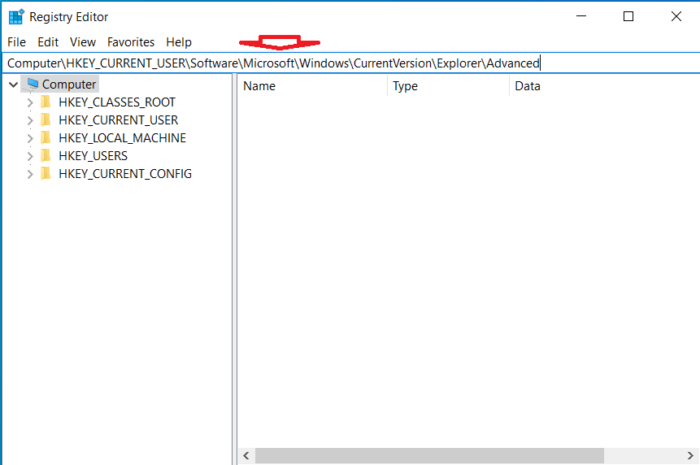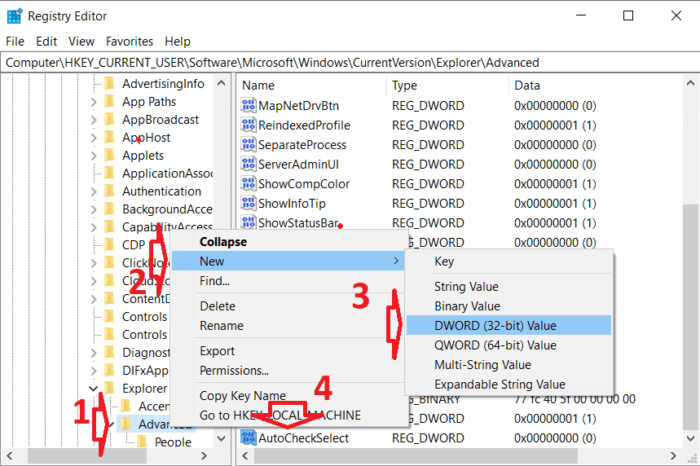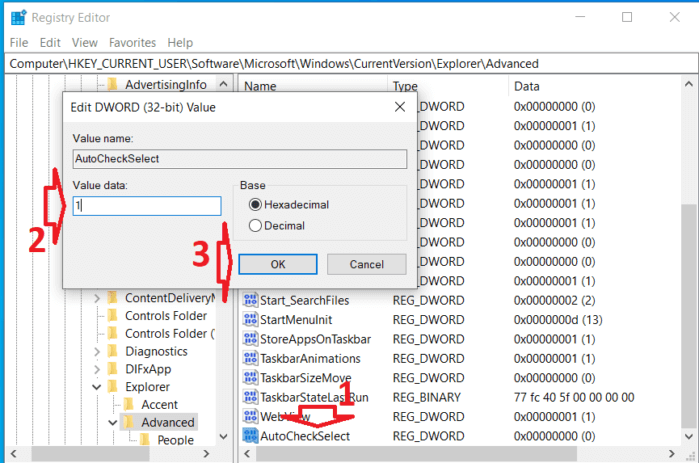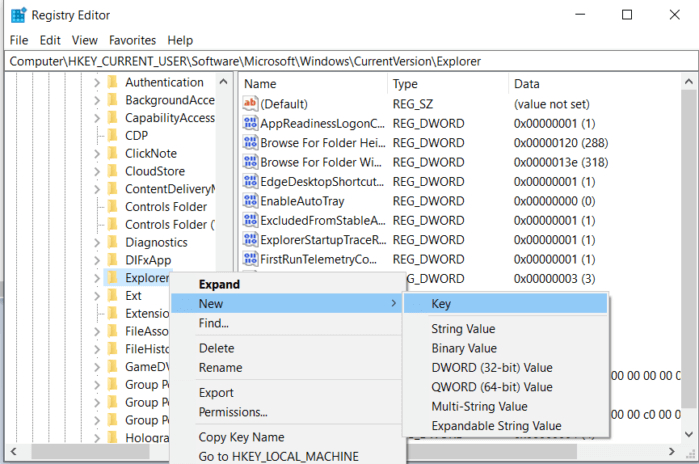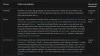Cách Bật/Tắt hộp kiểm File Explorer trong máy tính Windows 10
Để chọn nhiều mục trong File Explorer trong Windows 10, bạn có thể bật tính năng hộp kiểm (checkboxes). Chúng ta thường sử dụng phím tắt Ctrl + Click hoặc Shift + Click để chọn nhiều thư mục cùng lúc. Ctrl + Click giúp bạn chọn từng thư mục riêng lẻ, trong khi đó Shift + Click lại cho phép chọn một loạt file liền nhau. Kéo thả chuột cũng là một động tác giúp chúng ta chọn nhiều file theo hàng liền kề nhau.
Mặc dù cả ba phương pháp này đều khá tiện dụng và hữu ích, bạn cũng có thể sử dụng cách thứ ba đó là tính năng hộp kiểm của Windows Explorer. Sau khi được bật, bạn sẽ thấy các hộp kiểm ngay trước tên tệp hoặc thư mục. Để chọn tệp rất đơn giản thôi, bạn chỉ cần tích vào các hộp kiểm bên cạnh tệp hoặc thư mục. Sau đây là hướng dẫn cụ thể, các bạn hãy làm theo.
Cách hiển thị hộp kiểm trong cửa sổ File Explorer
Một trong những lợi thế lớn nhất của việc sử dụng tính năng hộp kiểm File Explorer là bạn không còn phải giữ phím Ctrl hoặc Shift để chọn tệp. Thay vào đó, bạn chỉ cần chọn các hộp kiểm. Điều này đặc biệt hữu ích nếu bạn là người sử dụng chuột nhiều hơn là dùng phím tắt.
Bước 1. Bạn mở Windows File Explorer bằng tổ hợp phím Win + E, hoặc nhấn vào biểu tượng của nó trên thanh taskbar.
Bước 2. Trong cửa sổ File Explorer, bạn nhấn vào tùy chọn View nằm ở thanh điều hướng trên cùng => sau đó tích vào ô Item check boxes.
Bước 3. Ngay sau khi bạn chọn thiết lập, Windows File Explorer sẽ hiển thị các hộp kiểm bên cạnh tất cả các tệp và thư mục khi bạn di chuột qua một mục.
Để chọn một tệp, chỉ cần chọn hộp kiểm. Nếu bạn muốn chọn tất cả các mục trong một thư mục hoặc ổ đĩa, chỉ cần chọn hộp kiểm trên cùng.
Để có khả năng sử dụng tốt hơn, bạn nên đặt xem File Explorer ở dạng Detail (chi tiết) hoặc List (danh sách). Bạn nhấn vào tab View => và chọn kiểu xem.
Thiết lập Registry để hiển thị hộp kiểm File Explorer
Chỉnh sửa Registry cũng là một cách, chúng ta phải tạo khóa AutoCheckSelect và thiết lập cho nó ở trạng thái kích hoạt. Các bước thực hiện như sau.
Bước 1. Bạn nhấn Windows + R => sau đó nhập lệnh regedit và nhấn Enter.
Bước 2. Trong cửa sổ Registry Editor, bạn truy cập theo đường dẫn sau đây. Để nhanh hờn thì bạn copy đường dẫn và dán vào ô địa chỉ của cửa sổ và nhấn Enter:
HKEY_CURRENT_USER\SOFTWARE\Microsoft\Windows\CurrentVersion\Explorer\Advanced
Bước 3. Trong mục Advanced được mở, bạn để ý sang phần cửa sổ bên cạnh xem đã có key AutoCheckSelect chưa. Nếu chưa thì bạn tạo mới bằng cách nhấp chuột phải lên Advanced => nhấp chọn New => Dword (32-bit) Value hoặc Dword (64-bit) Value dành cho Windows 64bit.
Đặt tên cho nó là “AutoCheckSelect“.
Bước 4. Nhấn đúp vào file vừa tạo => sau đó nhập ” 1 ” vào ô Value data => sau đó nhấn vào Ok.
Bước 5. Cuối cùng bạn đóng tất cả cửa sổ đang mở lại và khởi động lại máy tính.
Lưu ý: Nếu bạn không thấy mục Advanced như mình hướng dẫn ở trên thì hãy tạo mới nó.
Bạn click chuột phải vào mục Explorer, chọn New => Key và đặt tên cho nó là Advanced.
Nếu muốn tắt hộp kiểm, hãy thay đổi “1” thành “0” trong bước 4, hoặc xóa file AutoCheckSelect.
Lời kết
Trên đây là 2 cách giúp bạn bật hoặc tắt hộp kiểm File Explorer trên máy tính Windows 10. Hy vọng với thủ thuật này sẽ giúp bạn nâng cao hiệu quả công việc và trải nghiệm máy tính của mình mỗi khi sử dụng để làm việc và học tập. Nếu như có câu hỏi hoặc góp ý nào khác liên quan đến bài viết thì đừng quên để lại lời bình của bạn trong phần dưới đây.
Chúc các bạn thực hiện thành công!
Tags: Windows 10