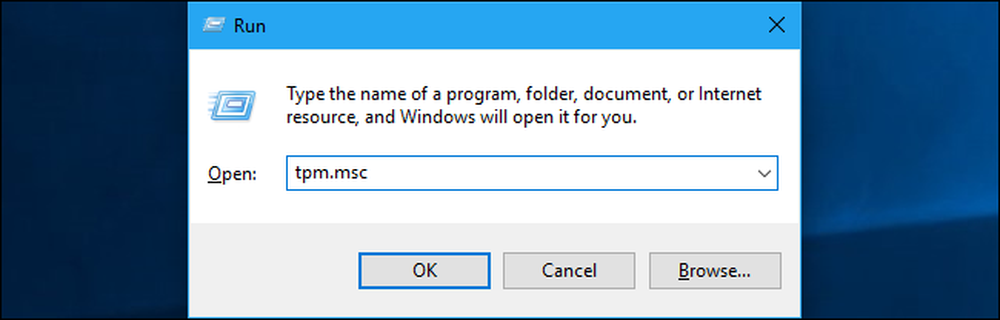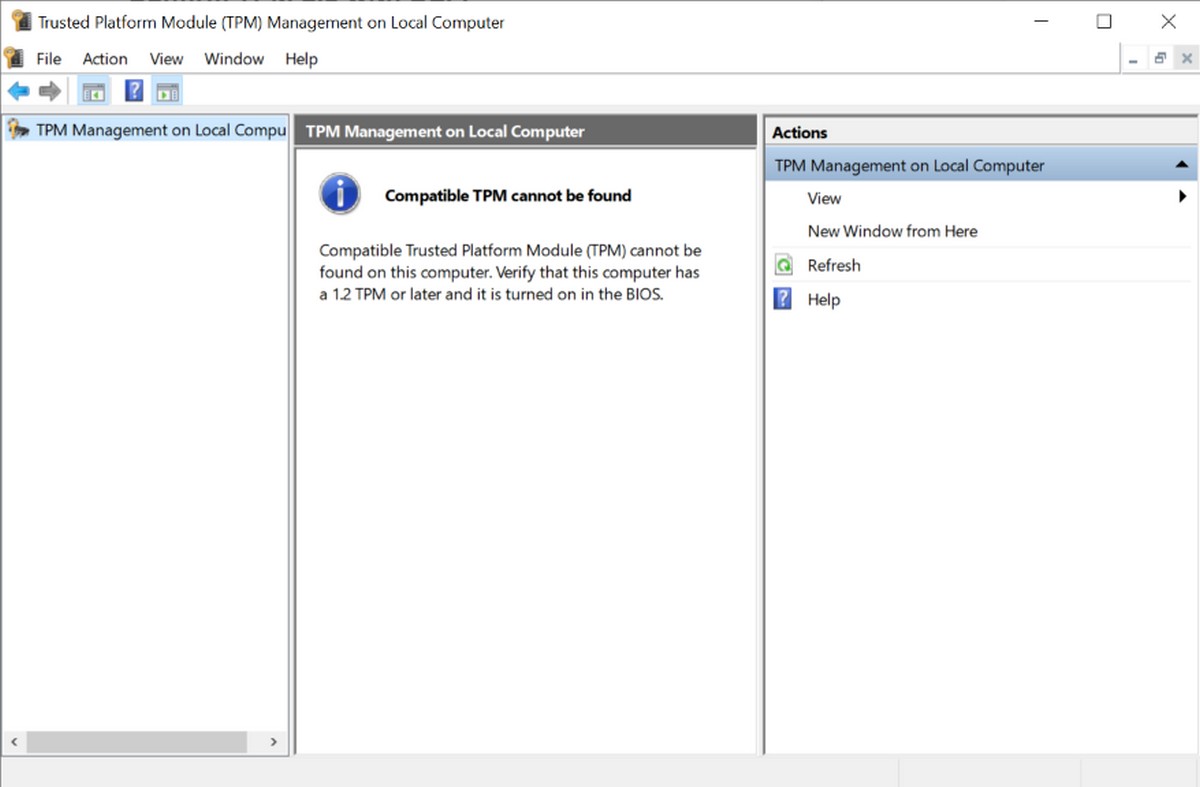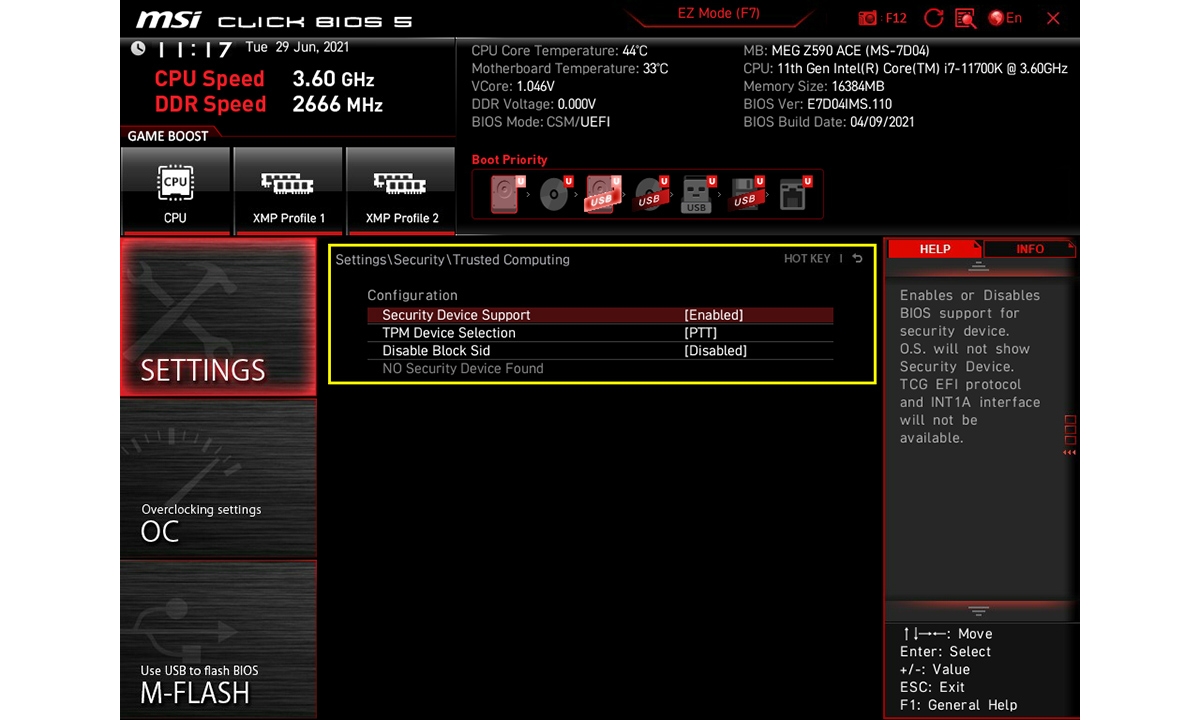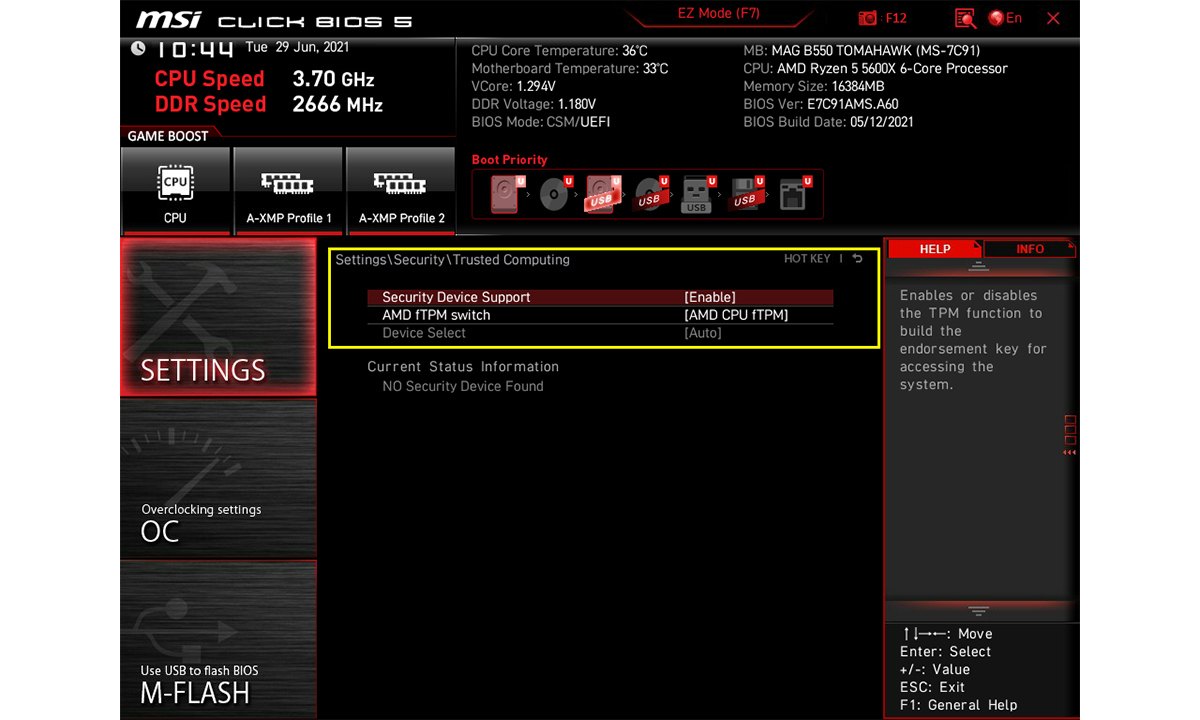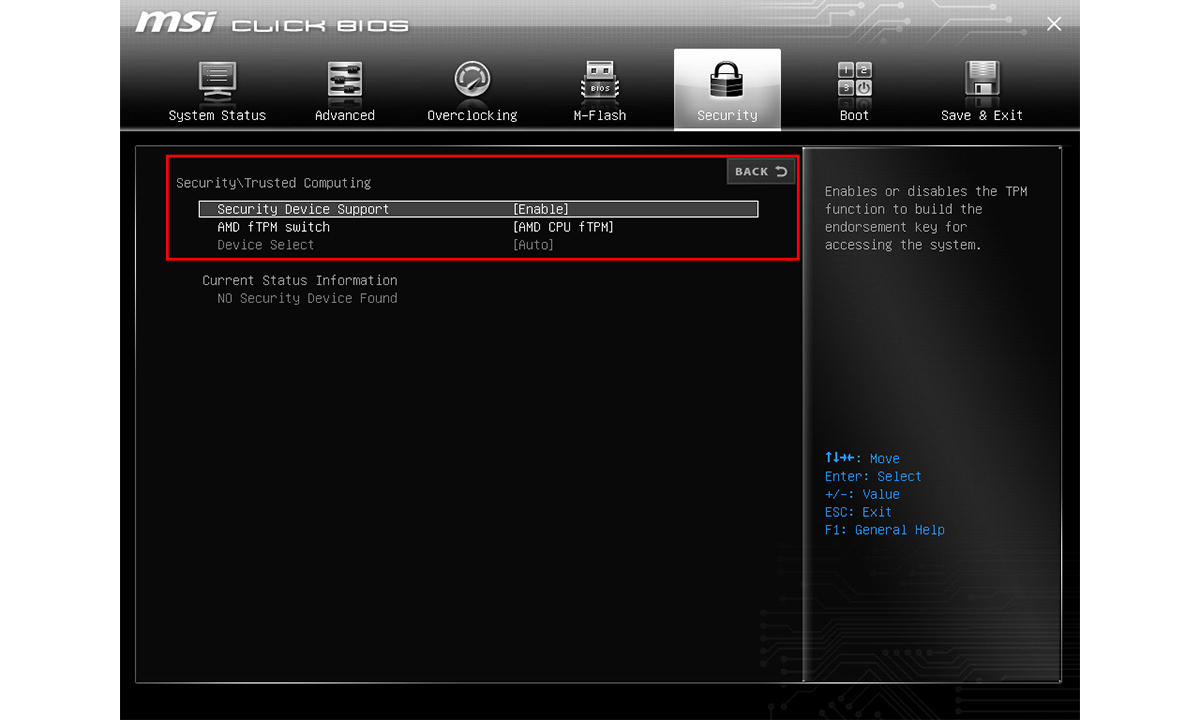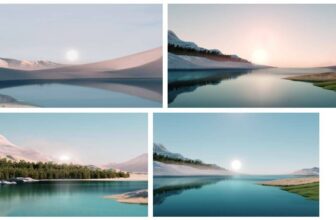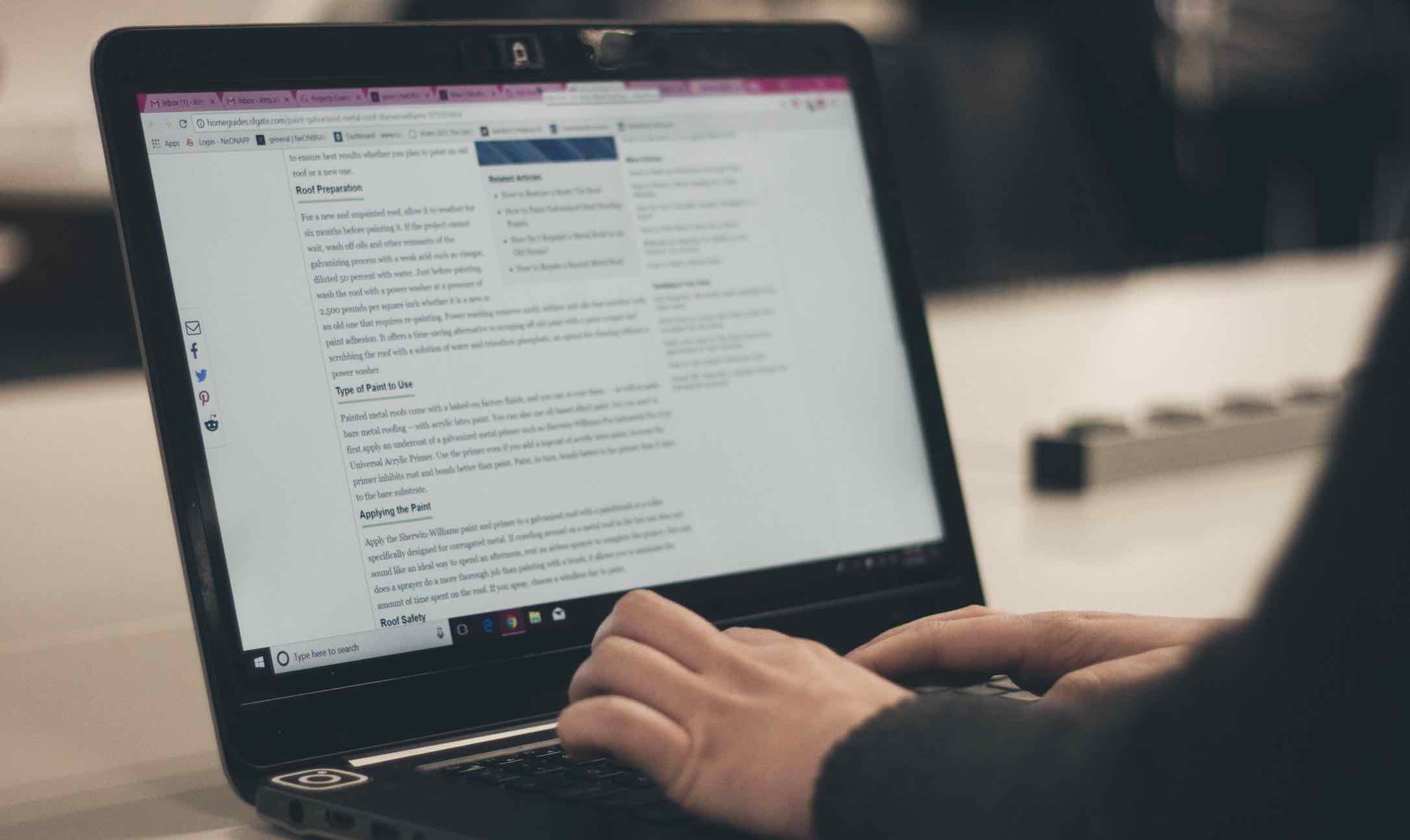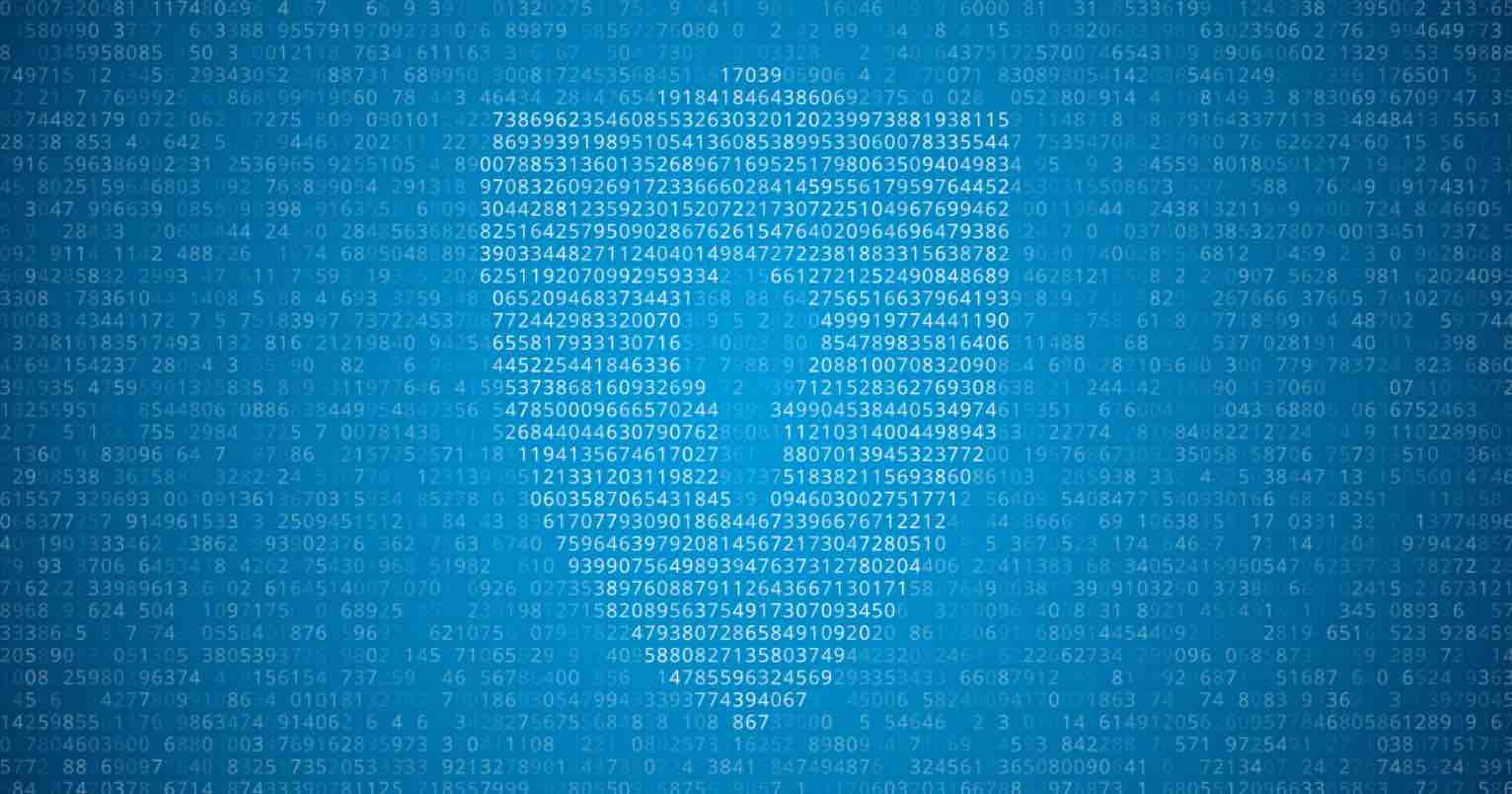Bật TPM 2.0 trên Bios sửa lỗi “This PC Can’t Run Windows 11”
Gần đây, Microsoft đã ra mắt hệ điều hành Windows 11 dành cho người dùng trên toàn cầu và để cài đặt hoặc nâng cấp lên Windows 11, yêu cầu về cấu hình tối thiểu cho máy tính bao gồm Intel từ thế hệ thứ 8 trở lên cùng với yêu cầu khác có thể là TPM 2.0.
Hầu hết các dòng Laptop cũng như Mainboard được sản xuất trong vài năm trở lại đây đều đã hổ trợ TPM, tuy nhiên thường chúng sẽ bị ẩn và không kích hoạt từ BIOS, một số dòng máy thì được bật sẵn.
Nếu như sau khi kiểm tra máy tính, bạn biết rằng TPM chưa được kích hoạt thì bài viết này sẽ hữu ích với bạn. Sau khi TPM đã được bật thì bạn sẽ không còn gặp lỗi “This PC Can’t Run Windows 11” khi muốn cài mới Windows 11 nữa.
TPM 2.0 là gì?
TPM là viết tắt của cụm từ Trusted Platform Module, đây là một bộ phận được lắp trên Mainboard với tính năng bảo mật và mã hoá. Nếu như bạn muốn tìm hiểu chi tiết hơn, có thể tham khảo lại bài viết này.
Kiểm tra máy tính có được bật TPM 2.0 hay chưa?
Để kiểm tra máy tính PC/Laptop của bạn đã được bật TPM hay chưa, hãy thực hiện các bước sau:
Bước 1: Mở hộp thoại Run bằng cách tìm kiếm tại thanh Tìm kiếm hoặc có thể nhấn tổ hợp phím dưới đây.
tpm.msc
Nếu máy tính hiện như hình dưới đây thì đồng nghĩa rằng, PC/Laptop của bạn chưa được bật TPM.
Khi đó, bạn cần thực hiện theo hướng dẫn dưới đây để bật TPM từ Mainboard.
Cách bật TPM 2.0 từ BIOS của Mainboard: Asus, Acer, Dell, HP, Lenovo, MSI, Gigabyte
Trước tiên, chúng ta cần phải biết được phím tắt truy cập BIOS của Mainboard mà mình đã sử dụng, hiện nay một số hãng Mainboard phổ biến sẽ có phím truy cập nhu sau:
- Với Mainboard Asus thì chỉ cần nhấn F2 hoặc Del
- Với Mainboard HP thì chỉ cần nhấn F10
- Với Mainboard Acer thì chỉ cần nhấn F12
- Với Mainboard Lenovo thì chỉ cần nhấn F12
- Với Mainboard Dell thì chỉ cần nhấn F2
- Với Mainboard MSI thì chỉ cần nhấn F2 hoặc Del
Một số phím tắt phổ biến để truy cập vào BIOS
- F1
- F2
- F10
- F12
- DEL
- ESC
Bạn chỉ cần nhấn phím này nhiều lần ngay sau khi khởi động lại máy tính là sẽ vào được BIOS.
Sau khi đã truy cập được vào BIOS của máy tính, hãy tìm đến mục Security hoặc Advanced rồi tìm dòng có chứ TPM và bật lên. Tiếp đến, chỉ cần Save & Exit để lại lại thiết lập là thành công. Một khi TPM được bật thì việc nâng cấp hoặc cài mới Windows 11 sẽ không gặp trở ngại gì.
Mỗi dòng Mainboard sẽ có cách bật TPM khác nhau mà bạn có thể tham khảo một số ví dụ cụ thể dưới đây.
Bật TPM trong BIOS của Mainboard MSI
Sau khi vào được BIOS (Nhấn F2 hoặc Del khi vừa khởi động) >> Tìm dòng “Security Device Support” để bật TPM 2.0.
Nếu bạn đang sử dụng CLICK BIOS 5, cần tìm dòng “Security Device Support” ở phần “Settings >> Security >> Trusted Computing”. Để bật chọn “PTT” trên Intel motherboard.
hoặc chọn “AMD CPU fTPM” trên AMD motherboard.
Nếu Click BIOS (GSE Lite), “Security Device Support” có thể được tìm thấy tại “Security\Trusted Computing”. Thực hiện tương tu như trên “PTT” or “AMD CPU fTPM”.
Bật TPM trong BIOS của Mainboard Asus
Nếu muốn bật TPM 2.0 ở Mainboard của Asus, có thể tham khảo video dưới đây:
Lời kết
Như vậy bạn đã biết được cách bật TPM 2.0 thông qua bài viết này của mình rồi phải không! Hy vọng bài viết này sẽ hữu ích với bạn và nếu như có câu hỏi hoặc góp ý nào khác dành cho bài viết thì đừng quên để lại lời bình của bạn ngay trong phần bình luận dưới đây.