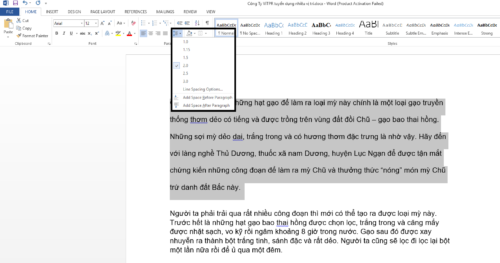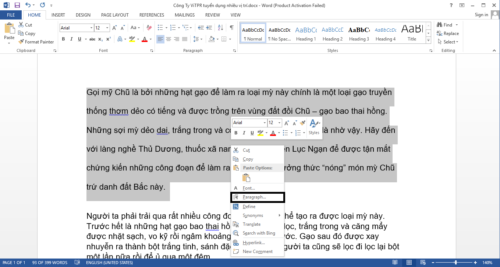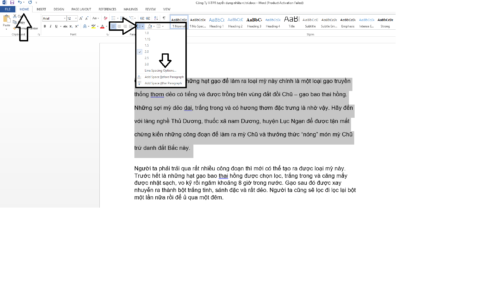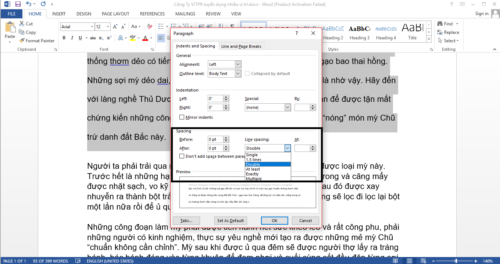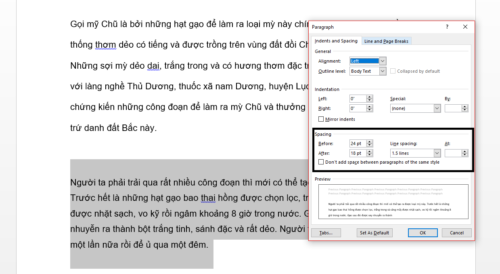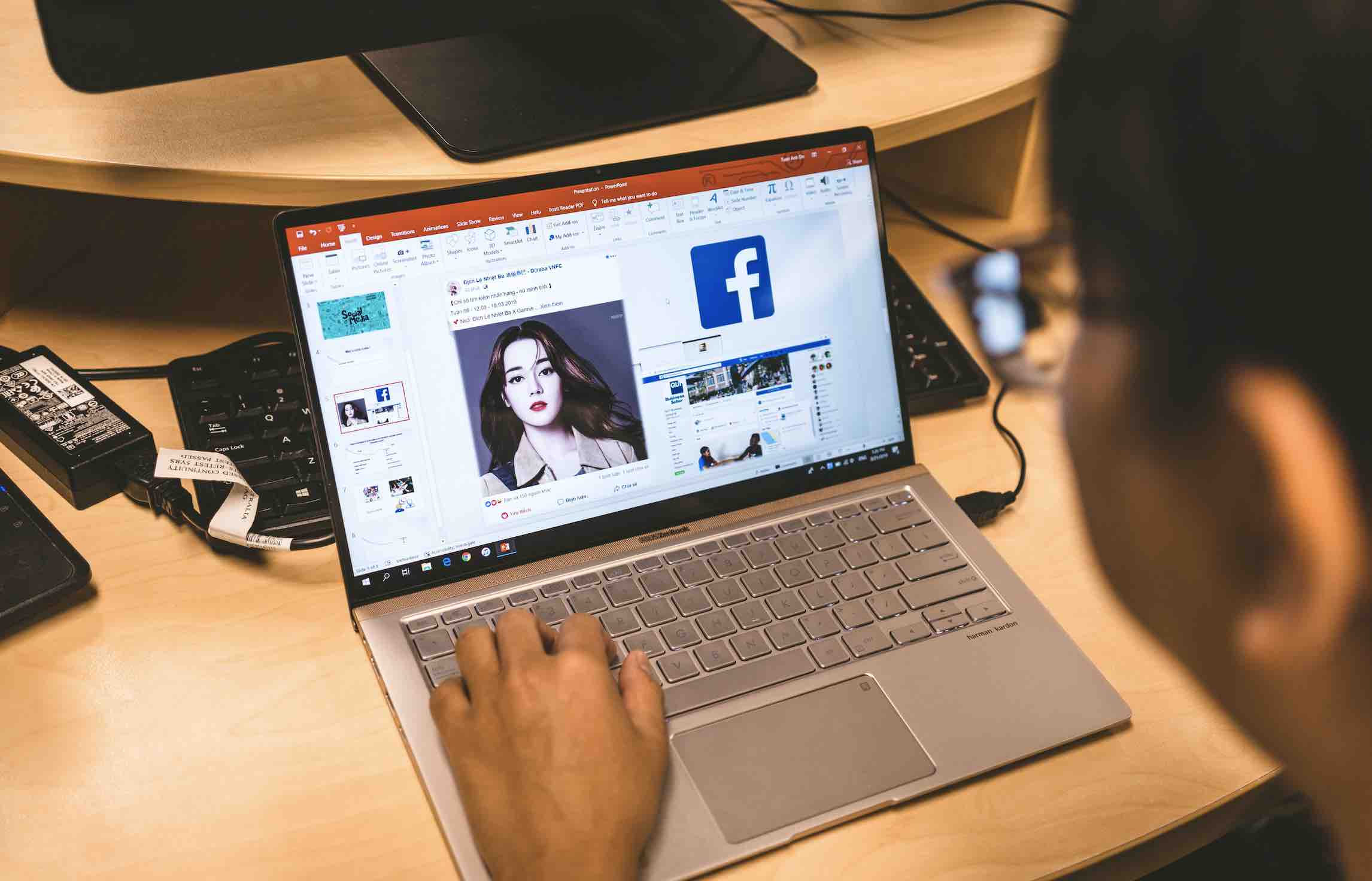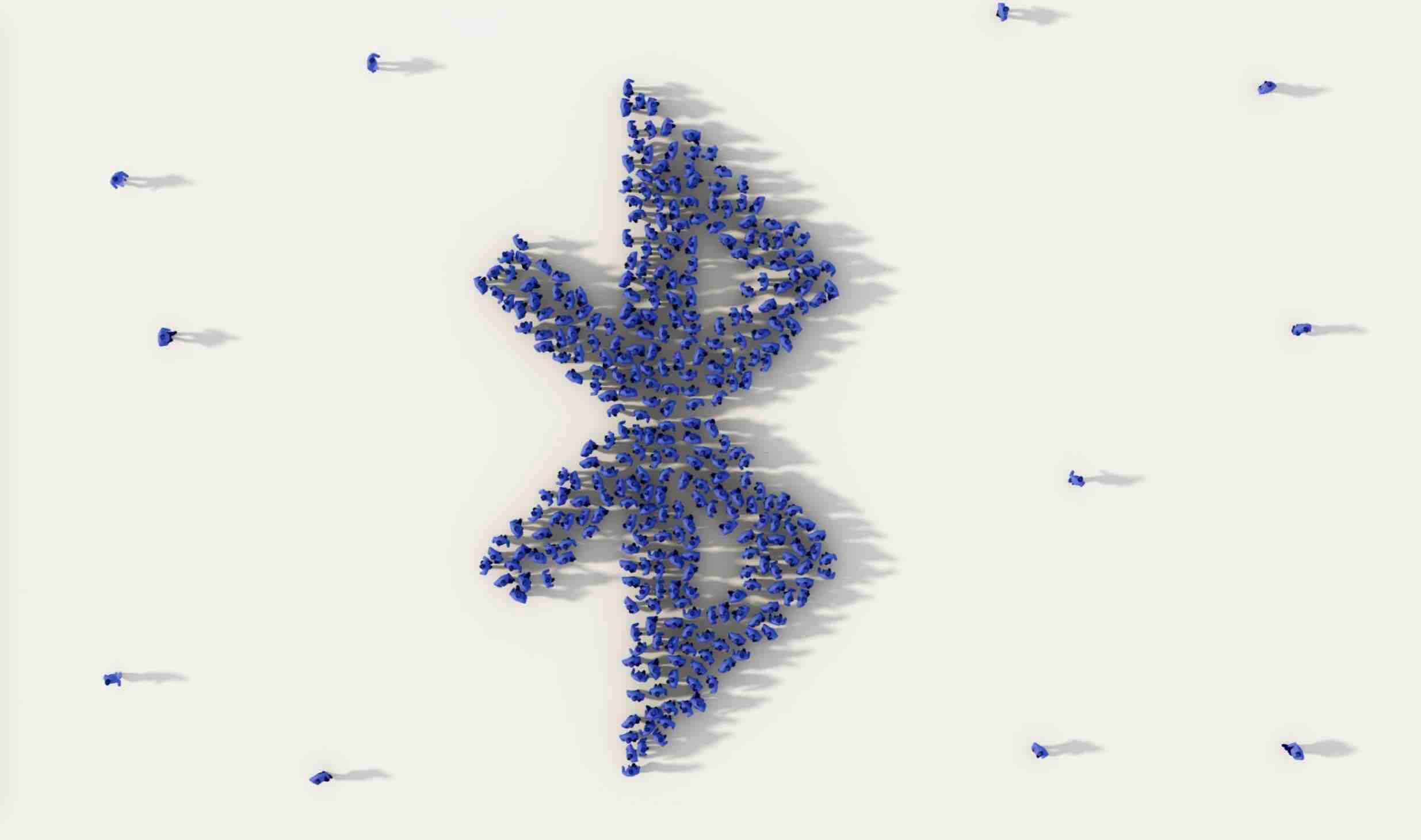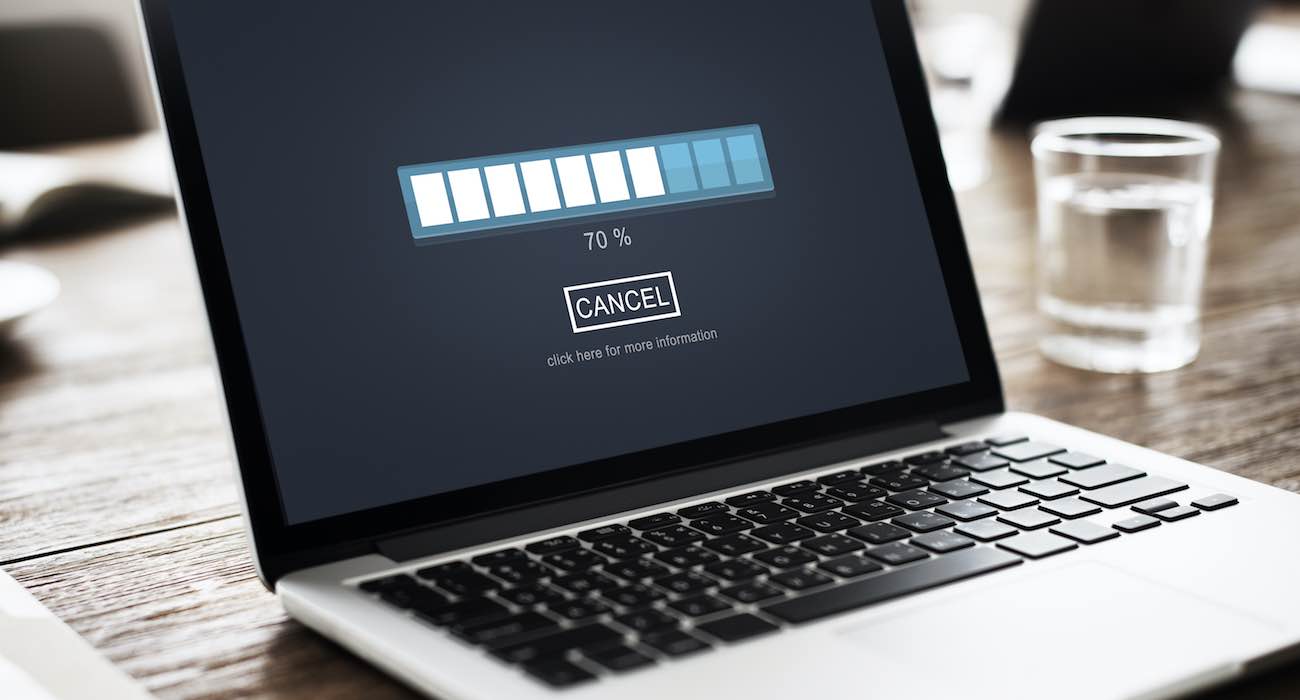Cách chỉnh khoảng cách dòng hoặc giãn dòng trong Word
Trong khi thực hiện việc soạn thảo văn bản bằng Word, đôi lúc bạn sẽ thấy khoảng cách giữa các dòng, các đoạn mặc định không thuận mắt và muốn chỉnh sửa lại sao cho khoảng cách giãn ra nhiều hơn hoặc hẹp lại.
Nếu như bạn đang muốn tìm hiểu để thực hiện việc này thì bạn đang đến đúng nơi rồi đấy, trong bài viết sau đây mình sẽ hướng dẫn bạn cách chỉnh khoảng cách dòng trong Word.
Xem thêm bài viết về cách viết tắt trong Word hiệu quả mà mình đã chia sẻ rất chi tiết trong thời gian vừa rồi.
Hướng dẫn cách giãn dòng trong Word với 2 cách
Sử dụng Line and Paragraph Spacing
Để giãn dòng trong Word bạn có thể làm bằng các cách sau đây:
Bạn có thể chỉnh trực tiếp một cách nhanh chóng bằng cách click vào Biểu tượng “Line and Paragraph Spacing” như hình ở các tab truy cập nhanh của Word.
Tại đây có rất nhiều khoảng cách khác nhau và tùy vào mục đích của bạn mà giãn cách sao cho phù hợp, chỉ cần bôi đen đoạn văn bản cần chỉnh và chọn khoảng cách mong muốn.
Sử dụng Line and Paragraph
Nếu bạn muốn thiết lập một cách chi tiết hơn để giãn cách dòng hay đoạn thì thực hiện cách sau:
Bước 1: Bôi đen một đoạn văn bản mà bạn cần chỉnh sửa, Click chuột phải và chọn tab “Paragraph”.
Hoặc bạn có thể chọn Menu Home -> Click vào biểu tượng “Line and Paragraph” -> Chọn “Line Spacing Options”.
Bước 2: Trong hộp thoại “Paragraph” khi mở lên bạn chú ý tab “Spacing”, đó chỉnh là tab chỉnh sửa khoảng cách dòng cùng các tùy chỉnh bổ sung khác.
Ở đây bạn chú ý cho mình 3 mục ở Menu Line Spacing:
- At least: bạn có thể chọn kích cỡ các dòng với đơn vị Point (pt) tùy ý. Với mục At Least, nếu kích cỡ các chữ trên cùng một dòng khác nhau, khoảng cách này sẽ được dãn với chữ lớn hơn.
- Exactly: Độ giãn dòng theo một số chính xác.
- Multiple: Độ giãn lớn nhất của dòng.
- Single: giãn một dòng đơn.
- 1,5 lines: giãn một dòng 1.5 pt.
- Double: giãn một dòng đôi.
Ngoài ra còn có các mục sau như:
- Before: Khoảng cách từ điểm trên cùng của đoạn bạn chọn với một đoạn ở phía trên nó.
- After: Khoảng cách từ điểm dưới cùng của đoạn bạn chọn với một đoạn ở phía dưới nó.
- Preview: Kết quả xem trước cho bạn khi chỉnh sửa với các thông số trên
Bước 3: Sau khi thiết lập các thông số mong muốn thì bạn đã hoàn tất trong việc chỉnh sửa khoảng cách dòng trong Word rồi. Như hình dưới là ví dụ của mình khi chỉnh sửa với các thiết lập Before, After và Line Spacing.
Lời kết
Cám ơn các bạn đã xem qua bài viết, hy vọng rằng với những hướng dẫn cơ bản trên sẽ giúp bạn hiểu được các chỉnh khoảng cách dòng trong Word, hãy để lại bình luận cho mình ở phần dưới đây nếu có thắc mắc nào khác và cũng đừng quên theo dõi trang Web để trang bị cho mình những kiến thức khác bổ ích nhé.