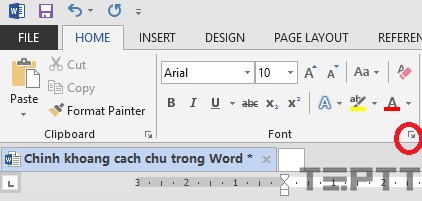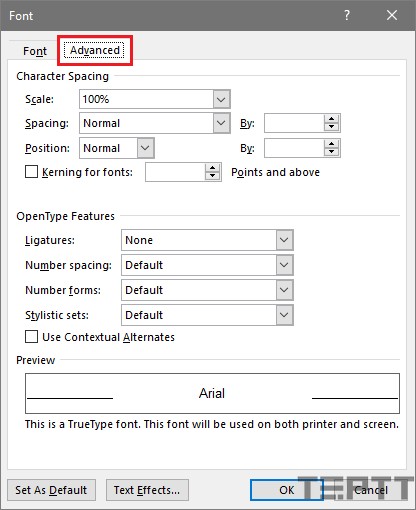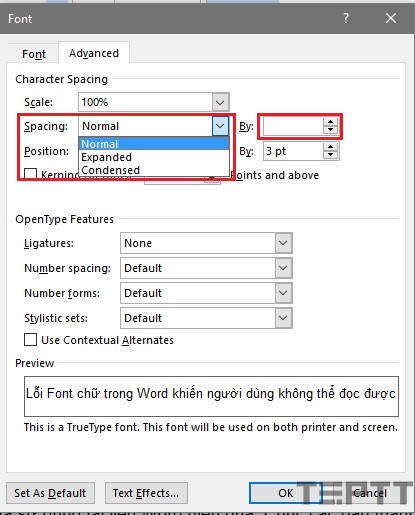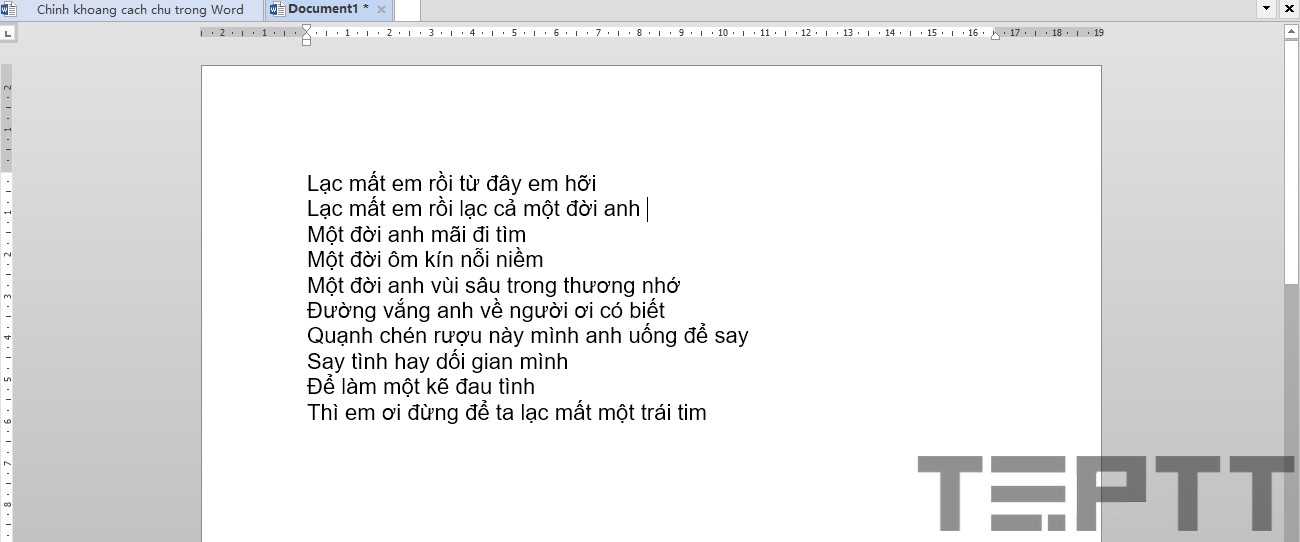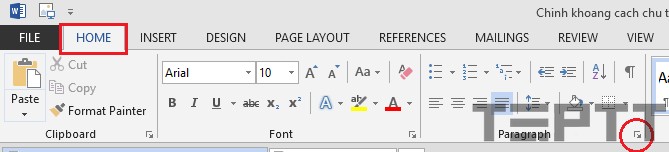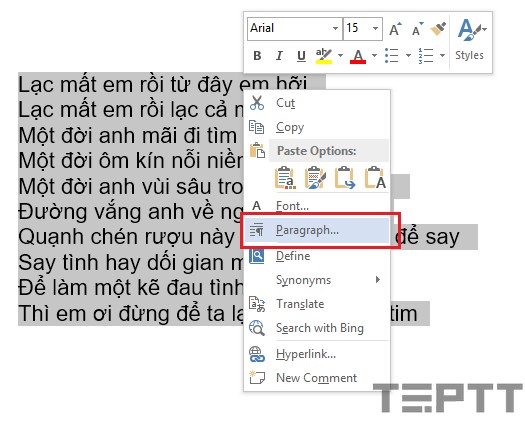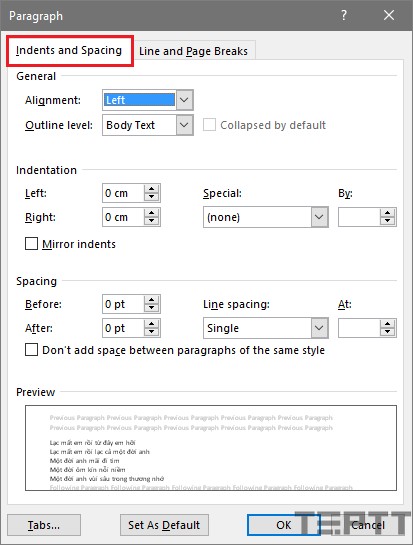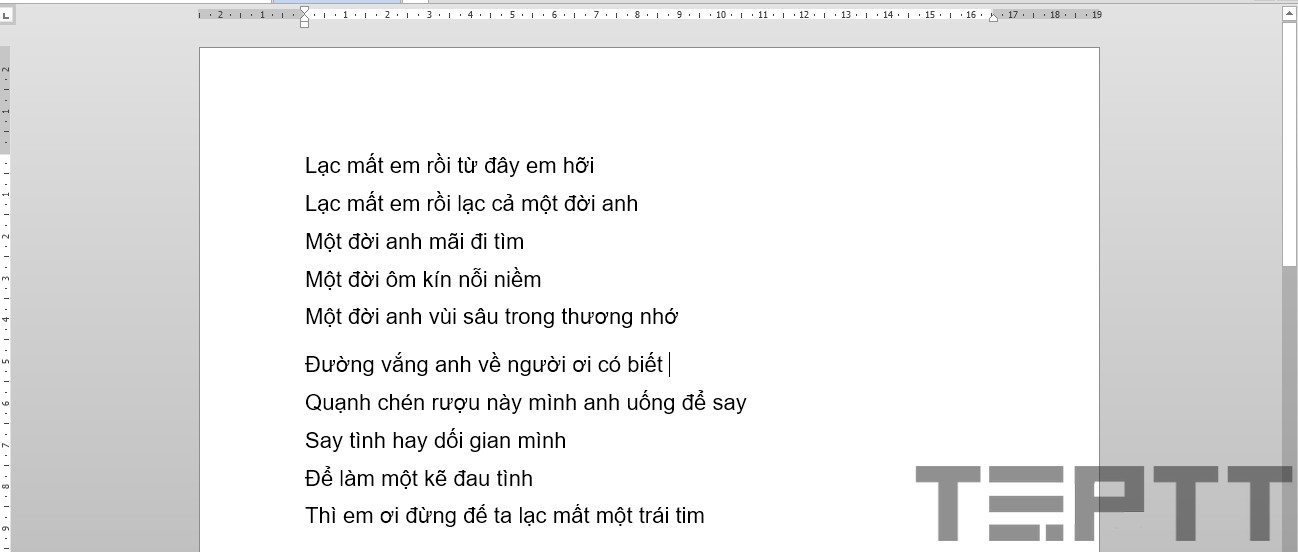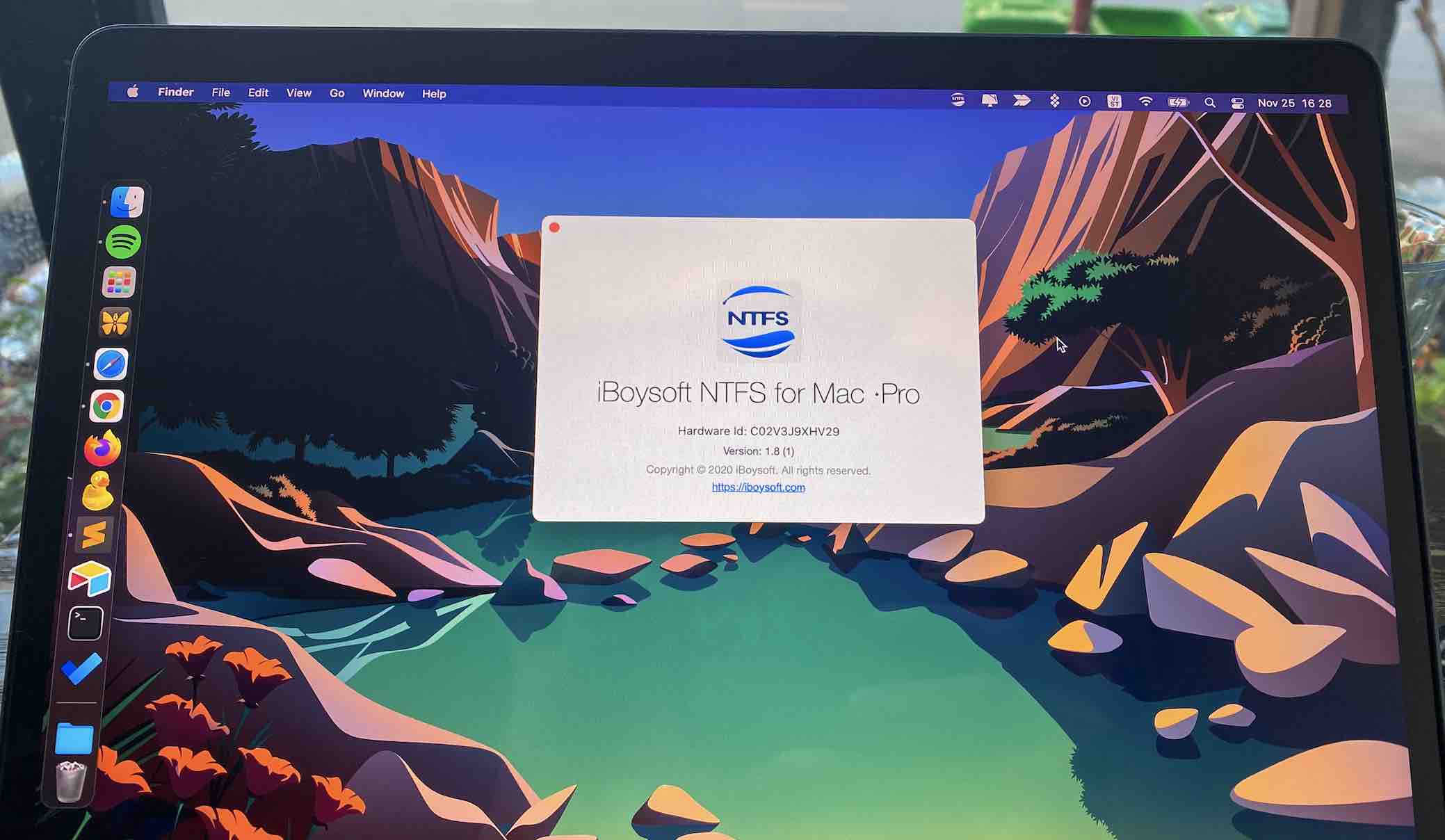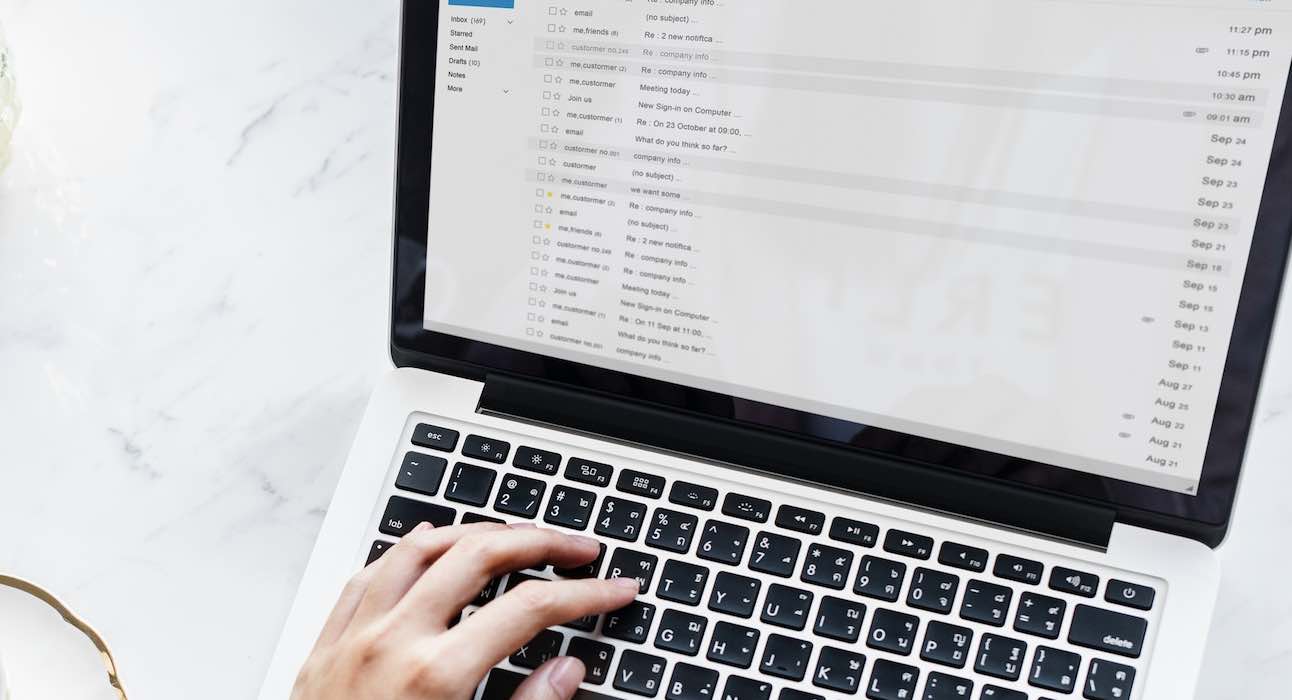Cách chỉnh khoảng cách chữ giữa các dòng, đoạn văn bản Word
Word là một trong những ứng dụng văn phòng được sử dụng khá phổ biến trong học tập và công việc. Và đôi khi bạn copy các tài liệu từ máy tính của người khác hoặc từ trên Internet về thì có thể sẽ gặp trường hợp khoảng cách các chữ trong văn bản Word bị dãn quá rộng hoặc thu hẹp so với bình thường gây mất sự cân đối cho văn bản. Và tức nhiên chúng sẽ rất xấu và “dị” trong trường hợp bạn cần phải in văn bản Word ra giấy.
Chính vì vậy, trong bài viết này sẽ giúp bạn chỉnh khoảng cách chữ trong Word trở nên bình thường thì chúng tôi sẽ hướng dẫn bạn thực hiện các cách thực hiện trong phần dưới đây.
Xem thêm bài viết về cách sửa lỗi Font chữ trong Word mà mình đã chia sẻ trong thời gian gần đây.
Cách sửa lỗi khoảng cách chữ, dòng, đoạn văn bản trong Word
Chỉnh khoảng cách giữa các chữ (ký tự)
Để thay đổi khoảng cách chữ, các bạn thực hiện như sau:
– Bước 1: Chọn đoạn văn bạn cần thay đổi khoảng cách chữ.
– Bước 2: Chọn Home > Font hoặc sử dụng tổ hợp phím tắt Ctrl + D.
Khi đó, hộp thoại Font xuất hiện, các bạn chọn tab Advanced.
Lưu ý: Đối với phiên bản Office 2003, các bạn chọn Format > Font… > Character Spacing
– Bước 3: Trong hộp thoại xuất hiện, các bạn chọn phần Spacing và lựa chọn cài đặt:
- + Normal: Văn bản dãn cách bình thường
- + Expanded: Tăng khoảng cách giữa các chữ trong một từ
- + Condensed: Giảm khoảng cách giữa các chữ trong một từ
- + by: xác định khoảng cách bằng pt giữa các chữ trong trường hợp bạn sử dụng cài đặt Expanded/ Condensed
Sau đó, các bạn nhấn OK và nhận dược kết quả như sau:
Chỉnh khoảng cách giữa các dòng, đoạn văn bản
Với đoạn văn bản như trên, khoảng cách giữa các dòng và các đoạn tương đối gần nhau khiến cho việc theo dõi trở nên khó khăn. Do đó, chúng ta cần thay đổi khoảng cách giữa các dòng và đoạn. Chi tết như sau:
– Bước 1: Chọn đoạn văn bản cần thay đổi khoảng cách giữa các dòng, đoạn.
– Bước 2: Chọn Home > Paragraph:
hoặc click chuột phải và chọn Paragraph….
Khi đó, hộp thoại Paragraph xuất hiện, các bạn chon tab Indents and Spacing.
– Bước 3: Để thay đổi dãn dòng, dãn đoạn, các bạn chọn mục Spacing:
+ Before/ After: Thay đổi dãn cách từ đoạn hiện tại so với đoạn trên và đoạn dưới (tính theo pt)
+ Line spacing: Thay đổi dãn cách giữa các dòng trong cùng một đoạn. Ngoài ra, khi các bạn chọn dãn dòng bằng Exactly hoặc Multiple, tham số At cho phép bạn xác định khoảng các theo một giá trị cụ thể (VD: 6pt, 12pt, …)
Trong ví dụ trên, với giá trị Before = 6pt, Line spacing = 1,5 lines, các bạn nhận được kết quả như sau:
Rất dễ nhìn và đẹp hơn đúng không nào?
Xem cách sửa lỗi Excel bị mất định dạng đã được chia sẻ trong thời gian gần đây.
Lời kết
Như vậy, chúng tôi đã trình bày với bạn các cách thay đổi khoảng cách giữa các từ, các dòng trong đoạn và giữa các đoạn văn trong Word 2003, 2007, 2010, 2013, 2016. Nếu như gặp vấn đề nào khác trong khi thực hiện thì đừng quên để lại bình luận của bạn trong phần dưới đây nhé!
Mong bạn sẽ thành công!