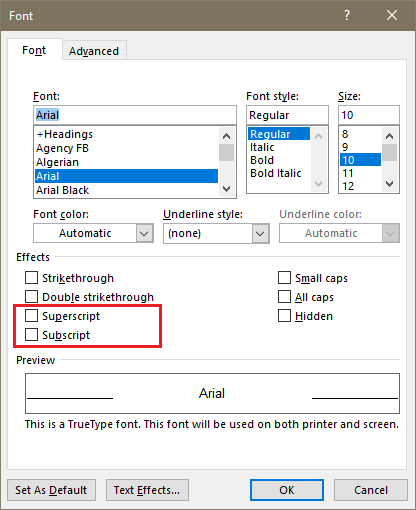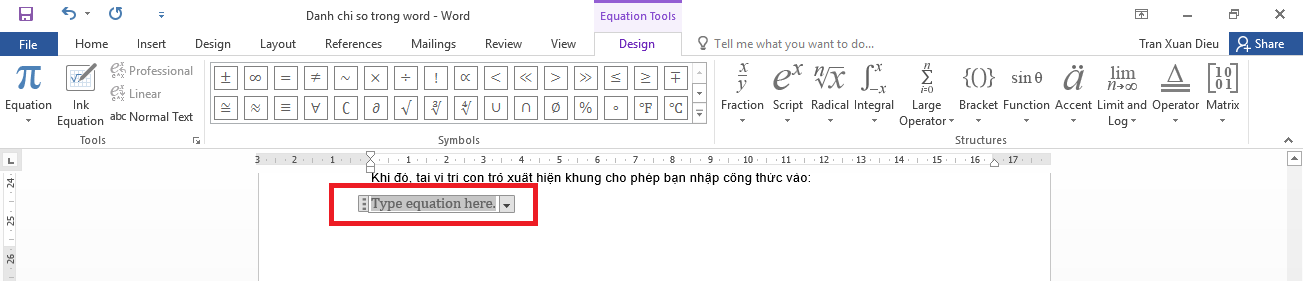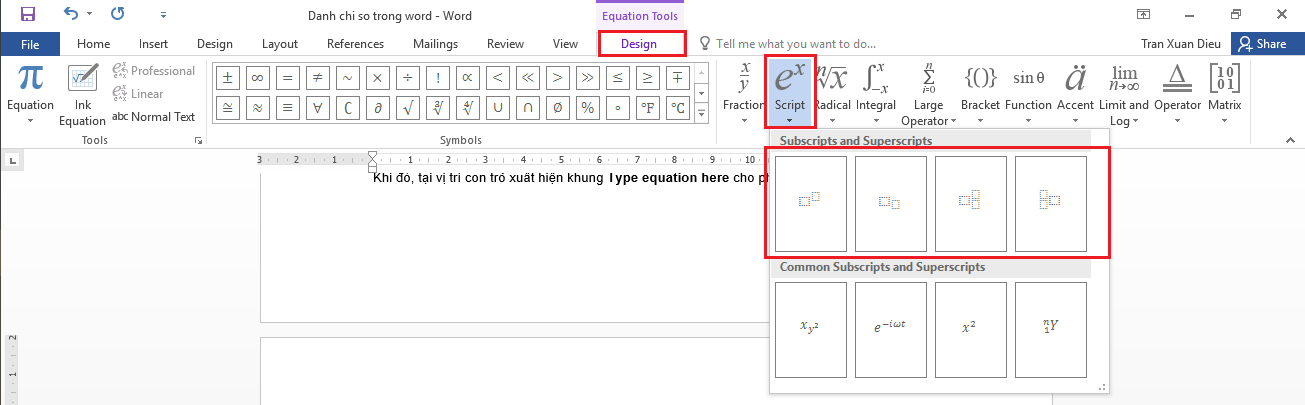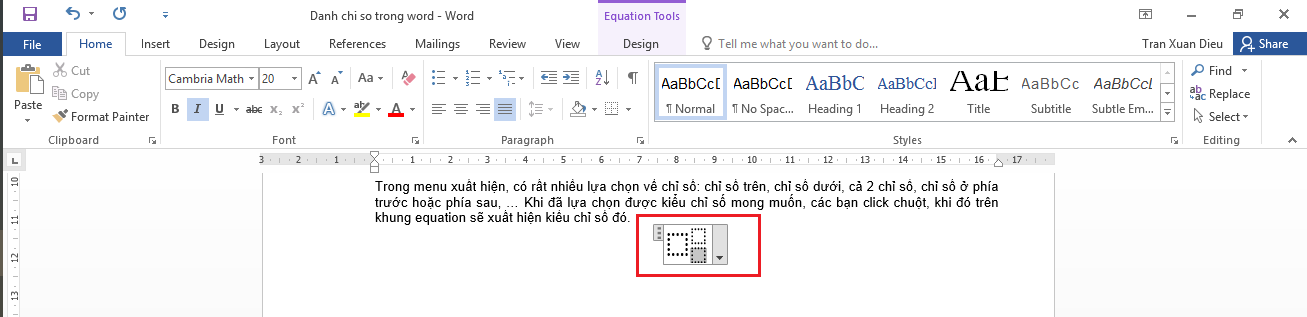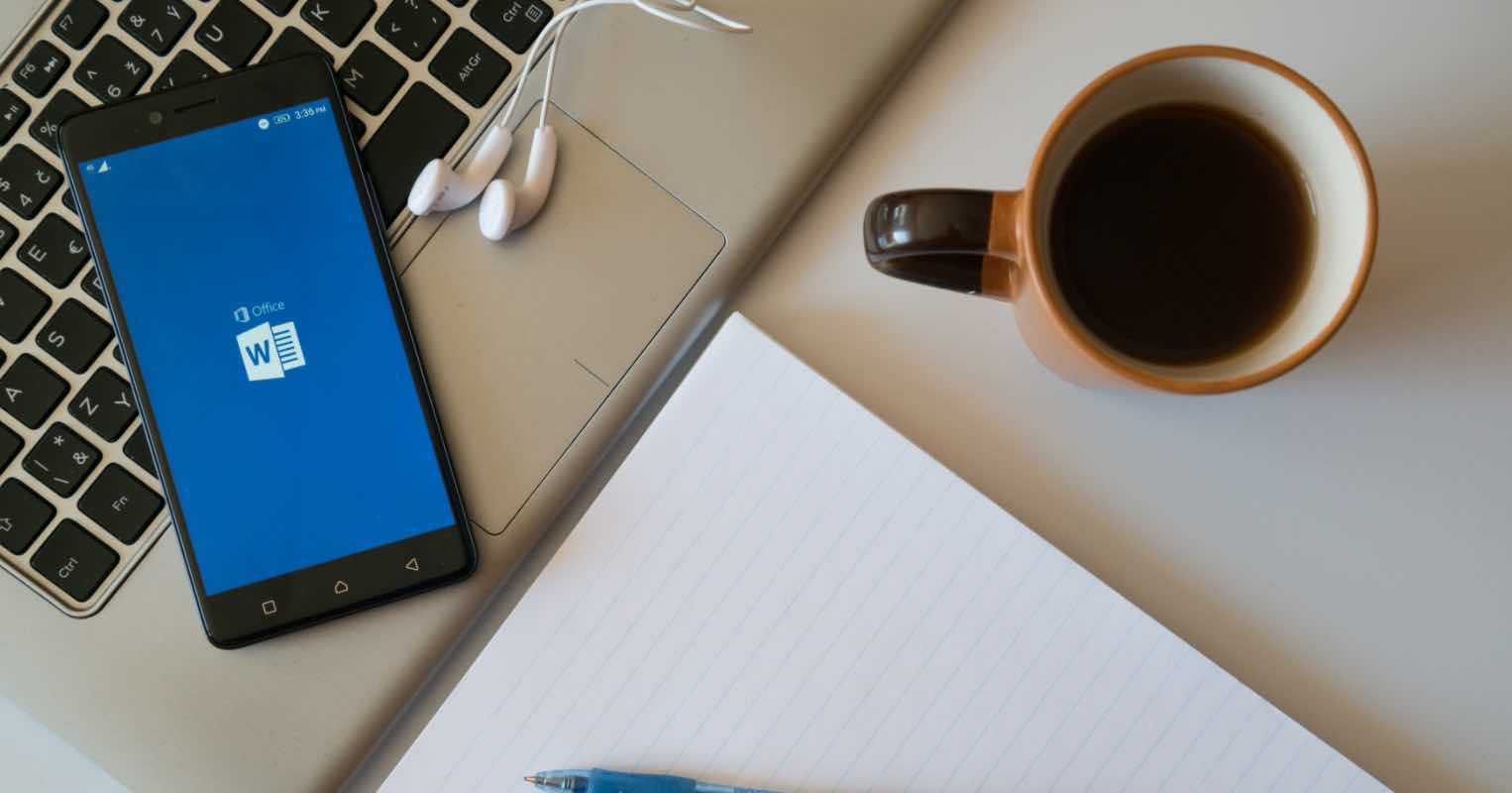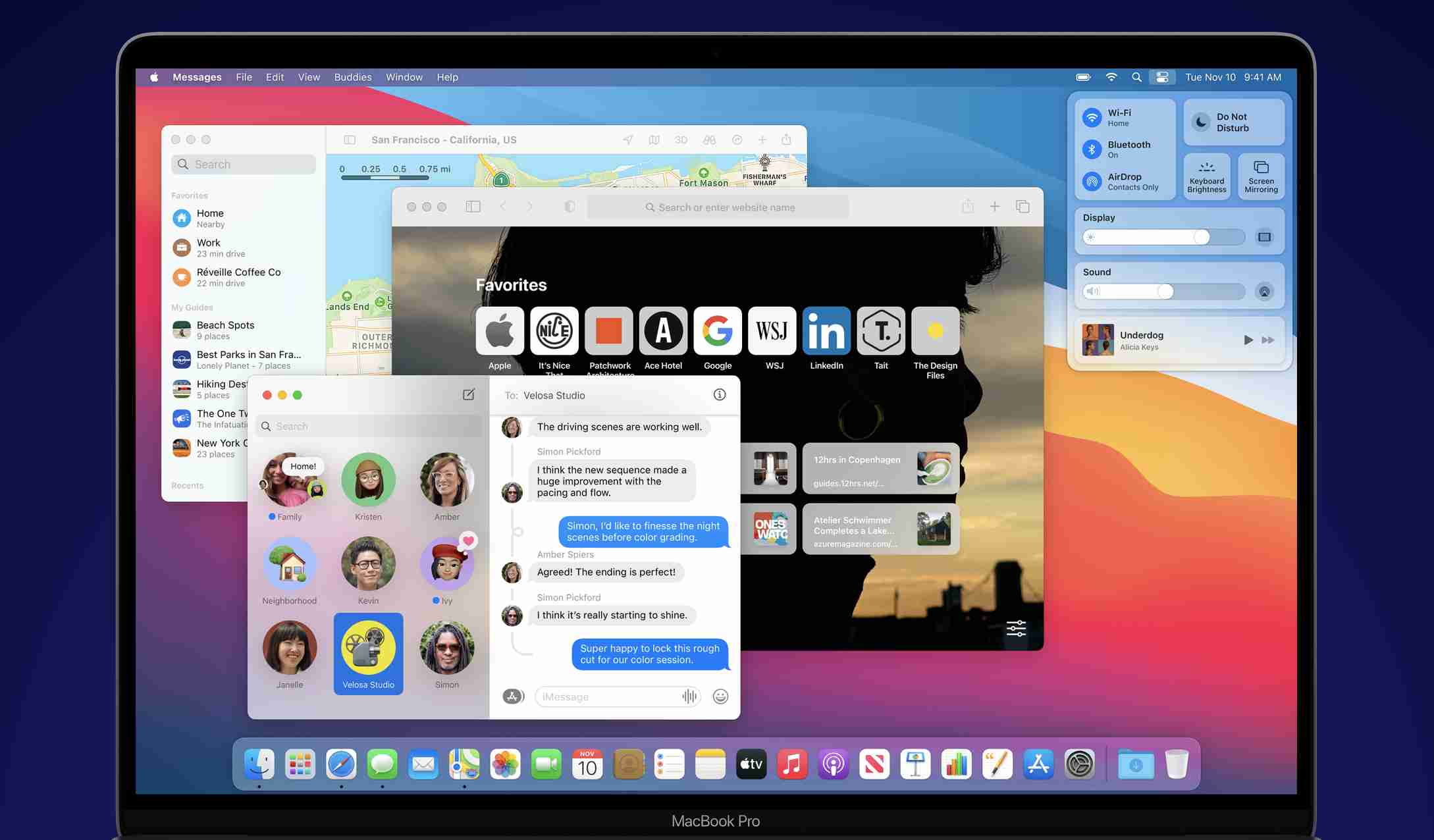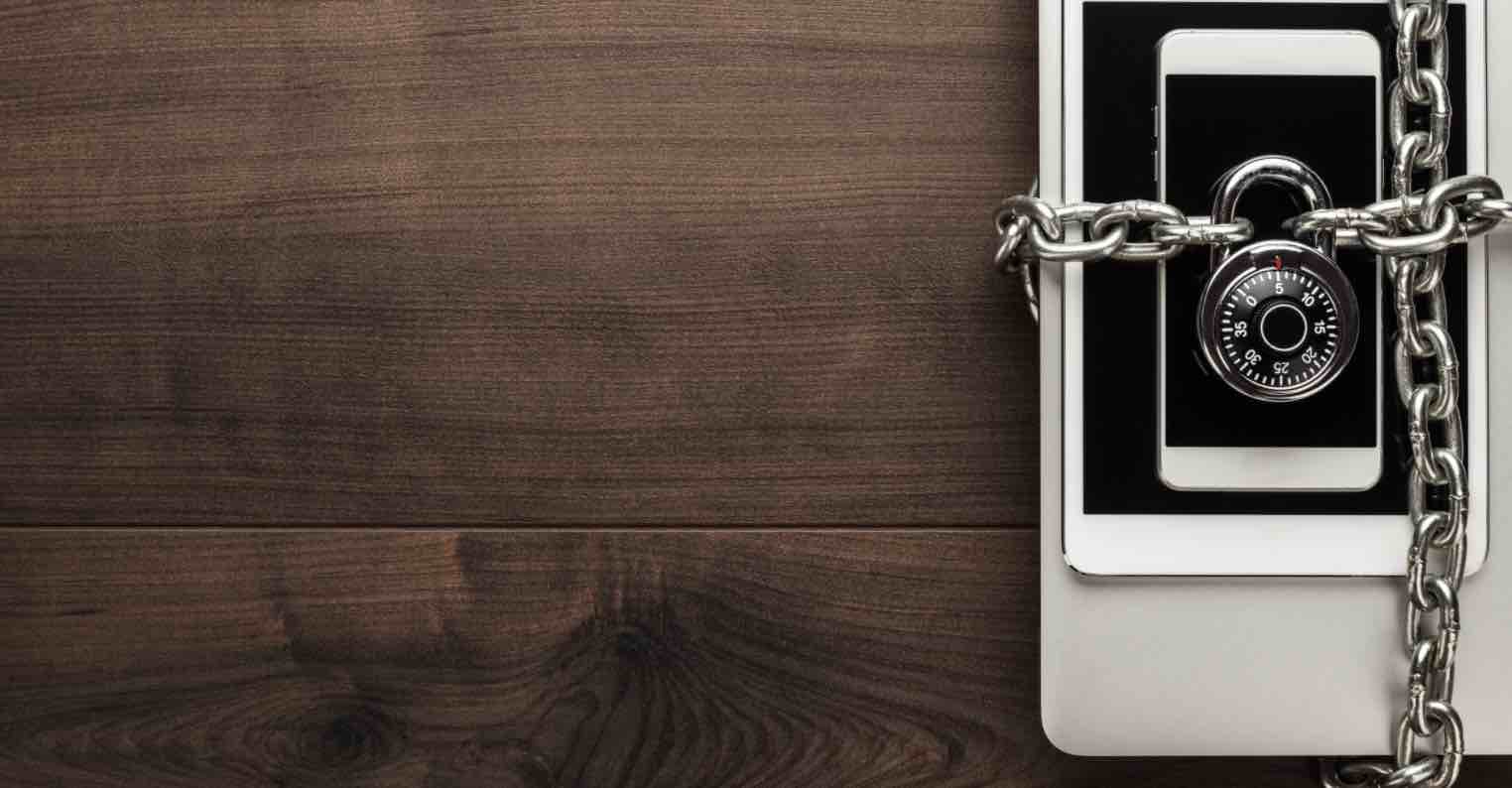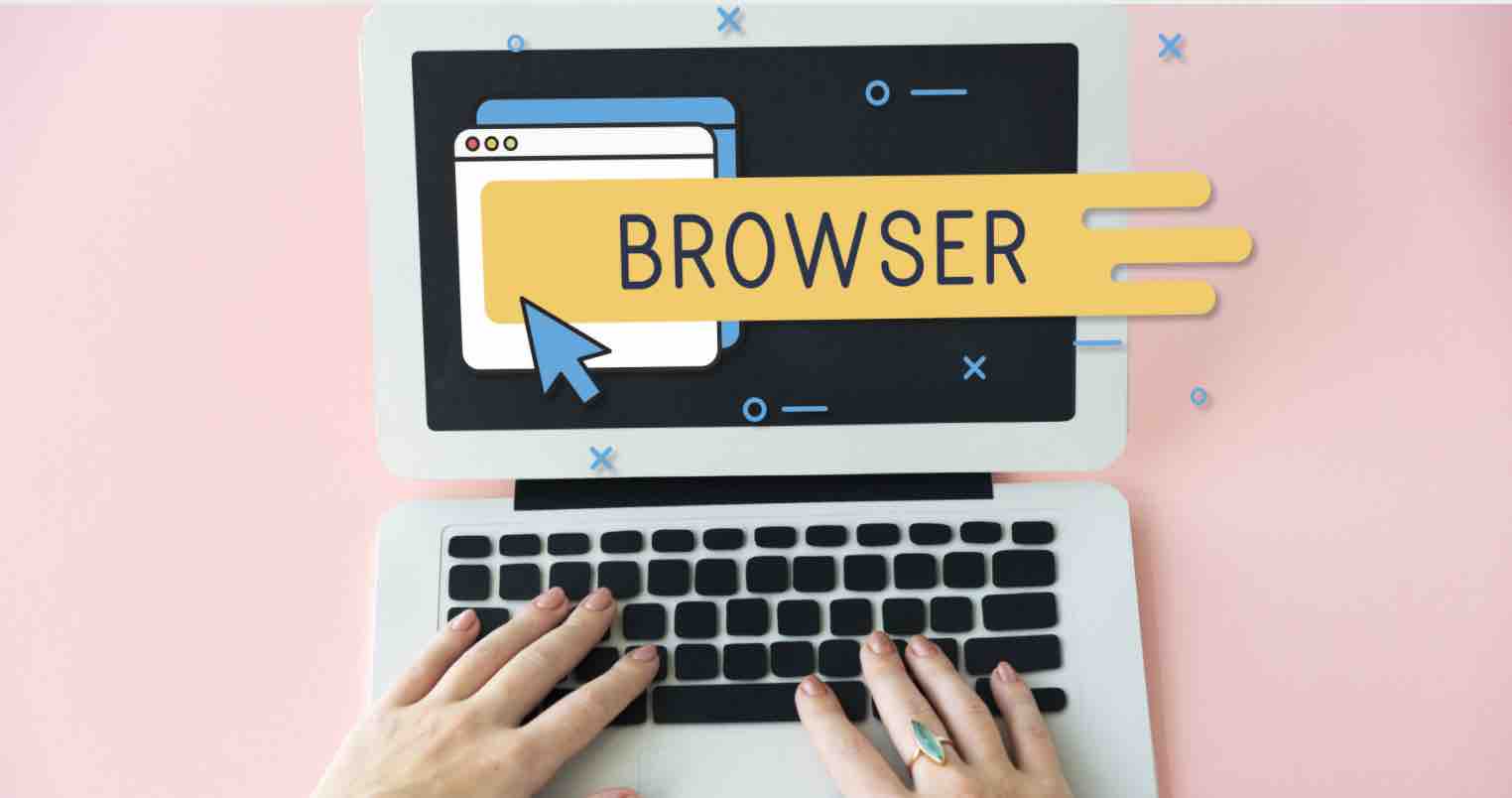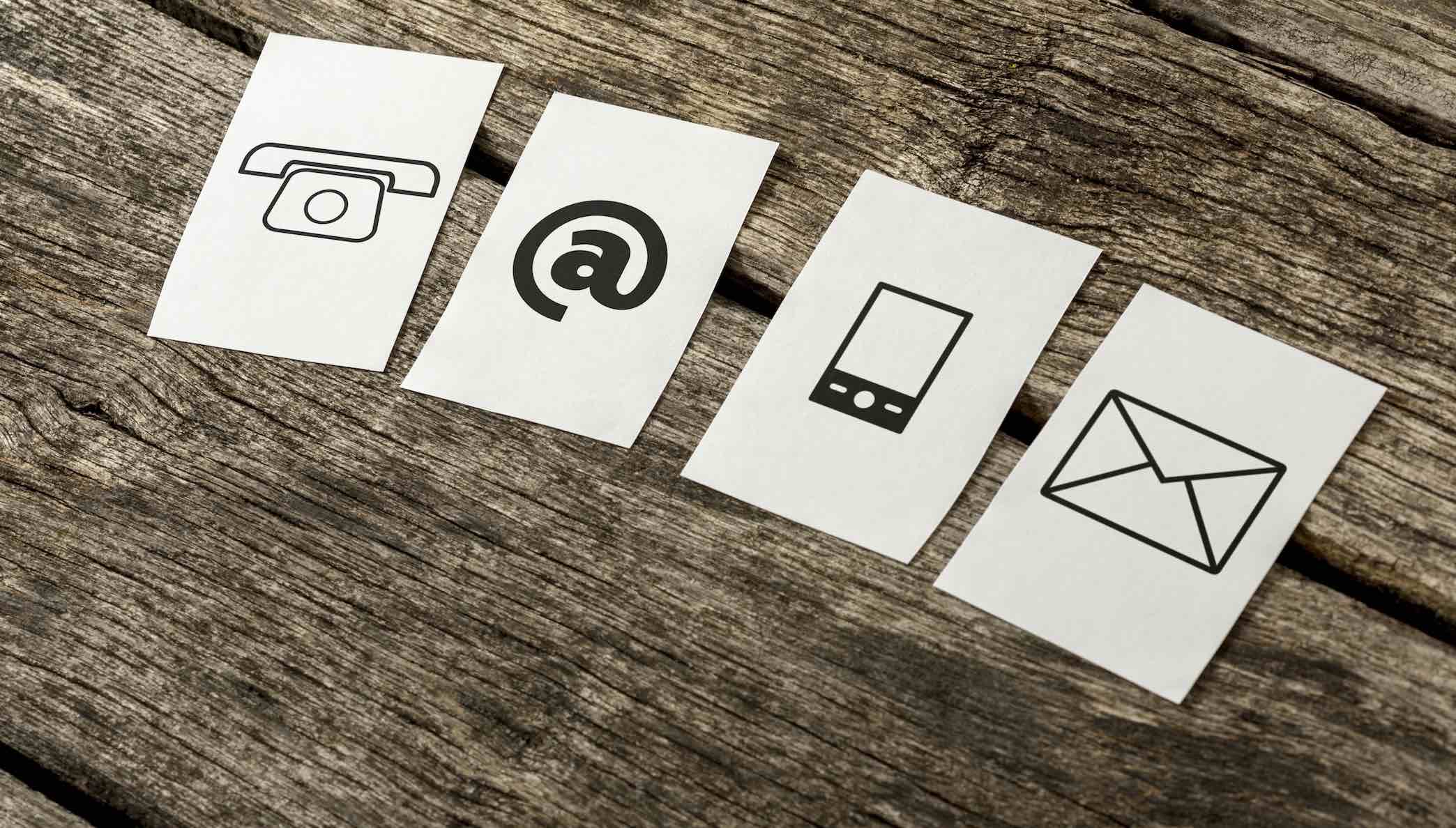Cách đánh số mũ | Tạo chỉ số trên và ở dưới trong Microsoft Word
Hiện nay đối với đa số người dùng thường xuyên làm việc với các công thức toán học, vật lý, phương trình hóa học,… Latex đã trở nên tương đối quen thuộc. Tuy nhiên, không phải vì thế mà Word không có chỗ đứng của riêng mình trong việc hỗ trợ soạn thảo các văn bản dạng này, nhất là với trường hợp các văn bản không quá phức tạp về các chỉ số.
Trong bài viết này, chúng tôi xin giới thiệu cùng các bạn tạo các chỉ số trên, chỉ số dưới trong Word với hi vọng các bạn có thể khi viết số mũ, chỉ số dưới, phương trình hóa học,…
Cách viết số mũ hoặc chỉ số dưới cho công thức toán, hóa học
Cách 1 – Sử dụng phím tắt
Ví_dụ số chỉ trên; Ví_dụ số chỉ dưới
Để tạo chỉ số trên, các bạn chọn phần văn bản thể hiện chỉ số và nhấn tổ hợp phím Ctrl + Shift + =. Để tạo chỉ số dưới, tương tự, các bạn sử dụng tổ hợp phím Ctrl + =
Để trở về chế độ soạn thảo bình thường, các bạn sử dụng tổ hợp phím vừa ấn một lần nữa là được. Ngoài ra, các bạn có thể xem bài viết chi tiết về các phím tắt trong Word.
Cách 2 – Sử dụng cài đặt Font trong Word
Chọn chỉ số trên hoặc dưới cần tạo. Sau đó vào Home > Font hoặc sử dụng tổ hợp phím tắt Ctrl + D.
Khi hộp thoại Font xuất hiện, bạn tích chọn vào Superscript (để tạo chỉ số trên) hoặc Subscript (để tạo chỉ số dưới) và nhấn OK.
Cách 3 – Sử dụng biểu tượng chỉ số ở Ribbon
Chọn chỉ số trên hoặc dưới cần tạo. Sau đó chọn tab Home và lựa chọn biểu tượng với
- X2[dưới]: đánh chỉ số dưới.
- X2[trên]: đánh chỉ số trên trong phần Font.
Cách 4 – Sử dụng công thức toán học
Ngoài ra các bạn có thể sử dụng công thức toán học để chèn chỉ số. Đây cũng là cách các bạn có thể sử dụng để tạo chỉ số trên và dưới đồng thời. Để thực hiện các bạn làm như sau:
Chọn Insert > Equation hoặc sử dụng phím tắt Alt + =
Khi đó, tại vị trí con trỏ xuất hiện khung Type equation here cho phép bạn nhập công thức vào:
Trong phần Structures của tab Design, các bạn chọn vào Script và lựa chọn kiểu mong muốn:
Trong menu xuất hiện, có rất nhiều lựa chọn về chỉ số: chỉ số trên, chỉ số dưới, cả 2 chỉ sổ, chỉ số ở phía trước hoặc phía sau, … Khi đã lựa chọn được kiểu chỉ số mong muốn, các bạn click chuột, khi đó trên khung equation sẽ xuất hiện kiểu chỉ số đó. Trong ví dụ dưới đây, chúng tôi lựa chọn kiểu có cả chỉ số trên và chỉ số dưới:
Để điền nội dung vào phần nào, các bạn click chuột vào phần tương ứng và gõ nội dung văn bản. Kết quả sẽ như hình dưới đây:
Lới kết
Qua bài viết này, chúng tôi hi vọng sẽ giúp bạn chèn số mũ trong word, chỉ số trên, chỉ số dưới vào tài liệu trong Word một cách dễ dàng. Đây là thao tác thường xuyên và bắt buộc với những người thường xuyên soạn thảo văn bản, chèn công thức vật lý, toán học, hóa học,…
Nếu như có bất cứ vấn đề nào khác về việc sử dụng Word, hãy để lại bình luận của bạn trong phần dưới nhé.
Chúc bạn thành công!