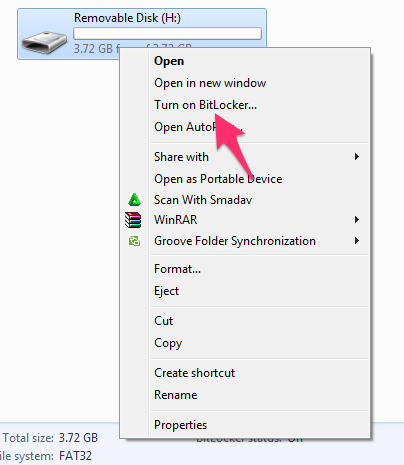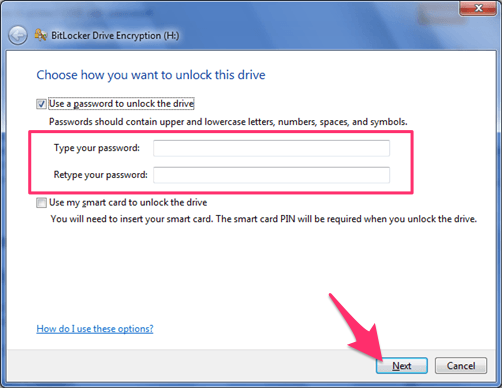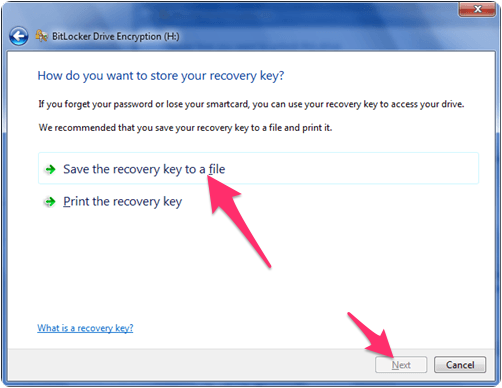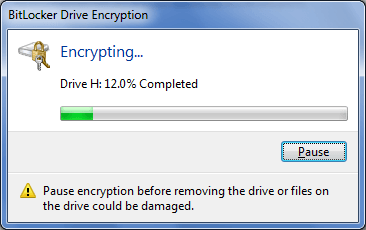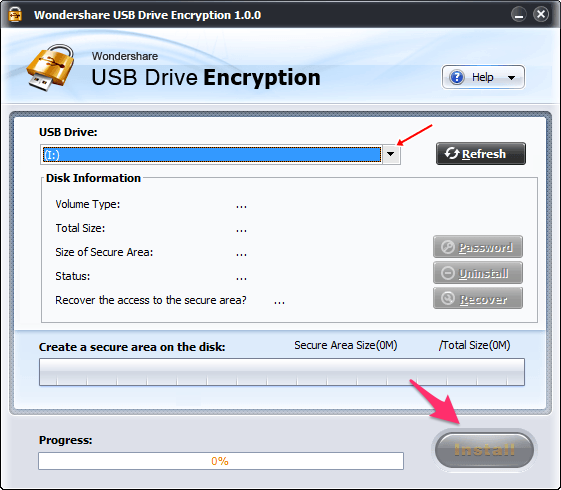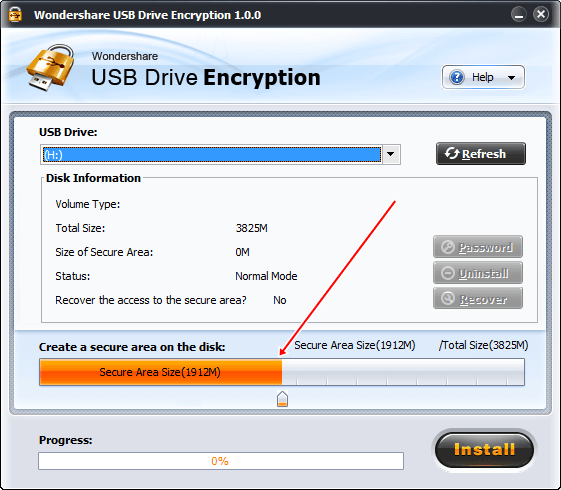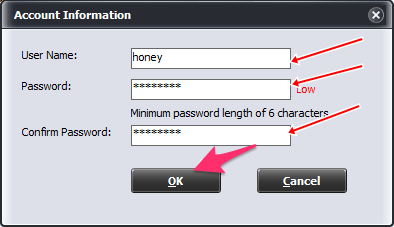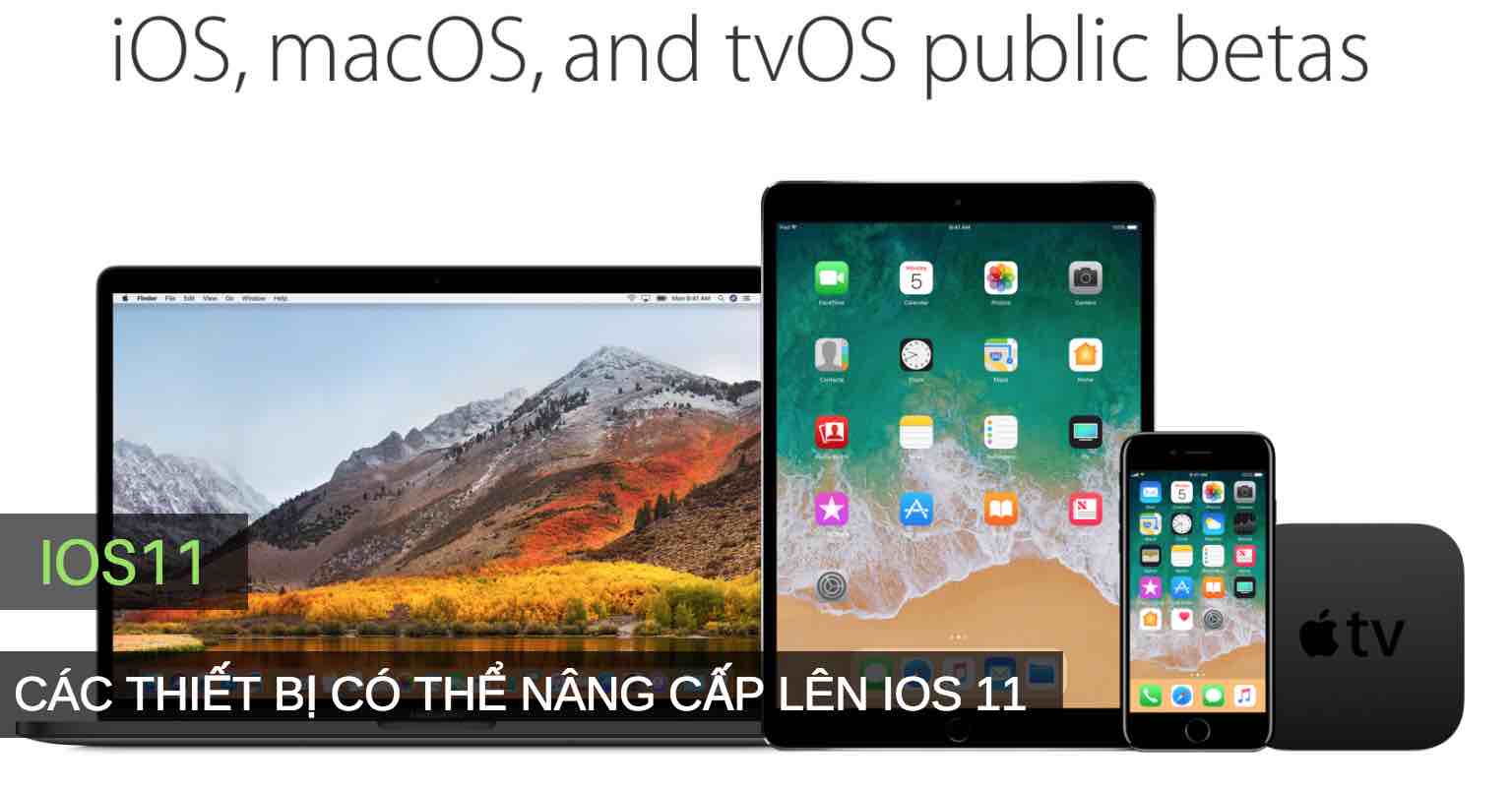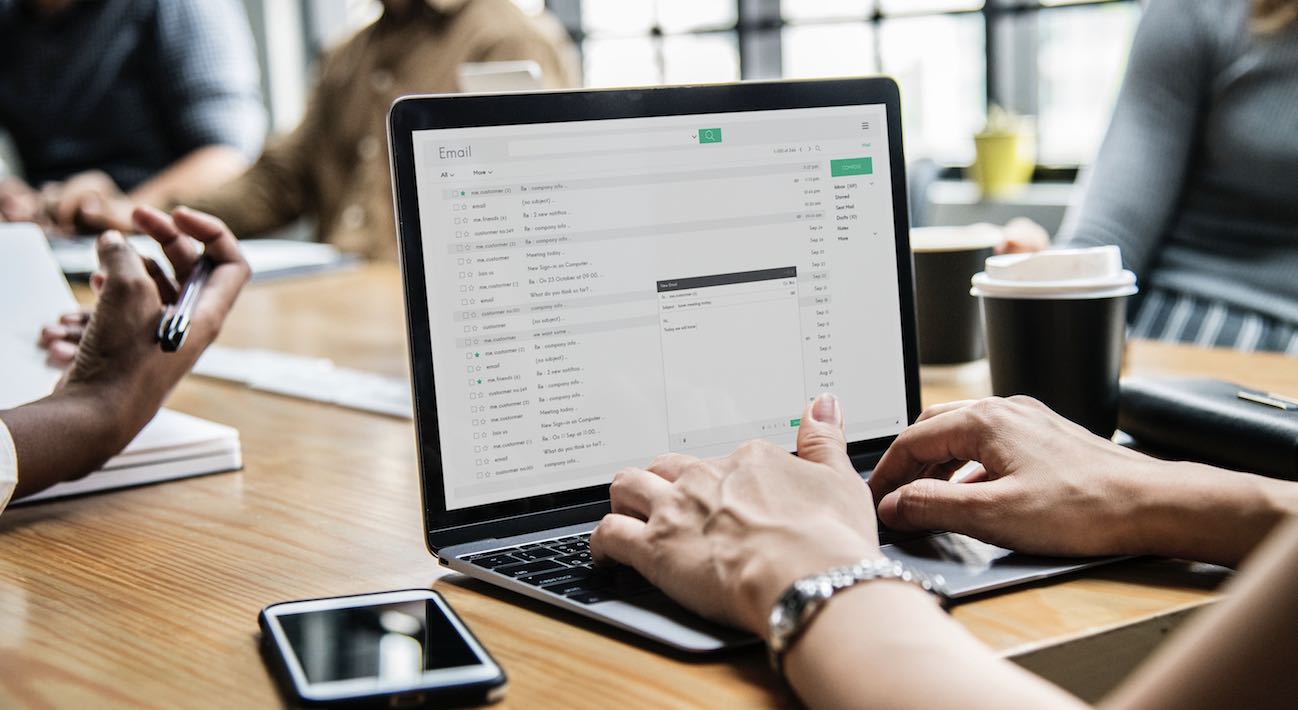Ngày nay thì máy tính bàn hay laptop đã trở thành một phần không thể trong cuộc sống con người. Chúng ta sử dụng chúng cho các hoạt động với nhiều mục đích khác nhau như lướt web, chơi games, giải trí, làm việc,… Đôi khi các thiết bị của chúng ta có tốc độ rất chậm. Vì vậy, tôi gợi ý cho các bạn trước hết hãy đọc bài viết về cách tăng tốc máy tính trên Windows 10.
Chúng ta thường lưu trữ hàng tá dữ liệu khác nhau trong máy tính. Nếu có lượng dữ liệu quá lớn thì chúng ta cần phải sao lưu dự phòng trên các dịch vụ lưu trữ đám mây hoặc chuyển qua một thiết bị khác như USB, ổ đĩa ngoài để lưu trữ để bảo đảm an toàn.
Vài nét về USB
USB là công cụ chúng tôi muốn nhắc đến trong bài viết này. USB không còn quá xa lạ với chúng ta, chúng được biết đến là thiết bị Pendrive hay Flash Drives.
Những thiết bị này thường có dung lượng với sức chứa tương đối lớn. Chỉ cần cắm thiết bị USB vào máy tính để sử dụng, USB có tuổi thọ lâu hơn CD và DVD và cũng cung cấp tính năng ghi lại (re-writable). Thực tế phải thừa nhận rằng thiết bị USB rất tiện dụng, gọn nhẹ, dễ dàng mang theo và được sử dụng để chuyển dữ liệu.
Thiết bị USB được sử dụng để chuyển dữ liệu. Chúng ta thậm chí có thể khai thác để thực hiện nhiều tính năng hơn với các thiết bị USB, ví dụ như sử dụng USB như Ram máy tính. Ví dụ, trước đây khi cần cài đặt ứng dụng nào, chúng ta phải sử dụng đĩa CD hay DVD, nhưng với thiết bị USB, chúng ta có thể sử dụng thuận tiện hơn rất nhiều.
Đôi khi chúng ta cần giữ bảo mật thông tin và bảo vệ dự liệu của chúng ta khỏi việc xâm nhập hay sử dụng bởi người khác, hay nói khác để giữ an toàn thông tin. Bài viết sau tôi sẽ giải thích về các cách thức để thiết lập mật khẩu để bảo vệ USB.
Thiết lập mật khẩu bảo về USB
Sử dụng BitLock Encryption
Bitlock Encryption là phương pháp thủ công được cung cấp mặc định bởi Windows để bảo vệ thiết bị USB. Một khi bạn cài đặt thiết bị USB thì bạn sẽ nhập mã khóa để mở thiết bị đó và truy cập vào files dữ liệu.
Các bước để mã hóa thiết bị USB sử dụng BitLock
Bước 1: Cài đặt thiết bị USB vào máy tính
Bước 2: Click chuột chọn thiết bị USB bạn muốn mã hóa
Bước 3: Chọn bật BitLock từ thanh menu
Bước 4: Tích chọn “Use a password to unlock the drive” (sử dụng mật khẩu để mở khóa thiết bị).
Bước 5: Click chuột chọn Next sau khi gõ mật khẩu.
Bước 6: Tiếp Wizard để lưu và in mật mã khôi phục trong trường hợp bạn quên mật khẩu.
Bước 7: Click chọn Next và quá trình mã hóa thiết bị sẽ bắt đầu.
Bước 8: Sau khi việc mã hóa được hoàn thành, chọn Close.
Sử dụng Wondershare USB Drive Encryption
Lưu ý: Cách này không còn sử dụng được nữa.
Wondershare USB Drive Encryption là một phần mềm được sử dụng để mã hóa thiết bị USB và cho phép bạn sử dụng mật khẩu để mã hóa và giải mã USB. Phần mềm này cho phép bạn lựa chọn khu vực cần bảo mật trong thiết bị của bạn và dĩ nhiên bạn có thể thiết lập mã hóa cho toàn bộ thiết bị.
Các bước để Mã hóa USB bằng cách sử dụng Wondershare USB Drive Encryption
Bước 1: Tải về và cài đặt Wondershare USB Drive Encryption
Bước 2: Click nháy chuột vào biểu tượng để Chạy chương trình (Run the program)
Bước 3: Cài đặt thiết bị USB của bạn vào máy tính
Bước 4: Chọn thiết bị bạn muốn thiết lập mã bảo vệ từ danh sách USB.
Bước 5: Chọn khu vực/dung lượng dữ liệu bạn muốn mã hóa và bạn có thể chọn toàn bộ dữ liệu
Bước 6: Click chọn nút Install – Cài đặt
Bước 7: Nhập tên người dùng và mật khẩu để mã hóa.
Bước 8: Click chọn Ok để tạo khu vực an toàn
Bước 9: Sau khi hoàn thành, click chọn OK
Trên đây là hai cách thức đơn giản nhất để thiết lập mật khẩu bảo vệ cho thiết bị USB của bạn. Nếu bạn biết cách thức nào hay hơn, hãy chia sẻ với chúng tôi nhé.