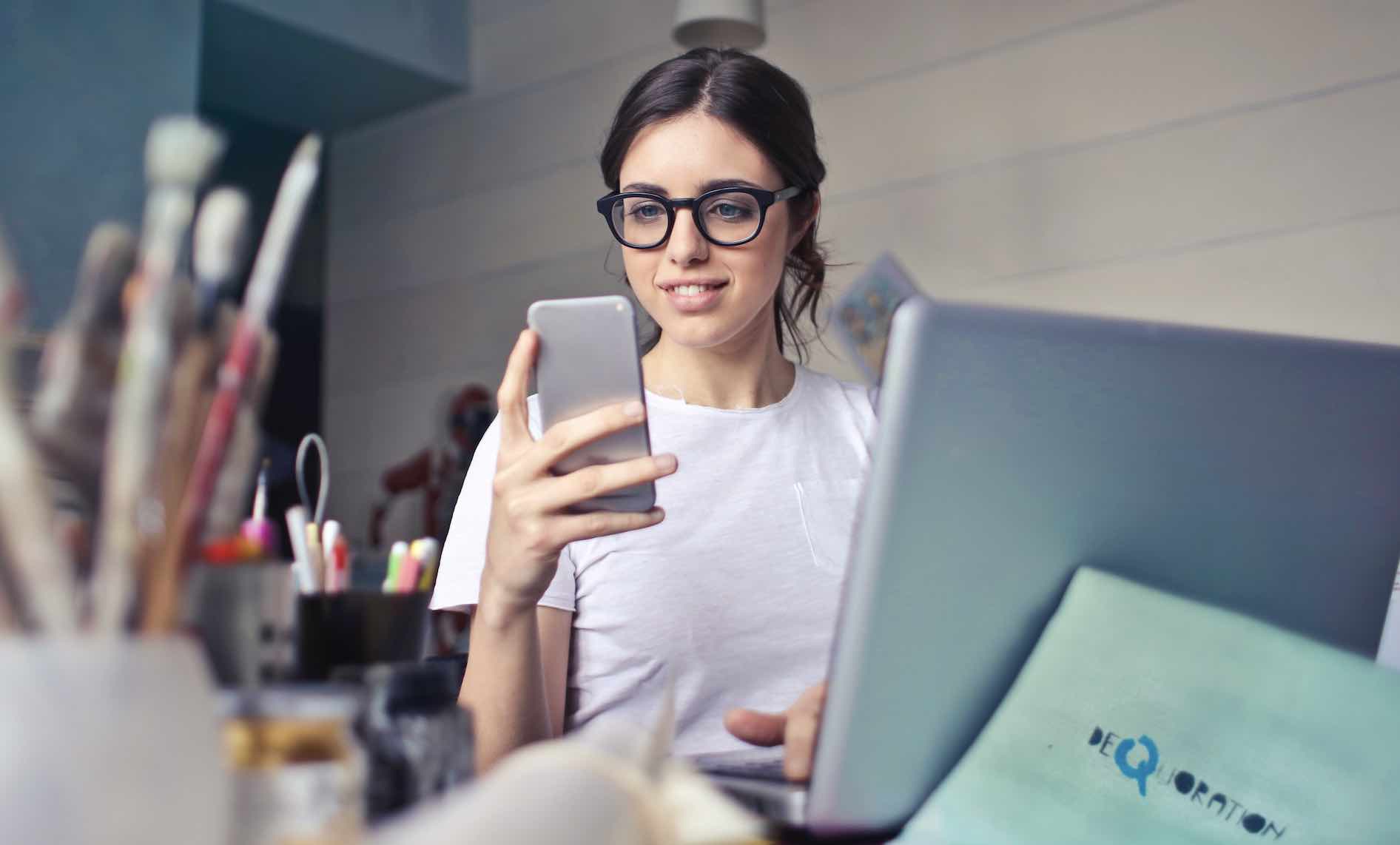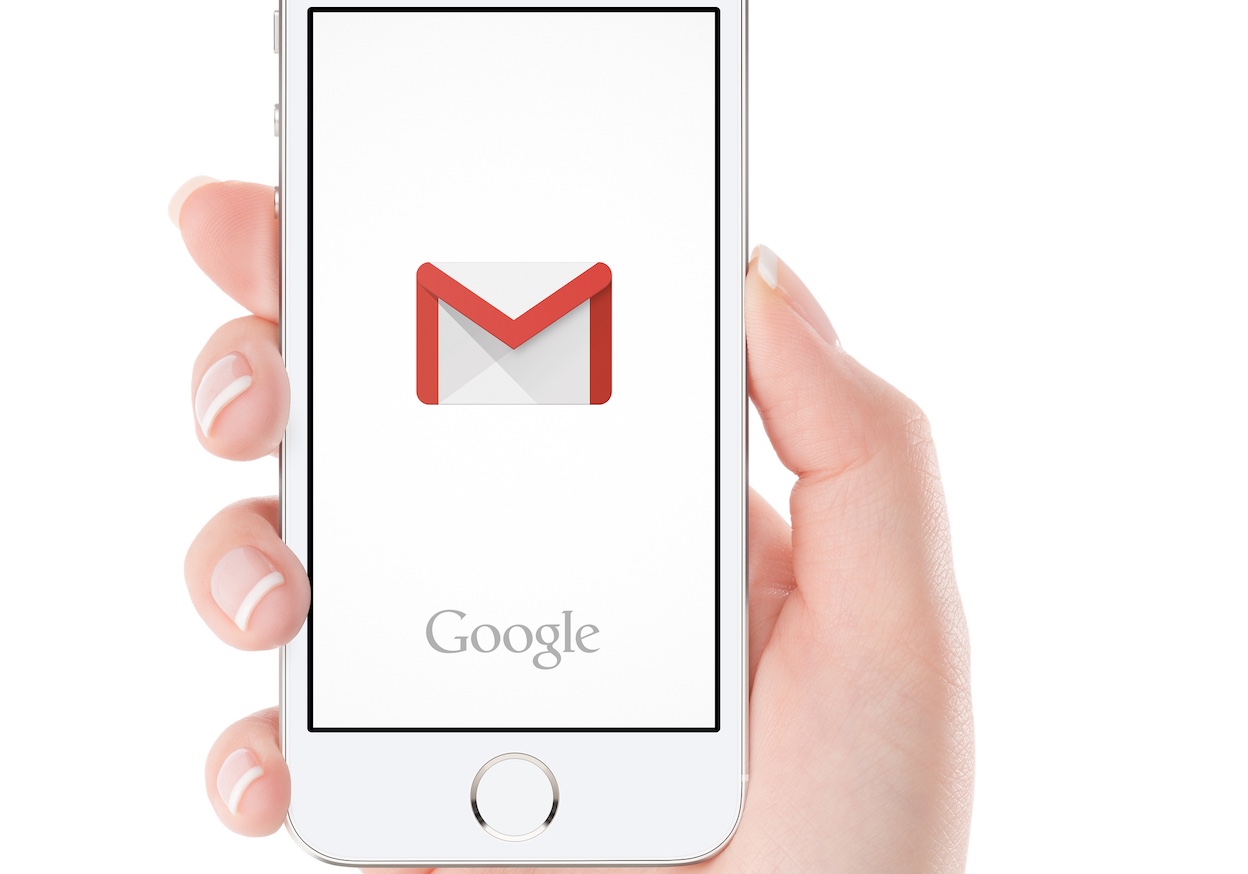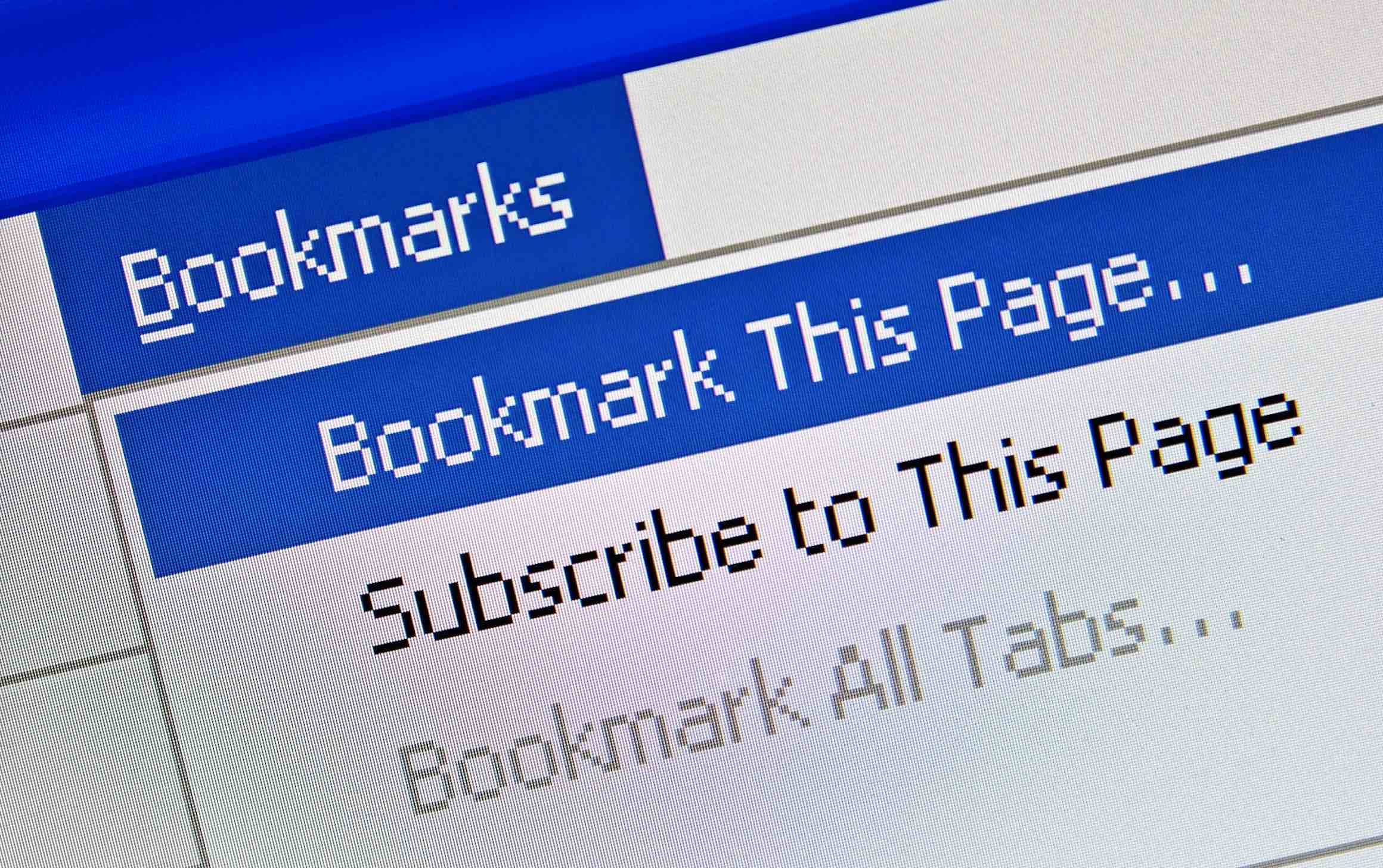Thông thường, sau một thời gian sử dụng máy tính Windows, bạn có thể cảm nhận rằng máy tính của mình đang hoạt động chậm, không mượt mà và phải đợi một khoảng thời gian khá dài trên màn hình Desktop mới có thể làm việc trên máy tính.
Một trong những nguyên nhân chính là đó là có quá nhiều chương trình khởi động cùng lúc với Windows và chúng cũng chiếm một dung lượng đáng kể của của Ram cũng như của CPU.
Tuy nhiên, chúng ta hoàn toàn có thể vô hiệu hoá hoặc gỡ bỏ hoàn toàn có ứng dụng chạy ẩn cùng máy tính để tăng tốc quá trình khởi động Windows 10 hay Windows 11. Vậy cách thực hiện như thế nào thì mời các bạn cùng tham khảo các cách dưới đây.
Tại Sao Các Ứng Dụng Khởi Động Cùng Windows?
Mỗi khi cài đặt một phần mềm mới lên máy tính, thông thường chúng sẽ có một tuỳ chọn “Start (Software) when Windows Starts Up” (Nó có nghĩa là cho phép phần mềm này khởi động cùng Windows). Bạn có thể xem hình ví dụ của phần mềm uTorrent dưới đây.
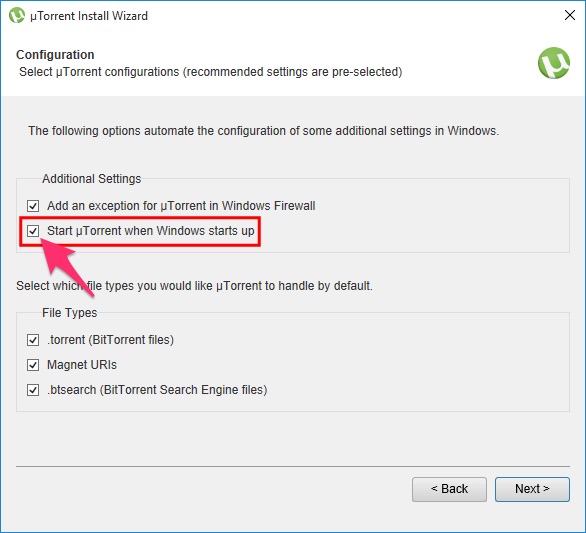
Trong quá trình cài đặt, bạn không để ý và cứ liên tục Next, Next, Next,… mà không xem kĩ những ứng dụng gì đính kèm theo cũng như việc có cho phép nó có được khởi động cùng Windows hay không?
Đây cũng là một trong những nguyên nhân khiến máy tính của bạn bị virus quảng cáo trên trình duyệt. Nếu bị dính loại virus này, bạn có thể tham khảo những cách khắc phục mà chúng tôi đã từng hướng dẫn dưới đây:
Ứng Dụng Chạy Ẩn Ảnh Hưởng Đến Máy Tính Ra Sao?
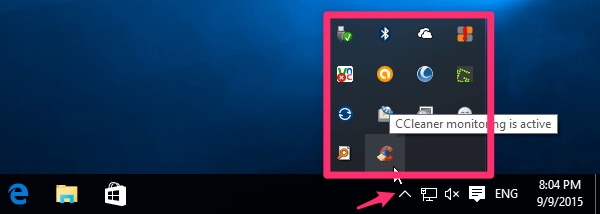
Mỗi ứng dụng được khởi động cùng Windows, chúng sẽ được chạy cho đến khi được tắt đi hoặc máy tính Windows tắt đi bởi người dùng. Điều này cũng có nghĩa là chúng sẽ hoạt động trong suốt quá trình Windows hoạt động nếu như không có sự can thiệp của bạn.
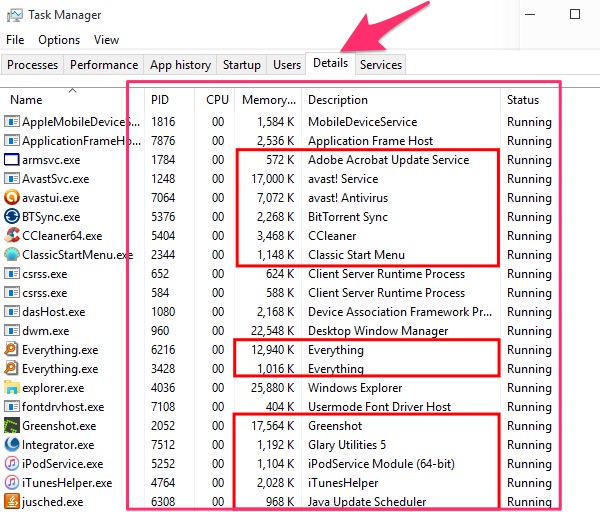
Các chương trình này cũng cần một phần Ram để hoạt động cũng như thời gian sử dụng CPU vì vậy nó sẽ ảnh hưởng đến các ứng dụng khác, thậm chí có thể gây ra tình trạng đứng máy hoặc màn hình xanh nếu như cấu hình máy tính của bạn không đủ mạnh.
Cách Tắt Các Ứng Dụng Khởi Động Trên Windows 11
Ở Windows 8.1, Windows 10 hay Windows 11, bạn có thể sử dụng Task Manager để vô hiệu hoá các ứng dụng khởi động cùng máy tính.
Bước 1: Bạn hãy chọn chuột phải vào thanh Taskbar >> Chọn Task Manager. Hoặc bạn cũng có thể sử dụng tổ hợp phím tắt Ctrl + Shift + Esc.
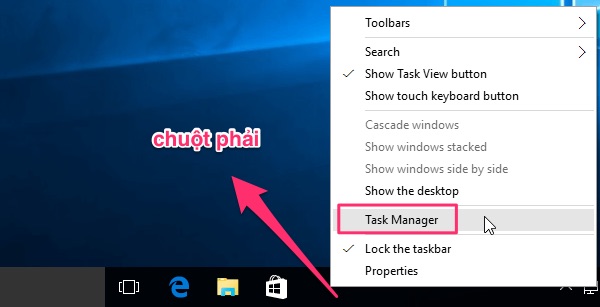
Bước 2: Bạn chọn vào nút More Details để mở đầy đủ các tính năng của Task Manager.
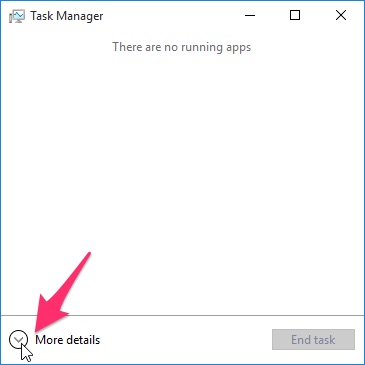
Bước 3: Bạn chọn vào thẻ Startup. Tại đây, bạn có thể nhìn thấy tất cả các ứng dụng đang được khởi động cùng Windows.
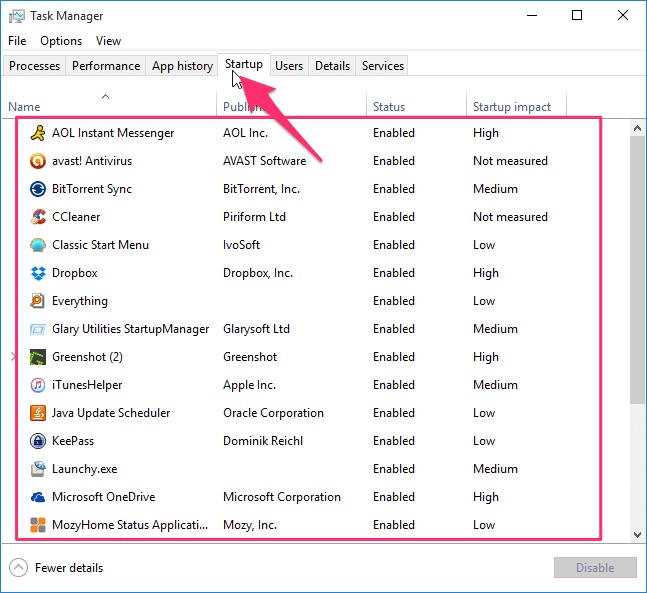
Và tại đây, bạn có thể vô hiệu hoá chúng bằng cách chọn vào chuột phải vào chúng >> Chọn Disable.
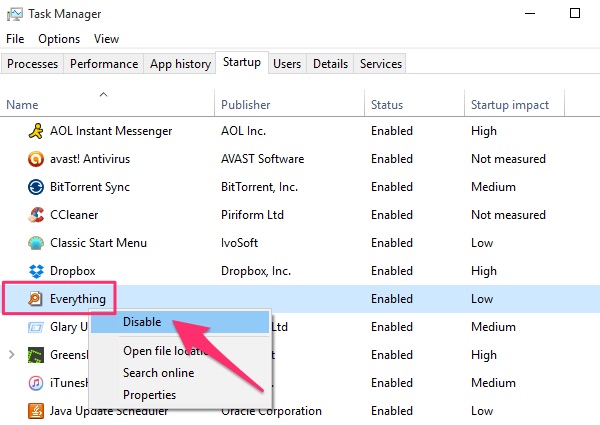
Khi đó, hệ thống sẽ không cho phép chúng khởi động cùng Windows trong lần khởi động tiếp theo. Trong một vài trường hợp, bạn cần phải gỡ bỏ ứng dụng hoàn toàn ra khỏi máy tính để vô hiệu hoá chúng.
Cách Tắt Các Ứng Dụng Khởi Động Trên Windows 7
Nếu như bạn đang sử dụng Windows 7, bạn không thể mở thẻ Startup trong Task Manager. Bạn phải sử dụng cách khác.
Bước 1: Mở hộp thoại Run bằng cách chọn vào nút Start >> Run hoặc bạn cũng có thể xem tổ hợp phím tắt Windows để mở hộp thoại Run.
Bước 2: Tiến hành gõ lệnh dưới đây và chọn OK hoặc nhấn phím Enter:
msconfig
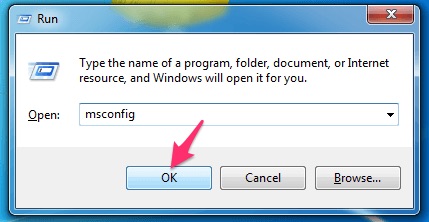
Bước 3: Giao diện System Configuration xuất hiện, bạn chọn vào thẻ Startup.
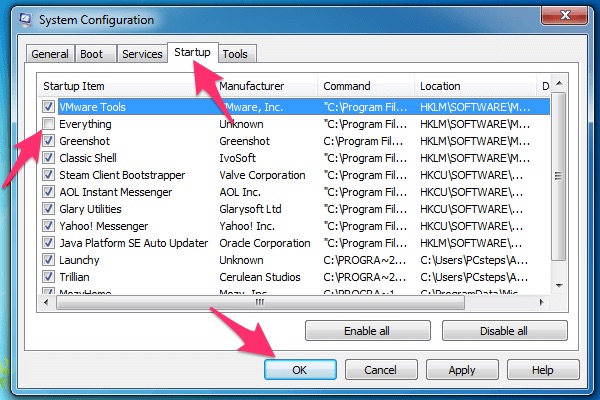
Bước 4: Bỏ dấu Check tại những ứng dụng mà bạn không muốn chúng khởi động cùng Windows.
Cách Tắt Các Ứng Dụng Khởi Động Bằng CCleaner
Nếu như bạn đã từng sử dụng CCleaner, thì phần mềm cũng là một giải pháp hoàn hảo giúp bạn quản lý được các ứng dụng khởi động cùng Windows.
Ở bài viết cách sử dụng CCleaner, mình đã từng hướng dẫn khá chi tiết về cách sử dụng phần mềm này.
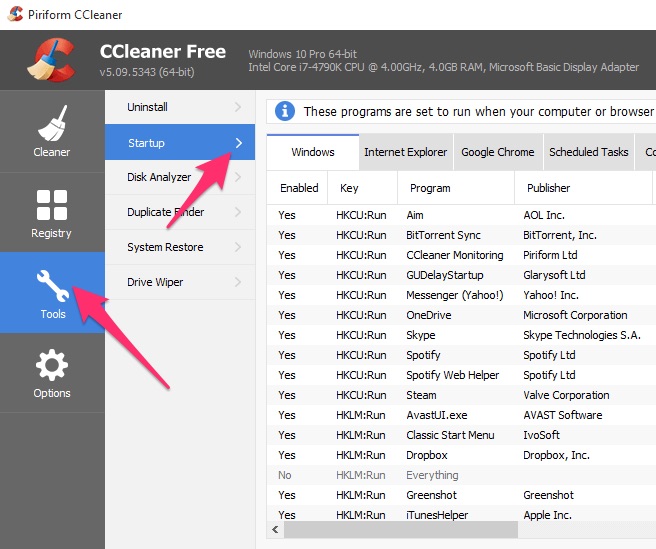
Để vào phần quản lý các ứng dụng khởi động cùng Windows ở CCleaner, tại giao diện chính, bạn hãy chọn vào Tools >> Startup.
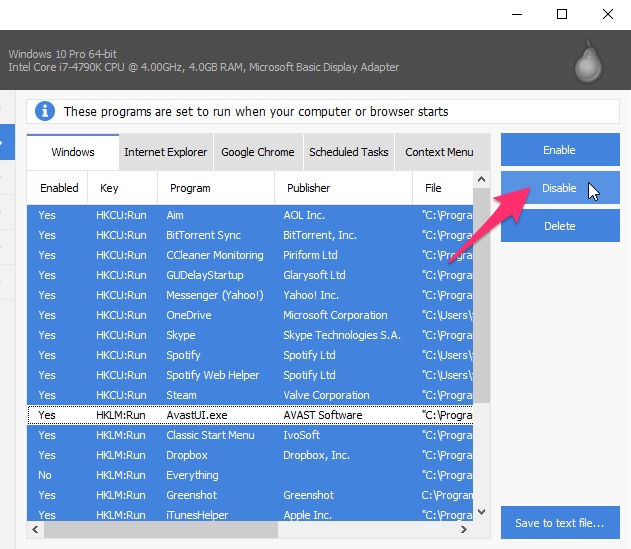
Bạn chỉ cần chọn các ứng dụng cần vô hiệu hoá, sau đó chọn vào nút Disable. Có một sự khác biệt khi sử dụng CCleaner đó chính là bạn có thể gỡ bỏ ứng dụng bằng cách chọn vào nút Delete.
Những Câu Hỏi Thường Gặp
Những Ứng Dụng Nên Chặn Khởi Động Cùng Máy Tính?
Rất nhiều! Bạn có thể vô hiệu hoá các ứng dụng mà bạn chưa từng sử dụng chúng hoặc không biết chúng là gì?
Thậm chí bạn có thể vô hiệu quá các ứng dụng drivers như Nvidia, AMD or Intel modules (như hkcmd, igfxTray).
Không Tìm Ra Ứng Dụng Khởi Động Cùng Windows?
Trong một vài trường hợp, bạn không thể nào tìm chúng trên CCleaner, Task Manager hoặc bằng cách sử dụng MSCONFIG. Bạn hãy mở hộp thoại Run và nhập lệnh dưới đây và Enter:
services.msc
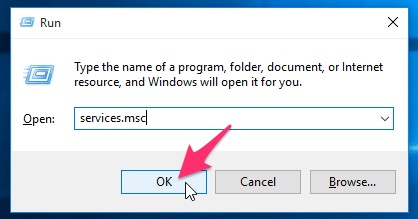
Sau đó, hãy tìm tên ứng dụng mà bạn cần vô hiệu hoá, nhập đôi chuột lên chúng. Tại mục Startup type >> Chọn Manual.
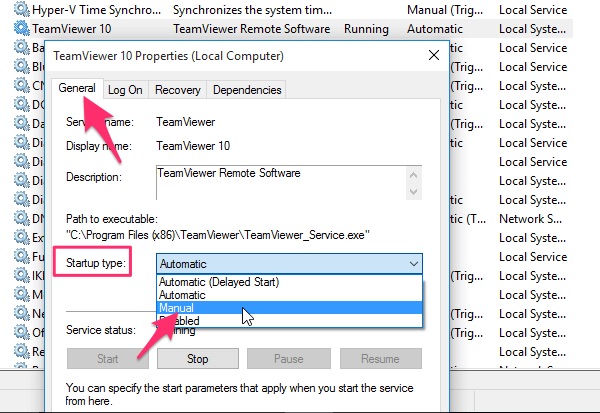
Lưu ý: Bạn chỉ chọn Manual và không được chọn Disable bởi nếu chọn Disable có thể gây ra một số lỗi của hệ thống.
Các Phần Mềm Nên Để Khởi Động Cùng Windows?
1. Phần mềm diệt virus như Avast, Avira,… cũng như các ứng dụng diệt malware như Malware, SpyBot,…. Xem các phần mềm diệt virus miễn phí tốt nhất tại đây.
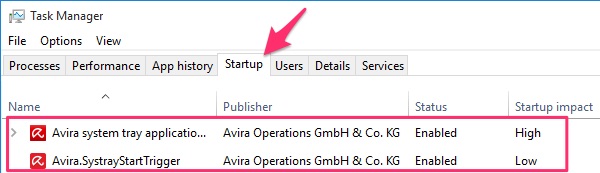
2. Synaptics: Giữ lại nếu như bạn thường xuyên sử dụng TouchPad bởi nó sẽ hổ trợ nhiều thao tác TouchPad
3. Các ứng dụng nhắn tin mà bạn sử dụng hằng ngày như Skype, Yahoo,…
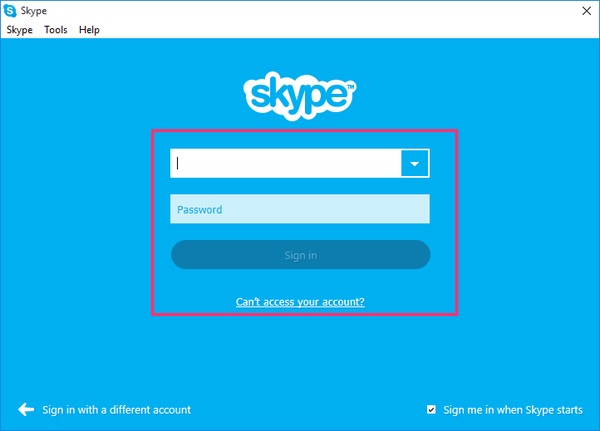
4. Các ứng dụng lưu trữ dữ liệu trực tuyến như Dropbox, Google Drive, OneDrive,…
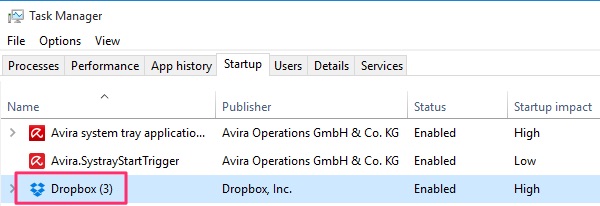
Với Windows 11, bạn hoàn toàn có thể thực hiện như các bước đã hướng dẫn ở trên. Về cơ bản là không có quá nhiều sự khác biệt.
Cập Nhật
Xoá một số nội dung bị lỗi thời và đồng thời thêm một số nội dung phù mới phù hợp hơn với Windows 11.
Tóm lại
Việc để quá nhiều ứng dụng khởi động cùng Windows sẽ ảnh hưởng rất nhiều đến hiệu suất cũng như thời gian khởi động cùng Windows 10/11. Chính vì vậy, bạn cần phải xem kĩ các bước mỗi khi thực hiện cài đặt phần mềm nào đó lên máy tính…
Hy vọng rằng với bài viết này, chúng tôi đã giúp bạn tăng tốc được quá trình khởi động máy tính cũng như cải thiện được phần nào tốc độ hoạt động của máy tính. Nếu có câu hỏi hoặc góp ý nào khác dành cho bài viết thì đừng quên để lại lời bình của bạn trong phần dưới đây.
Chúc bạn thành công!