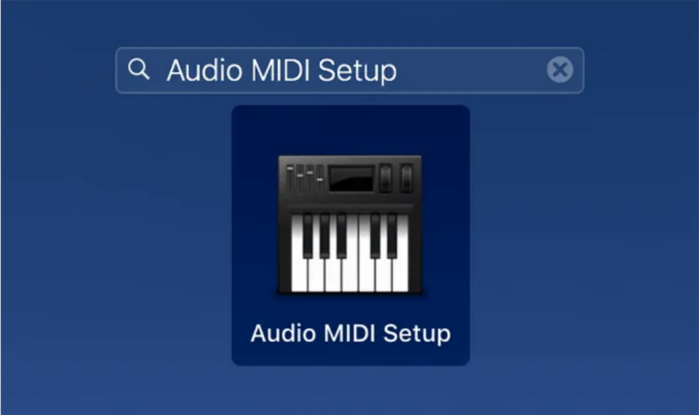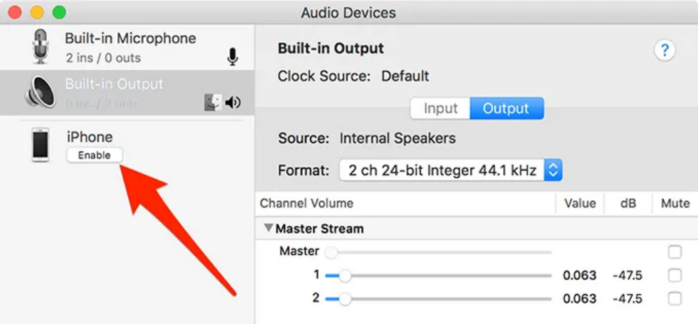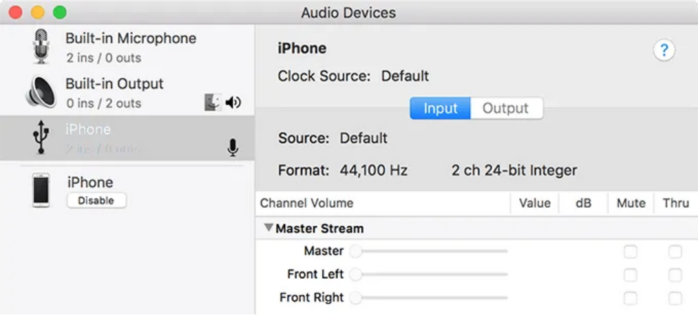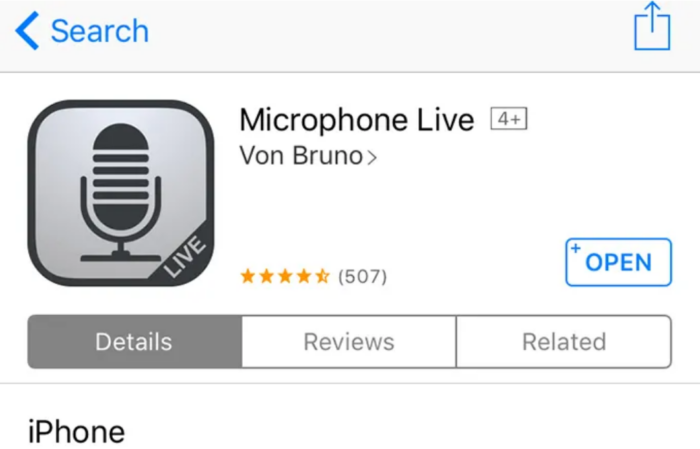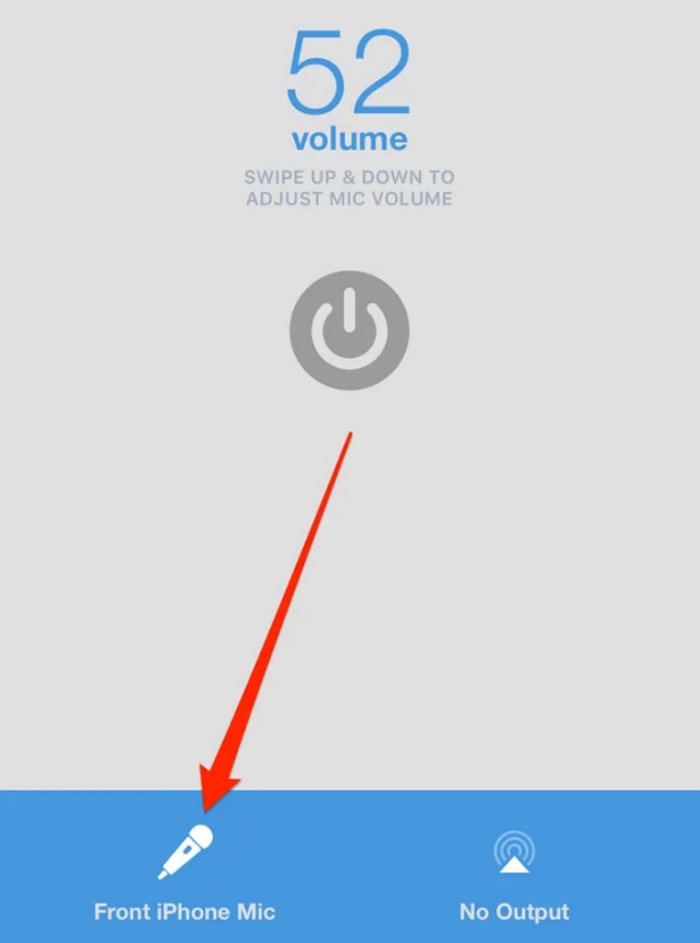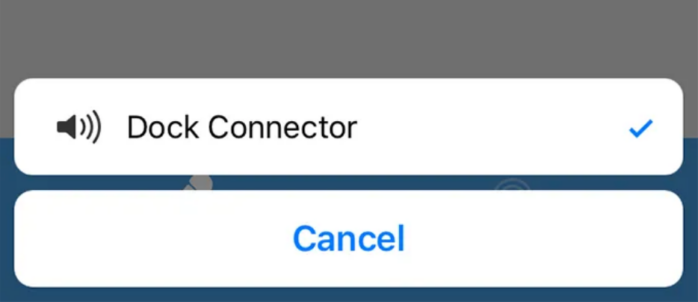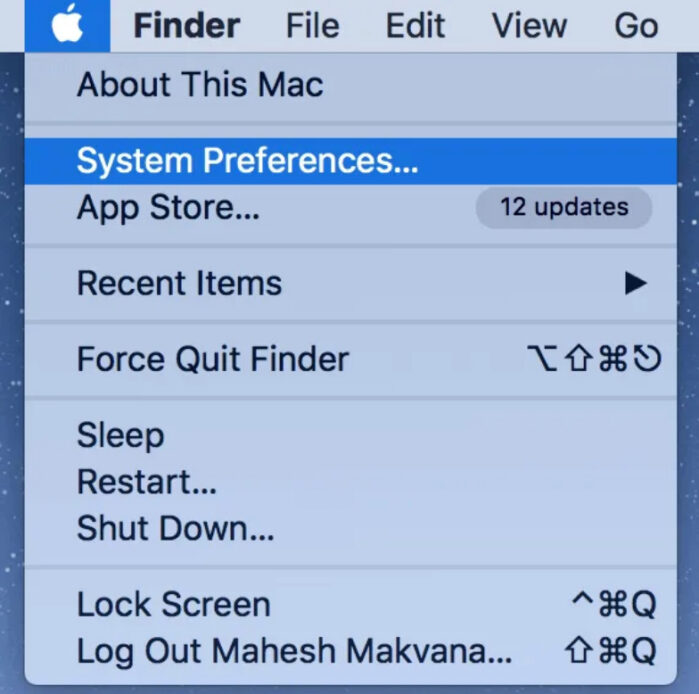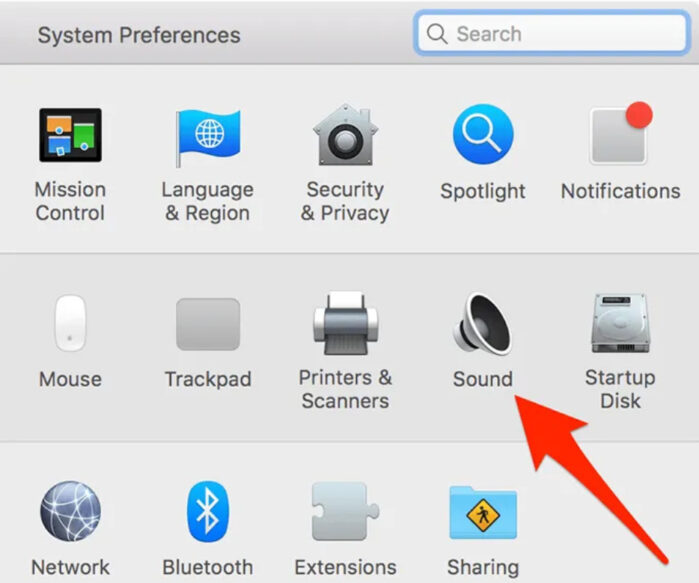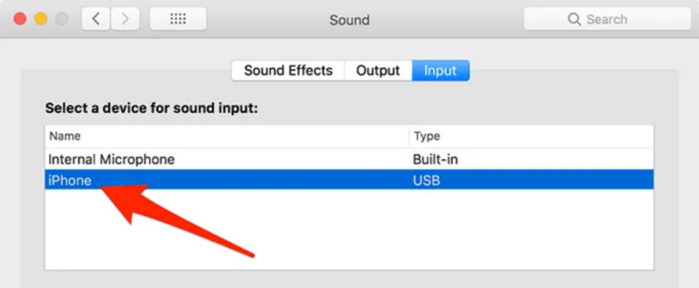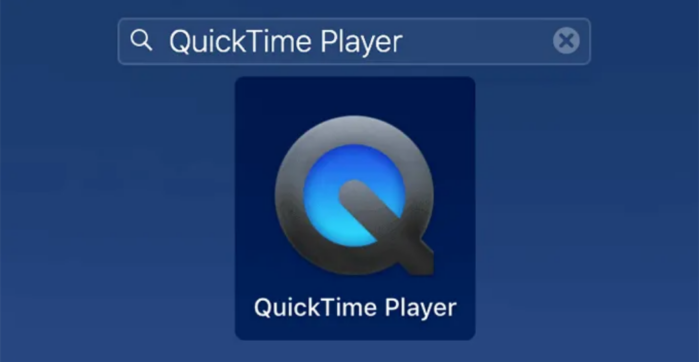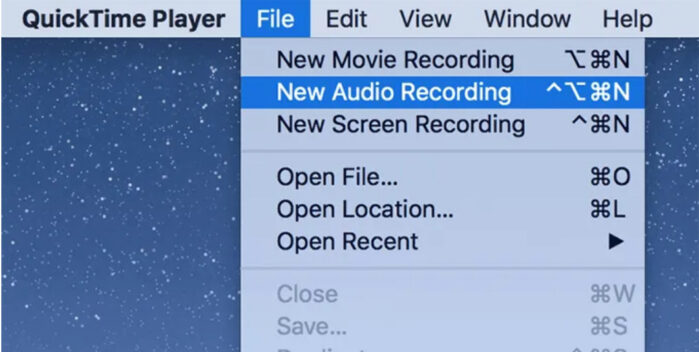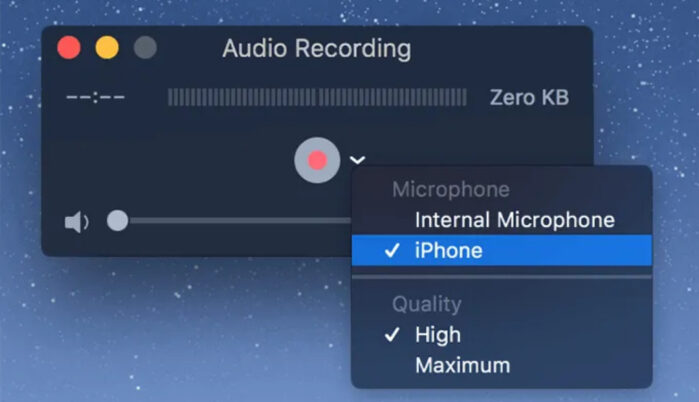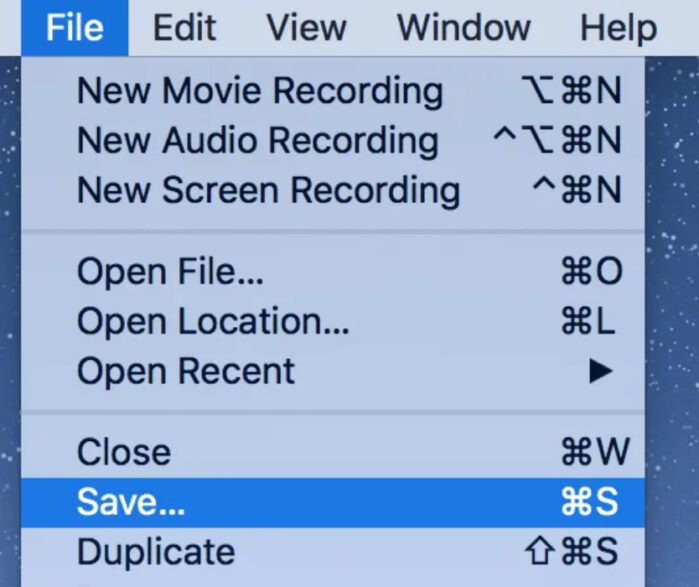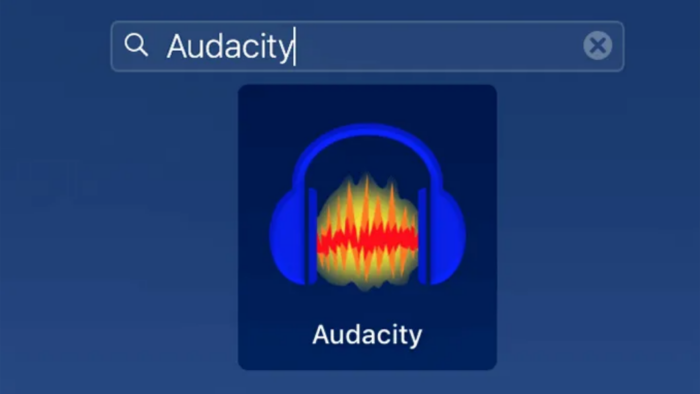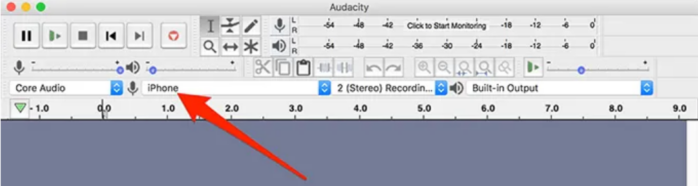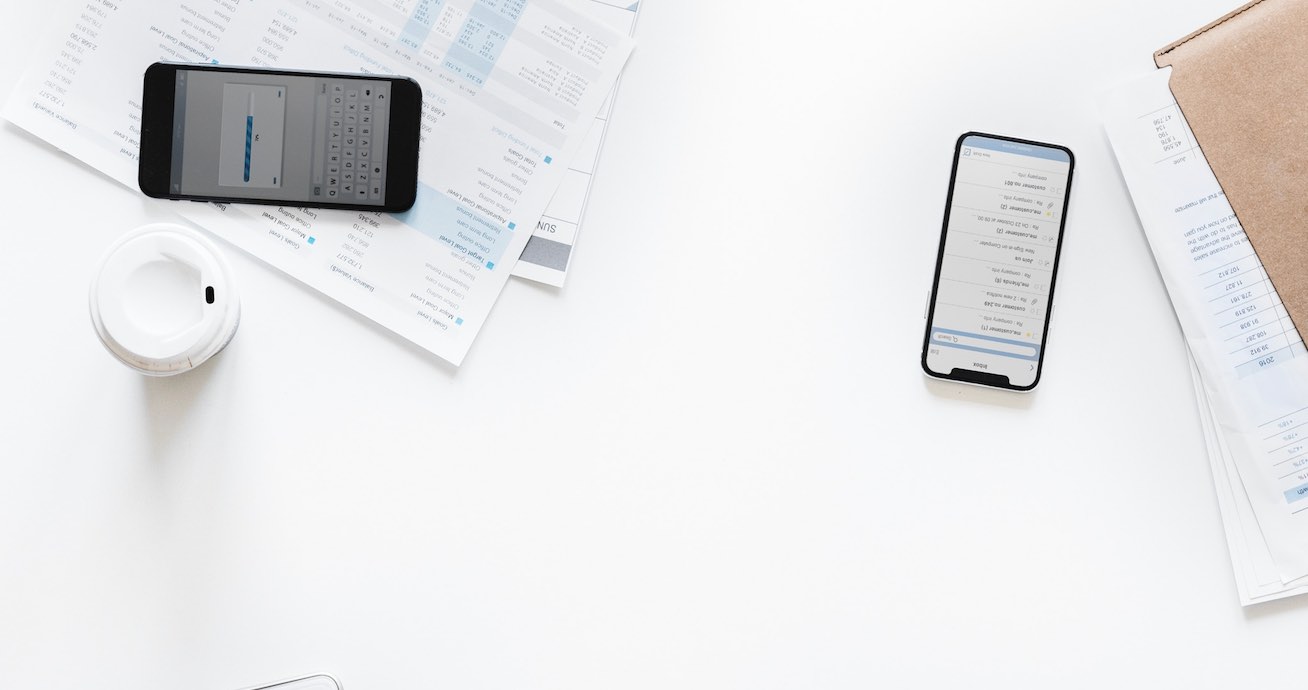Mặc dù Macbook được trang bị Micro cho phép bạn ghi âm và nói chuyện với mọi người qua FaceTime. Tuy nhiên, nếu bạn muốn ghi lại âm thanh chuyên nghiệp thì hãy cân nhắc sử dụng micro bên ngoài vì micro tích hợp sẵn trên máy Mac không phải là loại tốt nhất. Có một điều thú vị là bạn có iPhone thì hãy sử dụng nó làm micro cho Macbook, mic thu âm trên iPhone được đánh giá là có chất lượng rất tốt.
Để thực hiện kết nối iPhone và sử dụng Mic cho máy Mac để làm mic, bạn cần thực hiện một số tùy chọn cài đặt trên iPhone và Mac như hướng dẫn ngay sau đây.
Sử dụng iPhone làm đầu vào âm thanh trên máy Mac
Đầu tiên, bạn cần định cấu hình máy Mac để nó coi iPhone đã kết nối của bạn là thiết bị đầu vào âm thanh. Các bước thực hiện như sau:
Bước 1. Kết nối iPhone của bạn với máy Macbook bằng cáp lightning. Hãy đóng ứng dụng iTunes nếu ứng dụng này tự động mở khi bạn kết nối iPhone.
Bước 2. Nhấp vào Launchpad trong Dock, tìm kiếm ứng dụng có tên Audio MIDI Setup và nhấp vào nó để khởi chạy ứng dụng.
Bước 3. Khi ứng dụng mở ra, bạn sẽ thấy iPhone của mình được liệt kê trong thanh bên trái. Nhấp vào nút Enable bên dưới iPhone của mình.
Khi nút này chuyển sang Disable có nghĩa là tính năng đã được kích hoạt.
Bước 4. Bây giờ bạn có thể đóng cửa sổ ứng dụng đang mở trên Macbook. iPhone lúc này sẽ được coi là một thiết bị âm thanh của máy Mac, nó hoạt động như một tai nghe.
Cài đặt và thiết lập ứng dụng micro trên iPhone
Mặc dù máy Mac coi iPhone của bạn như một micro nhưng bạn chưa thể sử dụng nó để ghi âm. Lý do là vì iPhone không thể gửi tín hiệu micro được nếu chưa kích hoạt tính năng này.
Để thực hiện điều này, bạn có thể sử dụng ứng dụng iOS miễn phí trên App Store. Nó sẽ kích hoạt chức năng micro trên iPhone và cho phép máy Mac của bạn bắt tín hiệu âm thanh.
Lưu ý: Đảm bảo iPhone của bạn vẫn được kết nối với máy Mac qua dây cáp.
Bước 1. Khởi chạy App Store trên iPhone của bạn.
Bước 2. Tìm kiếm ứng dụng có tên Microphone Live và cài đặt nó.
Bước 3. Khởi chạy ứng dụng khi nó được cài đặt. Trên giao diện chính của ứng dụng, bạn nhấn vào Front iPhone Mic có biểu tượng cái míc.
Bước 4. Tiếp theo, bạn nhấn vào No Output, sau đó chọn Dock Connector từ menu bật lên. Điều này đảm bảo âm thanh micro được gửi đến trình kết nối Dock được kết nối với máy Mac của bạn.
Lưu ý: Bạn cần giữ ứng dụng mở trên iPhone của mình.
Đặt iPhone làm thiết bị âm thanh đầu vào chính trên máy Mac
IPhone của bạn là thiết bị âm thanh cho máy Mac nhưng nó vẫn không phải là thiết bị chính. Máy Mac của bạn vẫn sử dụng micro của riêng nó làm đầu vào âm thanh, bạn cần thay đổi micro này sang iPhone của mình.
Bước 1. Nhấp vào biểu tượng Apple ở góc trên bên trái của màn hình và chọn System Preferences.
Bước 2. Chọn Sound trên màn hình tiếp theo để mở menu cài đặt âm thanh.
Bước 3. Trên màn hình cài đặt âm thanh, nhấp vào tab Input ở trên cùng.
iPhone của bạn sẽ xuất hiện trong danh sách các thiết bị âm thanh. Nhấp vào nó và nó sẽ trở thành thiết bị âm thanh đầu vào chính trên máy Macbook.
Bạn không cần phải lưu các thay đổi theo cách thủ công vì máy Mac sẽ tự động làm điều đó cho bạn.
Sử dụng iPhone làm micro trên máy Mac
iPhone của bạn hiện được kết nối với máy Mac dưới dạng micro và tất cả đã sẵn sàng để sử dụng cho các tác vụ ghi âm. Bạn có thể sử dụng tiện ích có sẵn hoặc phần mềm bên thứ ba để ghi âm thanh từ iPhone trên máy Mac.
1. Ghi âm thanh iPhone bằng QuickTime
QuickTime là cách dễ nhất để ghi lại màn hình iPhone cũng như âm thanh từ iPhone của bạn. Nó miễn phí và được tải sẵn trên tất cả các máy Macbook.
Bước 1. Nhấp vào Launchpad trong Dock, tìm kiếm QuickTime Player và mở ứng dụng.
Bước 2. Nhấp vào menu File ở trên cùng và chọn New Audio Recording (Bản ghi âm thanh mới).
Bước 3. Nhấp vào menu thả xuống bên cạnh nút ghi và chọn iPhone từ đó.
Bước 4. Nhấn vào nút ghi âm màu đỏ để bắt đầu ghi âm bằng micro iPhone.
Bước 5. Cuối cùng, bạn chọn menu File, sau đó chọn Save để lưu tệp âm thanh của bạn.
2. Ghi âm thanh iPhone bằng Audacity
Audacity là một ứng dụng mã nguồn mở và miễn phí giúp ghi âm thanh và chỉnh sửa các tệp âm thanh hiện có của bạn.
Bước 1. Sau khi cài đặt, hãy khởi chạy ứng dụng Audacity từ Launchpad trên máy Mac của bạn.
Bước 2. Chọn iPhone từ menu thả xuống của micro để nó sử dụng iPhone của bạn làm micro.
Bước 3. Bấm vào nút ghi màu đỏ để bắt đầu ghi âm.
Lời kết
Như vậy là sau những bước chuẩn bị thì bạn đã có thể sử dụng iPhone của mình làm micro cho máy tính Macbook. Bạn có thể áp dụng thủ thuật này để trò chuyện với bạn bè, thu âm, hay thậm chí là hát karaoke nữa.
Hy vọng bài viết này sẽ giúp bạn biết thêm một mẹo mới khi sử dụng các thiết bị của Apple, đặc biệt là giữa iPhone và Macbook, nếu như có góp ý hoặc câu hỏi nào khác liên quan đến bài viết thì đừng quên để lại lời bình của bạn trong phần dưới đây.
Mong rằng các bạn sẽ thực hiện thành công!