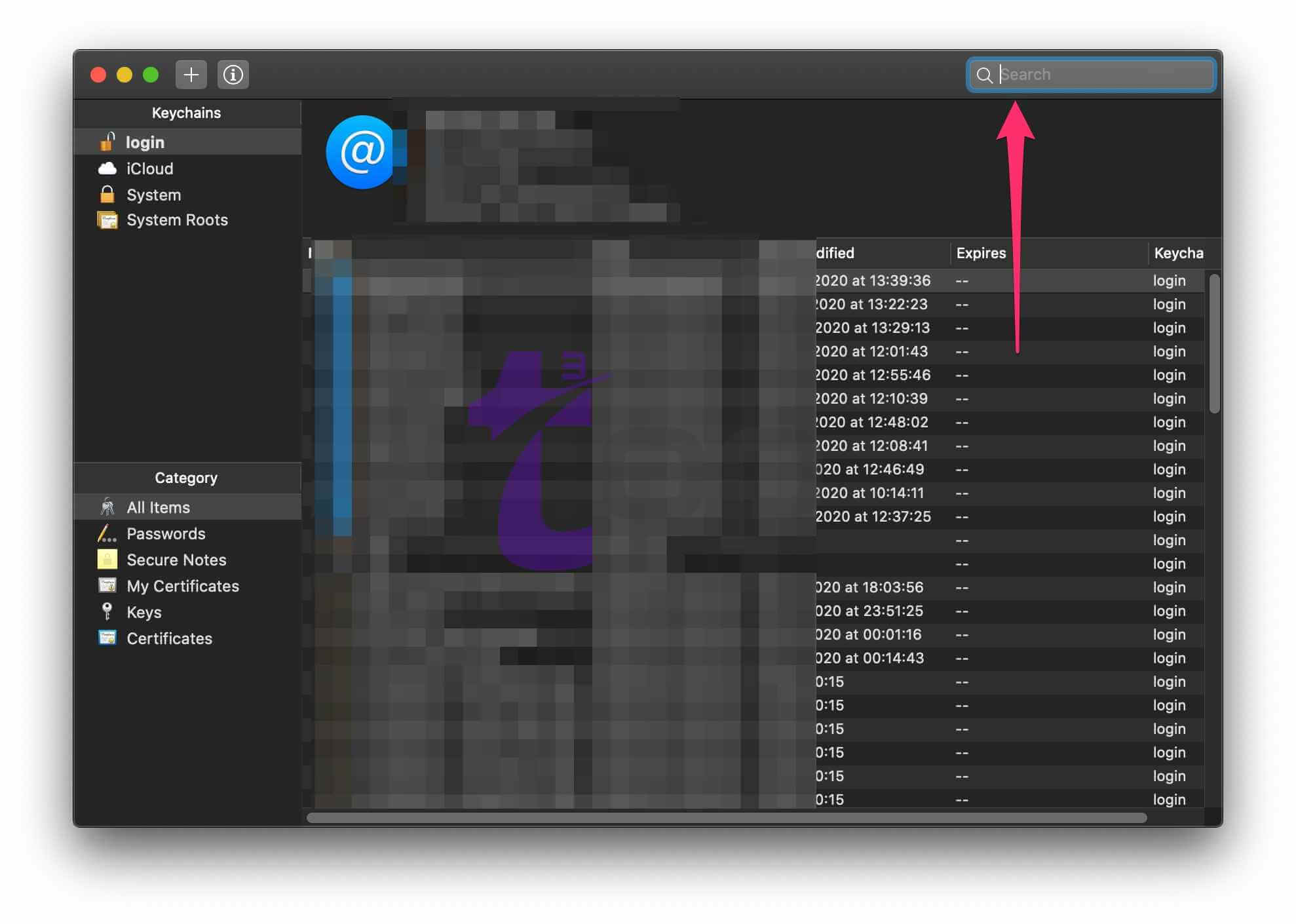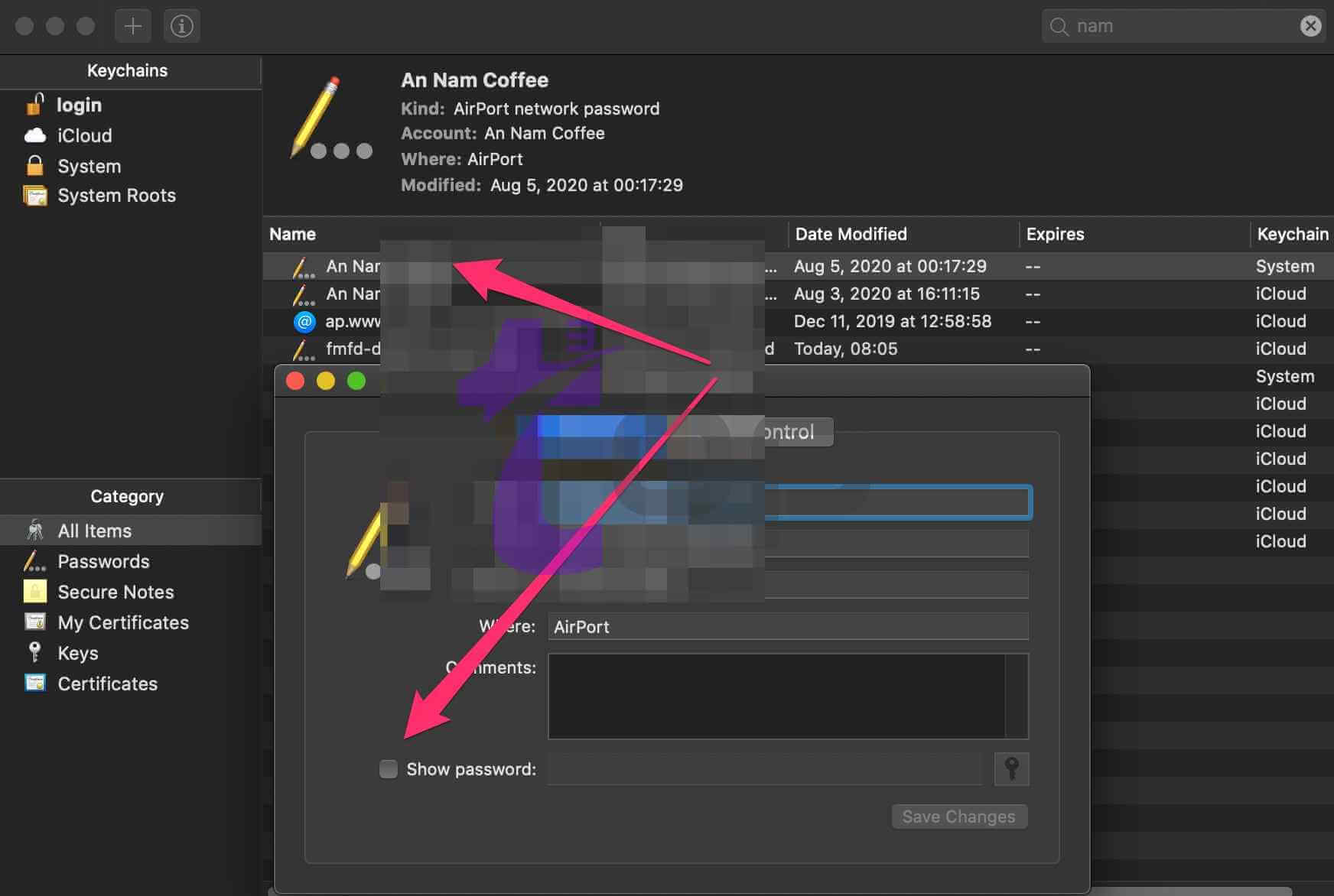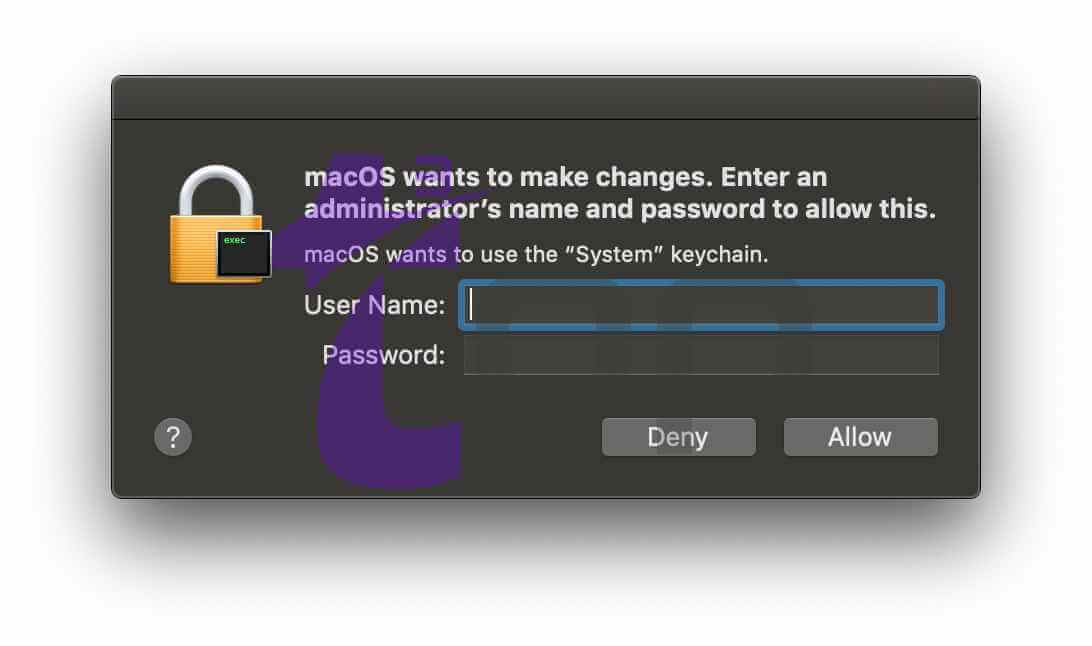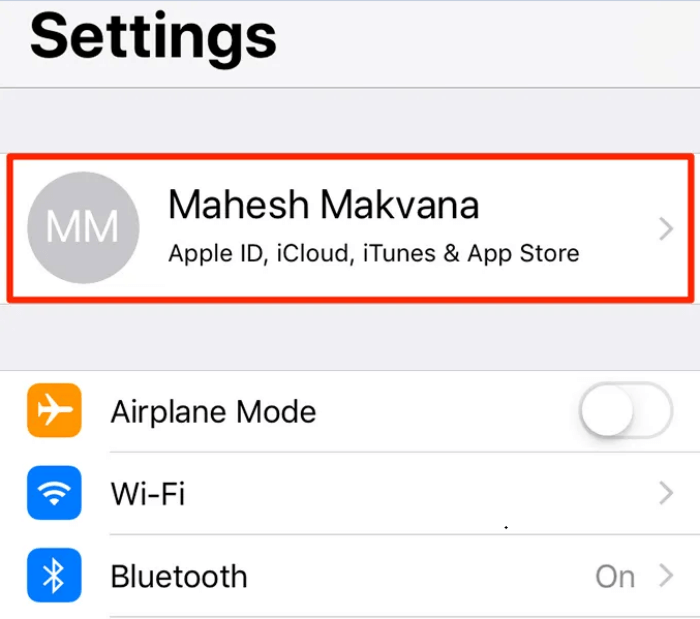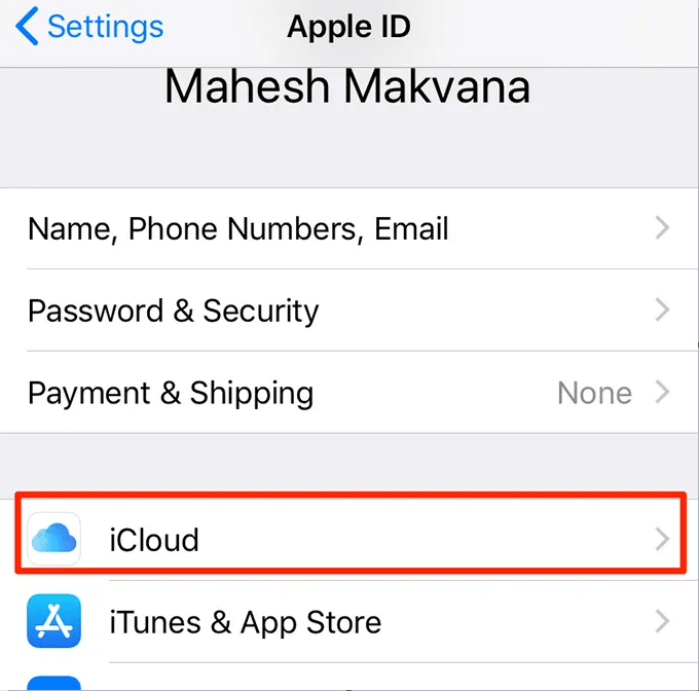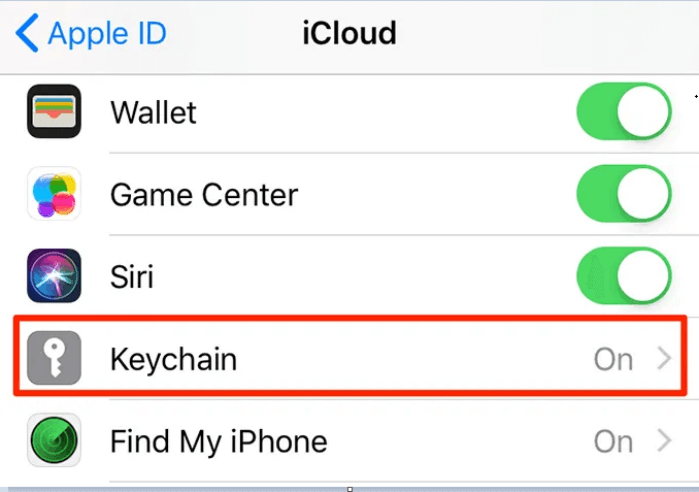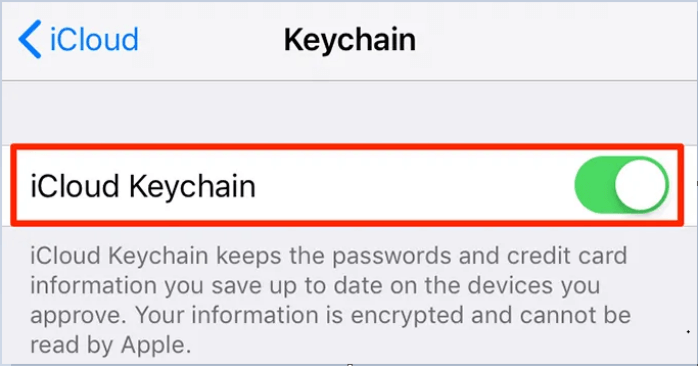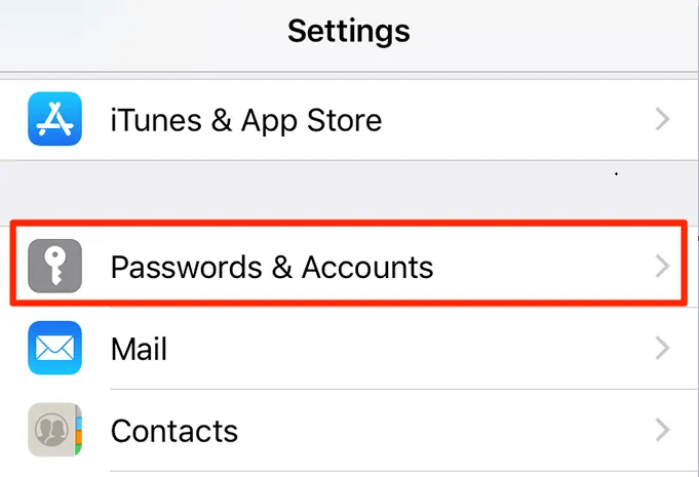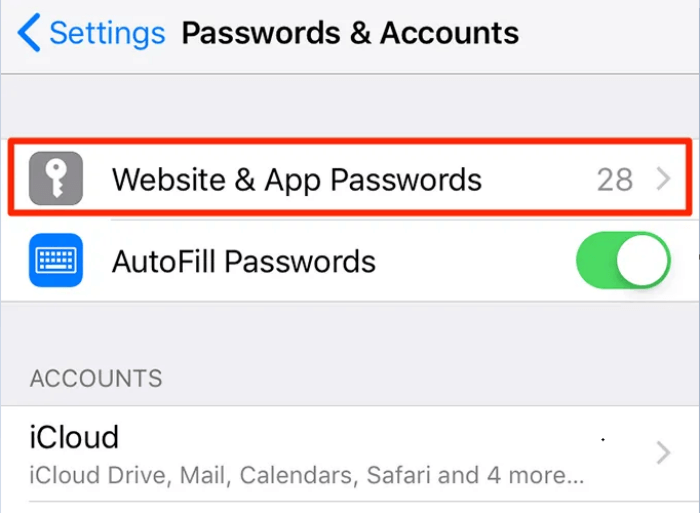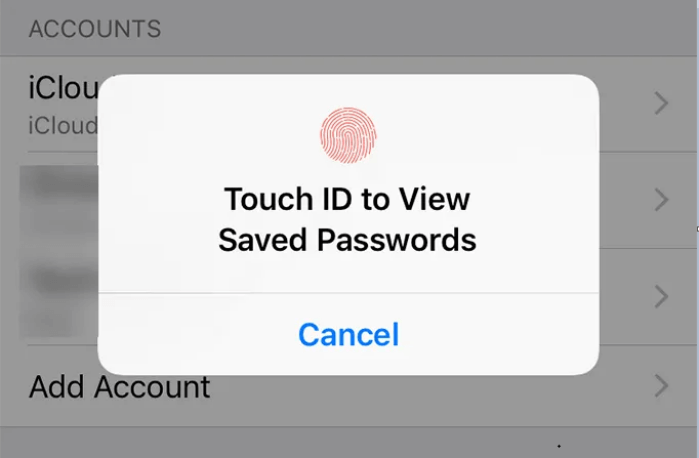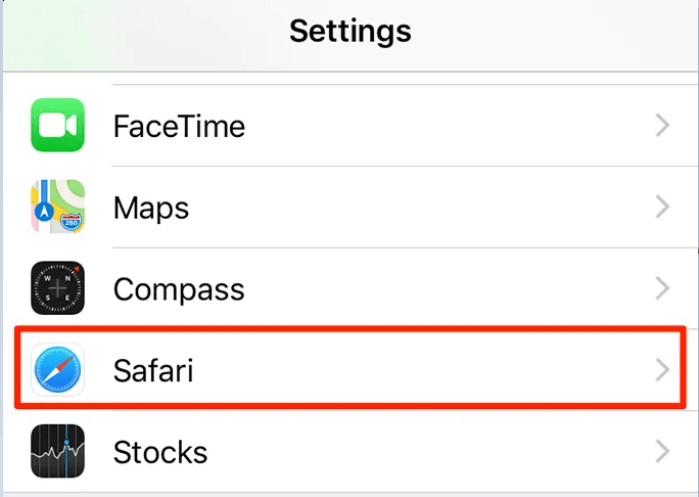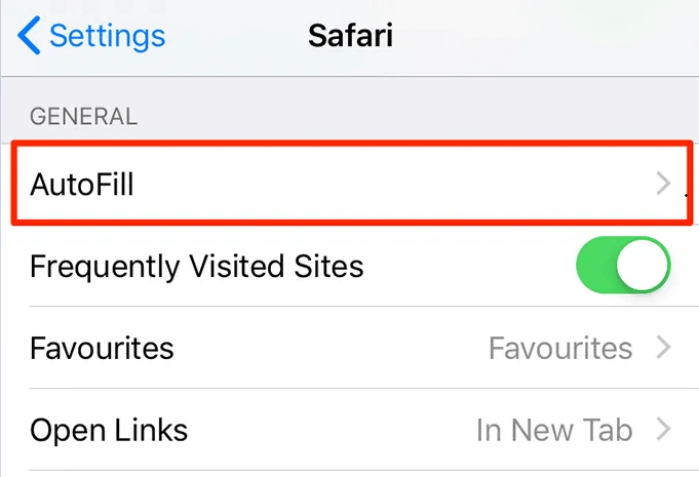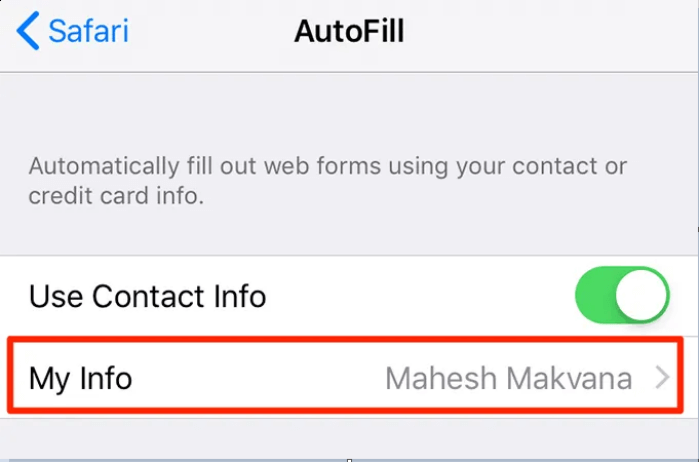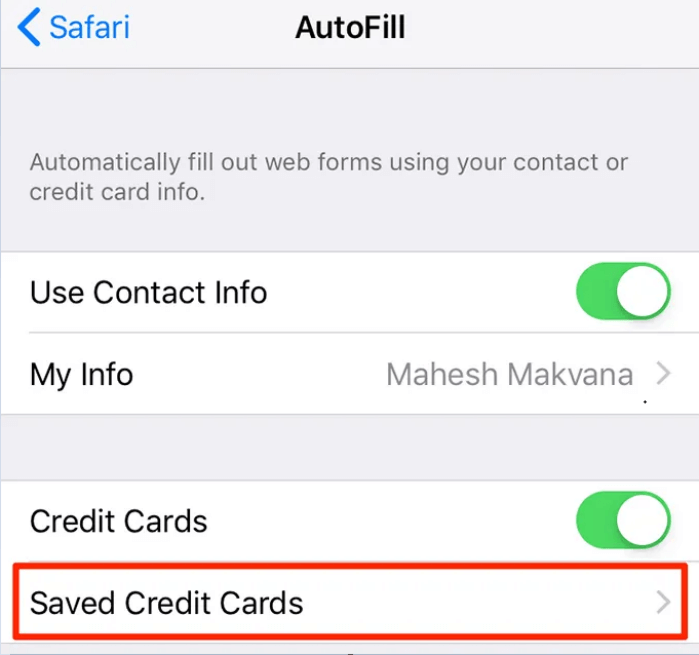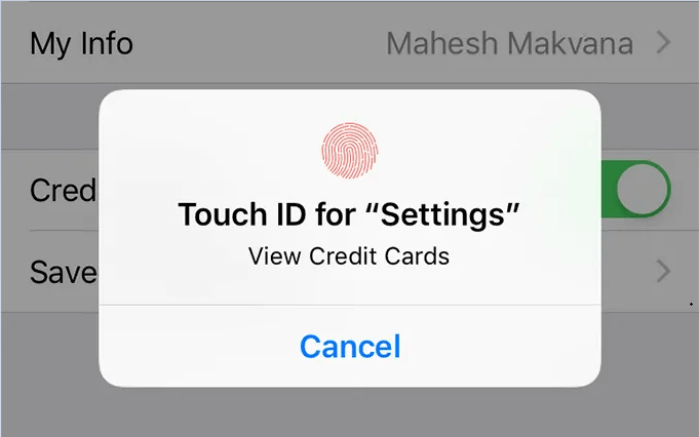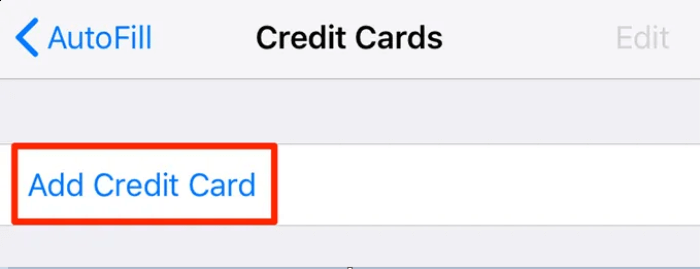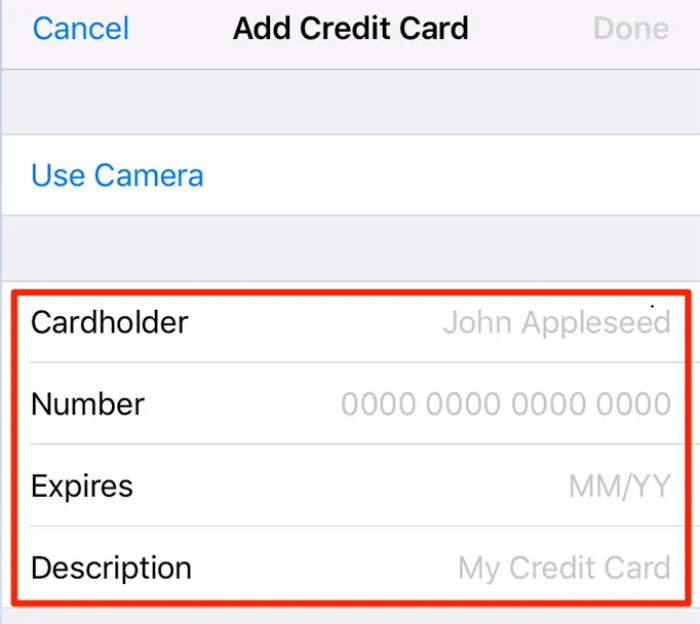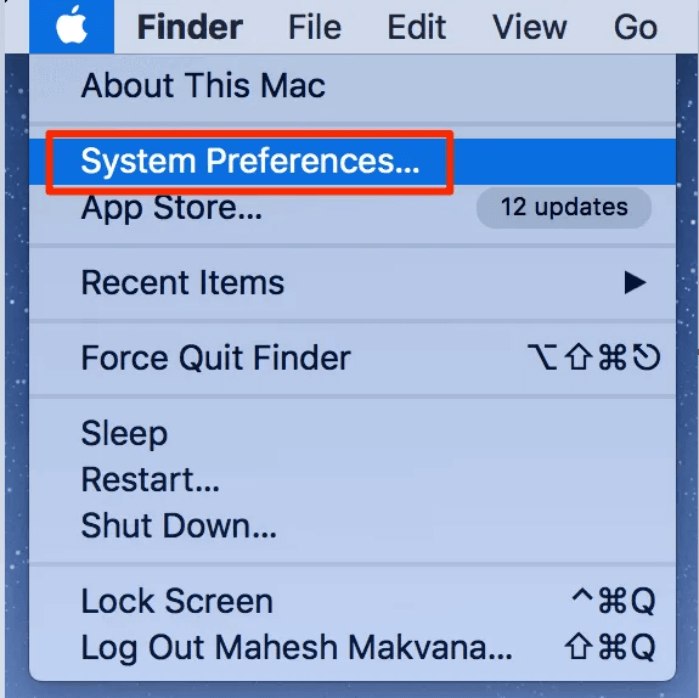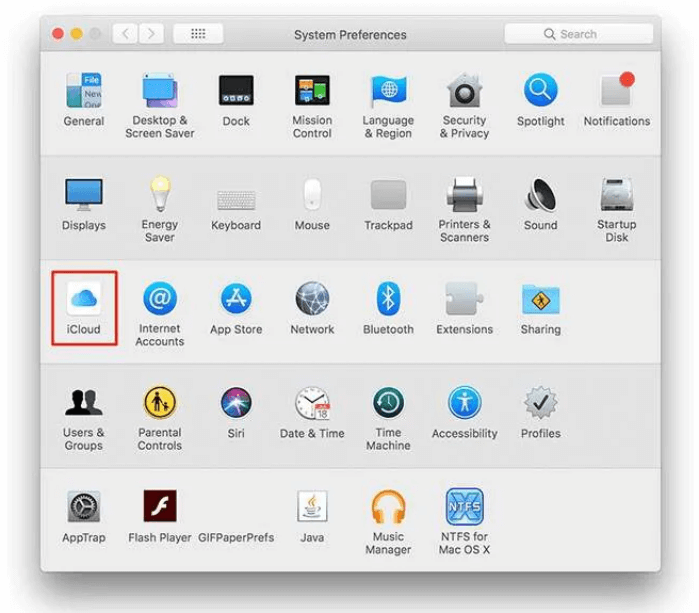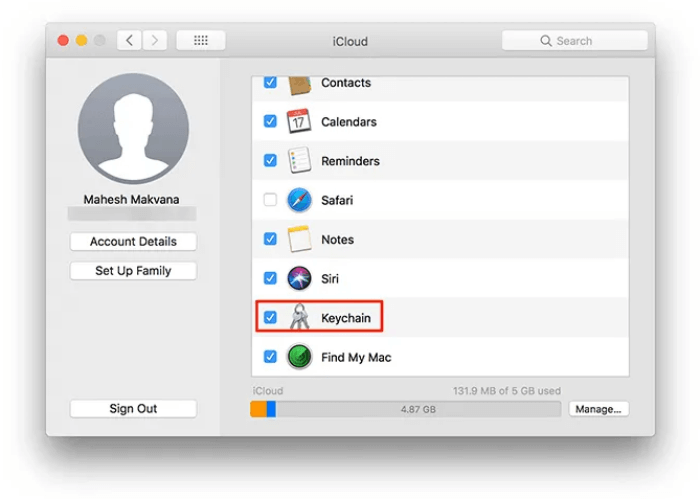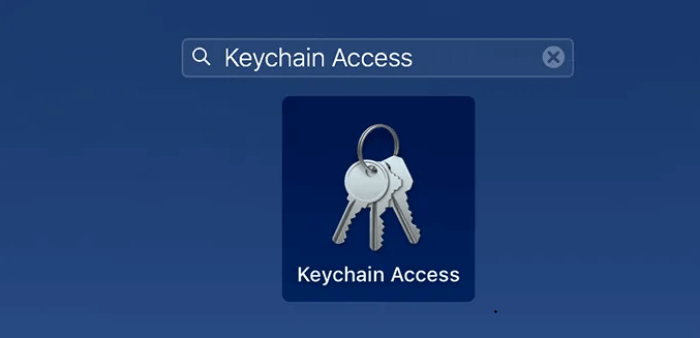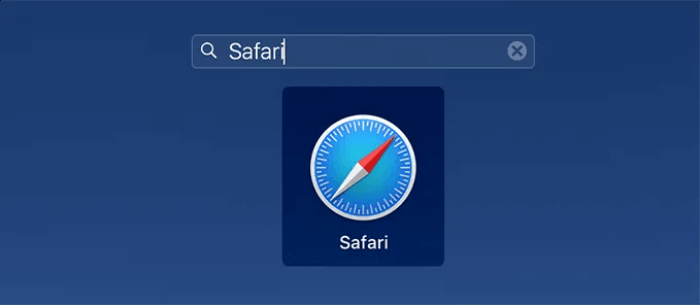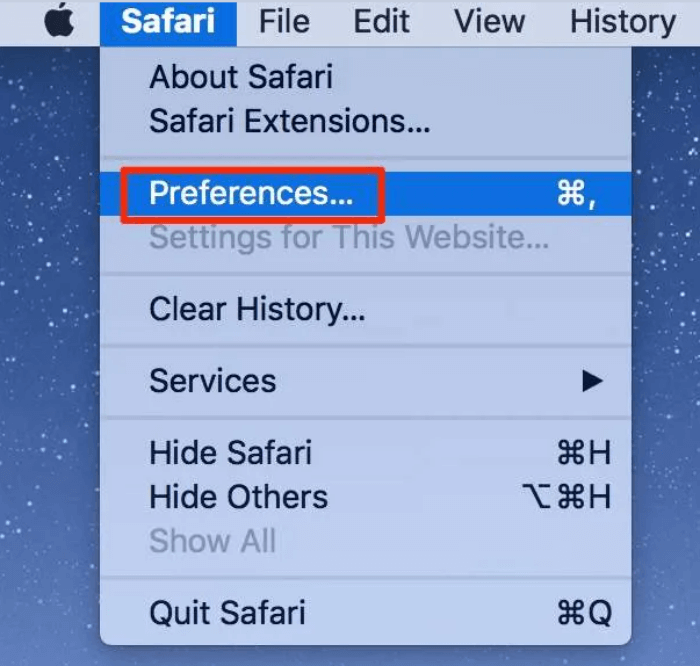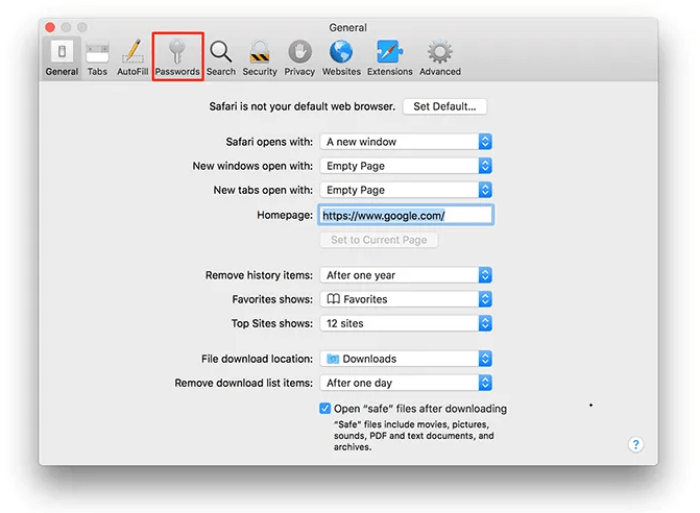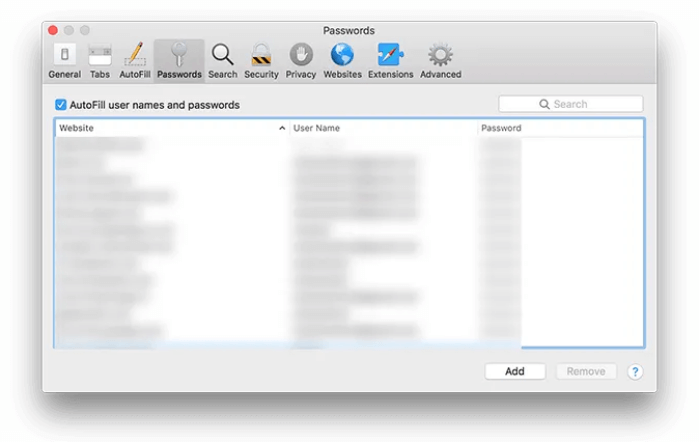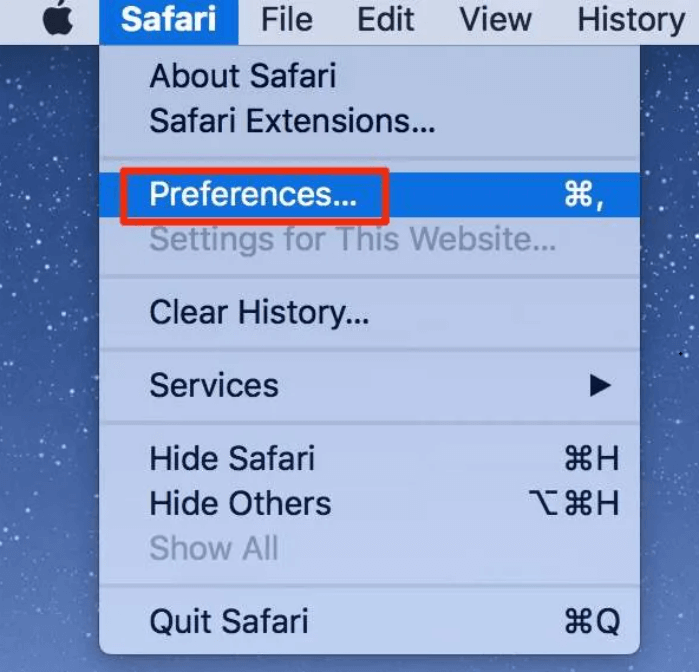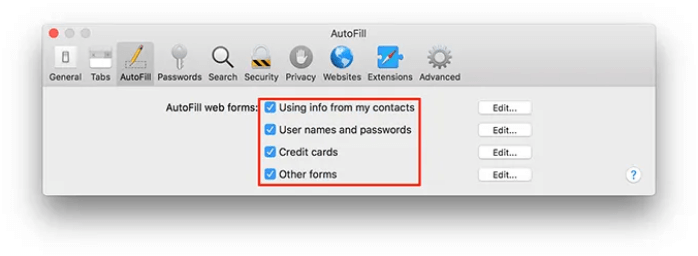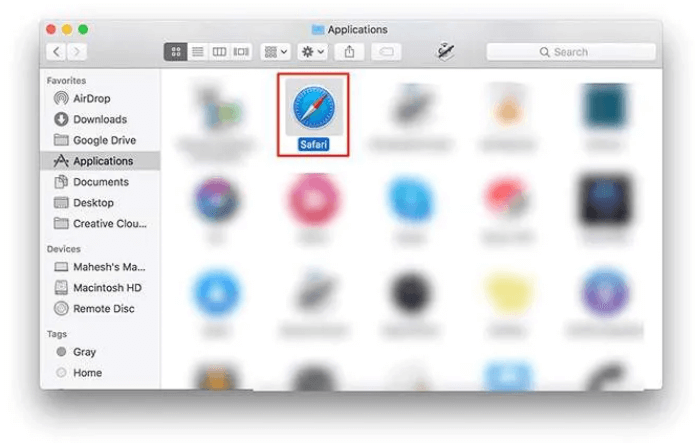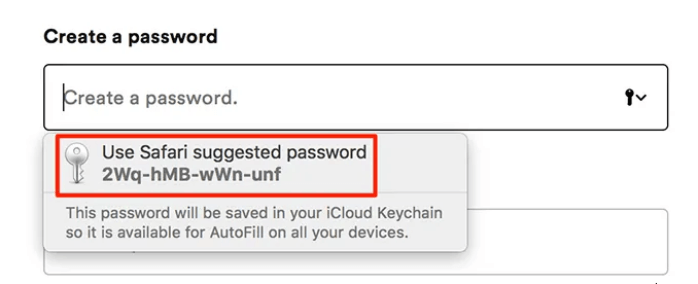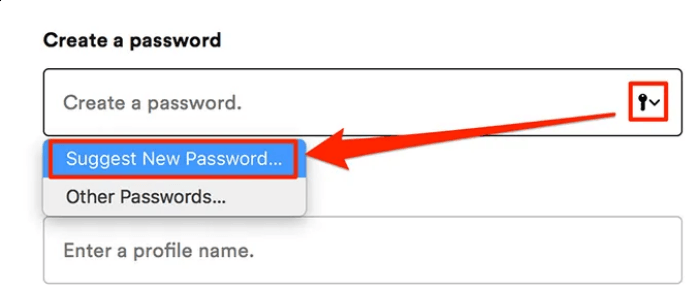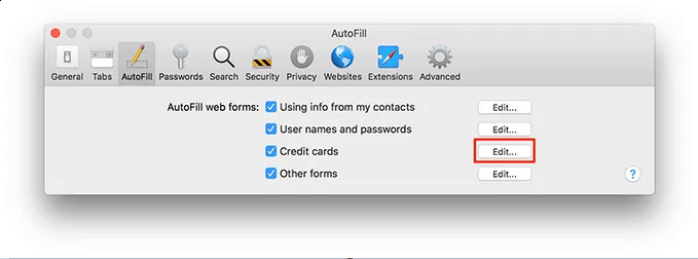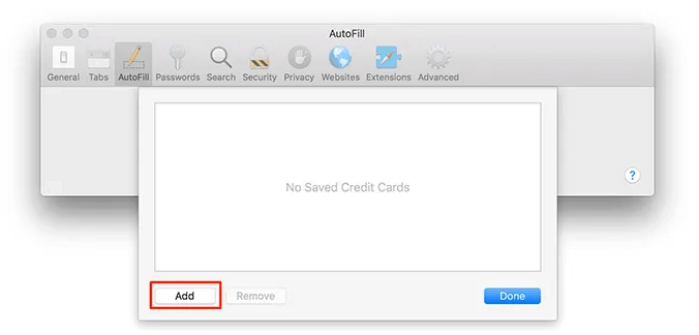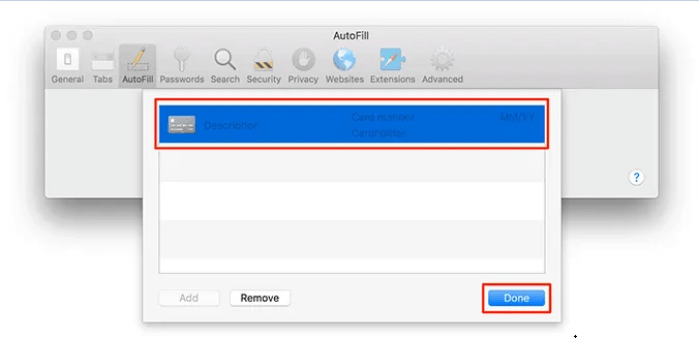Apple Keychain (Chuỗi khóa) hay còn gọi là iCloud Keychain là dịch vụ quản lý mật khẩu cho các thiết bị của Apple do chính Apple cung cấp. Bạn có thể sử dụng nó để lưu trữ và truy xuất tên người dùng và mật khẩu trang web, thông tin đăng nhập ứng dụng và thậm chí cả chi tiết thẻ tín dụng trên các thiết bị iPhone, iPad và Mac của bạn.
Bằng cách sử dụng iCloud Keychain, bạn không cần nhớ bất kỳ thông tin đăng nhập nào của mình vì Keychain sẽ tự động điền thông tin đăng nhập cho bạn. Ngoài ra, nó đồng bộ hóa thông tin đã lưu của bạn trên tất cả các thiết bị của mình qua iCloud . Bằng cách này, mật khẩu được lưu trên iPhone có thể được sử dụng trên máy Mac và ngược lại.
iCloud Keychain lưu trữ dữ liệu gì?
iCloud Keychain lưu trữ thông tin cá nhân và bí mật sau đây một cách an toàn:
- Tên người dùng, mật khẩu của trang web và ứng dụng của bạn.
- Chi tiết thẻ tín dụng của bạn nhưng không có mã bảo mật.
- Mật khẩu của tất cả các mạng WiFi bạn đã từng kết nối.
- Chữ ký điện tử.
iCloud Keychain yêu cầu sự đồng ý của bạn trong khi lưu trữ một số loại mật khẩu trong cơ sở dữ liệu của nó.
Sử dụng Keychain để xem lại mật khẩu Wifi đã kết nối
Mình đã sử dụng Mac được một thời gian rất lâu rồi, hơn 4 năm và đã rất nhiều lần mình phải nhờ sự trợ giúp của Keychain để xem lại mật khẩu Wifi đã kết nối trên macOS cũng như trên iOS từ chiếc iPhone của mình, vì cả 2 thiết bị này đều sử dụng chúng 1 tài khoản iCloud nên mọi dữ liệu được lưu ở một thiết bị thì nó cũng sẽ được đồng bộ ở thiết bị khác, rất tiện lợi.
Để iCloud Keychain của Apple để xem mật khẩu WiFi đã lưu của mình bằng cách mở Keychain từ Spotlight tìm kiếm. Sau đó, nhập tên Wifi mà bạn muốn xem lại mật khẩu.
Mở tên Wifi bạn cần xem >> Click vào ô Show Password.
Nhập tên tài khoản Mac bao gồm USER và Mật khẩu đang sử dụng.
Ngay lập tức, bạn sẽ thấy được thông tin mật khẩu Wifi đã nhập trước đó.
Cách sử dụng Apple iCloud Keychain trên iPhone / iPad
Để sử dụng iCloud Keychain trên các thiết bị chạy iOS, trước tiên bạn cần kích hoạt tính năng này, sau đó bạn có thể lưu và truy cập nội dung của nó.
Bật iCloud Keychain trên iPhone / iPad
Bạn phải đăng nhập vào cùng một tài khoản Apple trên iPhone mà bạn sử dụng trên các thiết bị khác để đồng bộ hóa nội dung Keychain của mình.
Bước 1. Khởi chạy ứng dụng Cài đặt trên iPhone, sau đó nhấn vào tên của bạn trong màn hình tiếp theo.
Bước 2. Nhấn vào tùy chọn iCloud để quản lý cài đặt tài khoản iCloud của bạn.
Bước 3. Cuộn xuống và nhấn vào tùy chọn Keychain.
Bước 4. Bật tùy chọn iCloud Keychain.
Xem mật khẩu được lưu trữ trong Keychain của bạn trên iPhone / iPad
Nếu bạn đã lưu chi tiết đăng nhập trong iCloud Keychain của mình, bạn có thể truy cập thông tin này ngay từ thiết bị chạy iOS của mình như iPhone hoặc iPad.
Bước 1. Mở ứng dụng Cài đặt trên iPhone của bạn, sau đó chuộn xuống dưới và nhấn vào Passwords & Accounts (Mật khẩu & Tài khoản).
Bước 2. Nhấn vào tùy chọn Website & App Passwords (Mật khẩu trang web & ứng dụng) ở đầu màn hình của bạn.
Bước 3. Xác thực danh tính của bạn bằng Touch ID hoặc Face ID.
Bước 4. Bạn sẽ thấy tất cả thông tin đăng nhập bạn đã từng lưu trong Keychain của mình. Nhấn vào một trang web trong danh sách để xem thông tin đăng nhập của nó.
Bạn sẽ thấy cả tên người dùng và mật khẩu cho trang web đó trên màn hình tiếp theo.
Thêm thông tin cá nhân & chi tiết thẻ tín dụng vào Keychain
iCloud Keychain cho phép bạn thêm thông tin vào Keychain của mình theo cách thủ công. Bằng cách này, bạn có thể lưu trữ cả thông tin cá nhân cũng như chi tiết thẻ tín dụng của bạn trong dịch vụ này. Sau đó, bạn có thể truy cập dữ liệu này trên bất kỳ thiết bị nào có iCloud của mình.
Bước 1. Bạn mở ứng dụng Cài đặt trên iPhone sau đó nhấn vào tùy chọn Safari ở bên dưới.
Bước 2. Nhấn vào AutoFill (Tự động điền) trong phần General (Chung).
Bước 3. Tiếp theo, bạn nhấn vào tùy chọn My Info (Thông tin của tôi) để thêm thông tin cá nhân của bạn.
Bước 4. Chọn thẻ liên hệ của bạn để thêm thông tin cá nhân của bạn vào Keychain. Sau đó nhấn vào Saved Credit Card (Thẻ tín dụng đã lưu).
Bước 5. Xác nhận danh tính của bạn bằng Touch ID hoặc Face ID.
Bước 6. Tiếp tục nhấn vào Add Credit Card (Thêm thẻ tín dụng).
Bước 7. Nhập chi tiết thẻ tín dụng của bạn và thẻ của bạn sẽ được thêm vào Keychain.
Cách sử dụng iCloud Keychain trên máy Mac
Trên máy Mac, bạn có thể sử dụng iCloud Keychain để lưu trữ, truy xuất và thậm chí tạo mật khẩu cho các tài khoản trực tuyến của mình. Có một tùy chọn để thêm dữ liệu theo cách thủ công vào chuỗi khóa của bạn.
1. Kích hoạt iCloud Keychain trên máy Mac
Bạn không cần ứng dụng nào hoặc bất kỳ thứ gì tương tự để kích hoạt iCloud Keychain trên máy Mac của mình.
Bước 1. Nhấp vào biểu tượng Apple ở góc trên cùng bên trái của màn hình và chọn System Preferences (Tùy chọn hệ thống).
Bước 2. Nhấp vào iCloud trên màn hình tiếp theo.
Bước 3. Ở ngăn bên tay phải, bạn sẽ thấy các dịch vụ được sử dụng với tài khoản iCloud của mình. Đánh dấu vào ô Keychain và Keychain sẽ được kích hoạt trên máy Mac của bạn.
2. Truy cập mật khẩu iCloud Keychain trên máy Mac
Có 2 cách mà bạn có thể truy cập nội dung Keychain của mình trên máy tính Macbook. Bạn có thể sử dụng trình duyệt web hoặc ứng dụng cài sẵn để xem tên người dùng và mật khẩu đã lưu của mình.
Sử dụng quyền truy cập Keychain
Bước 1. Nhấp vào Launchpad trong Dock, tìm kiếm Keychain Access và mở nó.
Bước 2. Bạn sẽ thấy tất cả nội dung đã lưu trong chuỗi khóa của mình.
Sử dụng Safari
Bước 1. Khởi chạy Safari trên máy Mac của bạn.
Bước 2. Nhấp vào menu Safari ở trên cùng và chọn Preferences (Tùy chọn).
Bước 3. Nhấp vào tab Passwords (Mật khẩu).
Bước 4. Nhập mật khẩu Mac của bạn và nhấn Enter.
Bước 5. Bạn sẽ có quyền truy cập vào mật khẩu Keychain đã lưu của mình.
3. Sử dụng dữ liệu iCloud Keychain trong Safari trên máy Mac
Trước khi Safari có thể tự động điền các trường trên các trang web khác nhau từ dữ liệu của Keychain của bạn, bạn cần bật tùy chọn chuỗi khóa trong trình duyệt này trên máy Mac của mình.
Bước 1. Mở trình duyệt Safari trên máy Mac của bạn, sau đó nhấn vào tùy chọn Safari ở trên cùng và chọn Preferences.
Bước 2. Chọn tab AutoFill (Tự động điền) trên màn hình tiếp theo.
Bước 3. Bạn sẽ thấy một số hộp kiểm trên màn hình của mình. Đánh dấu chọn thông tin mà bạn muốn Safari tự động điền cho bạn từ iCloud Keychain.
Tự động tạo mật khẩu bằng Keychain trong Safari
Một tính năng ít được biết đến của iCloud Keychain là nó cho phép bạn tự động tạo mật khẩu mạnh cho các tài khoản trực tuyến của mình. Bằng cách này, bạn không cần phải tạo mật khẩu theo cách thủ công.
Mật khẩu mà tính năng này tạo sẽ được tự động lưu trong iCloud Keychain.
Bước 1. Mở trình duyệt Safari trên máy Mac của bạn.
Bước 2. Mở trang web mà bạn muốn tạo tài khoản mới. Đây có thể là bất kỳ trang web nào bạn chọn.
Bước 3. Khi bạn đang truy cập trang web, hãy nhấp vào trường mật khẩu và Safari sẽ tự động đề xuất mật khẩu. Nhấp vào mật khẩu này để thêm nó vào trường mật khẩu.
Bước 4. Nếu Safari không cung cấp mật khẩu, hãy nhấp vào biểu tượng chìa khóa trong trường mật khẩu và chọn Suggest New Password (Đề xuất mật khẩu mới).
Thêm thẻ tín dụng vào Keychain thủ công
Giống như iPhone, bạn có thể thêm thẻ tín dụng vào iCloud Keychain từ máy Mac theo cách thủ công.
Bước 1. Mở Safari trên máy Mac của bạn. Sau đó chọn Safari => Preferences phía trên đầu màn hình.
Bước 2. Chọn tab AutoFill trên màn hình tiếp theo. Tiếp tục nhấn vào Edit bên cạnh Credit cards.
Bước 3. Nhấp vào nút Add ở dưới cùng để thêm thẻ tín dụng mới vào iCloud Keychain.
Bước 4. Nhập chi tiết thẻ tín dụng của bạn và nhấp vào Done ở dưới cùng. Chi tiết thẻ của bạn sẽ được lưu trong chuỗi khóa của bạn.
Bước 5. Để xóa thẻ, hãy chọn thẻ và nhấp vào Remove.
Kết lại
Bạn sử dụng trình quản lý mật khẩu nào cho các thiết bị Apple của mình? Đó là iCloud Keychain hay một công cụ của bên thứ ba? Hãy nêu ý kiến và quan điểm của bạn về vấn đề này trong bình luận bên dưới đây.
Rất mong các bạn sẽ thực hiện thành công!