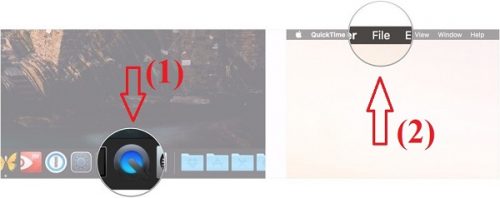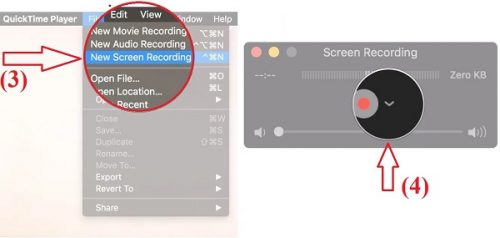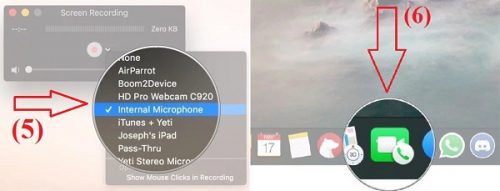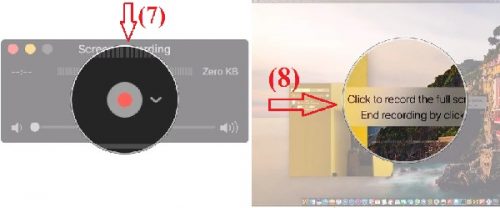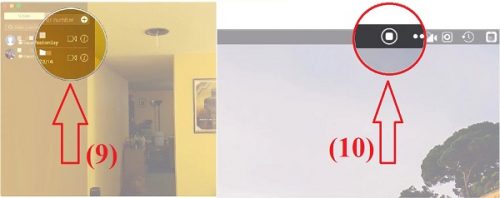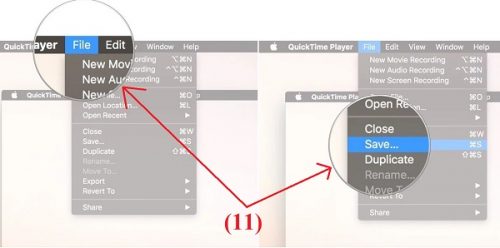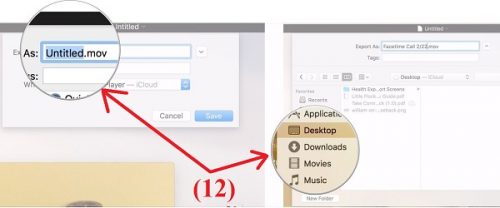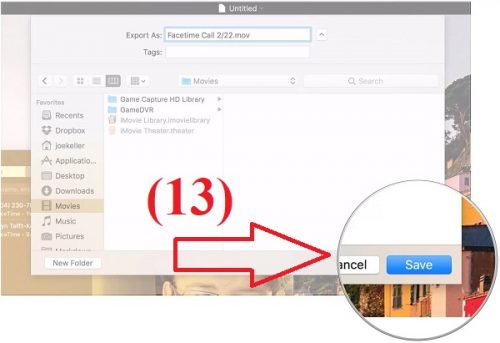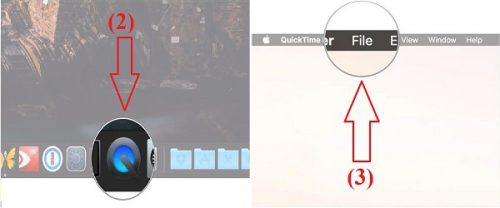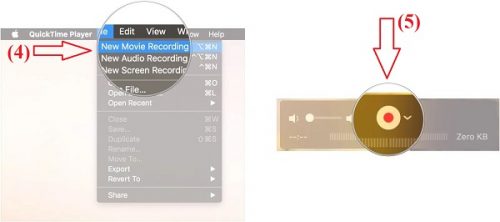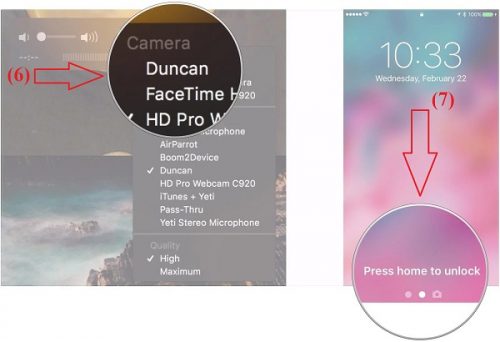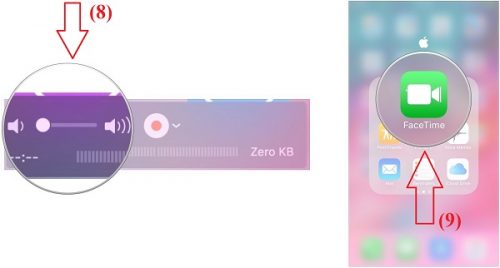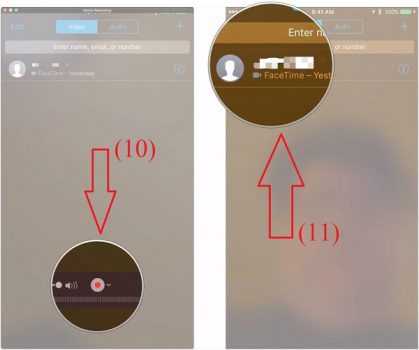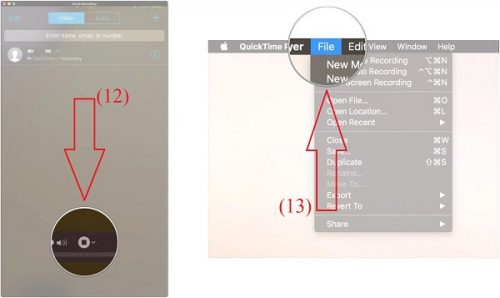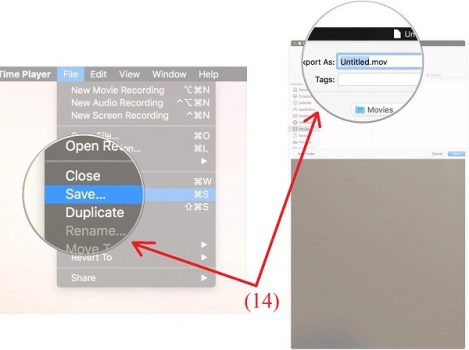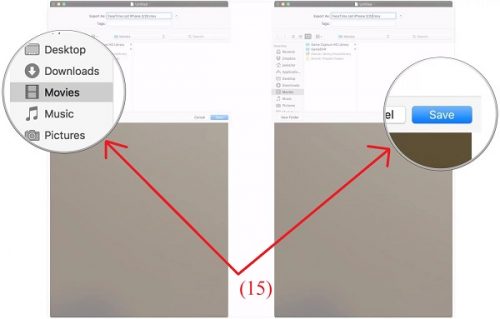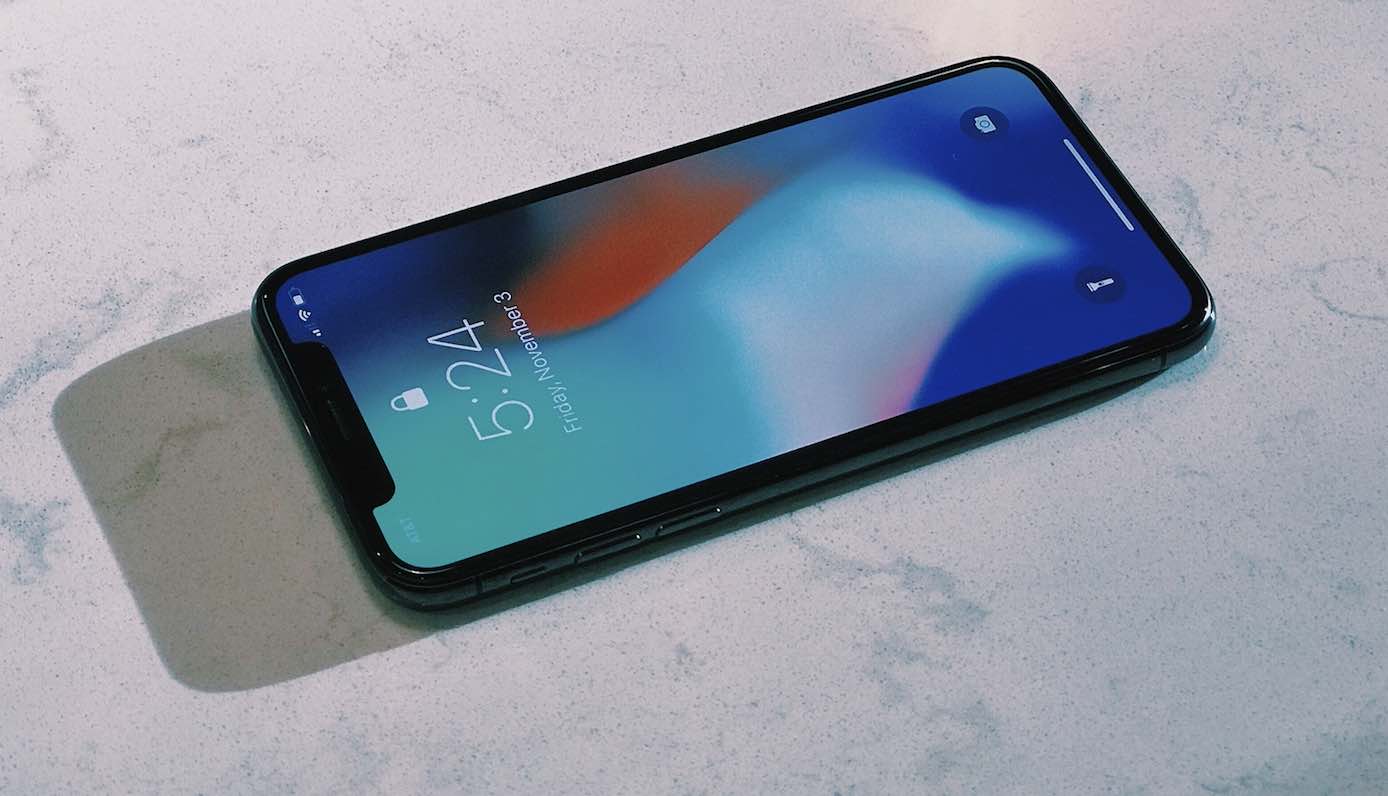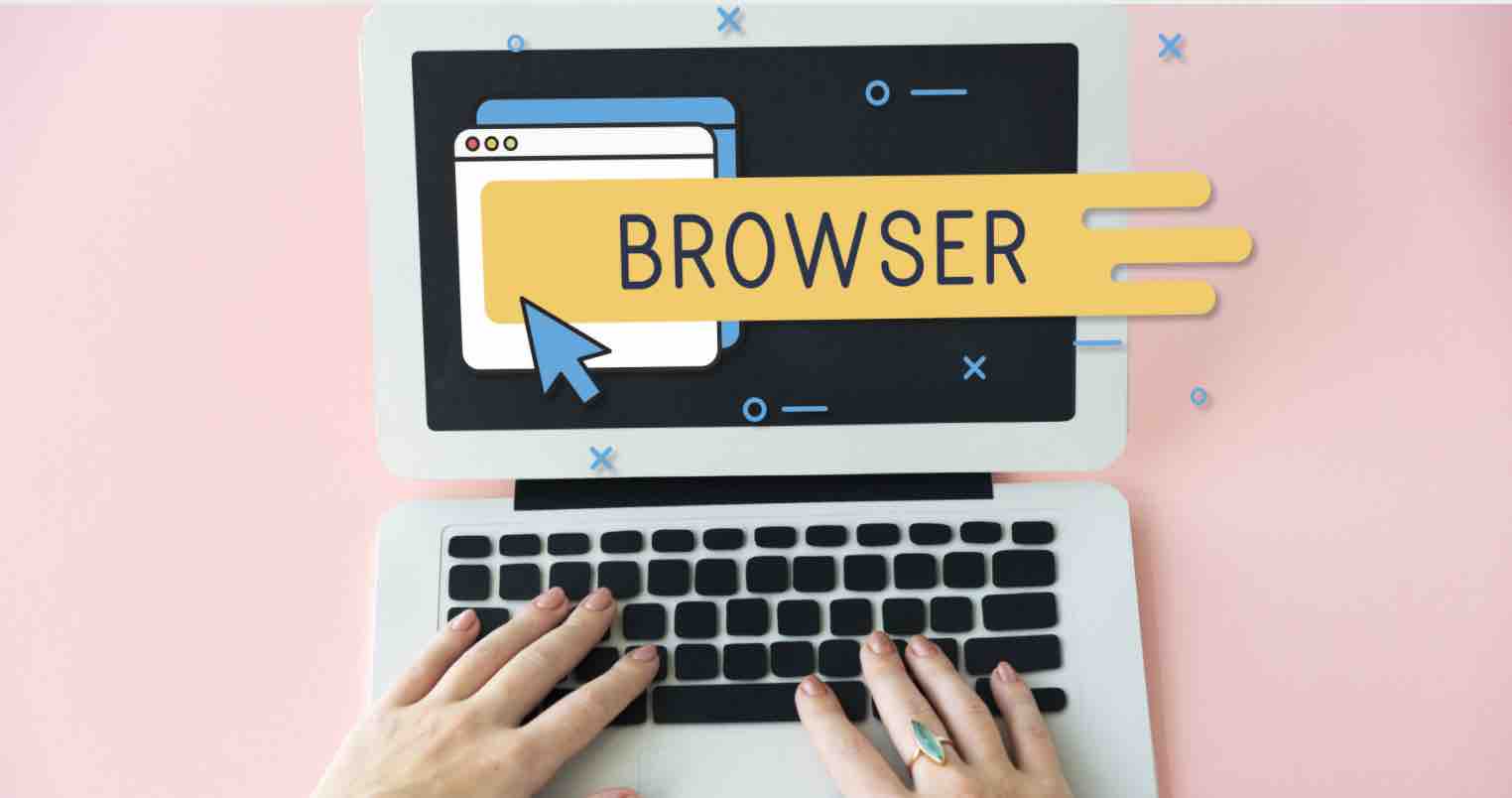Việc ghi lại cuộc gọi qua FaceTime hoặc video chat là một nhu cầu phổ biến của những người dùng sản phẩm của Apple. Chúng ta muốn lưu lại những khoảnh khắc quý giá đó để lưu niệm hoặc phục vụ mục đích khác. FaceTime đã trở nên rất phổ biến trên các thiết bị di động hiện nay, và nó được sử dụng trong nhiều gia đình, đặc biệt là những gia đình của những người có người thân sống ở nước ngoài, nhờ khả năng kết nối ổn định và dễ sử dụng.
FaceTime là ứng dụng độc quyền của Apple, nó chỉ được cung cấp trên các thiết bị di động sử dụng hệ điều hành iOS và macOS của hãng. Bên cạnh đó, ứng dụng này không cung cấp tính năng ghi âm cuộc gọi trên iPhone. Tuy nhiên, nếu như bạn có sử dụng máy Mac nữa thì mọi chuyện lại trở lên đơn giản. Chi tiết hướng dẫn ghi cuộc gọi Facetime trên máy Mac và iPhone sẽ có ngay sau đây, mời các bạn cùng theo dõi!
FaceTime là gì?
FaceTime là ứng dụng gọi điện video miễn phí giữa các thiết bị của Apple và được tích hợp sẵn trên hệ điều hành iOS và Mac OS. Đây là ứng dụng độc quyền của Apple, chỉ được cung cấp trên các điện thoại iPhone, iPad và máy tính Mac, những thiết bị smartphone Android sẽ không thể hoạt động được. FaceTime hoạt động thông qua kết nối mạng 3G/4G, Internet hoặc Wifi.
Cách ghi âm cuộc gọi FaceTime trên Macbook
Nếu như bạn có nhu cầu ghi âm cuộc gọi FaceTime hay ghi video FaceTime trên Macbook, bạn có thể dùng ngay tính năng QuickTime. Ứng dụng này cho phép người dùng quay phim màn hình máy tính Mac OS.
Bước 1. Đầu tiên bạn cần mở ứng dụng QuickTime trong thư mục Applications hoặc từ thanh Dock trên máy Mac.
Bước 2. Bạn điều hướng và nhấn chọn vào File trên thanh trình đơn.
Bước 3. Trong danh sách xổ xuống => bạn nhấn chọn New Screen Recording.
Bước 4. Trong cửa sổ mới, các bạn nhấn chọn mũi tên bên cạnh tùy chọn Record trên cửa sổ QuickTime.
Bước 5. Trong cửa sổ danh sách xổ xuống => các bạn nhấn chọn Internal Microphone trong bảng liệt kê các micro khả dụng.
Bước 6. Bây giờ, các bạn mở ứng dụng FaceTime trên máy Mac lên.
Bước 7. Tiếp theo, các bạn nhấn nút Record trên cửa sổ QuickTime để bắt đầu ghi video.
Bước 8. Bạn nhấp chuột lên màn hình máy Mac để ghi toàn bộ màn hình, hoặc nhấp chuột và kéo thả cửa sổ FaceTime để chỉ ghi màn hình Facetime.
Bước 9. Bạn cứ để ứng dụng chạy và thực hiện cuộc gọi FaceTime trên máy Mac bình thường, chương trình sẽ tự động ghi video và ghi âm thanh cuộc gọi FaceTime.
Bước10. Khi bạn muốn kết thúc cuộc gọi, hãy nhấn vào Stop Recording trên thanh trình đơn.
Bước 11. Sau đó bạn nhấn vào tùy chọn File trên thanh công cụ => sau đó chọn Save.
Bước 12. Tiếp theo, các bạn đặt tên file ghi âm => sau đó chọn vị trí lưu file.
Bước 13. Cuối cùng, bạn nhấp vào tùy chọn Save để hoàn tất.
Hướng dẫn ghi âm cuộc gọi FaceTime trên iPhone bằng máy Mac
Trên iOS 11, Apple đã bổ sung thêm tính năng quay video màn hình iPhone và iPad, tuy nhiên không cho phép người dùng ghi âm cuộc gọi FaceTime. Để vừa sử dụng ghi âm và ghi video cuộc gọi FaceTime, buộc bạn phải sử dụng máy Macbook. Cách thực hiện như sau:
Bước 1. Đầu tiên bạn cần phải kết nối iPhone/iPad với máy tính Mac bằng cáp kết nối Lightning.
Bước 2. Tiếp theo, bạn hãy mở QuickTime trên máy Macbook lên từ thư mục Applications hoặc trên thanh Dock.
Bước 3. Nhấn chọn vào File từ thanh công cụ.
Bước 4. Tiếp theo, các bạn chọn New Movie Recording.
Bước 5. Tiếp tục nhấn vào mũi tên xổ xuống cạnh tùy chọn Record trên cửa sổ QuickTime.
Bước 6. Sau đó bạn chọn iPhone trong danh sách các camera có sẵn.
Bước 7. Bạn mở khóa điện thoại iPhone => sau đó màn hình iPhone sẽ xuất hiện trên giao diện QuickTime của máy Mac.
Bước 8. Trong giao diện của QuickTime trên máy tính Mac, bạn cần đảm bảo thanh âm lượng đã bật. Nếu không thì bạn sẽ không thể nghe được âm trò chuyện.
Bước 9. Các bạn mở FaceTime trên iPhone lên.
Bước 10. Trên máy Mac => các bạn nhấn Record trong QuickTime.
Bước 11. Bây giờ bạn có thể thực hiện trò chuyện trên FaceTime từ iPhone như bình thường.
Bước 12. Khi bạn muốn kết thúc cuộc gọi FaceTime => hãy nhấn vào Stop trên QuickTime.
Bước 13. Sau đó bạn hãy nhấn nút File trên thanh công cụ.
Bước 14. Bạn nhấn Save => đặt tên file ghi âm.
Bước 15. Sau dó bạn chọn vị trí lưu => cuối cùng nhấn Save.
Lời kết
Có lẽ Apple muốn tạo điều khác biệt cho những khách hành sử dụng iOS và thiết bị của hãng, khi dường như không có ý định phát triển FaceTime dành cho Android và Windows. Trên đây là hướng dẫn chi tiết cách ghi âm cuộc gọi FaceTime cũng như video cuộc trò chuyện. Hy vọng những thông tin trên hữu ích với bạn, chúc các bạn thành công!
Tags: iosiPhonethủ thuật ios