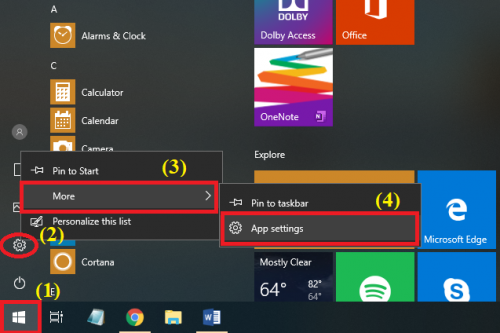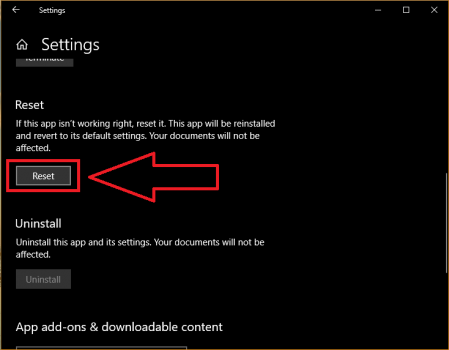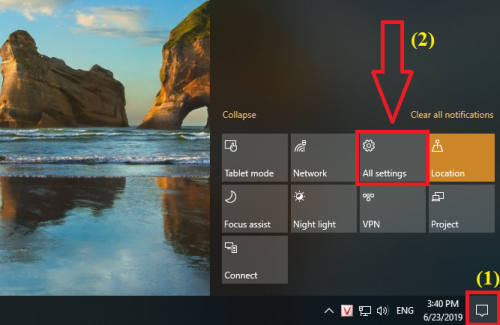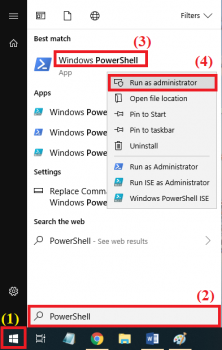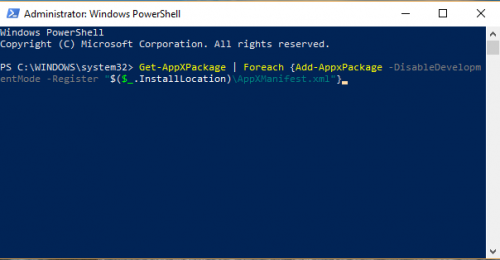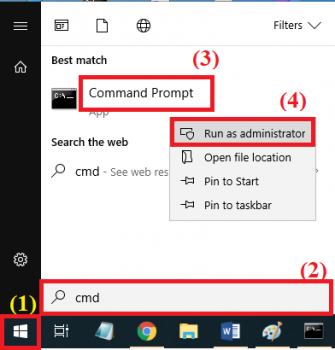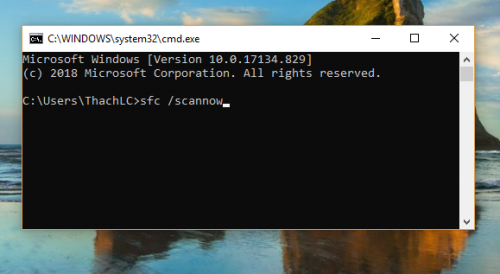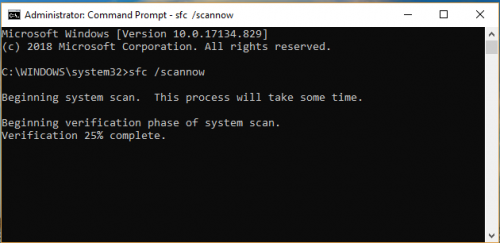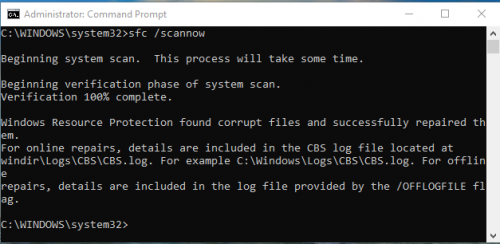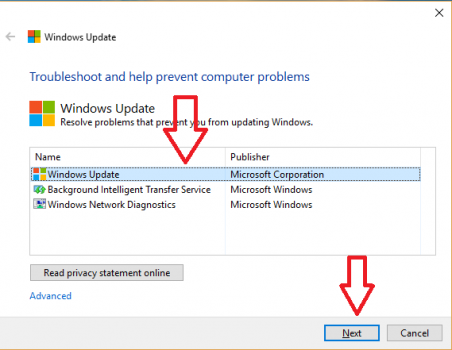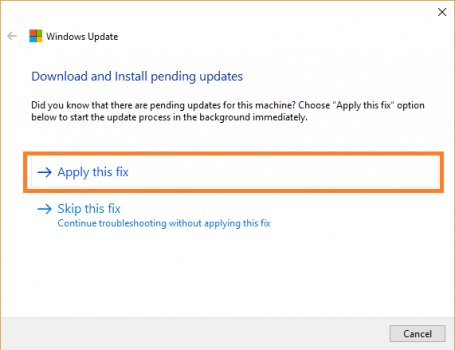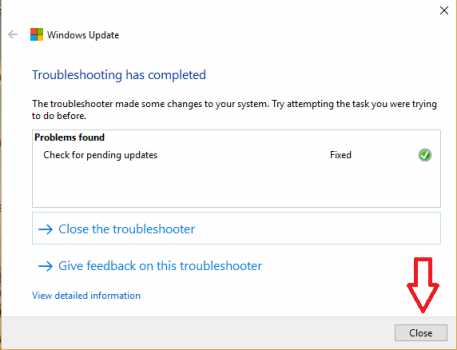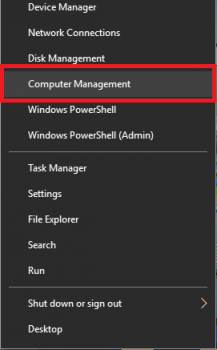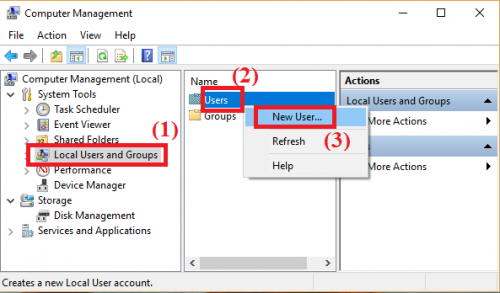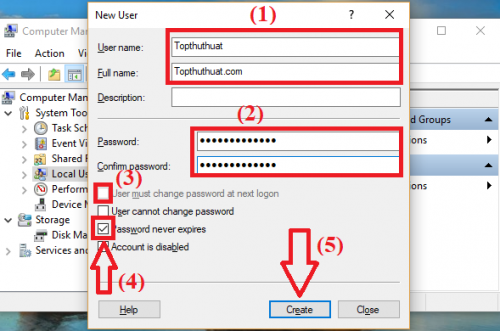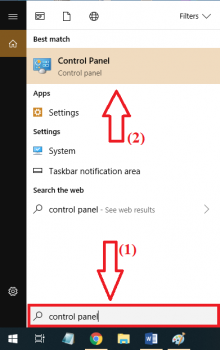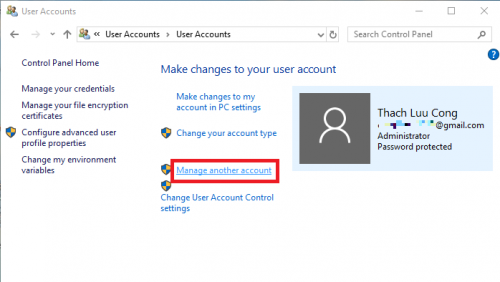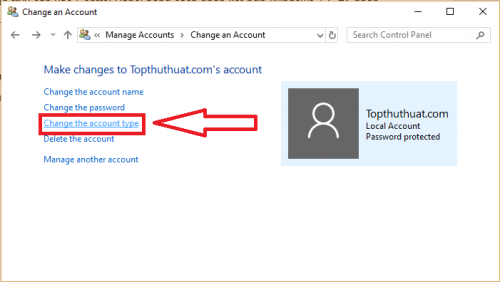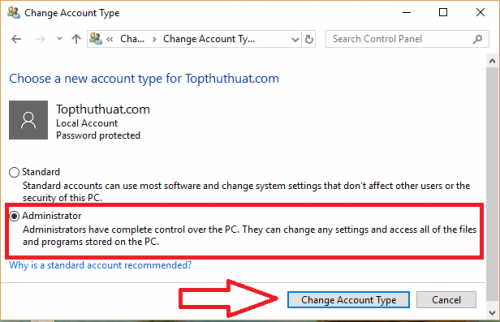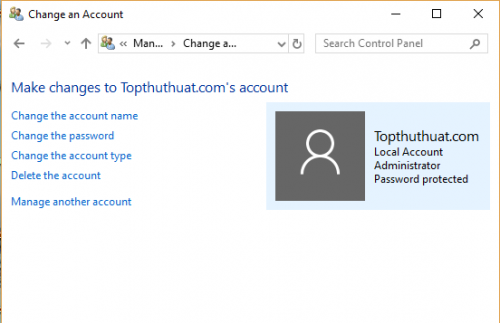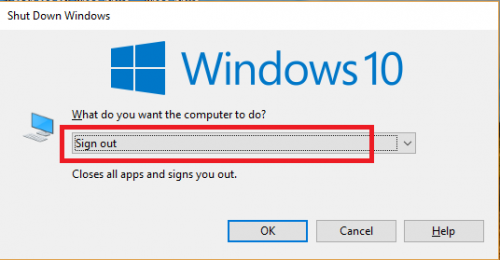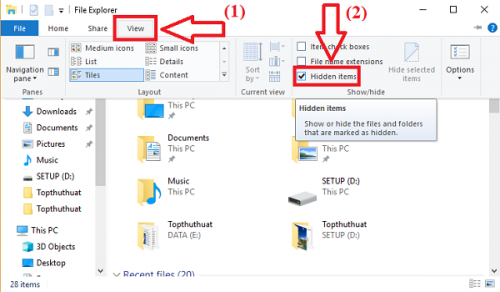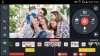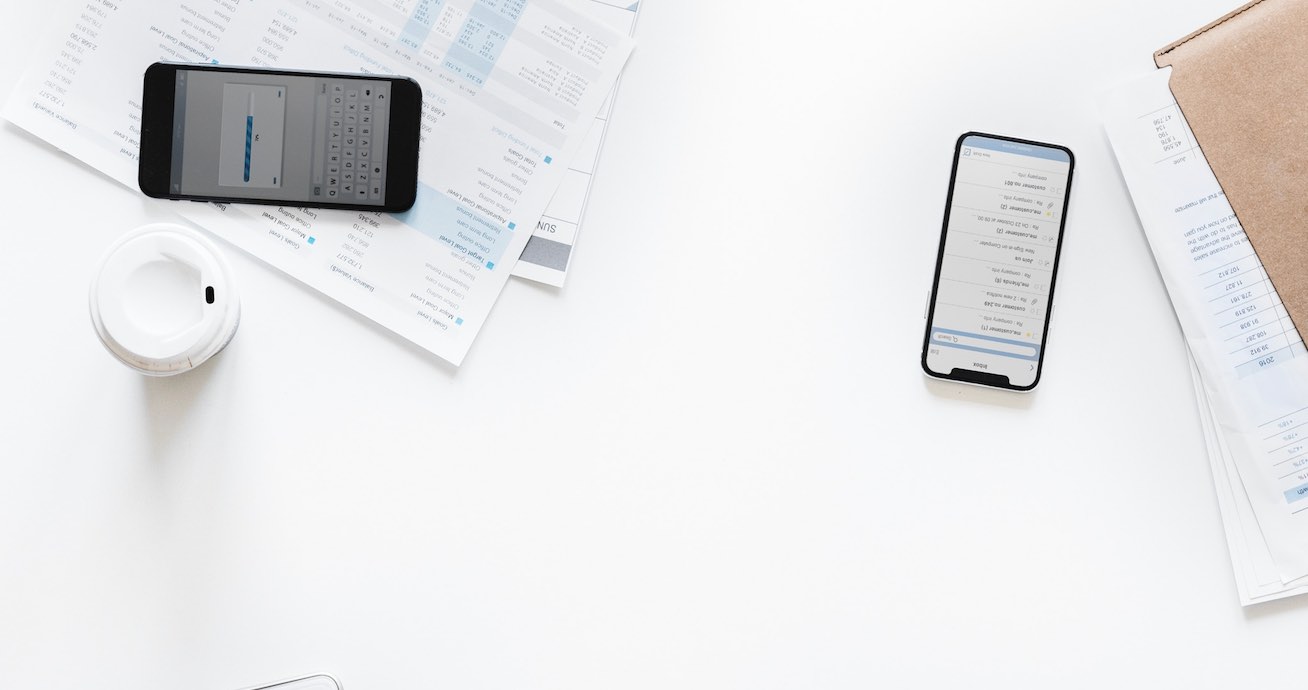6 cách khắc phục lỗi Settings trên Windows 10 không hoạt động
Settings không hoạt động trên Windows 10 là một trong những vấn đề mà người dùng gặp phải trong quá trình sử dụng máy tính Laptop và cả PC. Mặc dù không thường xảy ra, nhưng một khi gặp phải lỗi này sẽ gây rất nhiều phiến phức và bối rối. Tuy nhiên, trước khi bạn nghĩ tới việc cài đặt lại Windows 10 thì hãy thử khắc phục lỗi không vào được Settings qua 6 cách được giới thiệu trong bài viết này.
Như chúng ta đã biết, ứng dụng Settings trên Windows 10 là trung tâm điều khiển máy tính, chứa các tùy chọn giúp chúng ta quản lý hệ thống. Có khá nhiều cách để truy cập vào Settings trên Windows 10, tuy nhiên bạn có thể gặp rắc rối khi không vào được Settings. Sau đây là hướng dẫn, một số gợi ý giúp các bạn khắc phục lỗi Settings trên Windows 10.
[no_toc]
- Cách 1. Reset Settings để khắc phục lỗi Settings không hoạt động
- Cách 2. Vào Settings trên Windows 10 bằng cách khác
- Cách 3. Reset và đăng ký lại tất cả ứng dụng Windows 10
- Cách 4. Chạy SFC Scan
- Cách 5. Sử dụng trình sửa lỗi Windows Update Troubleshooter
- Cách 6. Tạo User – Người dùng mới Windows 10
- Lời kết
Cách 1. Reset Settings để khắc phục lỗi Settings không hoạt động
Bạn có thể áp dụng cách Reset Settings để khắc phục lỗi ứng dụng Settings không hoạt động trên Windows 10. Các bước thực hiện như sau:
Bước 1. Trên máy tính Windows 10, các bạn vào Start Menu => sau đó nhấp chuột phải vào biểu tượng Settings (hình bánh răng cưa) => sau đó chọn More => App settings (như hình bên dưới).
Bước 2. Trong giao diện của cửa sổ Settings hiện ra, các bạn kéo xuống dưới và nhấn chọn Reset (như hình bên dưới).
Các bạn chờ một lát để hoàn tất quá trình cài đặt lại Settings, sau đó bạn vào Settings trên Windows 10 xem đã được chưa nhé.
Cách 2. Vào Settings trên Windows 10 bằng cách khác
Bạn hoàn toàn có thể mở Settings bằng cách khác nếu như đang cần giải quyết công việc nào đó ngay, nếu như cách vào Settings từ Start Menu không được. Bạn có thể áp dụng những cách sau để vào Settings:
- Bạn có thể sử dụng phím tắt đề vào Settings menu hết sức nhanh chóng và tiện lợi, bằng cách nhấn tổ hợp phím Windows + I.
- Cách thứ hai bạn có thể thử, nhấn vào biểu tượng Action Center nằm ngoài cùng bên phải trên thanh Taskbar => sau đó nhấn vào All Settings (như hình bên dưới).
Trong trường hợp bạn đã sử dụng cả hai cách trên nhưng không khắc phục được lỗi ứng dụng Settings không hoạt động trên Windows 10 thì bạn hãy tham khảo thêm những cách tiếp theo nhé.
Cách 3. Reset và đăng ký lại tất cả ứng dụng Windows 10
Settings là một trong những ứng dụng mặc định của Windows 10, vì thế để khắc phục những sự cố gặp phải với dạng ứng dụng này thì chúng ta phải cài đặt lại. Cách thực hiện điều này, chúng ta sẽ sử dụng tới cửa sổ lệnh PowerShell trên Windows 10.
Bước 1. Các bạn chạy chương trình PowerShell với quyền cao nhất bằng cách nhấn vào Start Menu => nhập tự do từ khóa PowerShell => sau đó nhấn chuột phải vào kết quả tìm được => chọn Run as administrator (như hình bên dưới).
Bước 2. Tiếp theo, các bạn copy và dán dòng lệnh sau đây vào cửa sổ lệnh => và nhấn Enter
Get-AppXPackage | Foreach {Add-AppxPackage -DisableDevelopmentMode -Register “$($_.InstallLocation)AppXManifest.xml”}
Đây là tập lệnh yêu cầu hệ thống đăng ký và cài đặt lại tất cả những ứng dụng mặc định của Windows. Bây giờ bạn kiểm tra lại ứng dụng Settings đã hoạt động chưa nhé.
Cách 4. Chạy SFC Scan
Cách tiếp theo mà bạn có thể áp dụng để khắc phục lỗi ứng dụng Settings không hoạt động trên Windows 10, đó là chạy lệnh SFC Scan. Lệnh này sẽ kích hoạt chương trình quét lỗi hệ thống và tự động thay thế tập tin bị hỏng bằng bản sao lưu.
Bước 1. Bằng cách nhấn vào Start => nhập từ khóa cmd => bạn nhấn chuột phải vào kết quả => và chọn Run as Administrator (như hình bên dưới).
Bước 2. Cửa sổ lệnh Command Prompt hiện lên => các bạn nhập lệnh dưới => và nhấn Enter (như hình bên dưới).
sfc /scannow
Và chương trình sẽ bắt đầu check hệ thống (như hình bên dưới).
Lưu ý: Các bạn không được đóng chương trình cho tới khi quá trình xác minh 100%. Sau đó kết quả sẽ được hiển thị (như hình bên dưới).
Cách 5. Sử dụng trình sửa lỗi Windows Update Troubleshooter
Một cách khác mà bạn có thể sử dụng để kiểm tra và sửa lỗi hệ thống trong đó có lỗi Settings không hoạt động, đó là công cụ Windows Update Troubleshooter. Để sử dụng công cụ này các bạn làm như sau:
Bước 1. Các bạn tải công cụ Windows Update Troubleshooter về máy tính (không cần cài đặt).
Bước 2. Bây giờ bạn mở công cụ lên => sau đó chọn Windows Update => và nhấn Next (như hình bên dưới).
Bước 3. Khi giao diện tiếp theo hiện lên, các bạn nhấn vào Apply this Fix (như hình bên dướ).
Bước 4. Và kết quả là lỗi Windows 10 đã được Fix (như hình bên dưới).
Cách 6. Tạo User – Người dùng mới Windows 10
Giải pháp cuối cùng để khắc phục lỗi không mở được Settings hoặc Settings không hoạt động trên Windows 10 là tạo một tài khoản User mới, cấp quyền Admin và chuyển toàn bộ dữ liệu qua đó. Trong trường hợp này, chúng ta không thể sử dụng Settings để tạo tài khoản mới, bạn có thể sử dụng Computer Management, các bước thực hiện như sau:
Bước 1. Các bạn nhấn chuột phải vào Start Menu (hoặc tổ hợp phím Windows + X) => sau đó chọn Computer Management (như hình bên dưới).
Bước 2. Trong giao diện cửa sổ mới hiện ra, các bạn nhấn chọn vào mục Local Users and Groups => sau đó nhấn chuột phải vào User ở ô bên phải => chọn New User (như hình bên dưới).
Bước 3. Cửa sổ mới hiện ra, các bạn nhập tên tài khoản mới tại ô User name, mật khẩu vào ô Password => sau đó nhấn Create để tạo User trên Windows 10 (như hình bên dưới).
Lưu ý: Bạn tích chọn vào User must change password at next logon => sau đó chọn mục Password never expires để thay đổi mật khẩu nếu muốn.
Bước 2. Bây giờ bạn truy cập vào Control Panel bằng cách nhấn kết hợp Windows + S => nhập từ khóa Control Panel => và nhấn vào kết quả tìm được (như hình bên dưới).
Trong giao diện của Control Panel => các bạn chọn User Accounts => chọn tiếp User Accounts => và nhấn vào Manage another account (như hình bên dưới).
Bước 3. Giao diện mới hiện ra, các bạn nhấn vào tài khoản mới vừa tạo => sau đó click vào Change the account type (như hình bên dưới).
Bước 4. Trong giao diện mới, các bạn click vào Administrator => sau đó nhấn vào Change the account type (như hình bên dưới).
Lúc này tài khoản mới tạo được cấp quyền Admin (như hình bên dưới).
Bước 5. Bây giờ bạn hãy đăng xuất khỏi tài khoản hiện tại bằng cách nhấn kết hợp phím Crtl + Alt + Delete => và nhấn chọn Sign out hoặc ra màn hình chính nhấn kết hợp phím Alt + F4 => và nhấn vào Sign out (như hình bên dưới).
Và đăng nhập vào tài khoản mới tạo => sau đó kiểm tra xem đã vào được ứng dụng Settings trên Windows 10 chưa. Nếu được thì bạn tiếp tục bước tiếp theo nhé, còn không thì buộc phải chuyển qua cách cuối cùng.
Bước 6. Chuyển File từ tài khoản User cũ sang tài khoản người dùng mới.
Bạn mở File Explorer (Windows + E) lên => sau đó chọn mục tab View phía trên cửa sổ => sau đó tích chọn vào Hidden items (như hình bên dưới).
Bây giờ các bạn truy cập vào tài khoản người dùng cũ, vào Windows (C:) => Users => sau đó click đúp chuột vào tài khoản cũ (nếu yêu cầu mật khẩu user thì bạn nhập vào nhé).
Bây giờ bạn copy tất cả dữ liệu trong này (chỉ copy) => sau đó dán sang tài khoản mới tạo => thông báo gợi ý chúng ta có muốn gộp dữ liệu từ user cũ sang tài khoản mới không thì bạn nhấn Yes nhé.
Lời kết
Trên đây là toàn bộ những cách giúp chúng ta khắc phục lỗi liên quan tới trung tâm cài đặt của máy tính, như lỗi không vào được Settings Windows 10, ứng dụng Settings không hoạt động. Những cách làm đi từ đơn giản tới phức tạp hơn, các bạn hãy thử lần lượt cho tới khi giải quyết được vấn đề.
Ngoài ra, bạn có thể tham khảo nhiều hơn các thủ thuật Windows 10 trong bài viết này hoặc có gửi câu hỏi về vấn đề mà bạn đang gặp phải trong phần bình luận dưới đây.
Chúc các bạn thành công!