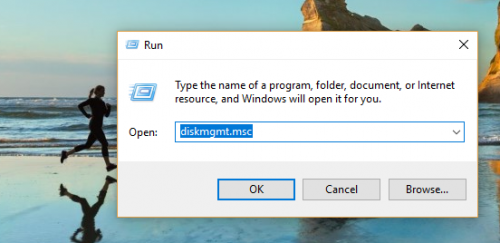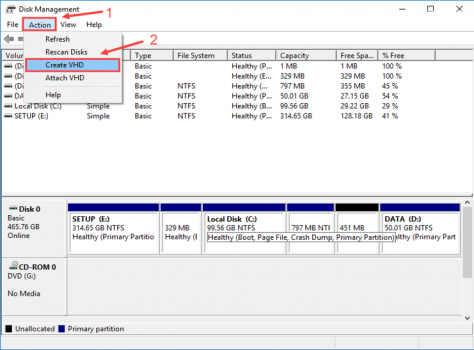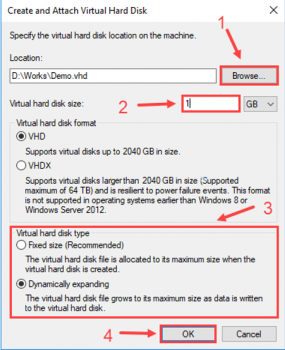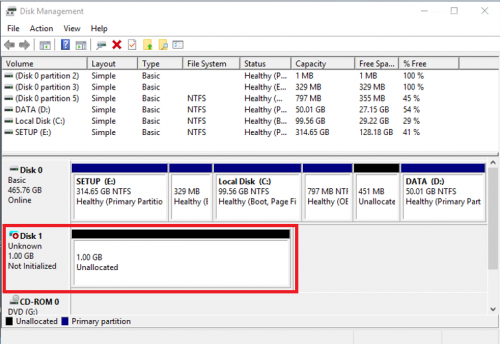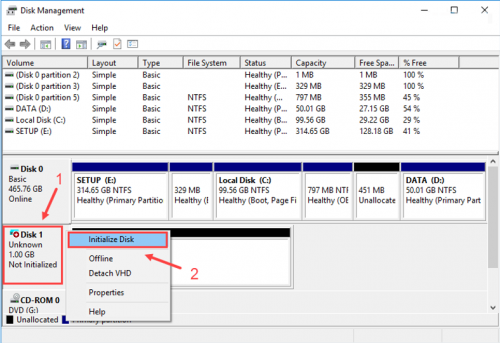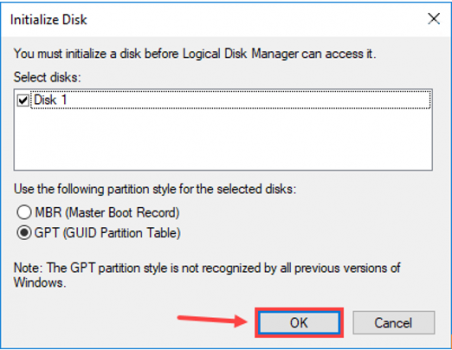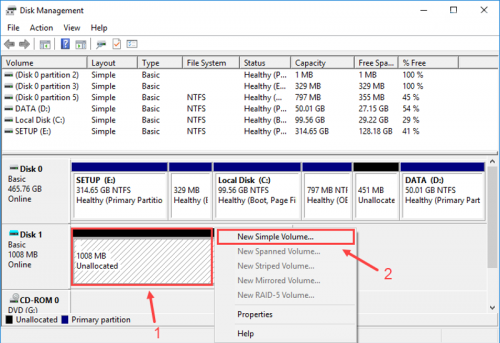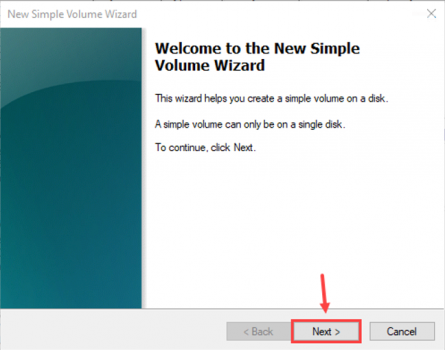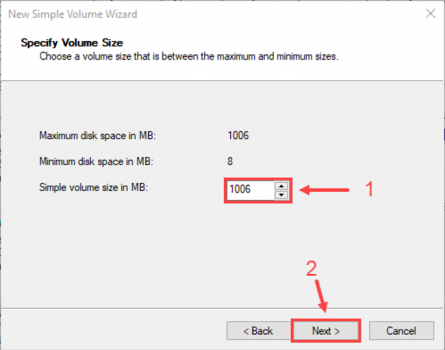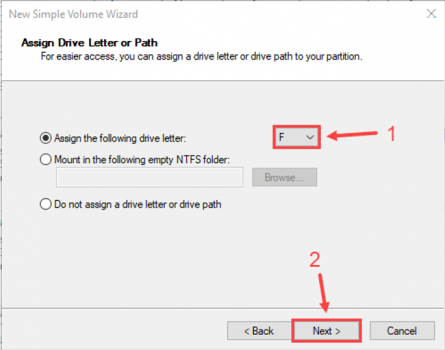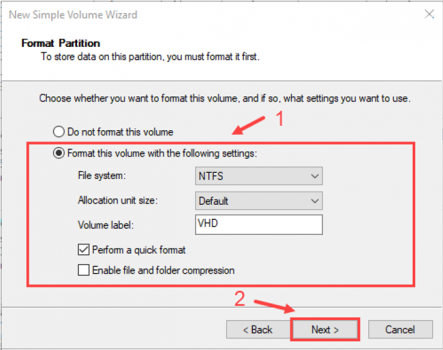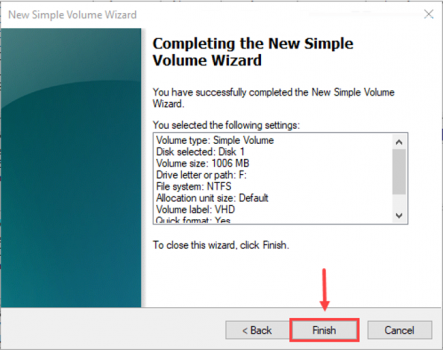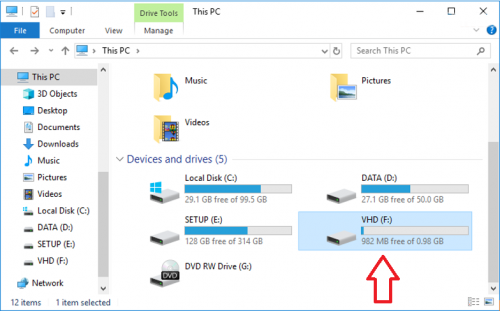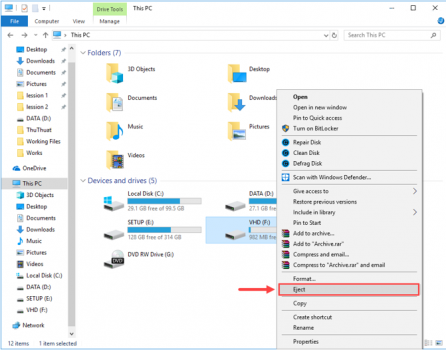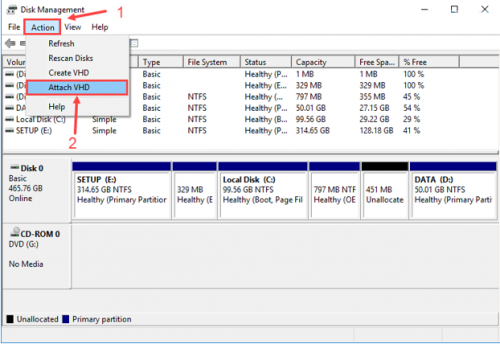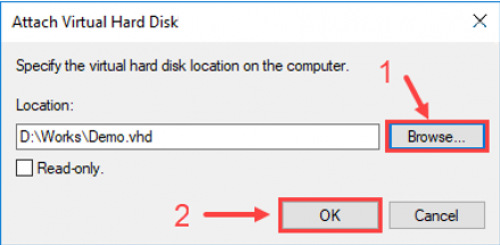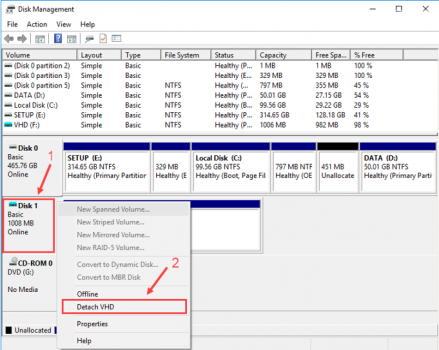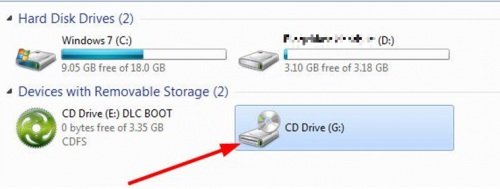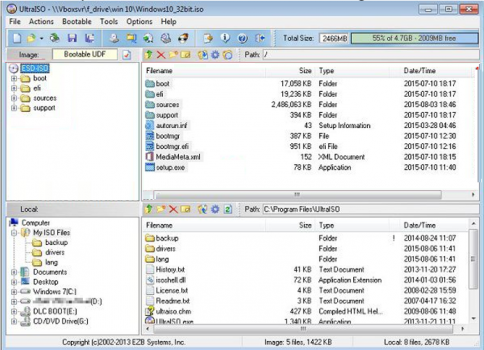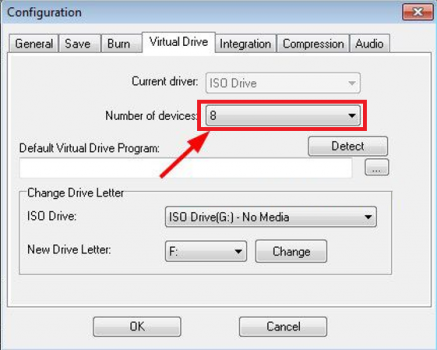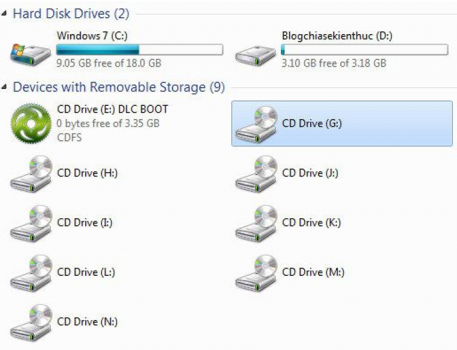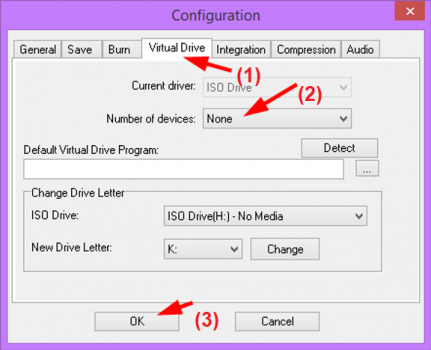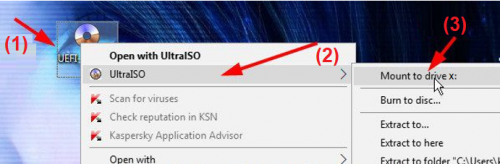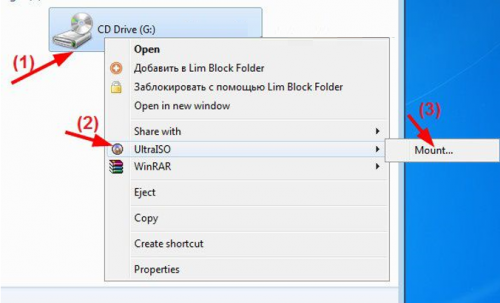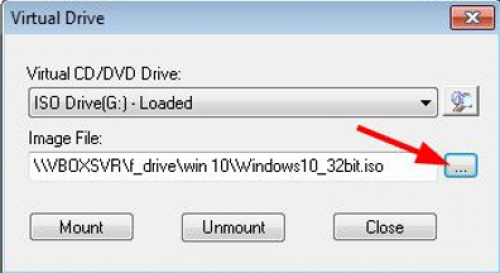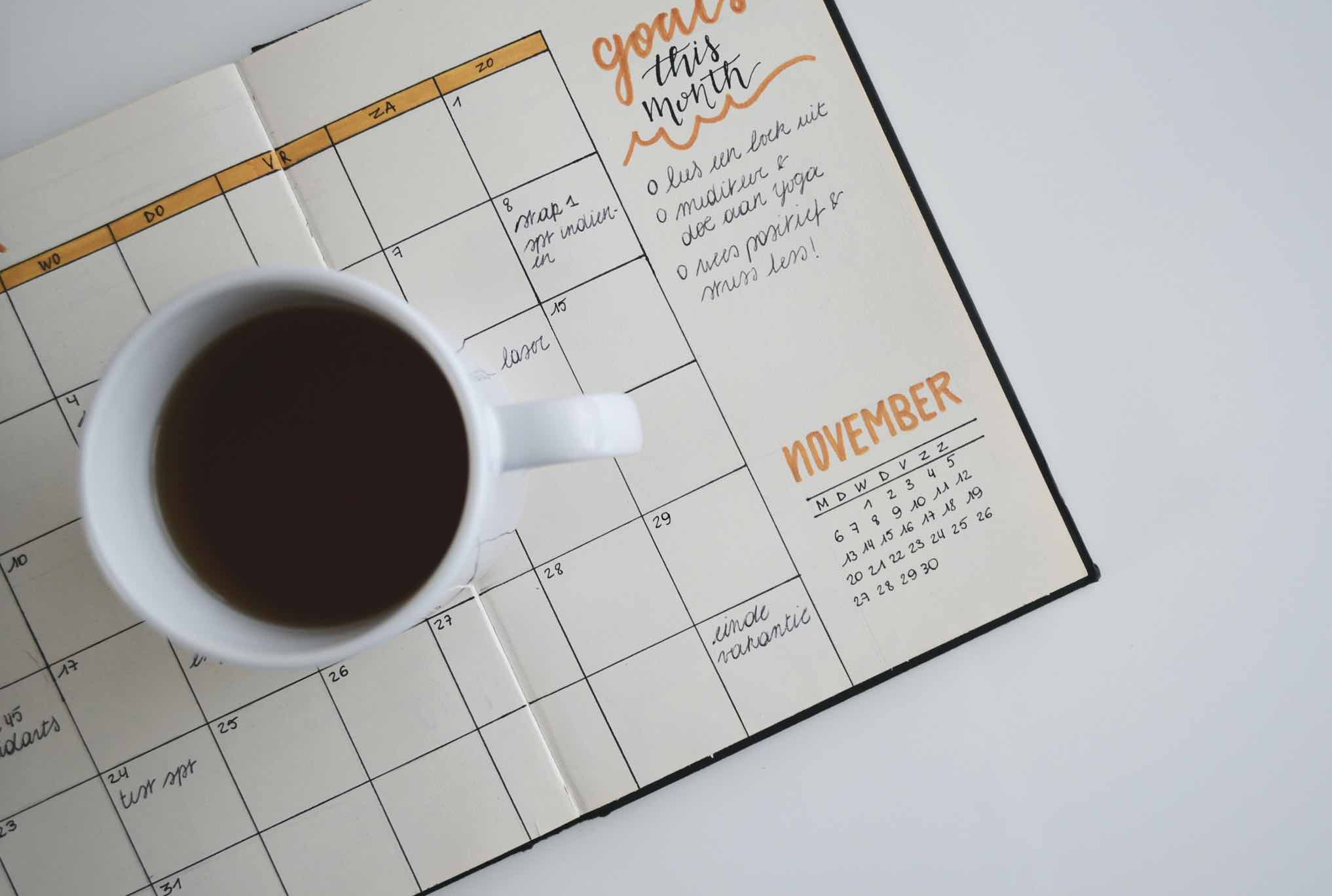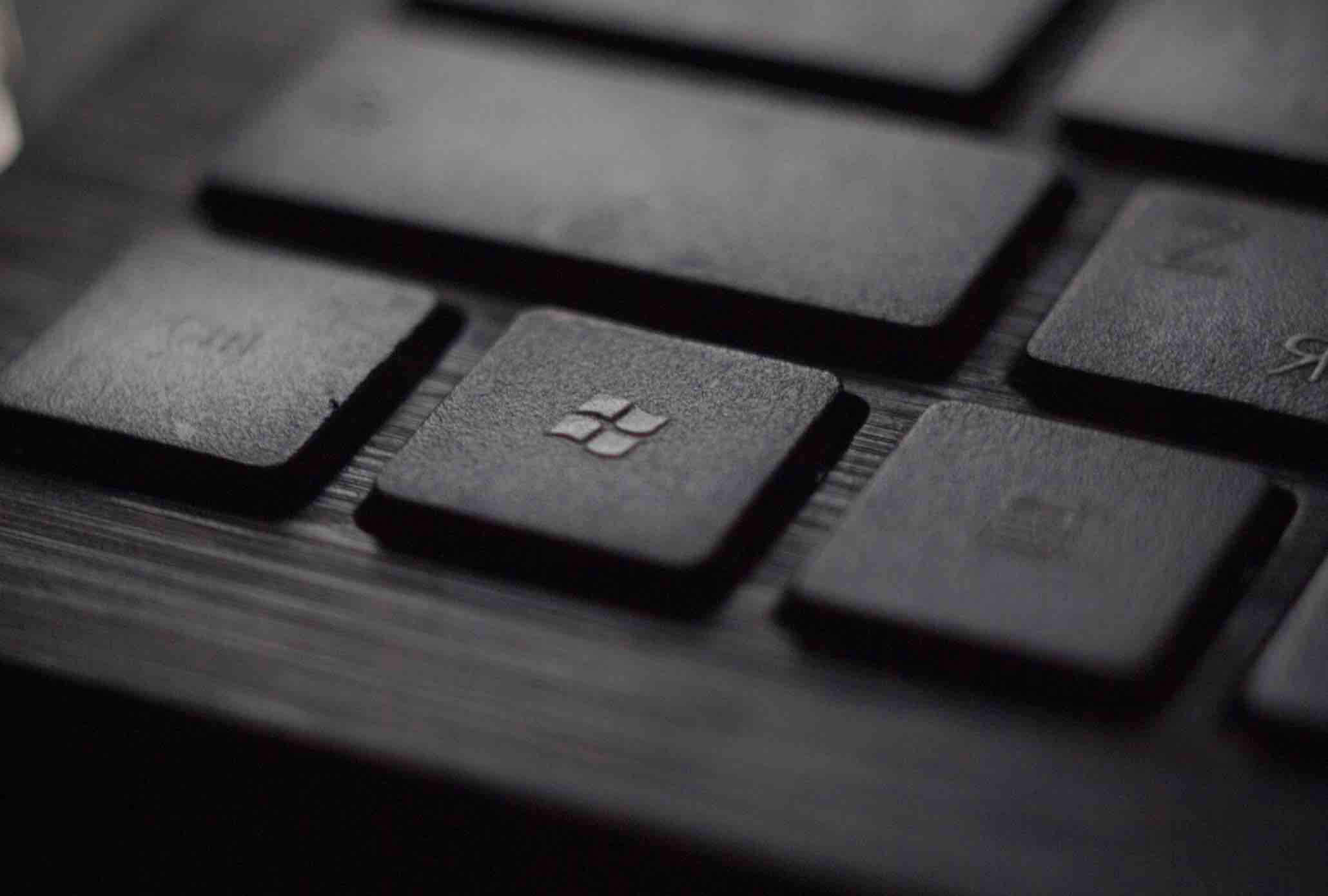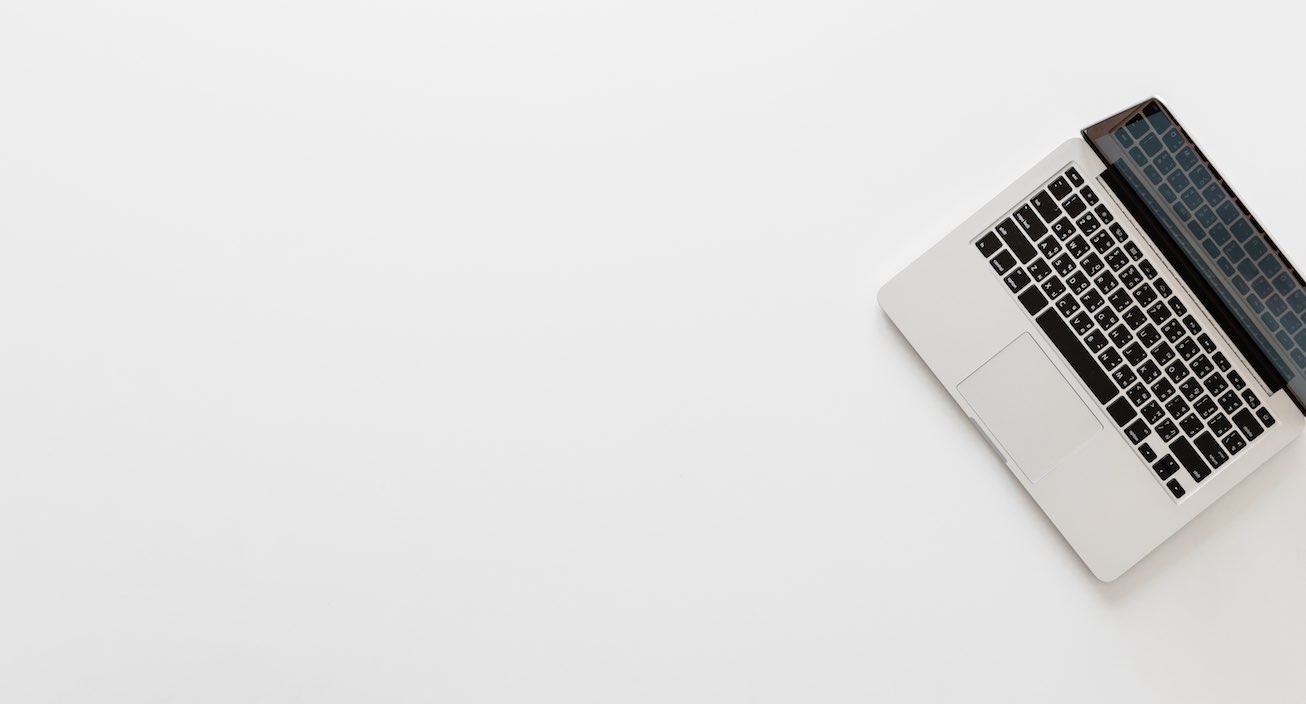Tạo ổ đĩa ảo trên Win 10 khá đơn giản, bạn có thể sử dụng phần mềm chuyên dụng hoặc dùng ngay tiện ích có sẵn trên Windows 10. Như các bạn đã biết, ổ đĩa ảo (VHD) bản chất có dạng giống như ổ đĩa cứng, cách thức hoạt động giống như một ổ đĩa cứng nhưng nó sẽ sử dụng bộ nhớ thật của máy tính để tạo ra bộ nhớ này.
Ổ đĩa ảo thường được sử dụng trên máy ảo để làm ổ đĩa cứng. Trong bài viết hôm nay, mình sẽ hướng dẫn các bạn 2 cách tạo ổ đĩa ảo trong Windows 10. Mời các bạn cùng theo dõi!
Ổ đĩa ảo là gì?
Tương tự như ổ đĩa thực về tính năng sử dụng, nhưng ổ đĩa ảo không phải ở dạng vật lý. Ổ đĩa ảo thường được tạo ra từ một phần mềm bên thứ ba như Ultraiso, PowerISO, DAEMON Tools Pro…
Tuy nhiên, với sự trợ giúp của công cụ có sẵn, bạn có thể tạo ổ đĩa ảo trên Win 10 mà không cần tới một phần mềm nào khác. Ổ đĩa ảo chính là một giải pháp rất hữu hiệu để thay thế ổ đĩa thật trong trường hợp cần thiết, khi máy tính không có ổ đĩa cứng.
Ngoài ra, bạn có thể xem thêm những cách bật bàn phím ảo chi tiết mà mình đã chia sẻ trong nội dung tại đây.
Hướng dẫn tạo ổ đĩa ảo trong Windows 10
Tùy vào trường hợp mà bạn có thể sử dụng một trong 2 cách dưới đây để tạo ổ đĩa ảo trên Windows.
Cách 1. Sử dụng tiện ích có sẵn để tạo ổ đĩa ảo trên Win 10
Bạn có thể dễ dàng tạo được ổ đĩa ảo (VHD) trong Windows 10 bằng những bước như sau:
Bước 1. Các bạn mở giao diện Disk Management lên, bằng cách nhấn kết hợp phím Windows + R => sau đó nhập vào lệnh diskmgmt.msc => và nhấn Enter (như hình bên dưới).
Bước 2. Trong cửa sổ Disk Management, bạn tạo file ổ đĩa ảo và phân vùng ảo bằng cách nhấp chọn Action => sau đó chọn Create VHD (như hình bên dưới).
Bước 3. Cửa sổ Create and Attach Virtual Hard Disk hiện lên, ở đây chúng ta sẽ chỉ thị vị trí lưu file ổ đĩa ảo trên máy tính và dung lượng của nó.
Bạn chọn Dynamically expanding trong mục Virtual hard disk type (bạn có thể làm theo hướng dẫn trong hình ảnh bên dưới) => cuối cùng bạn nhấn OK để tiến hành quá trình tạo ổ đĩa ảo trên Win 10.
Lúc này, sẽ xuất hiện một phân vùng mới có tên tạm thời là Disk 1 (như hình bên dưới).
Bước 4. Tiếp theo, chúng ta sẽ tối ưu cho ổ đĩa ảo (VHD) mới tạo, bằng cách nhấn chuột phải lên Disk 1 => sau đó click vào Initialize Disk để chạy chương trình tối ưu cho ổ đĩa => khi xuất hiện cửa sổ pop-up thông báo thì bạn nhấn OK (như hình bên dưới).
Bước 5. Tiếp tục, bạn tạo Volume từ phân vùng ảo, bằng cách nhấn chuột phải lên phân vùng ảo => sau đó nhấp vào New Simple Volume… (như hình bên dưới).
Ngay sau đó, hộp thoại New Simple Volume Wizard sẽ hiện lên => bạn nhấn Next để đi tiếp (như hình bên dưới).
Bước 6. Trong cửa sổ mới, các bạn chọn dung lượng bộ nhớ cho Volume ảo => sau đó nhấn Next (như hình bên dưới).
Nhập chữ cái ký hiệu cho Volume ảo trong cửa sổ tiếp theo và nhấn Next (như hình bên dưới).
Bước 7. Tiếp theo, các bạn đặt tên cho Volume ảo trong mục Volume label sau đó nhấn Next.
Cuối cùng các bạn nhấn chọn Finish để hoàn thành việc tạo Volume ổ đĩa ảo.
Kết quả là chúng ta sẽ có một ổ đĩa ảo trên Win 10 tồn tại song song cùng với những ổ đĩa vật lý khác có sẵn trên hệ điều hành (như hình bên dưới).
Cách vô hiệu hóa và kích hoạt lại ổ đĩa ảo (Virtual Hard Disk) trên Windows 10
Việc tạo ổ đĩa ảo trên Win 10 đã hoàn thành, trong trường hợp các bạn tắt hay vô hiệu hóa tạm thời cũng như kích hoạt lại ổ đĩa ảo này. Cách thức thực hiện rất đơn giản, các bạn làm như sau.
Tắt tạm thời ổ đĩa ảo
Nếu bạn muốn vô hiệu hóa ổ đĩa ảo để tăng bộ nhớ cho máy tính thì chỉ việc nhấp chuột phải lên ổ này => chọn Eject (như hình bên dưới).
Bạn đừng lo bởi việc làm này sẽ không xóa hoàn toàn ổ đĩa ảo này.
Kích hoạt ổ đĩa ảo win 10 sau khi xóa
Bước 1. Để sử kích hoạt lại ổ đĩa ảo sau khi vô hiệu hóa, bạn hãy mở Disk Management lên (Windows + R => sau đó nhập vào lệnh diskmgmt.msc => và nhấn Enter).
Bước 2. Sau đó vào Action => sau đó chọn Attach VHD => tiếp tục tìm tới file VHD đã thiết lập từ trước => và nhấn OK. Lúc này ổ đĩa ảo sẽ xuất hiện trở lại trên máy tính, hơn nữa tất cả dữ liệu của bạn đã lưu trữ trước đó đều còn nguyên.
Ngoài ra, trong cửa sổ Disk Management, để vô hiệu hóa tạm thời ổ đĩa ảo bằng cách nhấp chuột vào Disk 1 => sau đó chọn Detach VHD, cách này cũng không làm mất dữ liệu trong ổ đĩa ảo.
Cách 2. Sử dụng phần mềm Ultraiso để tạo ổ ảo trên Win 10
Sử dụng tiện ích có sẵn trên Windows 10 để tạo ổ đĩa ảo có lợi thế một chút là không cần phải cài đặt phần mềm, tuy nhiên lại cần nhiều thao tác hơn một chút. Đối với phần mềm UltraIso, việc tạo ổ đĩa ảo trên Win 10 đơn giản hơn một chút. Các bạn thực hiện như sau:
Bước 1. Đầu tiên các bạn cần tải Ultraiso về máy tính, để kích hoạt bản quyền các bạn có thể tìm thêm tài liệu trên Internet nhé.
Bước 2. Sau khi tải về, các bạn tiến hành cài đặt phần mềm Ultraiso như bình thường. Sau đó, phần mềm sẽ tự động tạo cho người dùng một ổ đĩa ảo như hình bên dưới.
Bước 3. Bạn mở phần mềm Ultraiso lên, giao diện làm việc của phần mềm như hình sau đây.
Mặc định Ultraiso đã tạo sẵn cho bạn một ổ đĩa ảo, nếu bạn muốn tạo nhiều hơn một ổ ảo thì hãy thực hiện theo hướng dẫn sau đây.
Bước 4. Trên giao diện chính của Ultraiso, các bạn nhấn vào Options => sau đó chọn Configuration.. => tiếp tục chọn tab Vitual Drive trong cửa sổ mới hiện ra => và chọn số lượng ổ đĩa ảo mà bạn muốn tạo (tối đa tạo được 8 ổ đĩa ảo).
Và kết quả, chúng ta tạo được 8 ổ đĩa ảo trên Win 10.
Xóa ổ đĩa ảo bằng Ultraiso
Tạo ổ đĩa ảo trên Win 10 đã đơn giản, việc xóa ổ đĩa ảo bằng Ultraiso còn dễ dàng không kém. Bằng cách nhấn vào Options trên giao diện chính của phần mềm => chọn Configuration… => chọn tiếp tab Vitual Drive => tiếp tục chọn None trong mục Number of devices là OK.
Cách Mount file .ISO sang ổ đĩa ảo
Bạn thực hiện 1 trong 3 cách sau để Mount file *.iso ra ổ đĩa ảo.
a. Đơn giản nhất đó là nhấn chuột phải vào file *.ISO cần Mount => sau đó chọn UltraISO => nhấn tiếp vào Mount to drive X: (trong đó X là tên ổ đĩa ảo bạn đã tạo trong This PC).
b. Cách thứ 2, bạn chỉ việc nhấn chuột phải lên ổ đĩa ảo => nhấn vào UltraISO => sau đó chọn Mount… => và chọn đường dẫn tới file .ISO là OK.
c. Cách thứ ba cũng đơn giản không kém, khi bạn chỉ việc nhấn vào Tools => sau đó chọn Mount to Virtual Drive hoặc nhấn vào phím F6 => tìm đường dẫn tới file iso, chọn nó => sau đó chọn Mount và chương trình sẽ tự động làm việc.
Lời kết
Như vậy là bạn đã biết cách làm thế nào để tạo ổ đĩa ảo trên Win 10 bằng cách sử dụng Ultraiso và bằng công cụ có sẵn trên máy tính. Hy vọng rằng các bạn sẽ cảm thấy thú vị với nội dung trên.
Ngoài ra, bạn có thể tham khảo nhiều mẹo về Windows 10 hưu ích hơn trong trang này và nếu như có câu hỏi hoặc thắc mắc nào liên quan đến bài viết này, đừng quên để lại lời bình của bạn trong phần dưới đây.
Chúc mừng thành công cho tất cả các bạn!
Tags: ổ đĩa ảoWindows 10