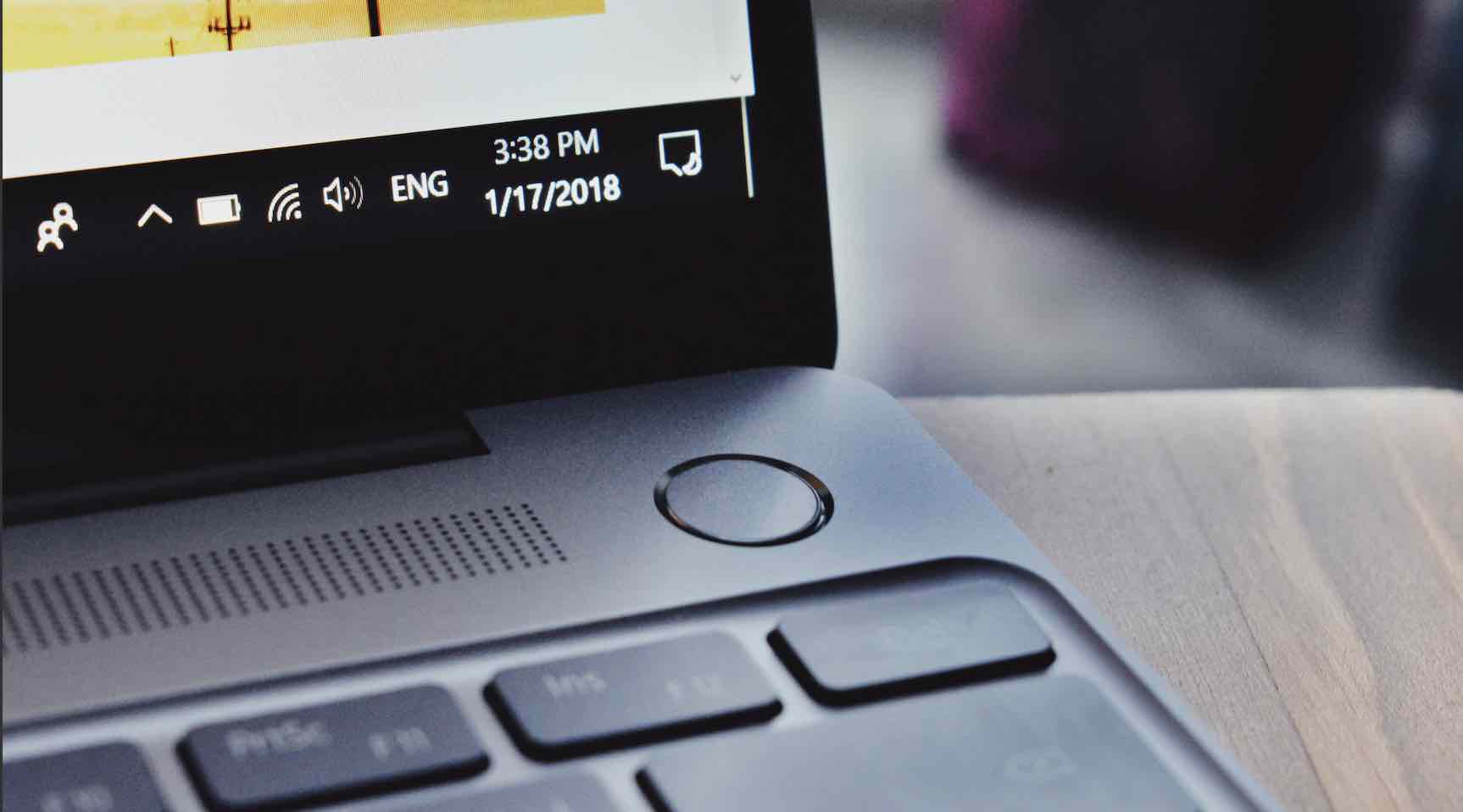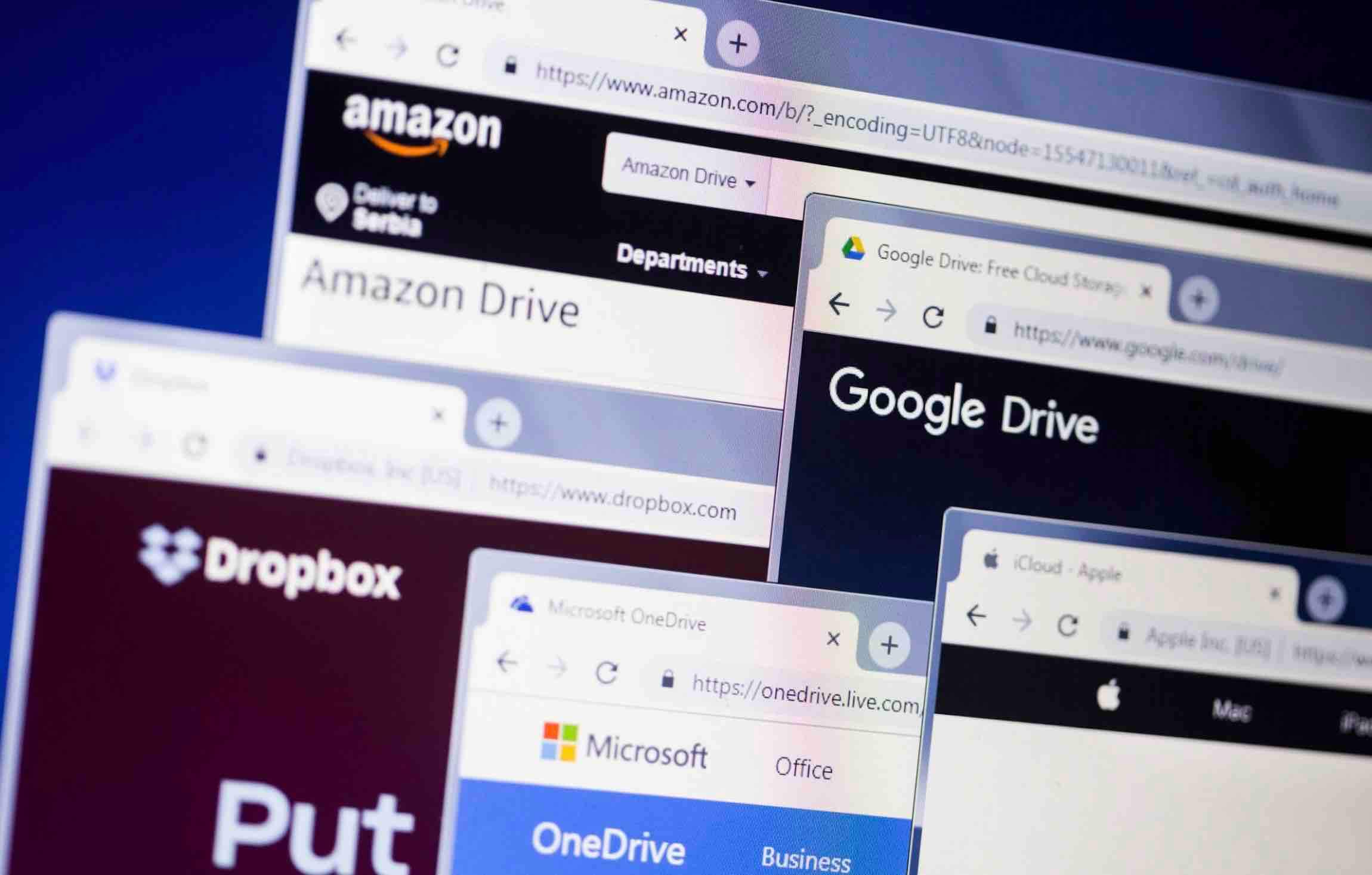EaseUS Partition Master Home Edition là phần mềm được cung cấp hoàn toàn miễn phí cho phép bạn có thể tăng dung lượng ổ C, D, E,… hoặc xóa, tạo mới phân vùng bất kỳ từ ổ cứng của bạn. Và khi thực hiện quản lý phân vùng ổ cứng với EaseUS Partition Master, bạn sẽ không còn lo đến tình trạng bị mất dữ liệu sau khi thực hiện.
Phần mềm được thiết kế với khá thân thiện với người dùng cùng với khá năng xử lý phân vùng rất linh hoạt có thể giúp bạn nhanh chóng đạp ứng nhu cầu quản lý phân vùng trên ổ cứng một cách dễ dàng. Nội dung dưới đây sẽ hướng dẫn các bạn sử dụng phần mềm EaseUS Partition Master Home Edition.
Cách sử dụng EaseUS Partition Master
Giao diện của phần mềm EaseUS Partition Master sau khi cài đặt hoàn tất.
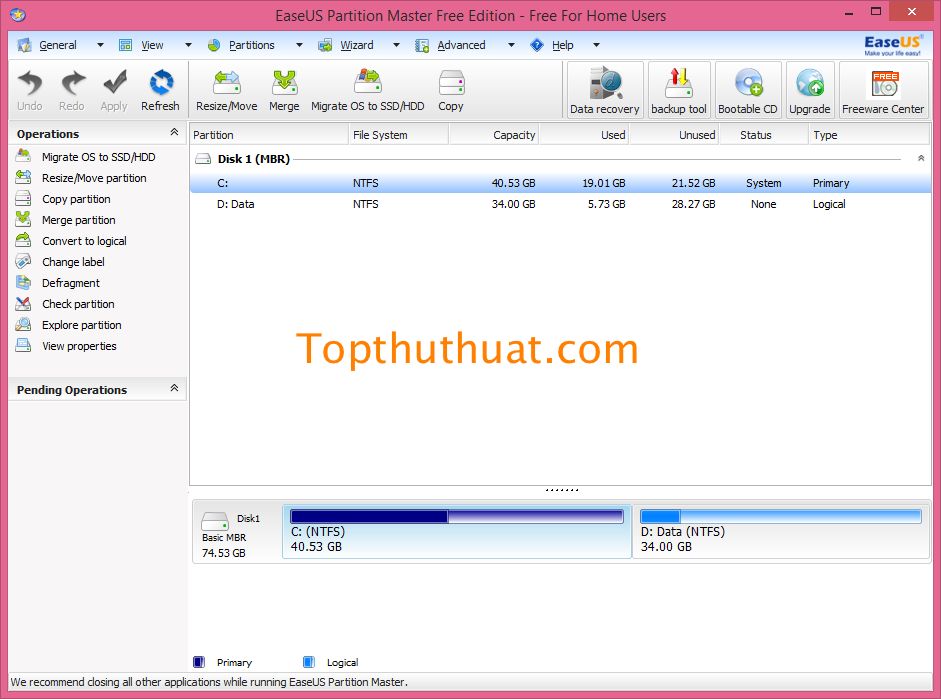
Tạo phân vùng mới
Để tạo phân vùng mới từ ổ C hoặc D, bạn hãy chọn chuột phải vào phân vùng ổ C hoặc D >> Chọn Resize/Move Partion. Trong ví dụ này, mình sẽ tạo một phân vùng mới từ ổ C.
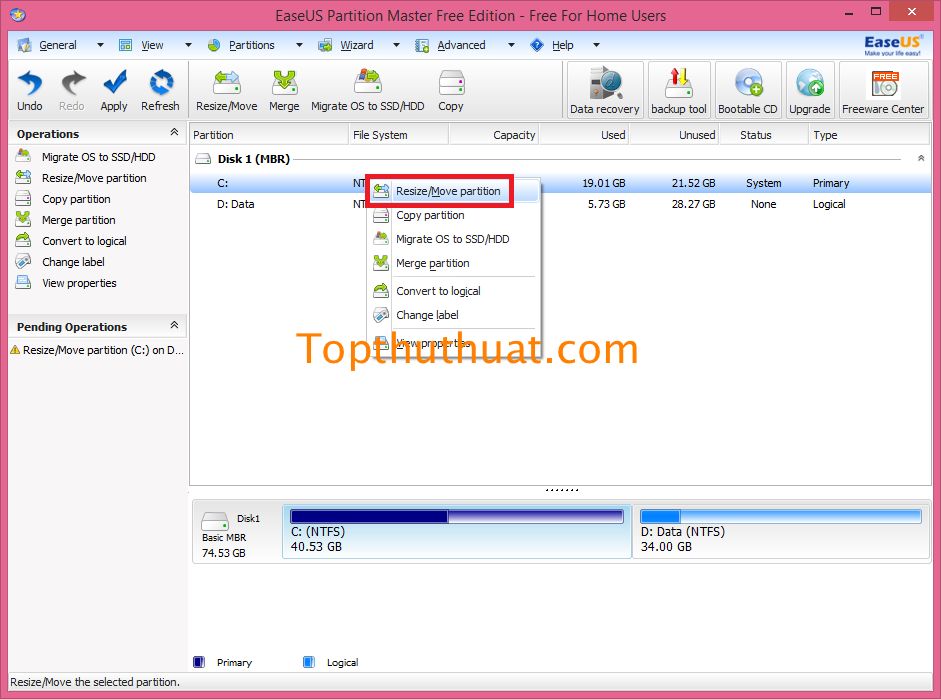
Cửa sổ Resize/Move Partion hiện ra, sẽ có 2 cách để bạn tạo ra phân vùng với dang Unallocated.
- Bạn có thể kéo cục tròn ở phía đầu hoặc cuối thanh dung lượng ổ đĩa với dụng lượng mà bạn muốn.
- Nhập dung lượng mà bạn muốn tại ô Unallocated Space Before (Phân vùng trống ở phí trước) hoặc Unallocated Space Before (Phân vùng trống ở phía sau)
Trong ví dụ này, mình sẽ tạo ra một phân vùng trống với dung lượng 10GB ở phía sau.
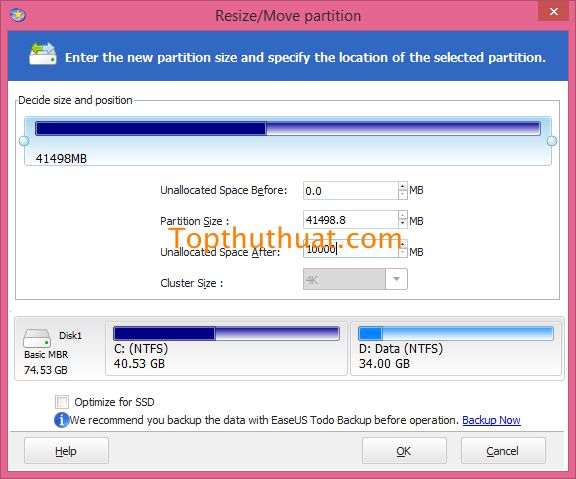
Cuối cùng, bạn hãy chọn chuột phải vào phân vùng Unallocated vừa được tạo >> Chọn Create Partion
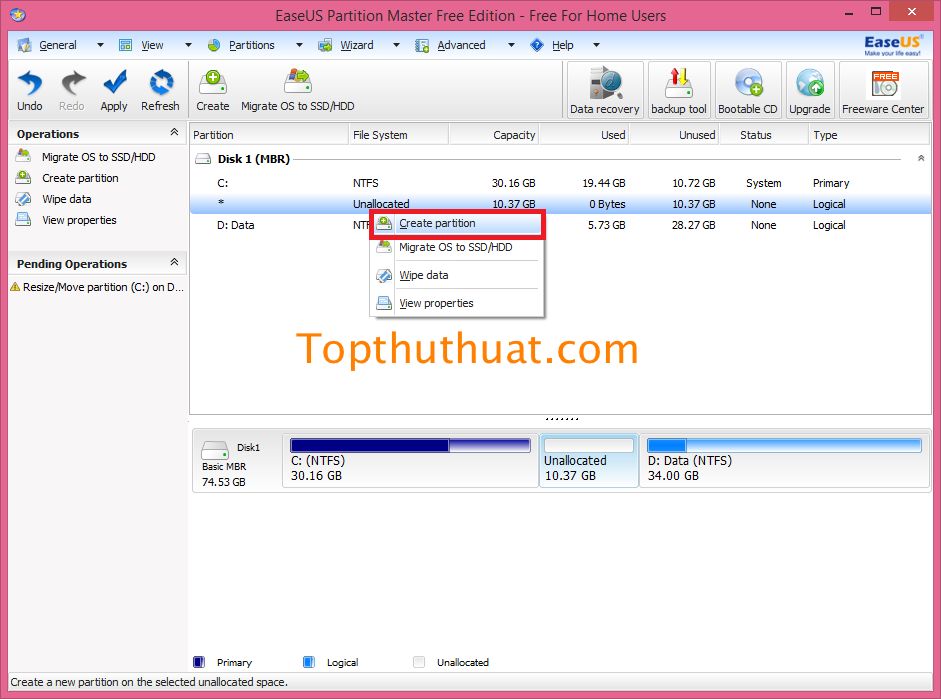
Sau đó tiến hành đặt tên cho phân vùng mới. Chọn OK để lưu lại.
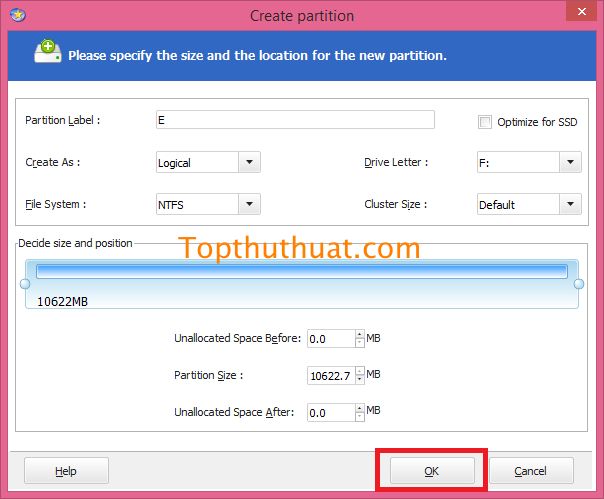
Sau khi đã cấu hình hoàn tất, bạn hãy chọn nút Apply >> OK để phần mềm thực hiện tạo phân vùng mới cho máy tính của bạn.
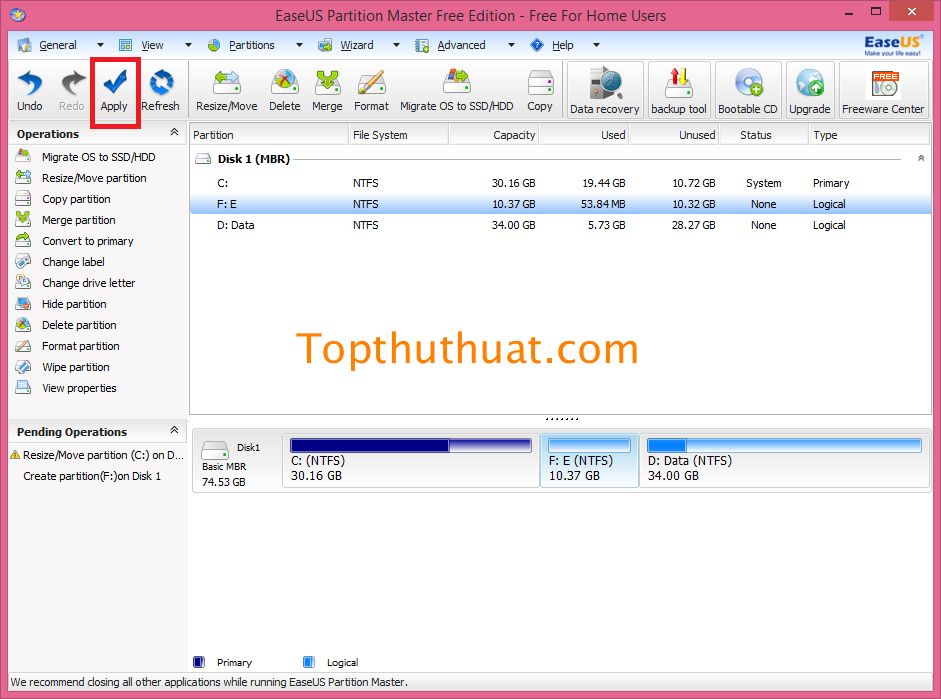
Thay đổi dung lượng cho phân vùng mới
Trước tiên, để xóa một phân vùng thì bạn hãy chắc là bạn đã di chuyển những dữ liệu cần thiết ra khỏi phần vùng này. Bởi toàn bộ dữ liệu sẽ biến mất khi thực hiện xóa phân vùng.
Để xóa một phần vùng, bạn hãy chọn chuột phải vào phân vùng cần xóa >> Chọn Delete Partion. Trong ví dụ này mình muốn xóa phân vùng của ổ F.
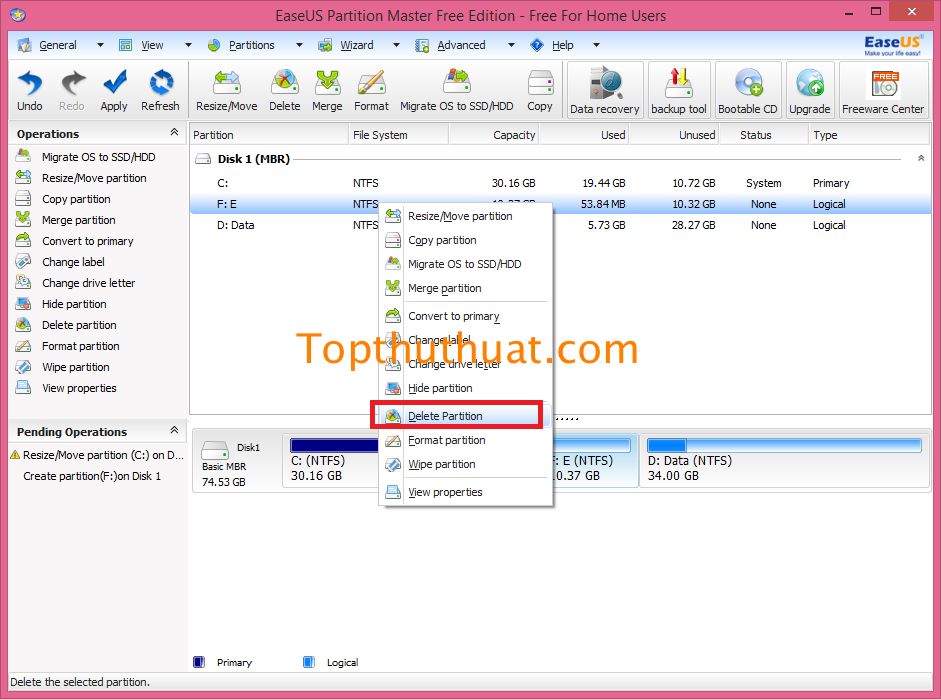
Một thông báo hiện ra, bạn hãy chọn OK để xóa phân vùng này.
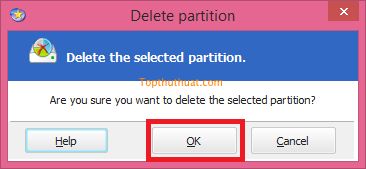
Khi đó, một phần vùng trống sẽ được tạo ra như trong hình.
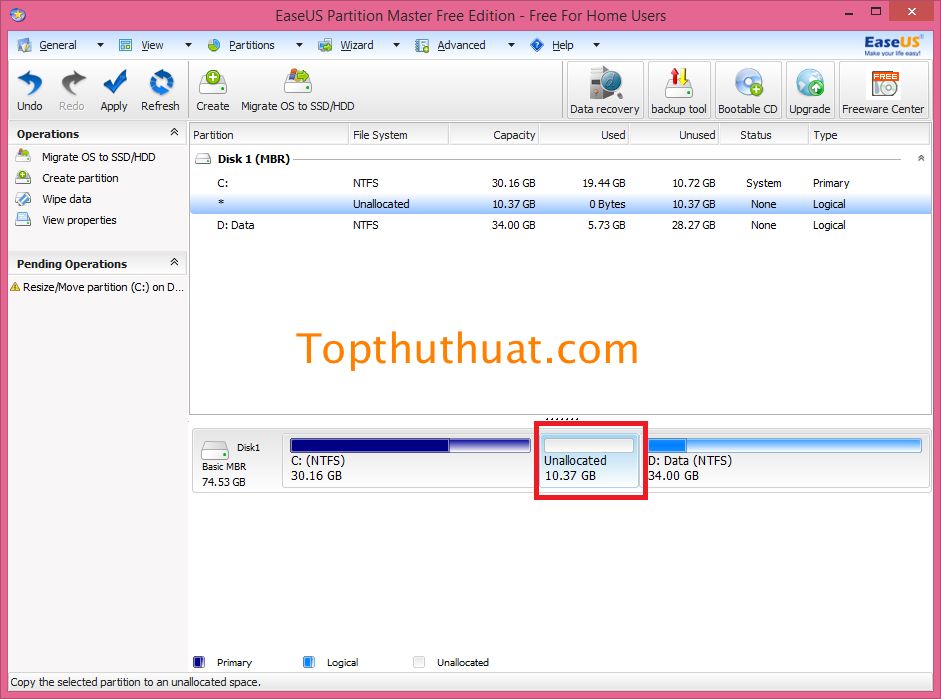
Để tăng dung lượng cho ổ C. Bạn chọn vào ổ C và di chuyển chuột đến cuối thanh dung lượng ổ C. Sau đó kéo sang phải. Hãy thực hiện tượng tự trong trường hơp bạn muốn tăng dung lượng cho D
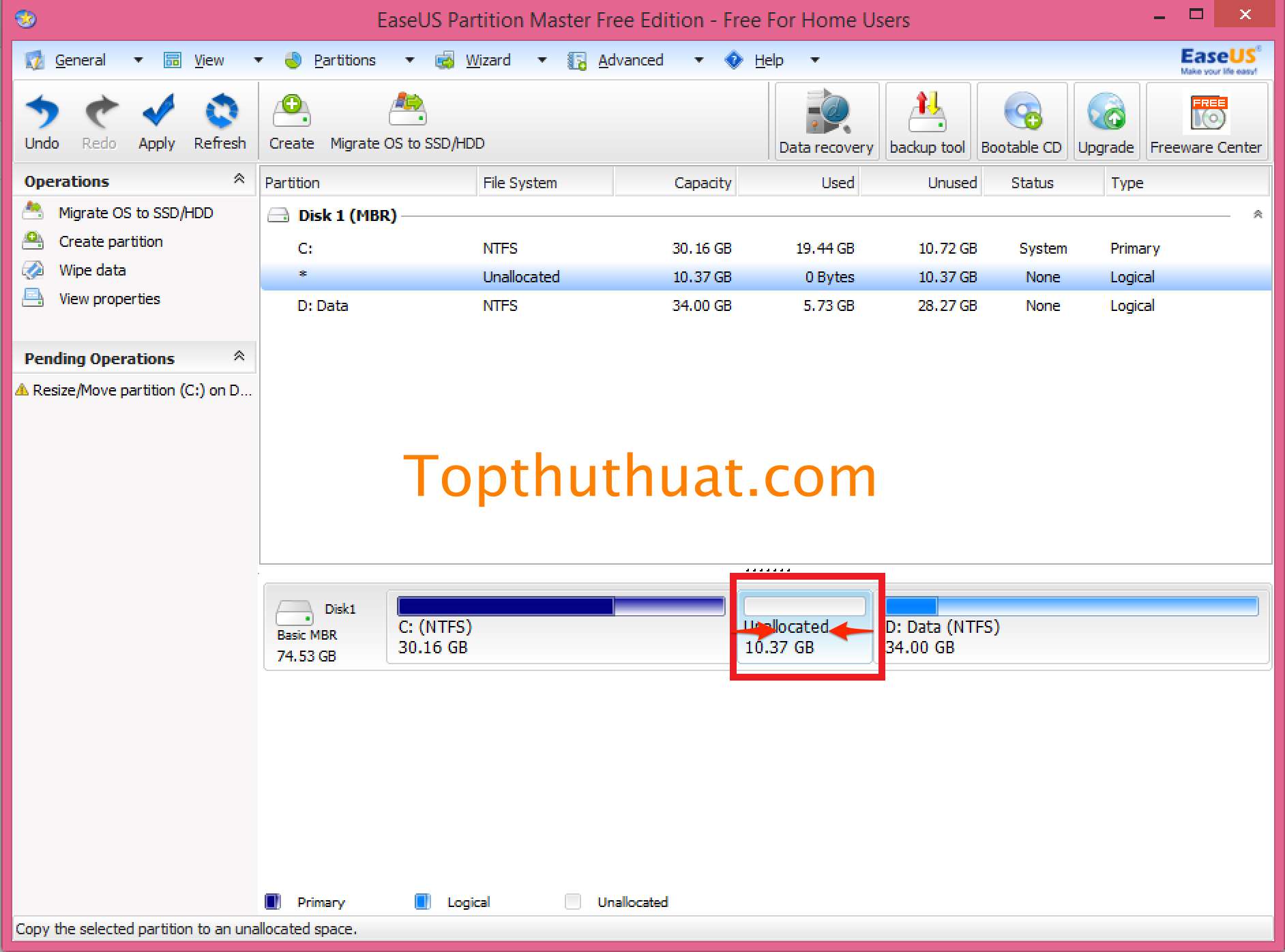
Dung lượng ổ C tăng lên như trong hình. Bây giờ để thay đổi, bạn hãy chọn Apply
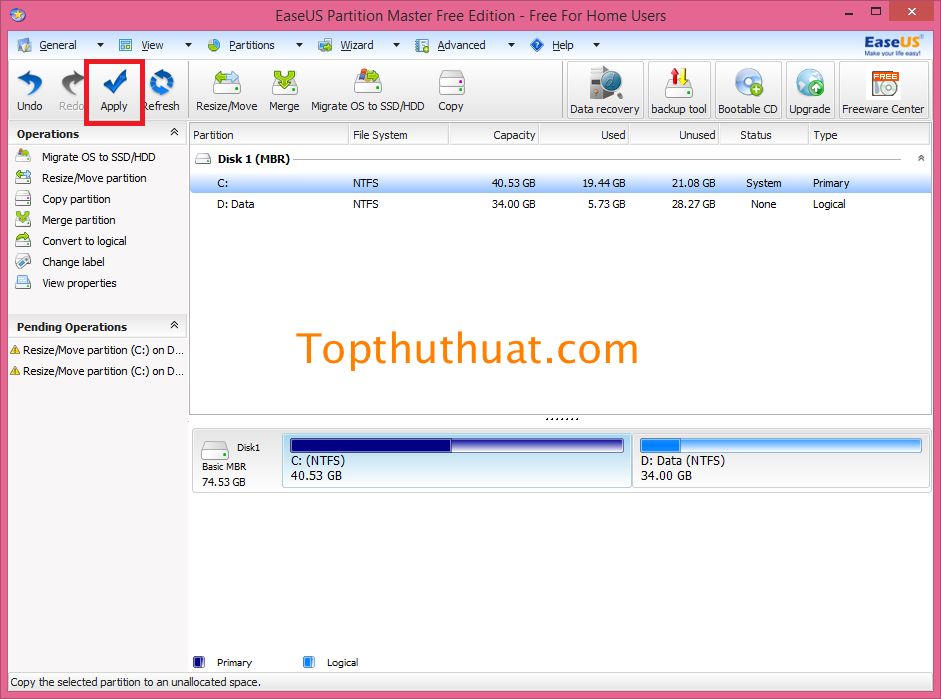
Chọn Yes.
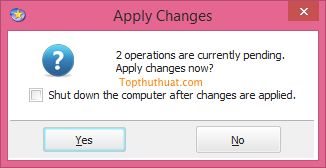
Khi đó, bạn hãy chờ vài phút để phần mềm hoàn tất yêu cầu của bạn.
Chúc bạn thành công!