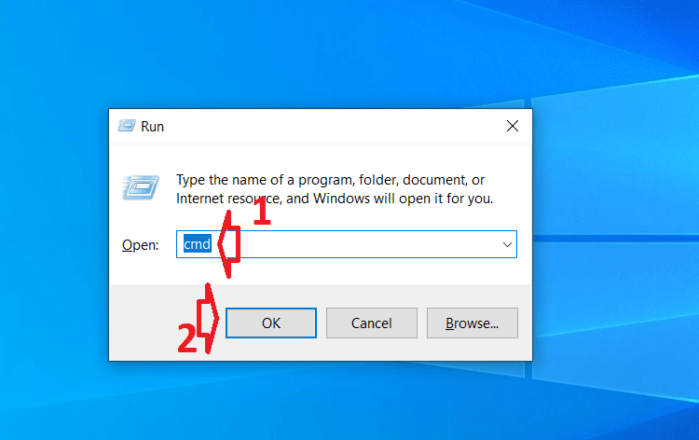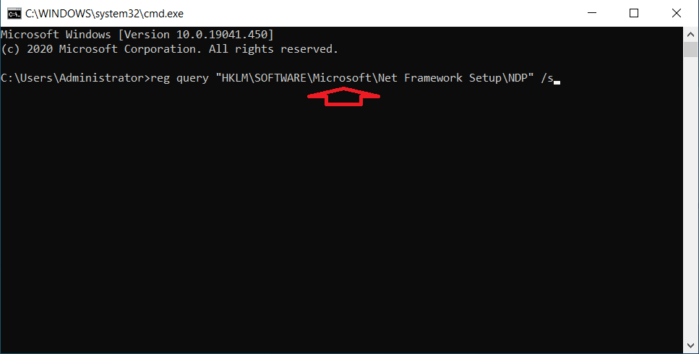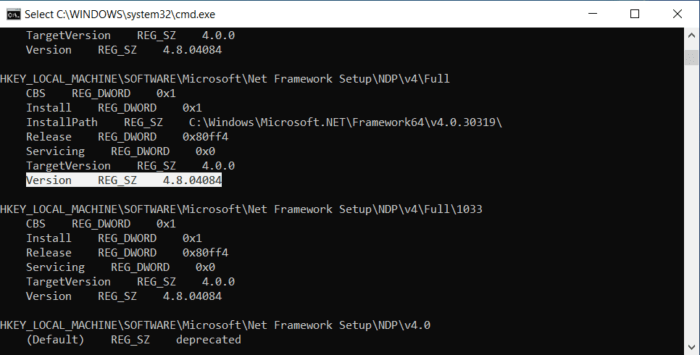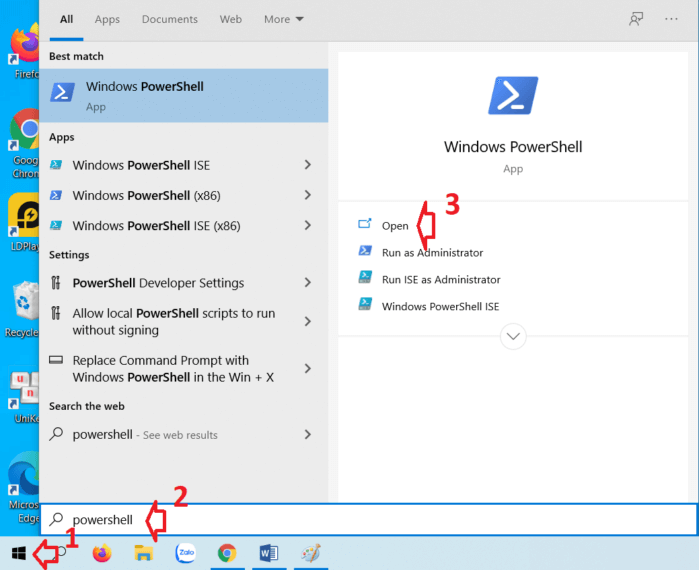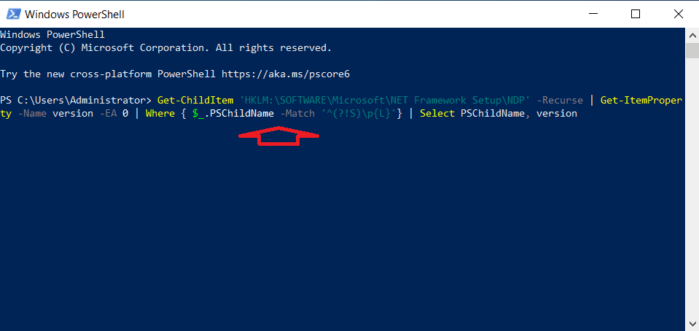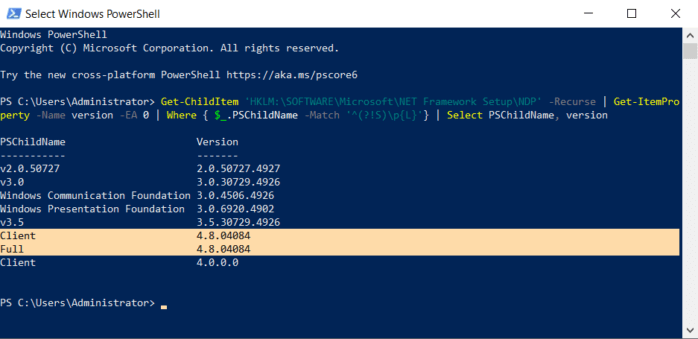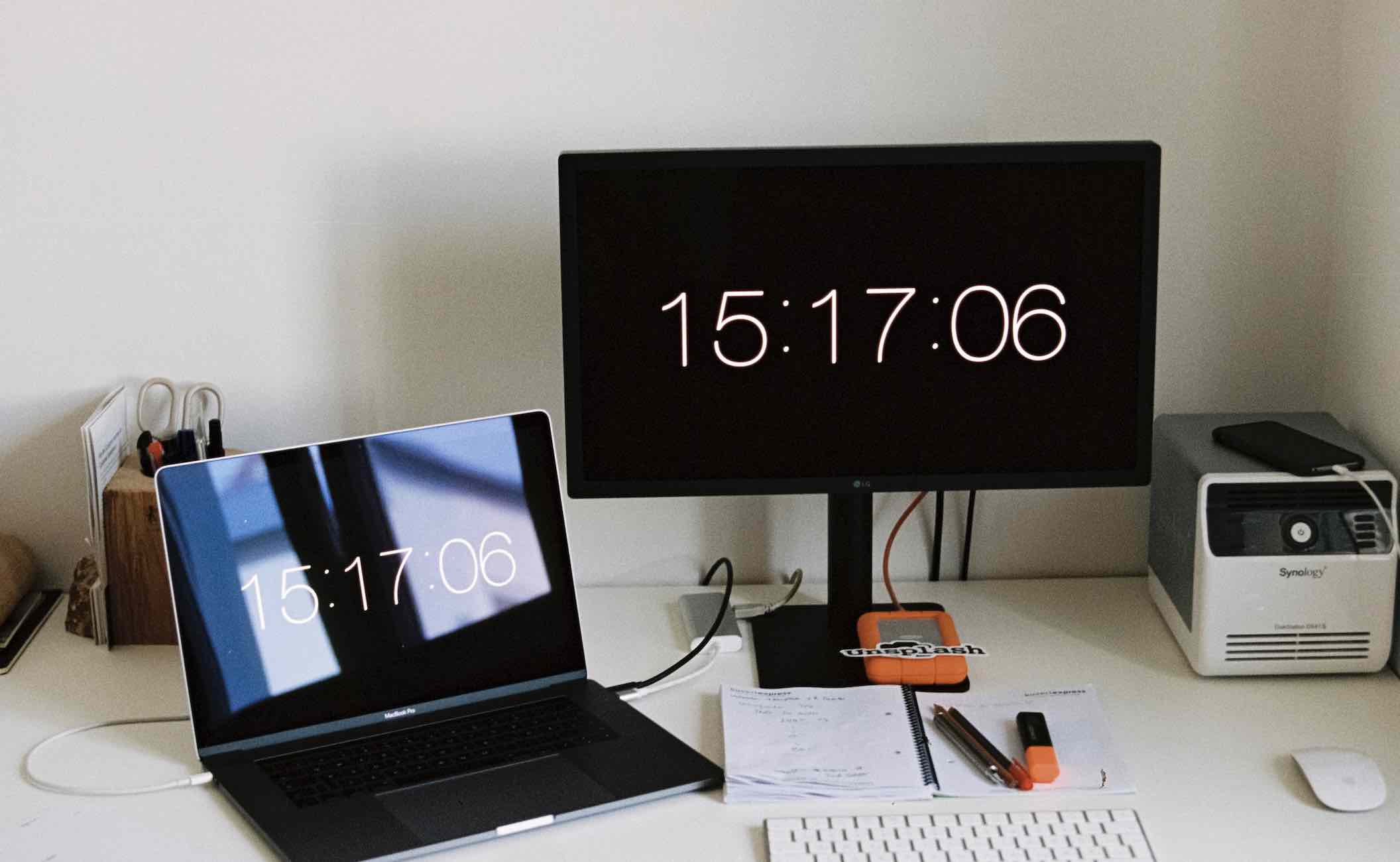Cách tìm bản .NET Framework đã được cài đặt trong Windows 10
Với một lệnh duy nhất, bạn có thể nhanh chóng kiểm tra phiên bản .NET framework được cài đặt trong Windows 10. Để chạy các ứng dụng cần sự hỗ trợ, hệ thống của bạn phải được cài đặt .NET framework. Nếu không, một số ứng dụng phụ thuộc có thể không hoạt động. Dưới đây là các bước bạn nên làm theo để tìm phiên bản .NET đã cài đặt.
.NET Framework là gì?
.NET Framework là một thư viện phần mềm cho phép các nhà phát triển xây dựng và phát triển sâu các ứng dụng Windows. Phần lớn, người dùng Windows không phải lo lắng về việc cài đặt và bảo trì .NET framework trong Windows. Điều này là do các nhà phát triển gói các trình cài đặt ứng dụng của họ cùng với .NET phù hợp.
Tuy nhiên, có thể đôi khi một ứng dụng nhất định cần một phiên bản cụ thể của .NET framework. Nếu phiên bản cụ thể đó không được cài đặt hoặc nhà phát triển không gói nó trong ứng dụng, nó có thể không chạy như mong đợi. Trong những trường hợp đó, việc biết phiên bản .NET framework nào được cài đặt trong hệ thống có thể giúp bạn tải xuống bản cần thiết.
Lệnh kiểm tra phiên bản .NET Framework
Với một lệnh duy nhất, chúng ta có thể kiểm tra phiên bản .NET framework nào được cài đặt trong hệ thống Windows của mình. Bạn chỉ cần thực hiện một câu lệnh trong môi trường Command Prompt. Sau đây là các bước thực hiện bạn có thể làm theo.
Bước 1. Mở cửa sổ Run bằng phím tắt Windows + R => sau đó gõ CMD và nhấn Enter hoặc nhấp vào Ok.
Bước 2. Lúc này cửa sổ Command Prompt sẽ hiện lên, bạn dán lệnh sau đây vào và nhấn Enter.
reg query "HKLM\SOFTWARE\Microsoft\Net Framework Setup\NDP" /s
Trong kết quả hiển thị ngay sau đó, bạn sẽ thấy phiên bản .NET nằm bên cạnh Version. Nếu có nhiều phiên bản được cài đặt thì nó sẽ xuất hiện ở đây.
Trong trường hợp của mình, đó là .net Framework v4.8.
Bước 3. Bây giờ bạn có thể đóng cửa sổ Command Prompt lại.
Lệnh PowerShell để tìm phiên bản .NET
PowerShell cũng có một lệnh để lấy chi tiết phiên bản .net framework. Giống như với Command Prompt, bạn thực hiện lệnh và kết quả sẽ hiển thị đầy đủ các phiên bản được cài đặt trong hệ thống.
Bước 1. Bạn nhấn vào Start menu => sau đó gõ PowerShell và nhấn Enter.
Bước 2. Trong cửa sổ lệnh vừa được mở, bạn dán câu lệnh bên dưới vào và nhấn Enter:
Get-ChildItem 'HKLM:\SOFTWARE\Microsoft\NET Framework Setup\NDP' -Recurse | Get-ItemProperty -Name version -EA 0 | Where { $_.PSChildName -Match '^(?!S)\p{L}'} | Select PSChildName, version
Bạn sẽ thấy số phiên bản ngay bên cạnh trường Client và Full.
Bước 3. Bây giờ bạn có thể đóng PowerShell.
Tải xuống trình cài đặt .NET Framework ngoại tuyến
Nếu bạn không có phiên bản nhất định của .NET framework, bạn có thể tải xuống trực tiếp từ trang web của Microsoft hoặc sử dụng công cụ Windows Features (Start => Turn Windows Features On or Off). Nếu bạn vẫn cảm thấy rắc rối, hãy xem danh sách toàn bộ phiên bản .NET framework và liên kết tải xuống mình đã tạo sẵn trong bài viết này.
Lời kết
Như vậy là bạn đã biết cách xem phiên bản .NET đã cài của mình và xử lý được tình huống xuất hiện trên máy tính của mình. Nếu bạn gặp khó khăn hoặc cần trợ giúp, hãy bình luận bên dưới và mình sẽ cố gắng giúp đỡ nhiều nhất có thể. Ngoài ra, bạn có thể tham khảo thêm danh sách các bài viết khác liên quan đến Windows 10 trong bài viết rất hữu ích này.
Chúc các bạn thành công!
Tags: .Net FrameWorkwindows