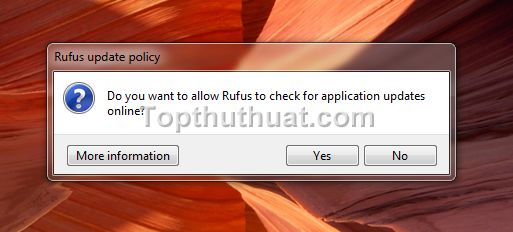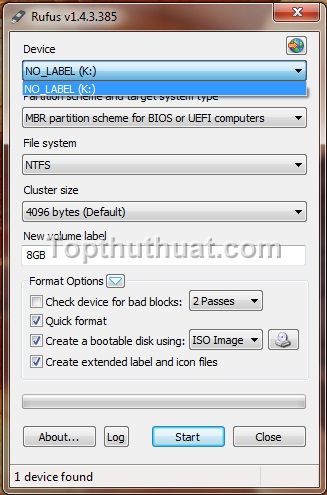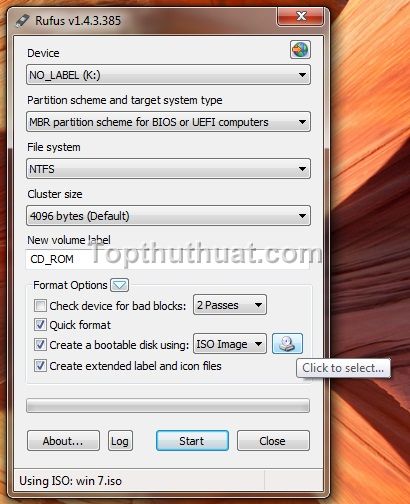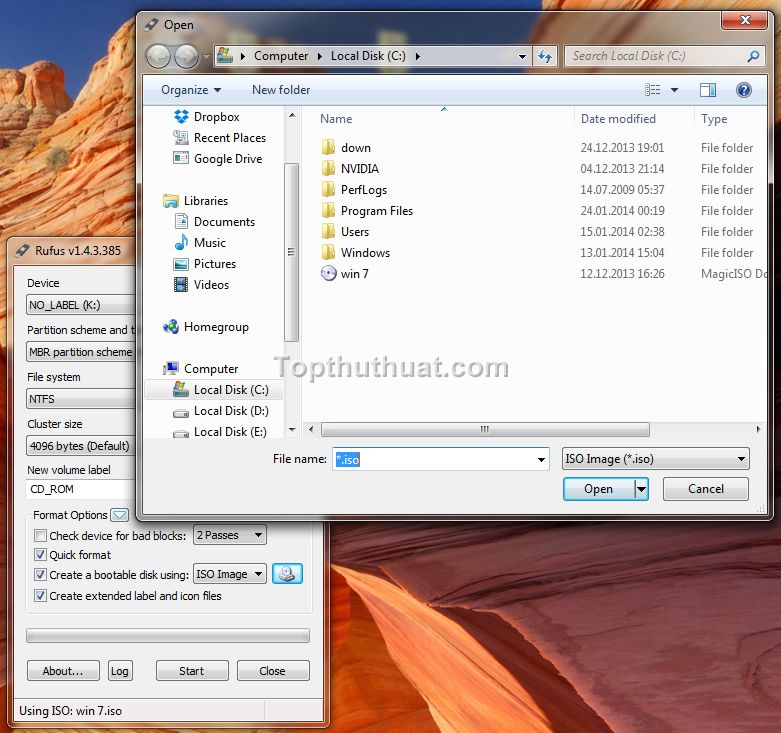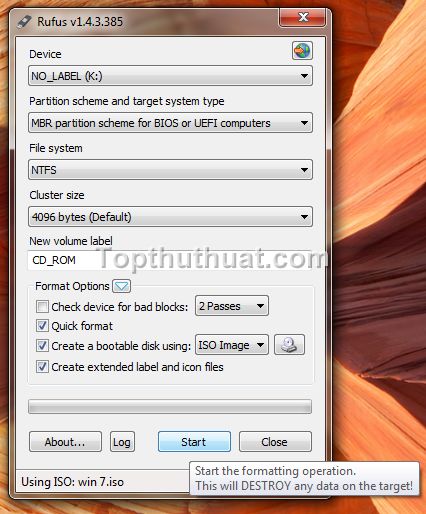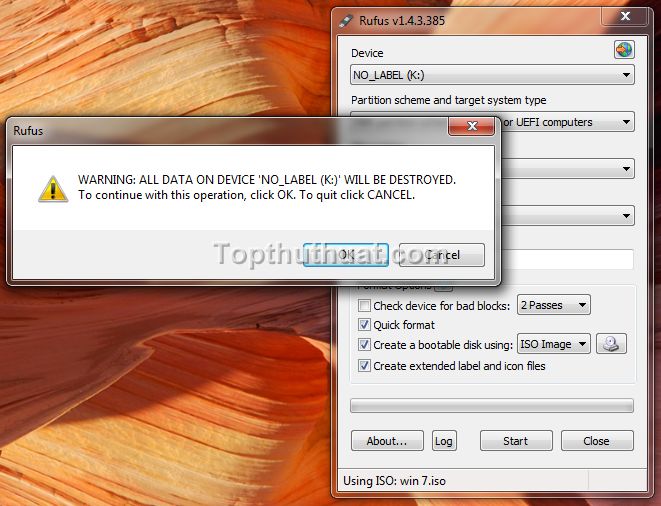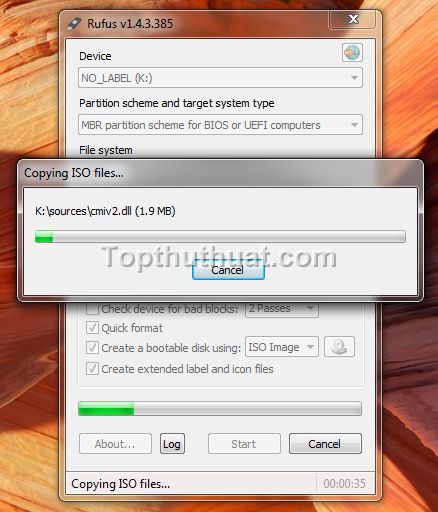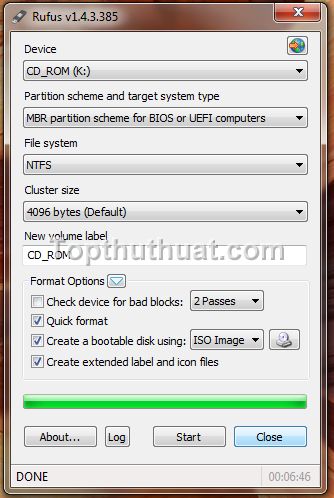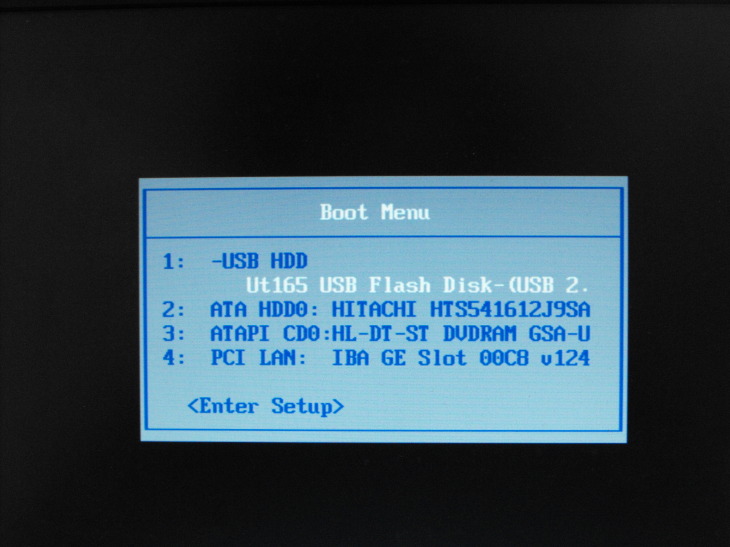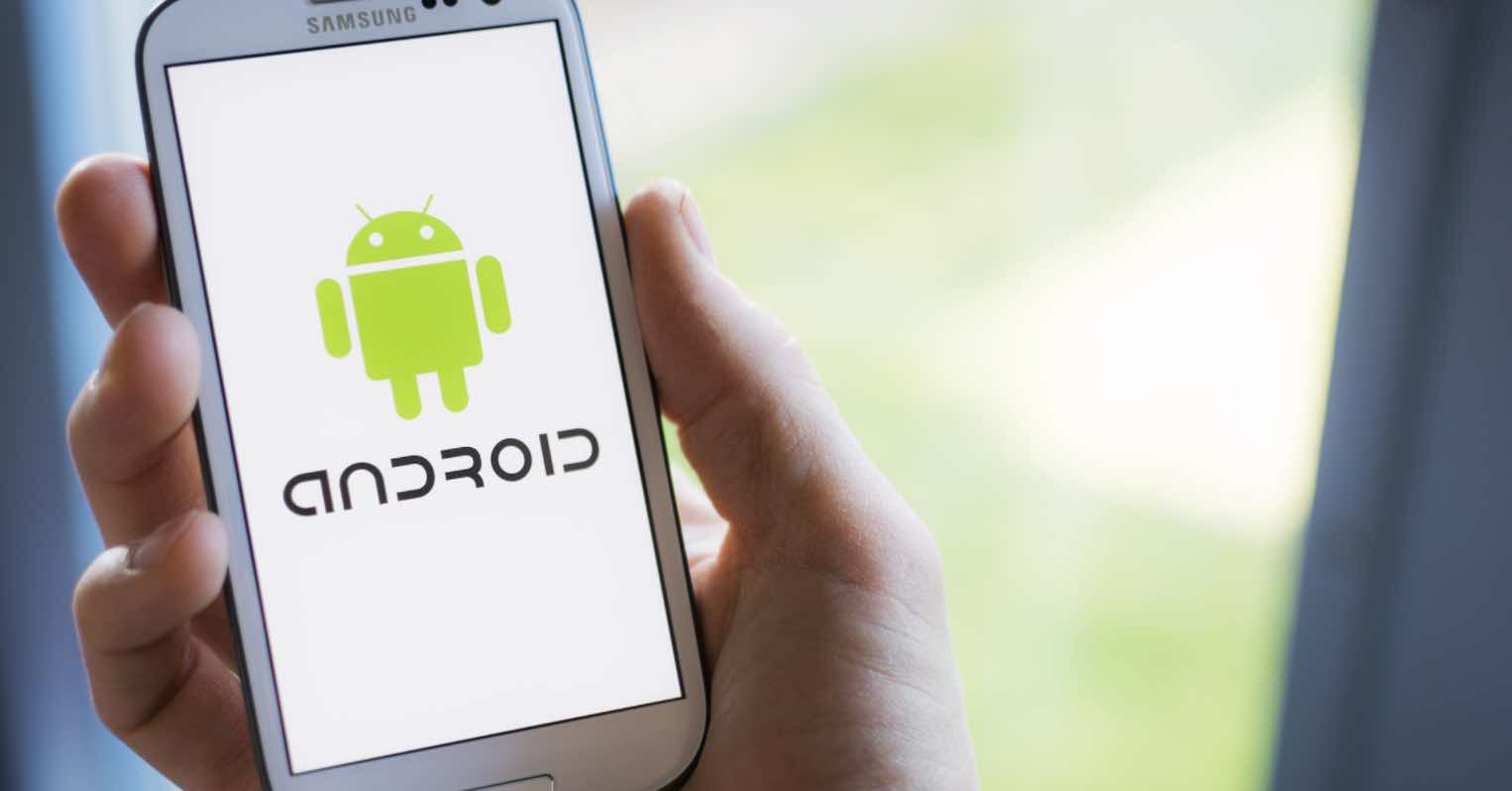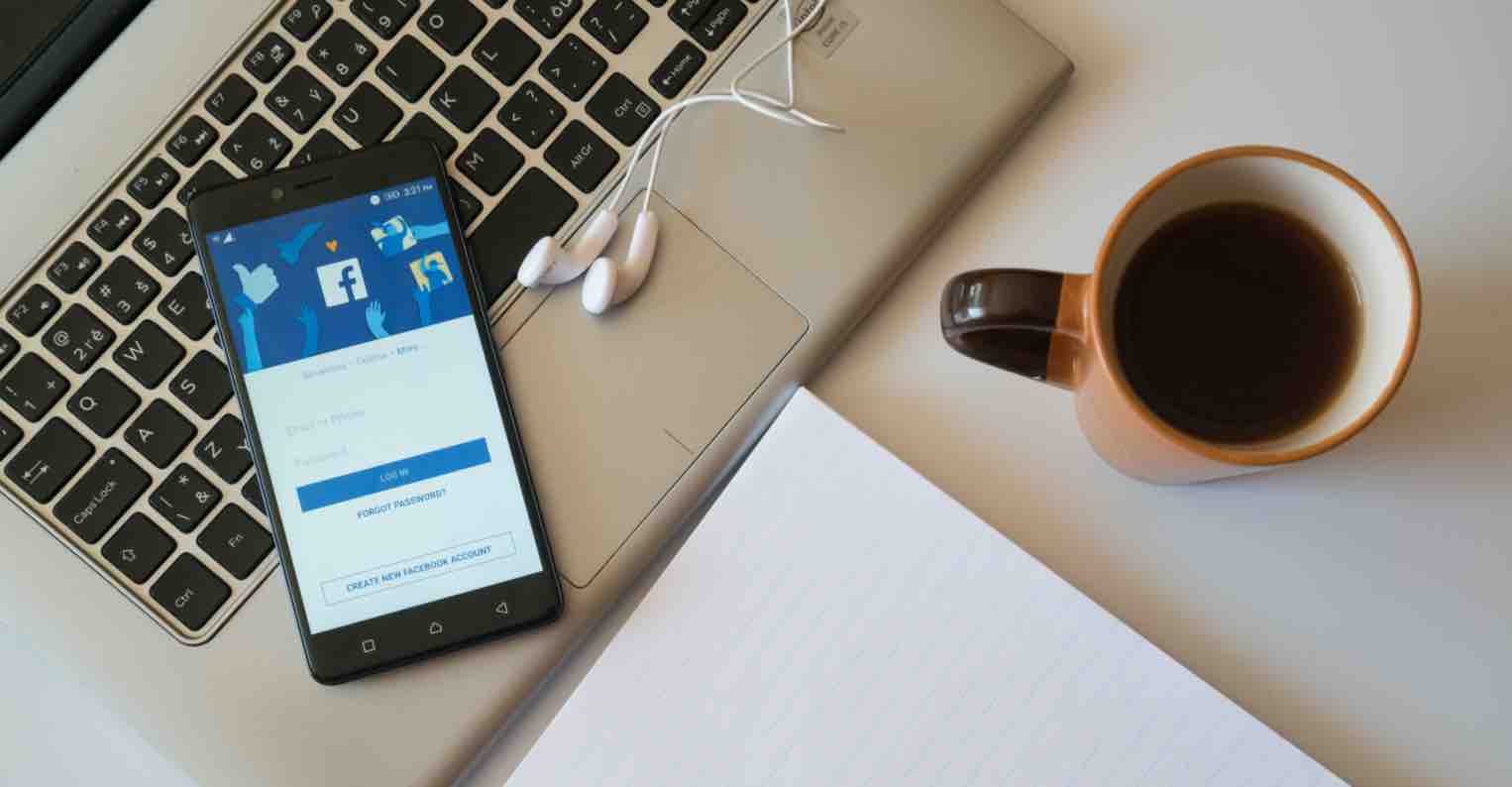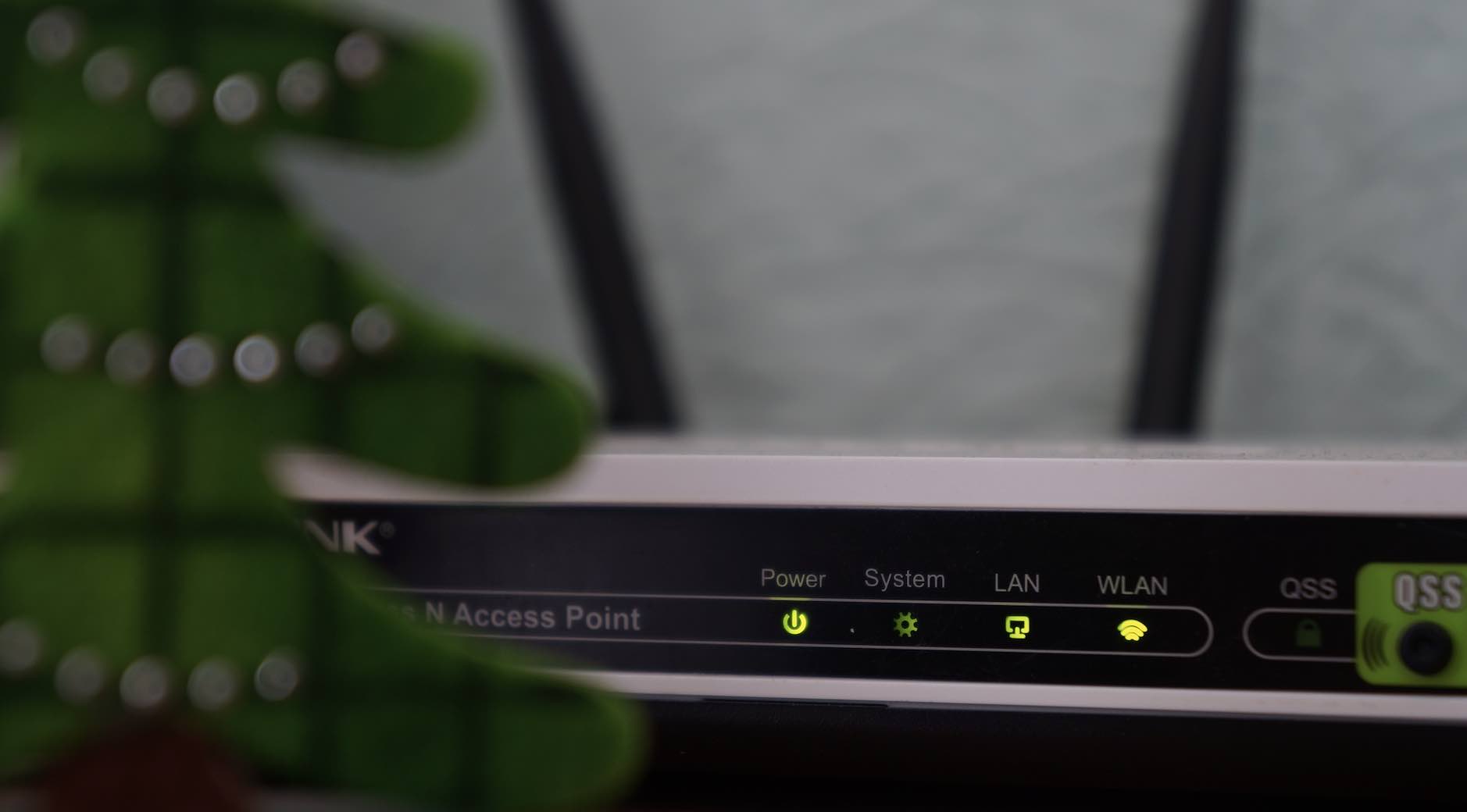Bạn đang muốn cài đặt lại hệ điều hành mới cho máy tính của mình, thông thường, bạn sẽ sử dụng đĩa DVD để cài đặt hệ điều hành vào máy tính thế nhưng vẫn còn một cách tạo ra bộ cài đặt Windows 10 hoặc Ubuntu thông qua sử dụng ổ đĩa USB. Trong bài viết này, mình sẽ hướng dẫn các bạn thực hiện tạo bộ cài đặt USB Windows hoặc Ubuntu với phần mềm Rufus.
Rufus là công cụ gì?
Rufus là một trong những chương trình tốt nhất và dễ nhất để tạo một USB khởi động được trên máy tính. Nó có thể tạo ra bộ USB cài đặt Windows 7, Windows 8.1, Windows 10 hoặc cả hệ điều hành Ubuntu, chỉ với ổ đĩa USB bạn có thể dễ dàng làm được rất nhiều thứ từ sự hổ trợ của Rufus.
Ưu nhược điểm dùng USB tạo bộ cài đặt
- Bạn không còn lo đĩa DVD cài đặt bị hư hoặc tốn chi phí để mua đĩa cài đặt mới.
- Bạn vẫn có thể cài đặt Windows khi ổ đĩa quang của bạn bị hỏng.
- Bạn có thể cài đặt hệ điều hành Windows hoặc Ubuntu nhanh hơn khi dùng USB cài đặt.
- Bạn không còn lo bị tình trang lỗi cài đặt do đĩa bị trầy trong đĩa DVD cài đặt.
- Bạn cần phải tải bộ cài đặt hệ điều hành trước khi thực hiện.
- Thời gian tạo ra bộ cài đặt tương đối lâu và tuỳ thuộc vào USB của thuộc chuẩn USB 2.0 hoặc 3.0
Những thứ cần chuẩn bị để tạo USB cài Windows
- File ISO bộ cài đặt Windows 7, Windows 8.1, Windows 10 hoặc hệ điều hành Ubuntu.
- Một USB trống với dụng lượng lớn hơn hoặc bằng 8GB.
- Công cụ Rufus: Bạn có thể tài Rufus trong đường dẫn dưới đây
Sử dụng Rufus để tạo USB cài đặt hệ điều hành
Sau khi đã chuẩn bị đầy đủ các công cụ trên, bạn tiến hành chạy công cụ Rufus. Bạn chọn Yes để cho phần mềm tự động kiểm tra Update.
Giao diện phần mềm sẽ hiện lên mà bạn không cần phải cài đặt Rufus.
Bước tiếp theo, bạn chọn vào biểu tượng Hình Ổ Đĩa ở kế Image ISO.
Lưu ý: Ở phần “Patition scheme and target system type”, bạn nên tham khảo bài viết so sánh giữa Legacy BIOS và UEFI, MBR Với GPT để hiểu và chọn loại phù hợp.
Tìm đến nơi chưa File ISO cài đặt Windows hoặc Ubuntu
Đến bước này, bạn không cần phải thay đổi bất cứ tùy chỉnh nào trên phần mềm. Bởi nếu bạn chọn bộ cài đặt là Windows, phần mềm sẽ tự chuyển định dàng File System là NTFS. Còn nếu bạn là Ubuntu, Rufus sẽ chuyển qua FAT32.
Bạn chọn Start để tiến hành tạo bộ cài đặt USB.
Nếu trong USB của bạn vẫn còn dữ liệu, Rufus sẽ hỏi bạn có muốn xóa không? Bạn chọn OK
Giao diện quá trình sao chép dữ liệu bộ cài đặt qua USB Boot.
Sau khi hoàn tất, nút Close hiện lên. Bạn chọn vào Close để kết thúc quá trình cài đặt.
Tùy chỉnh Bios để USB cài đặt khởi động được
Trước tiên, bạn cần cắm USB này vào máy tính. Để xuất hiện giao diện cài đặt Windows khi khởi động máy tính, bạn cần phải chuyển sang chế độ Boot bằng USB trên máy tính của bạn.
Tùy theo Mainboard hoặc Laptop, bạn hãy sử dụng và thử các phím từ F8, F9, F10, F11, F12 để bật Menu Boot >> Chọn USB của bạn đã cắm vào.
Điều này có nghĩa là khi máy tính bắt đầu khởi động, bạn hãy bấm một trong các phím F này liên tục. Hãy thử đến khi nào xuất hiện Menu Boot.
Bạn có thể tham khảo nhanh những phím tắt truy cập vào Menu Boot của các hãng Mainboard khác nhau thông qua BIOS mà mình đã tổng hợp rất chi tiết trong bài viết này.
Lời kết
Hy vọng bài viết này sẽ giúp bạn có thể tạo ra một USB cài đặt hệ điều hành Windows 10 nhanh và hiệu quả, nếu như có câu hỏi hoặc góp ý nào khác dành cho bài viết, đừng quên để lại lời bình của bạn trong phần dưới đây.