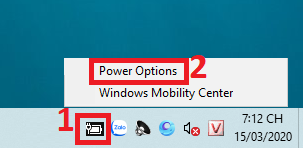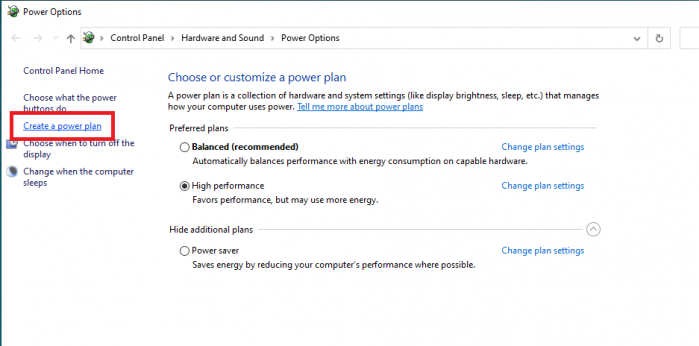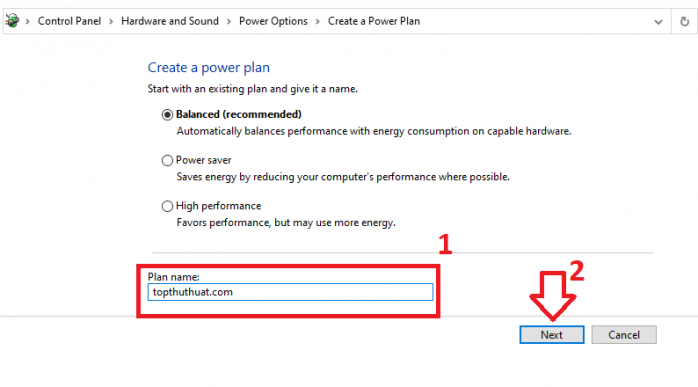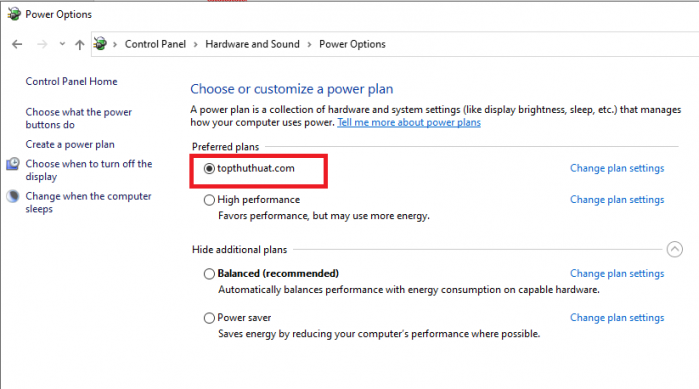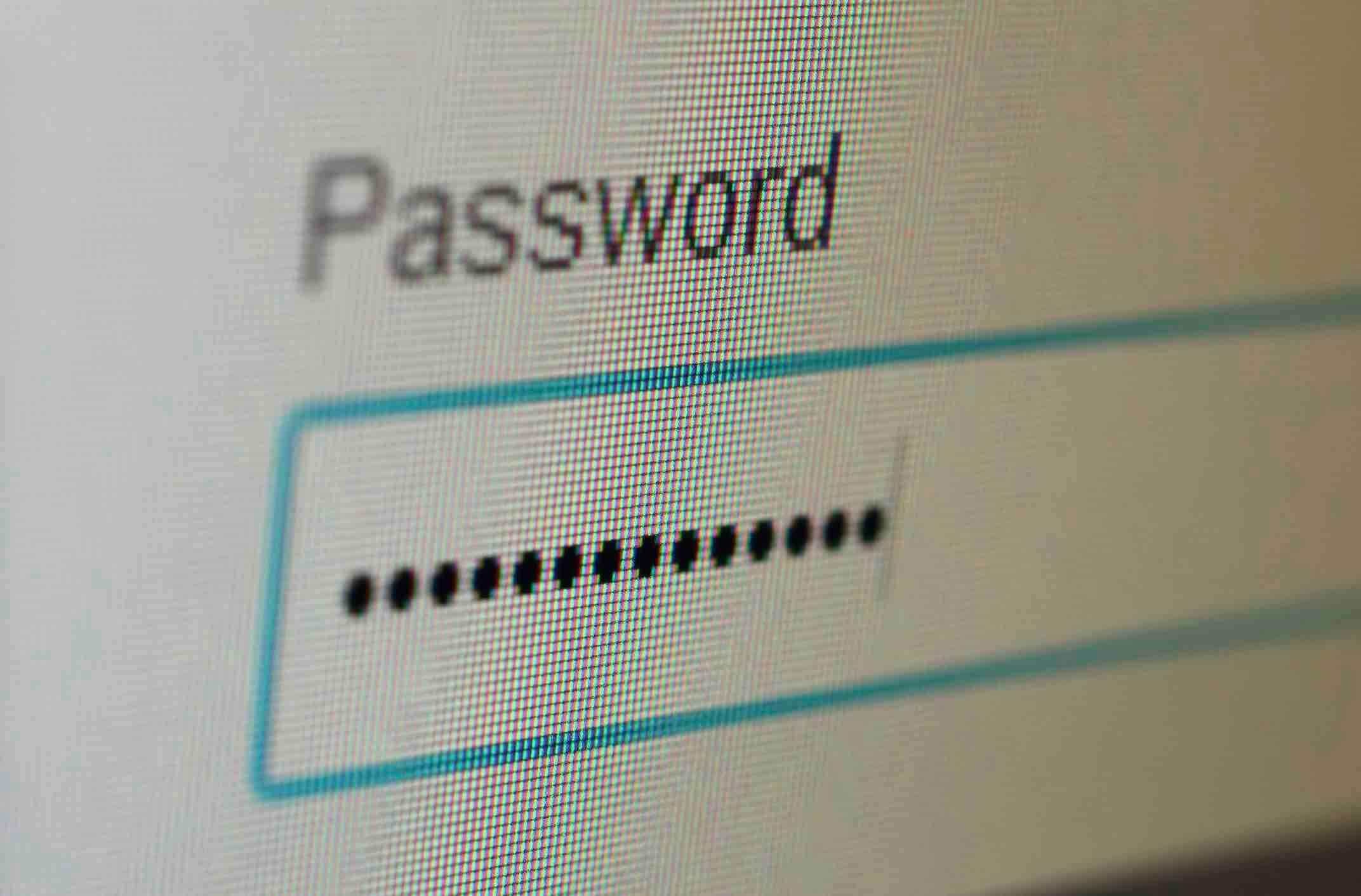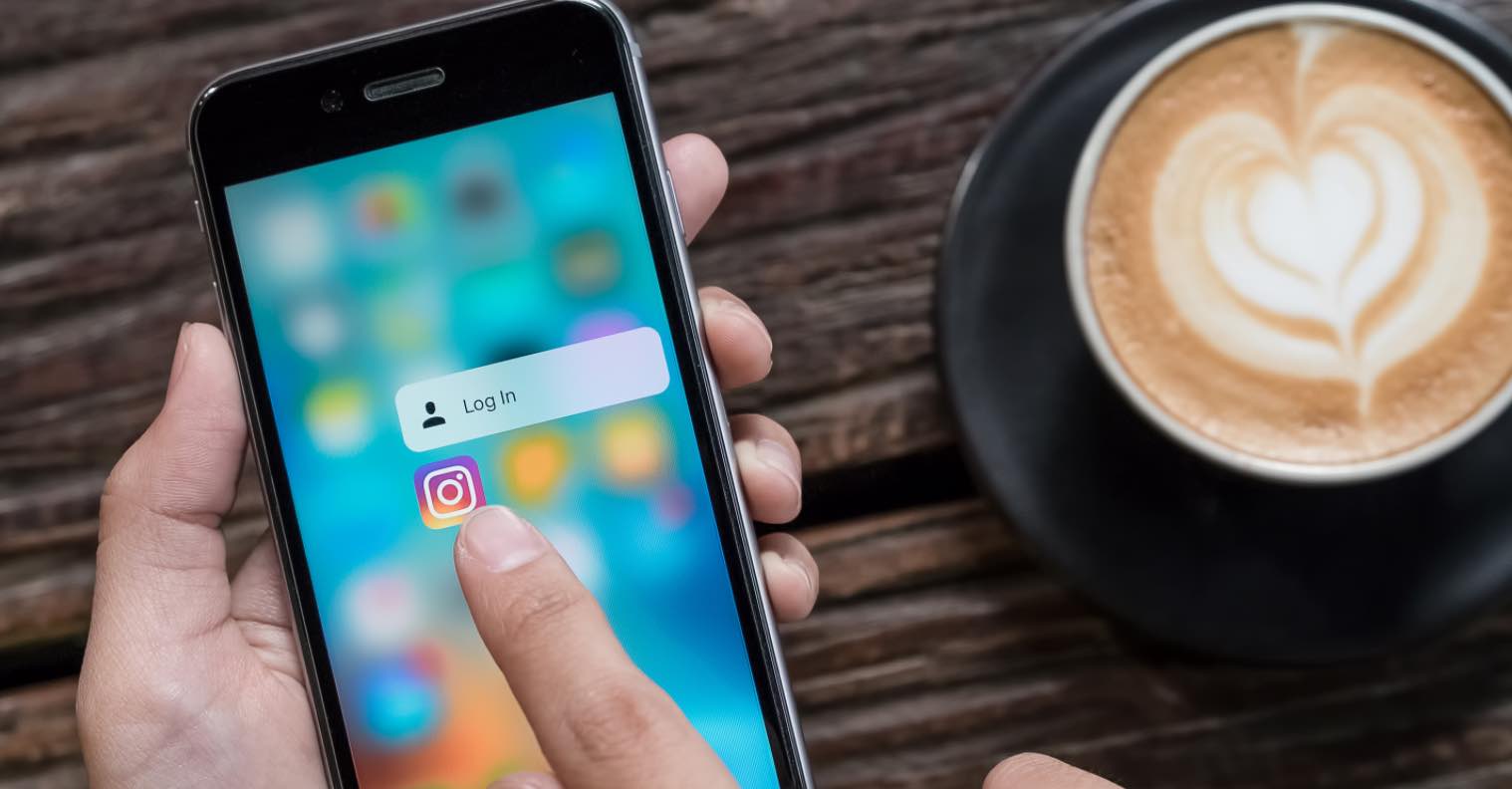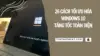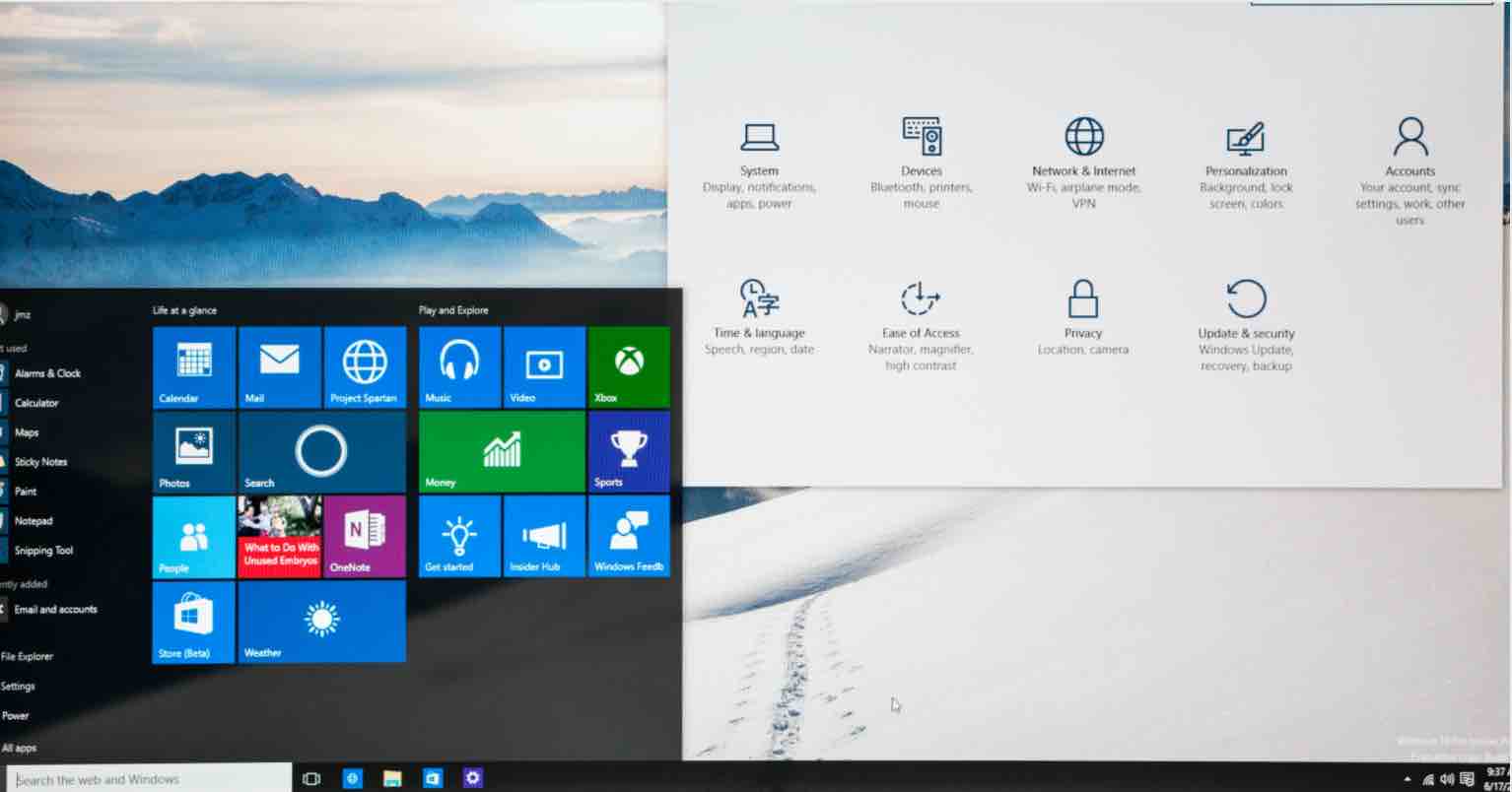Power Option là tùy chọn có sẵn trên laptop Windows 10, tại đây bạn có thể lựa chọn 1 trong 3 chế độ sử dụng nguồn điện giúp máy tính hoạt động đạt hiệu suất tối ưu nhất, và tiết kiệm pin nhất. Ngoài ra, bạn có thể thiết lập chế độ năng lượng cho riêng mình. Để biết rõ hơn về các chế độ trong Power Option và cách tạo chế độ nguồn điện riêng trên laptop Windows 10, mời các bạn cùng theo dõi qua nội dung ngay sau đây.
Tùy chọn nguồn điện laptop (Power Option)
Trên laptop chạy Windows 10 có sẵn 3 chế độ năng lượng để cung cấp cho máy như hình bên dưới:
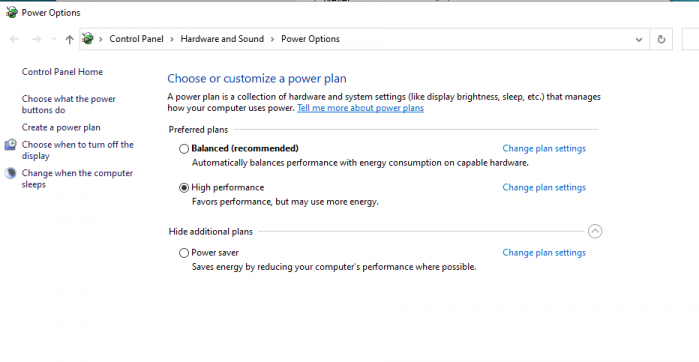
Tùy chọn nguồn điện laptop (Power Option)
– High performance: Chế độ cho năng lượng cao nhất, đồng nghĩa với hiệu suất cao nhất. Lúc này CPU sẽ được đẩy chạy hết công suất, hiệu suất mạng tốt nhất, độ sáng màn hình cao… Sẽ rất tốn pin và bạn nên cắm sạc trong trường hợp này.
Bạn nên hạn chế sử dụng chế độ này để đảm bảo tuổi thọ phần cứng máy tính. Thường thì chúng ta chỉ dùng chế độ High performance khi chơi game hoặc phần mềm đồ họa mà thôi.
– Blance power option: Một chế độ mặc định của máy tính chạy Windows 10. Các thiết lập được lựa chọn để giữ cân bằng giữa phần cứng và hiệu suất để phù hợp với nhu cầu của hầu hết người dùng, và các ứng dụng.
Trong chế độ này, tốc độ CPU sẽ được điều chỉnh tự động theo nhu cầu của phần mềm. Chế độ Balance là an toàn cho thiết bị và phù hợp với đa số người dùng laptop.
– Power saver/ Battery saver: Đây là một chế độ tiết kiệm pin laptop. Khi khởi chạy chế độ này, CPU sẽ giảm hiệu suất xuống mức thấp nhất, đồng thời ánh sáng màn hình cũng được giảm xuống. Thời gian nghỉ của máy tính cũng được rút ngắn xuống để ít hao pin hơn.
Nếu bạn muốn tìm hiểu sâu hơn về chức năng của mỗi chế độ, hãy nhấn và tùy chọn “Change plan Setting” ngay bên phải mỗi chế độ nhé.
Hướng dẫn tinh chỉnh nguồn điện laptop Win 10
Ngoài việc sử dụng 3 chế độ được tích hợp sẵn trên máy tính Win 10, bạn cũng có thể thiết lập chế độ nguồn điện riêng cho thiết bị để tiện việc quản lý. Tùy theo tình hình sử dụng pin laptop mà bạn có kế hoạch riêng cho mình.
Bước 1. Bạn click chuột phải lên biểu tượng pin trên thanh công cụ của laptop Windows 10, sau đó chọn Power Option như hình bên dưới.
Hoặc bạn có thể truy cập theo đường dẫn Control Panel => vào Hardware and Sound => sau đó chọn Power Option.
Bước 2. Lúc này màn hình sẽ xuất hiện cửa sổ Power Option. Bây giờ bạn nhấn vào tùy chọn Create a power plan trong danh sách tùy chọn bên trái.
Bước 3. Trong cửa sổ này, bạn đặt tên cho chế độ nguồn điện riêng của mình. Sau đó nhấn Next như hình sau.
Bước 4. Trong cửa sổ tiếp theo, bạn tiến hành tùy chỉnh Power Option. Có hai chế độ sử dụng pin và dùng sạc, có các tùy chọn như sau:
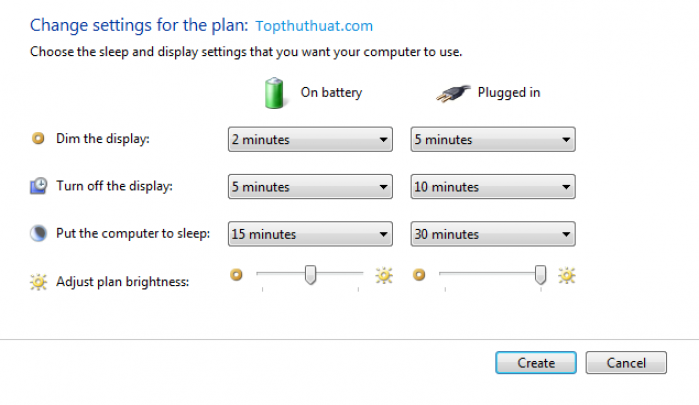
Chọn chế độ sử dụng pin phù hợp cho laptop
Cụ thể như sau:
- Dim the display: Giảm độ sắc nét hình ảnh màn hình.
- Turn off the display: Thời gian màn hình sẽ tắt.
- Put the computer to sleep: Thời gian kích hoạt chế độ nghỉ.
- Adjust plan brightness: Điều chỉnh độ sáng màn hình thủ công
Khi đã thiết lập ưng ý, bạn nhấn vào Create.
Bước 5. Khi chế độ nguồn điện bạn thiết lập xong sẽ xuất hiển thị trong danh sách trong Power Option như hình bên dưới.
Lời kết
Với những hướng dẫn trong bài viết này, có lẽ bạn đã nắm được các đặc điểm của 3 chế độ năng lượng trên Laptop Win 10 rồi. Hi vọng bạn sẽ có thêm kinh nghiệm quý báu để sử dụng máy tính của mình hiệu quả nhất và nếu như có câu hỏi hoặc góp ý nào khác liên quan đến bài viết hoặc về Windows 10, đừng quên để lại lời bình của bạn trong phần dưới đây.
Chúc các bạn thành công!