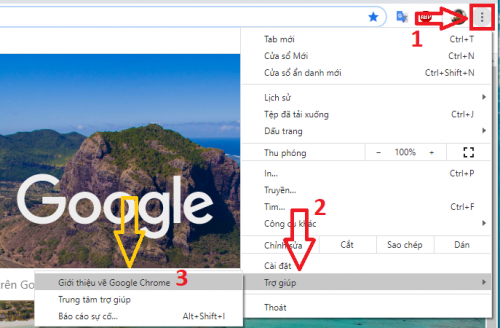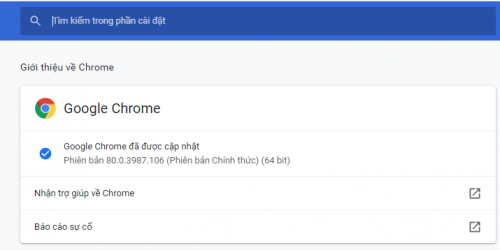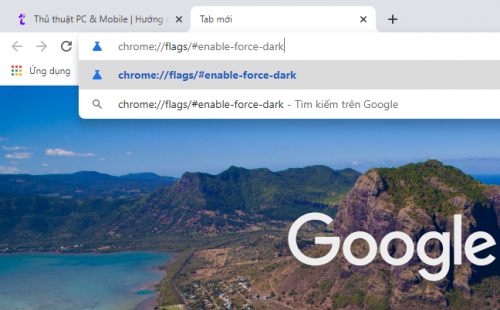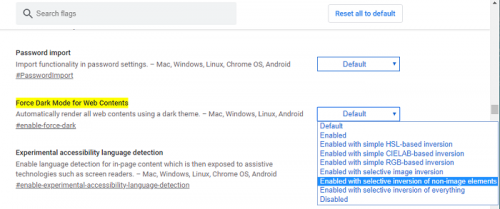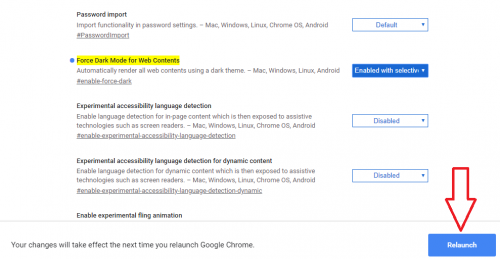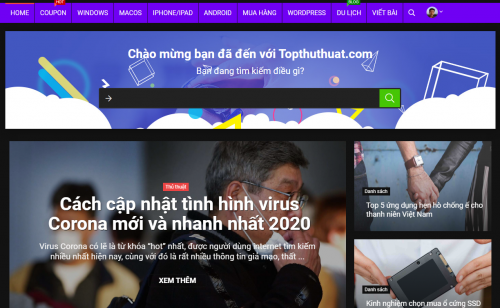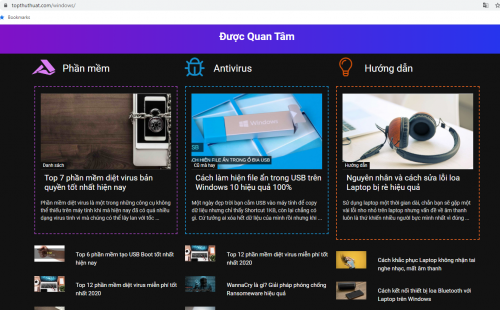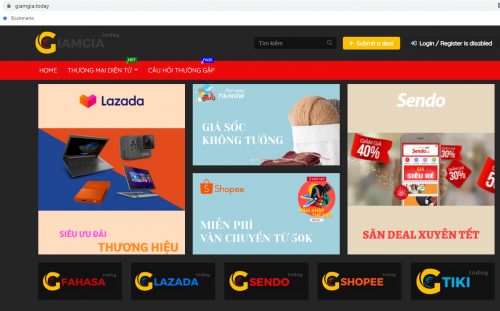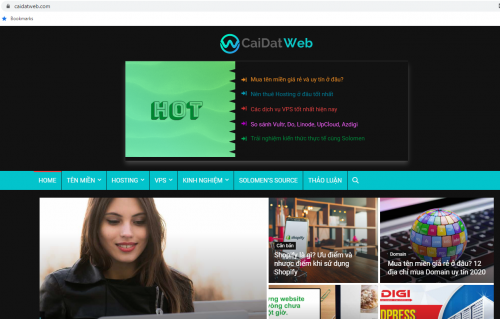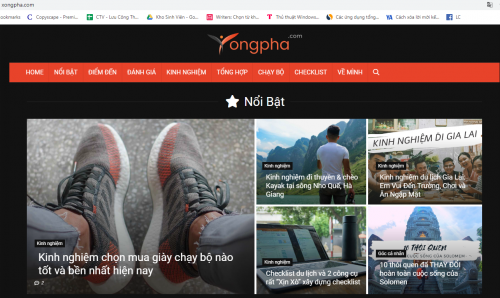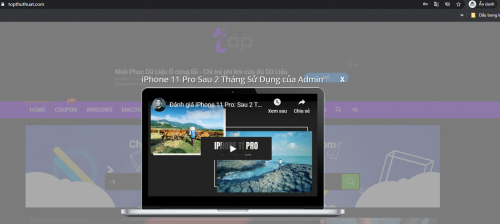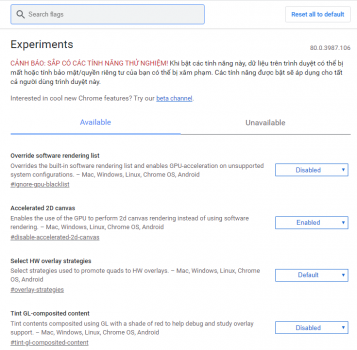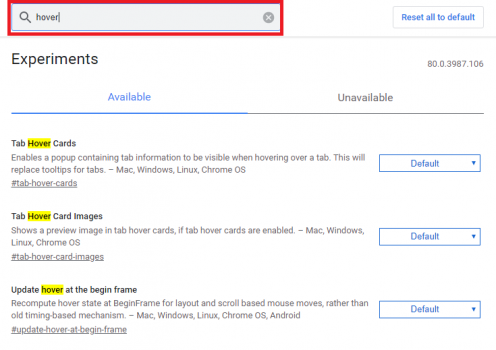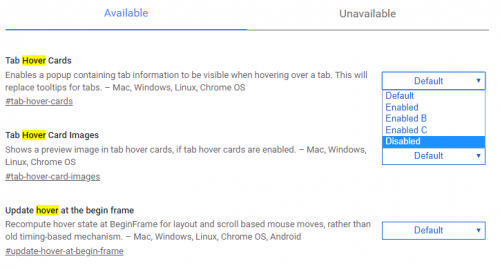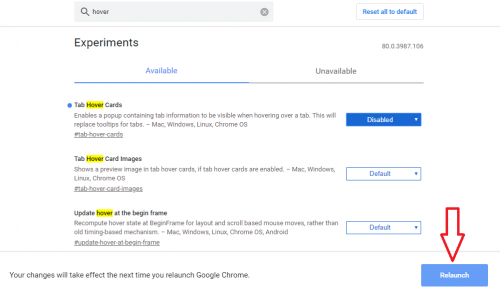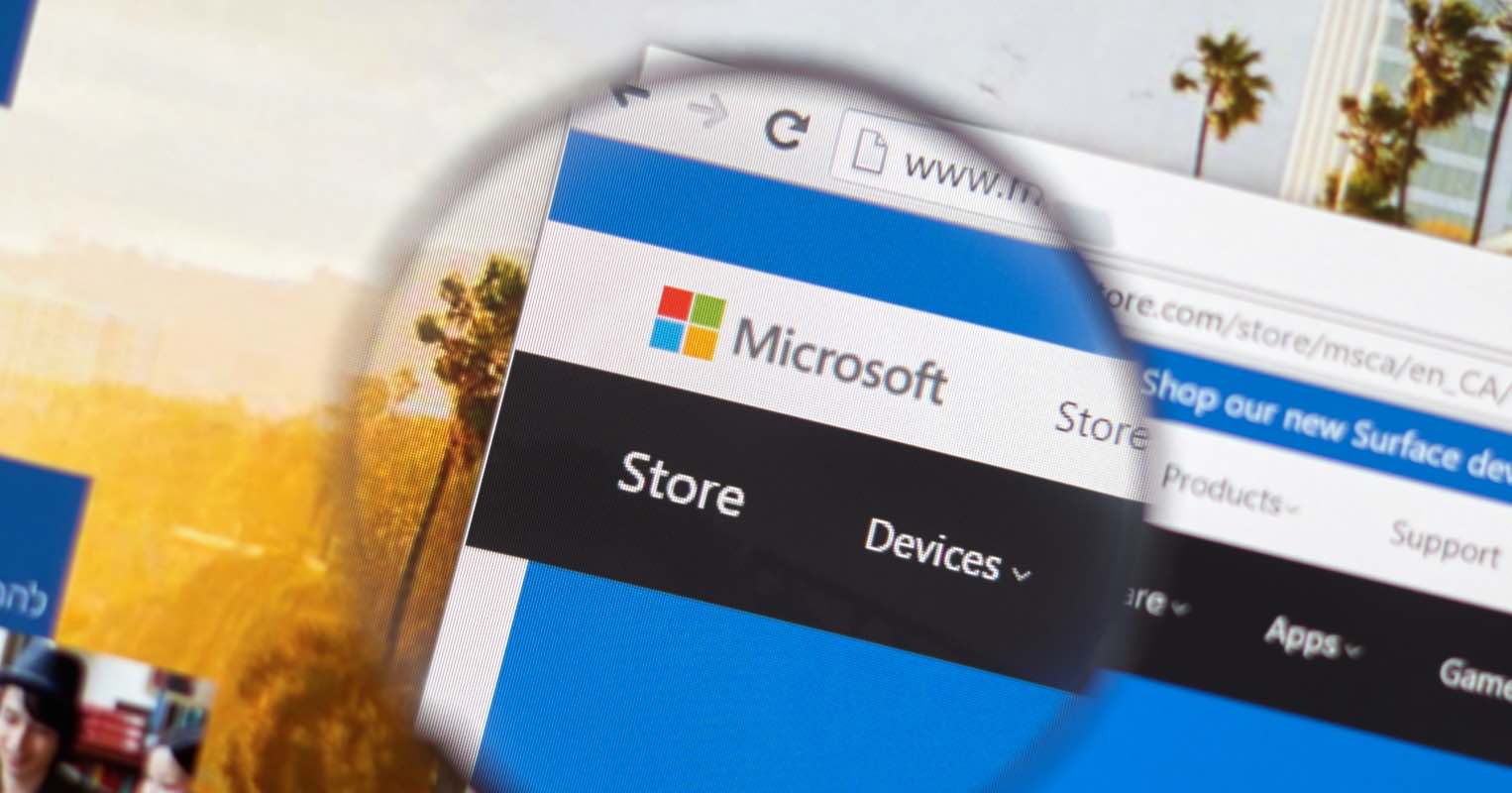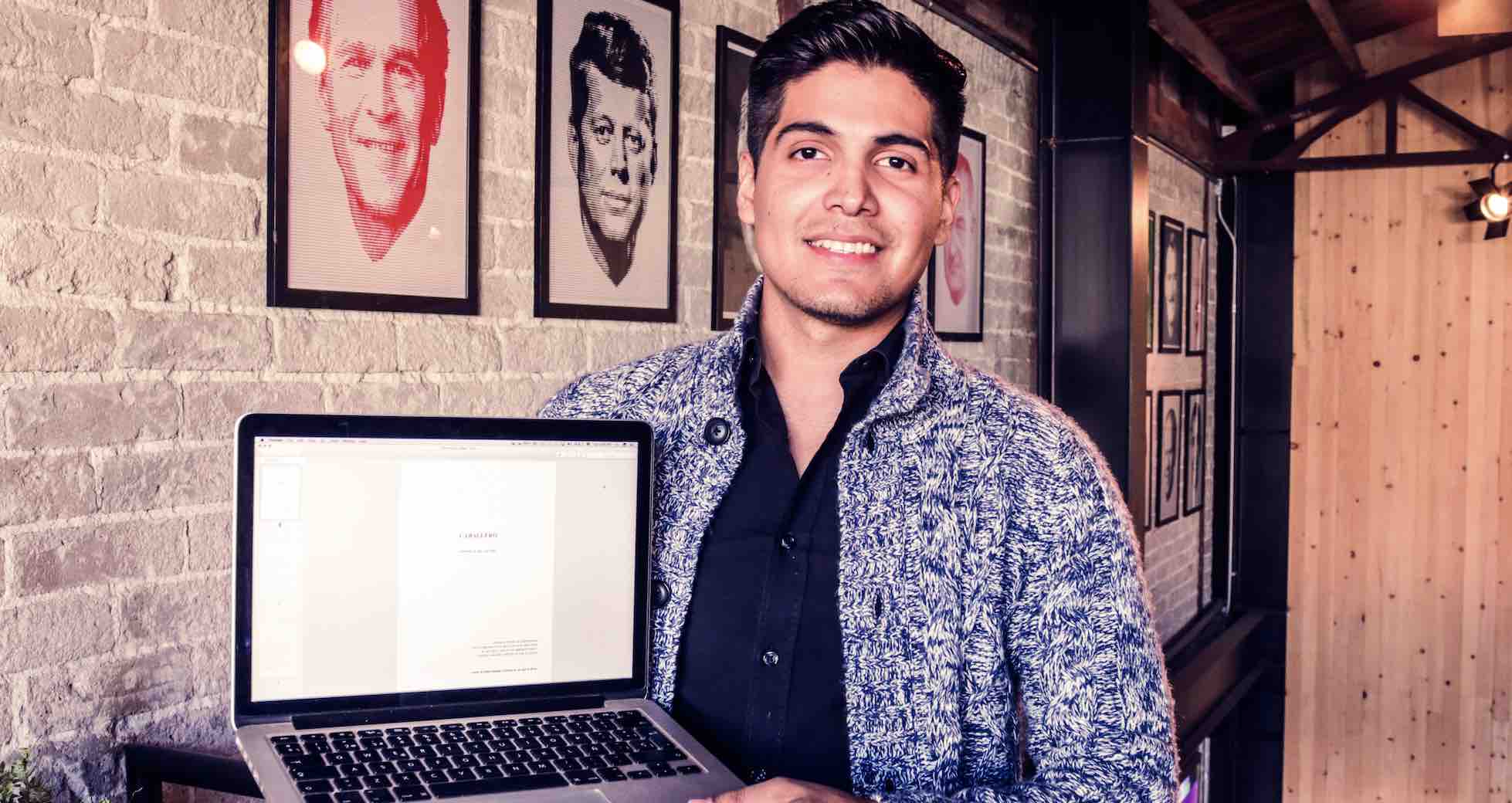Đối với những ai sử dụng máy tính trong thời gian dài thì sẽ hiểu rõ được tác dụng của chế độ ban đêm (Dark mode). Khi đó, giao diện người dùng sẽ chuyển sang nền tối giúp giúp mắt chúng ta thư giãn hơn, đỡ căng thẳng hơn và Google Chrome hiện đang có thể tùy chỉnh này.
Khi thực hiện xong, có thể bạn có thể sẽ cảm thấy khó chịu khi nội dung tab trình duyệt Chrome tự động bật lên khi di chuột qua. Nếu bạn đang quan tâm, hãy xem cách bật chế độ ban đêm và tắt hiển thị nội dung tab trên Chrome qua bài viết ngay sau đây nhé.
Kích hoạt chế độ Dark Mode trên Google Chrome
Chế độ Dark Mode hay chế độ nền tối hiện nay đã xuất hiện khá phổ biến trên các thiết bị di động, hệ điều hành Windows, các ứng dụng trên các nền tảng… và ngay cả trên Google Chrome. Để Chrome có nền tối thì bạn có thể chọn sử dụng các tiện ích mở rộng, tuy nhiên chúng lại hạn chế về khả năng phủ trên các nền tảng web. Thay vì sử dụng tiện ích, tại sao chúng ta lại không chọn sử dụng tính năng sẵn có trên trình duyệt này.
Cách bật chế độ ban đêm cho trình duyệt Chrome
Với trình duyệt Chrome 78 trở lên, người dùng có thể bật chế độ nền tối chỉ với một vài thao tác. Sau đây là hướng dẫn cụ thể:
Bước 1. Việc đầu tiên bạn cần làm đó là kiểm tra phiên bản Chrome hiện tại và nâng cấp trình duyệt nếu nó thấp hơn phiên bản 78. Để kiểm tra phiên bản Chrome, bạn click vào dấu 3 chấm => nhấn vào Trợ giúp => tiếp tục chọn Giới thiệu về Google Chrome.
Tại đây bạn có thể yêu cầu cập nhật bản Chrome mới nhất.
Bước 2. Tiếp theo, bạn hãy dán đường dẫn sau đây vào thanh địa chỉ của Chrome và nhấn Enter:
chrome://flags/#enable-force-dark
Bước 3. Lúc này cửa sổ flags của Chrome sẽ hiện lên và tùy chọn Force Dark Mode for Web Contents được tô vàng.
Bây giờ bạn đổi cài đặt mặc định từ Default thành Enabled with selective inversion of non-image elements trong cửa sổ xổ xuống.
Chrome sẽ cần bạn khởi động lại trình duyệt để kích hoạt chế độ Dark Mode, nhấn vào Relaunch để thực hiện yêu cầu.
Bước 4. Chỉ một lát sau, Chrome sẽ khởi động lại và lúc này chế độ Dark Mode đã được kích hoạt trên trình duyệt. Bây giờ bạn có thể kiểm tra bằng cách truy cập vào trang web ưa thích.
Hay thử nền tối trên một số trang web khác, tất nhiên là chúng sẽ tự động được chuyển sang nền tối rồi.
Chắc chắn dark mode Chrome mạnh mẽ hơn, hỗ trợ đa nền tảng và nhiều trang web hơn trong khi hình ảnh vẫn không bị đảo màu, điều mà công cụ khác chưa làm được.
Chế độ nền tối không chỉ áp dụng trên trình duyệt web Chrome bình thường mà nó còn có tác dụng trên cả trình duyệt ẩn danh.
Như vậy là bạn có thể yên tâm trải nghiệm trình duyệt Chrome nền tối tốt nhất từ trước tới giờ.
Tắt nội dung tab Chrome bật lên khi di chuột qua
Với những Chrome phiên bản 78 trở lên, khi chúng ta mở nhiều cửa sổ trên trình duyệt thì hệ thống sẽ tự động hiển thị nội dung tab cùng với URL của trang web đó. Mặc dù vậy, điều này có thể làm chúng ta rối mắt khi đang sử dụng nhiều tab và muốn chuyển qua lại các cửa sổ. Để tắt hiển thị nội dung tab Chrome, chúng ta chỉ việc vô hiệu hóa tính năng Tab Hover Cards.
Cách tắt hiển thị nội dung tab trên Chrome
Bước 1. Đầu tiên bạn cần mở trình duyệt Chrome lên, sau đó dán đường dẫn sau vào ô địa chỉ và nhấn Enter:
chrome://flags
Ngay sau đó cửa sổ quản lý toàn bộ Experiments cửa trình duyệt sẽ hiện lên. Chúng ta có thể thay đổi cài đặt mặc định của các tính này nếu không phù hợp.
Bước 2. Bây giờ bạn có thể tìm mục Tab Hover Cards thủ công, nếu muốn nhanh hơn bạn tìm với từ khóa “hover” trong ô Search flags.
Bước 3. Tiếp theo, chúng ta sẽ vô hiệu hóa tính năng Tab Hover Cards bằng cách thay đổi giá trị Default thành Disabled như hình bên dưới.
Bước 4. Cuối cùng bạn sẽ cần phải khởi động lại trình duyệt để áp dụng thay đổi, để thực hiện điều này bạn nhấn vào Relaunch cuối trang web.
Bây giờ bạn hãy kiểm tra lại kết quả, chắc chắn rằng nội dung tab sẽ không còn hiển thị nữa. Trường hợp bạn muốn khôi phục hiển thị nội dung tab của Chrome thì hãy thực hiện các bước như trên và chỉ cần thay đổi về Default ở bước 3.
Lời kết
Trên đây là 2 trong số nhiều thủ thuật giúp bạn làm chủ trình duyệt Chrome và mang lại hiệu quả làm việc tốt nhất cho bản thân mình. Nếu như có câu hỏi về bài viết này hoặc trình duyệt Chrome thì đừng quên để lại lời bình của bạn ngay trong phần dưới đây nhé!
Chúc các bạn thành công!