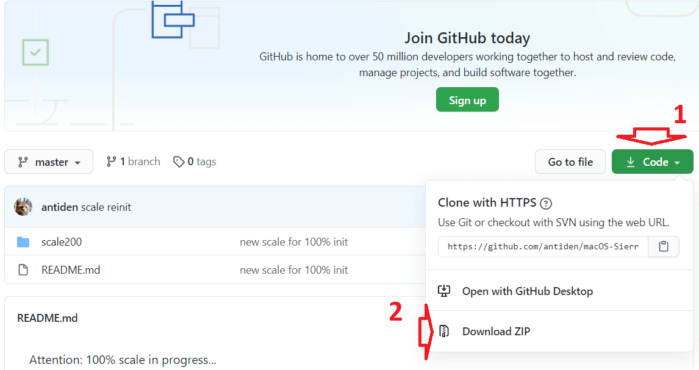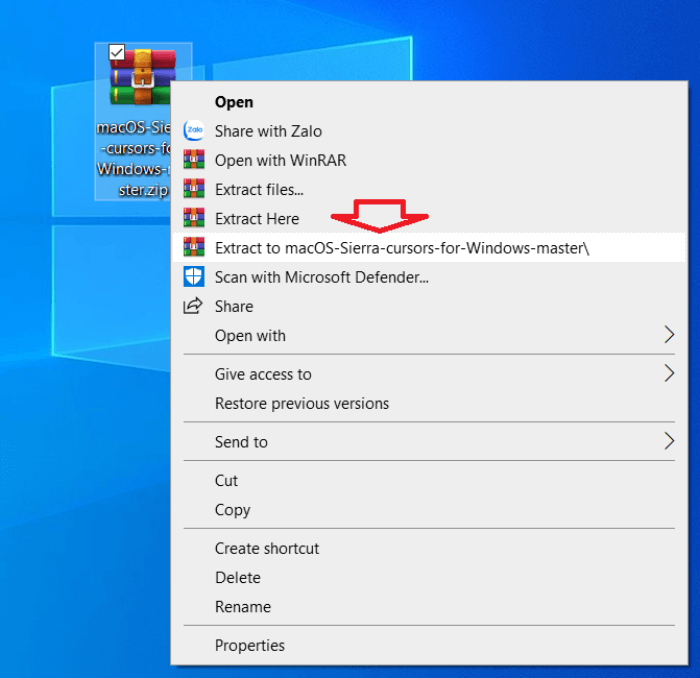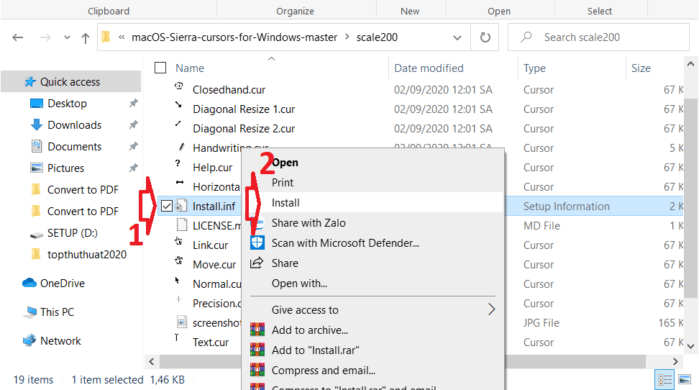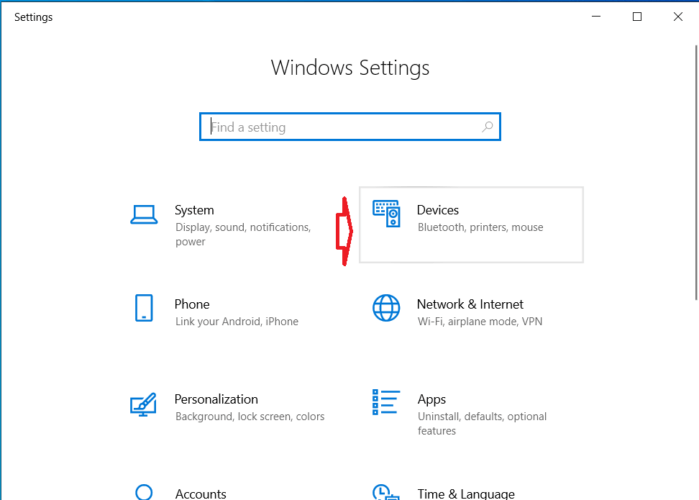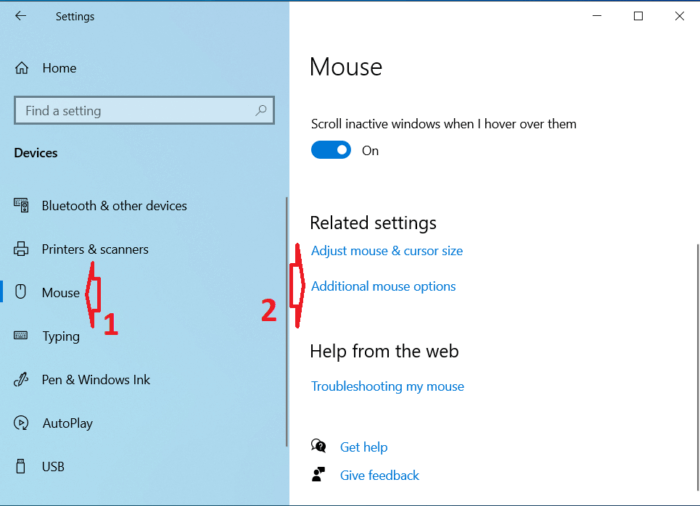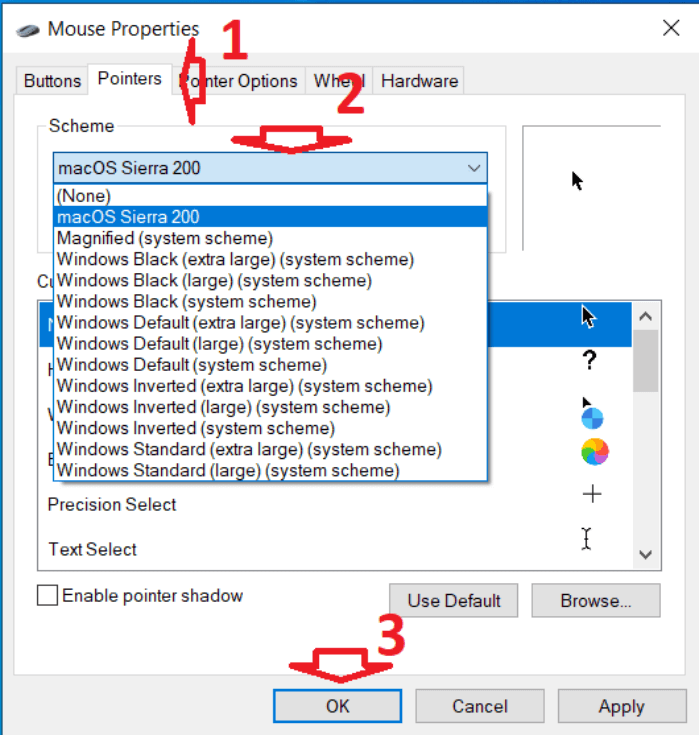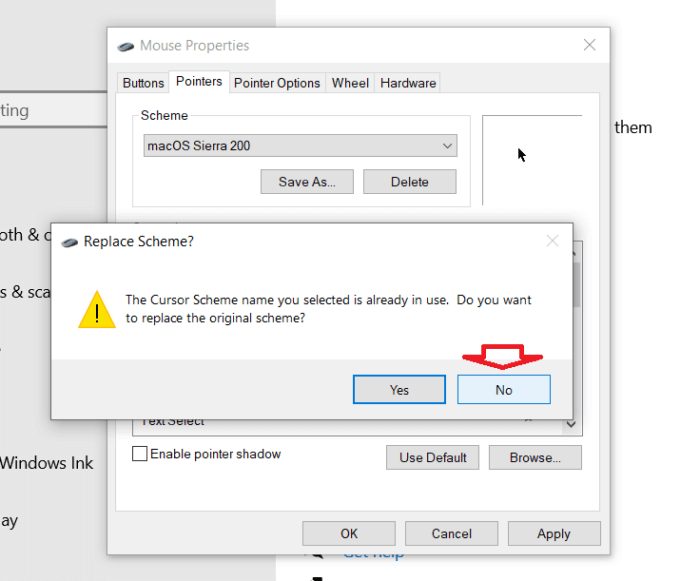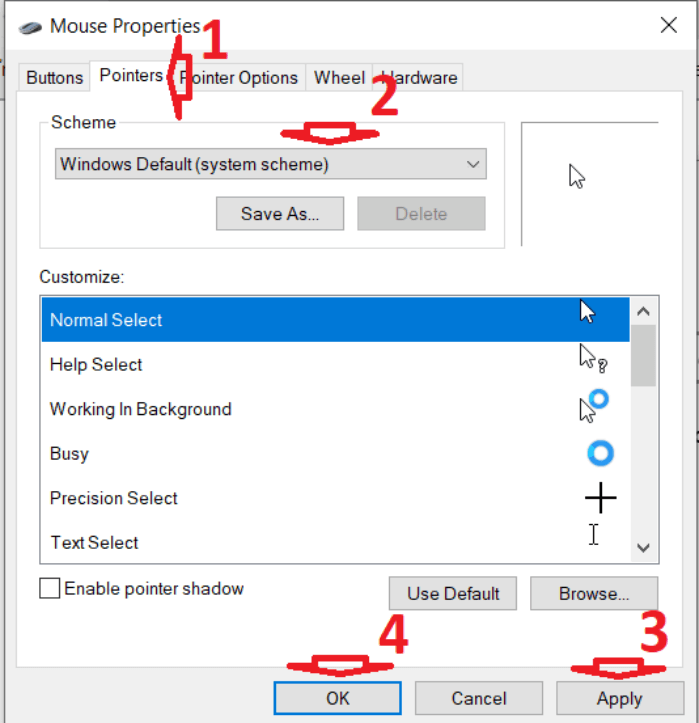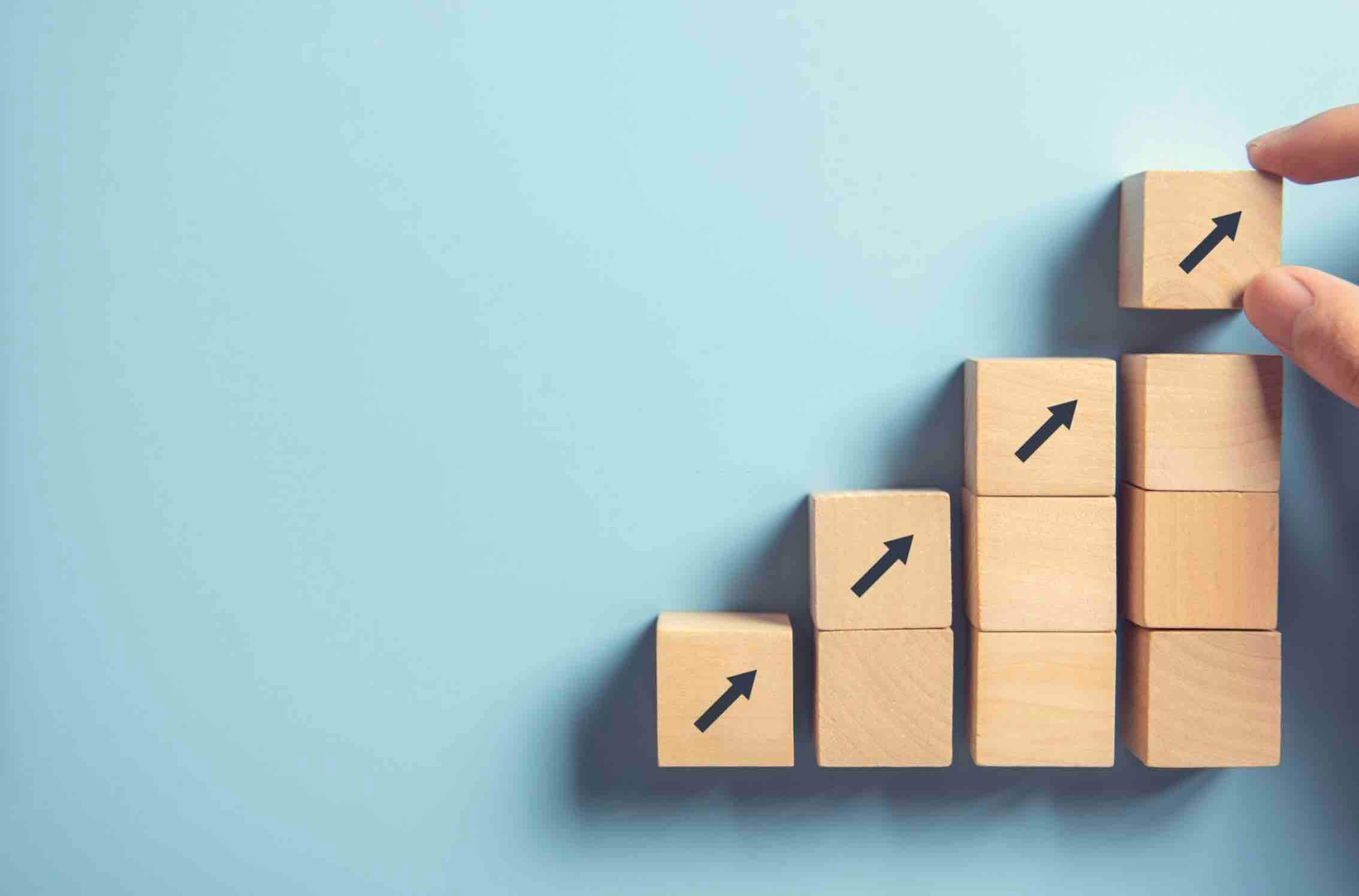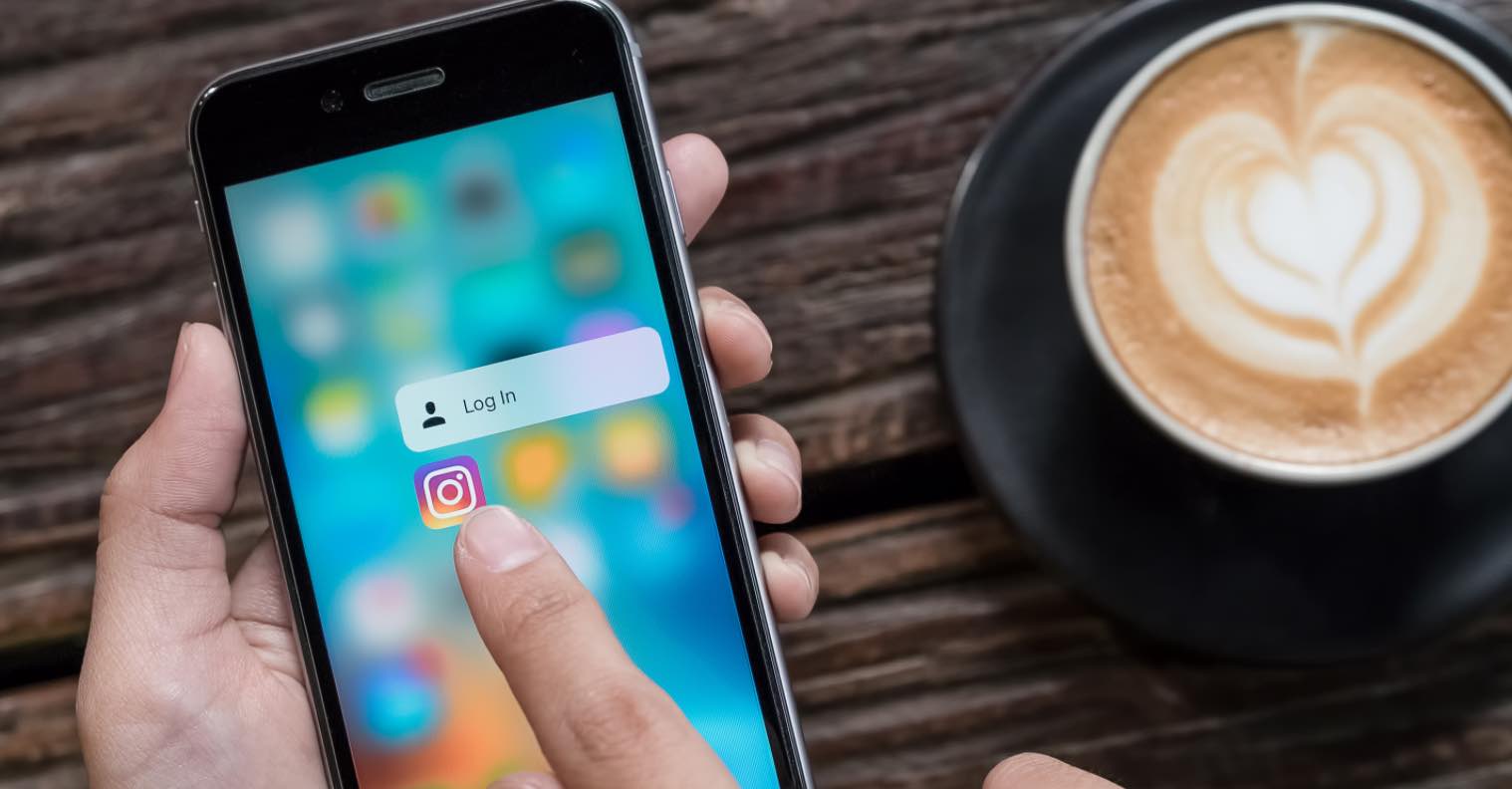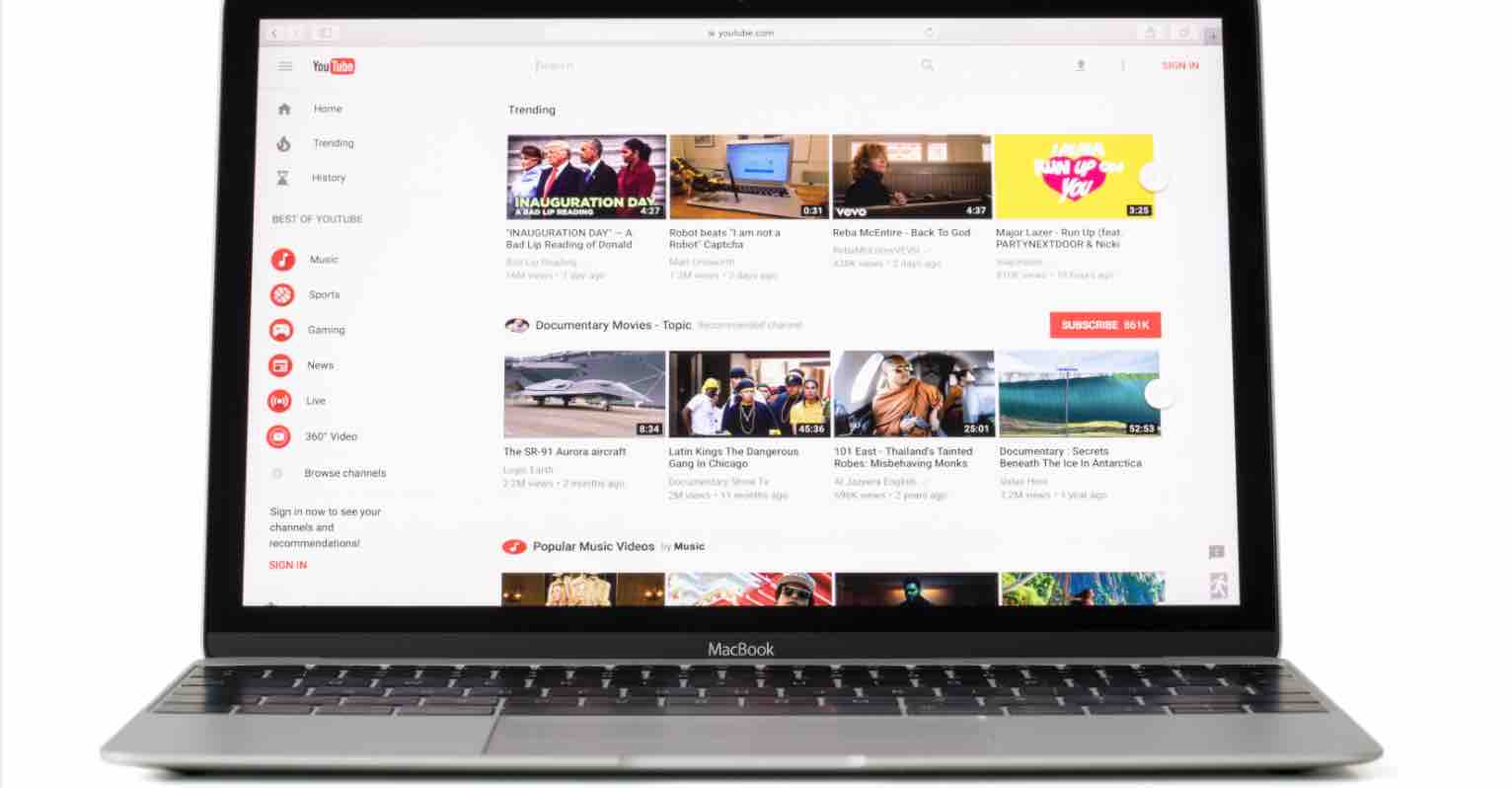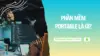Thay con trỏ chuột của Windows 10 bằng con trỏ của macOS
Nếu vì lý do nào mà bạn thích giao diện con trỏ chuột của hệ điều hành macOS, bạn cũng có thể sở hữu chúng trong hệ điều hành Windows 10 của mình. Để có được điều này thì bạn cần tải và cài đặt phần mềm con trỏ macOS Mojave hoặc macOS High Sierra cho máy tính và thay đổi cài đặt con trỏ trên hệ thống.
Cách thực hiện không phức tạp như bạn nghĩ mà khá đơn giản thôi. Các bạn hãy theo dõi cách làm ngay sau đây và thực hiện theo nhé!
Nếu như bạn đang cần thay đổi màu cũng như kích thước của con trỏ chuột trên Windows 10, hãy tham khảo ngay bài viết này. Trong trường hợp bạn cần tìm mua một con chuột máy tính mới, click vào đây để xem nội dung đã được mình tổng hợp rất chi tiết trong thời gian gần đây.
Cách cài đặt con trỏ Mac trong Windows 10
Điều này sẽ thay toàn bộ giao diện con trỏ mặc định của Windows bằng con trỏ của Mac OS. Tuy nhiên, bạn yên tâm vì chúng ta có thể khôi phục lại con trỏ chuột mặc định của máy tính nếu cần thiết.
Cài đặt phần mềm con trỏ Mac OS
Bước 1. Trước tiên, bạn cần vào địa chỉ này để tải về con trỏ chuột của hệ điều hành macOS Sierra dành cho Windows PC.
Bước 2. Trong giao diện trang web bạn vừa truy cập, hãy nhấn vào Code => sau đó nhấp vào Download as zip trong cửa sổ thả xuống. Lúc này phần mềm sẽ được tải về sau khi bạn chọn vị trí lưu.
Bước 3. Nội dung tải về được nén dưới dạng tệp zip, bạn hãy giải nén thư mục trong đó bằng phần mềm giải nén. Lưu folder đã giải nén ngoài màn hình chính của máy tính (Desktop).
Bước 4. Bây giờ bạn mở thư mục vừa giải nén ra, tìm và nhấn chuột phải vào file Install.inf => chọn Install.
Trường hợp bạn thấy xuất hiện thông báo: UAC (User Access Control), hãy nhấp vào Yes.
Như vậy là bạn đã cài đặt xong con trỏ của macOS cho Windows. Tiếp theo, bạn cần thay đổi một số tùy chọn trong cài đặt của máy tính.
Áp dụng con trỏ macOS trong Windows
Bước 1. Bạn mở Settings (Win + I) => chọn Devices.
Bước 2. Cửa sổ mới sẽ hiện lên, bạn chọn mục Mouse trong danh sách tùy chọn bên trái. Sau đó nhấn vào liên kết Additional mouse options như hình bên dưới.
Bước 3. Cửa sổ mới sẽ xuất hiện, bạn chuyển sang tab Pointers => sau đó chọn macOS Sierra 200 từ menu thả xuống của mục Scheme. Cuối cùng hãy nhấn vào OK.
Khi bạn đang lưu các thay đổi, nếu bạn thấy lời nhắc Replace Scheme, hãy nhấp vào No.
Windows sẽ áp dụng con trỏ macOS trong Windows 10 gần như ngay lập tức. Bạn cũng sẽ nhận thấy con trỏ mới đang hoạt động.
Lưu ý: Trường hợp bạn không tải được phần mềm cài đặt ở liên kết phía trên, hãy tải nó về trực tiếp từ địa chỉ này.
Khôi phục con trỏ chuột mặc định của Windows
Khi cần, bạn có thể đặt lại con trỏ Windows về mặc định ban đầu của nó. Đây là cách thực hiện.
Bước 1. Mở Cài đặt bằng phím tắt Win + I => chọn Devices => chọn Mouse => nhấn vào Additional mouse options.
Bước 2. Chuyển sang thẻ Pointers => chọn Windows Default (System scheme) trong mục Scheme => sau đó nhấn Apply và OK.
Ngay lập tức, con trỏ chuột trên máy tính của bạn sẽ được trả lại giao diện mặc định.
Lời kết
Đó là toàn bộ quá trình cài đặt và áp dụng con trỏ macOS trong Windows 10. Bạn có thể áp dụng các bước thực hiện này nếu muốn sử dụng con trỏ của hệ điều hành khác vào máy tính Win 10 của mình. Nếu bạn gặp bất kì khó khăn nào hoặc cần sự trợ giúp, hãy bình luận bên dưới và mình sẽ cố gắng giúp đỡ nhiều nhất có thể.
Hy vọng các bạn thực hiện thành công!