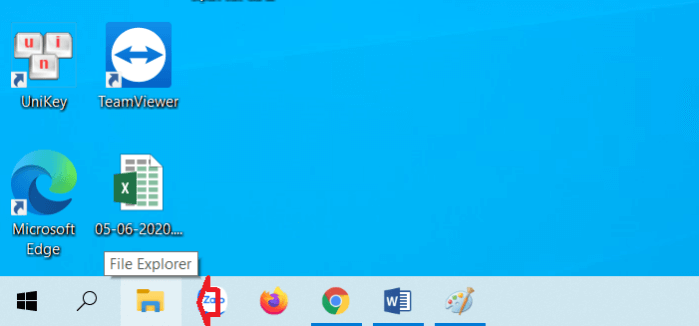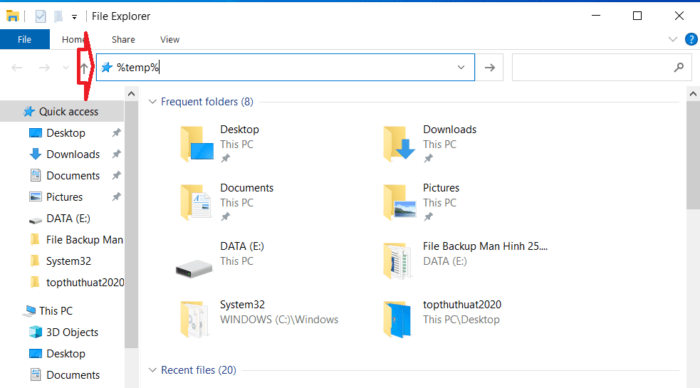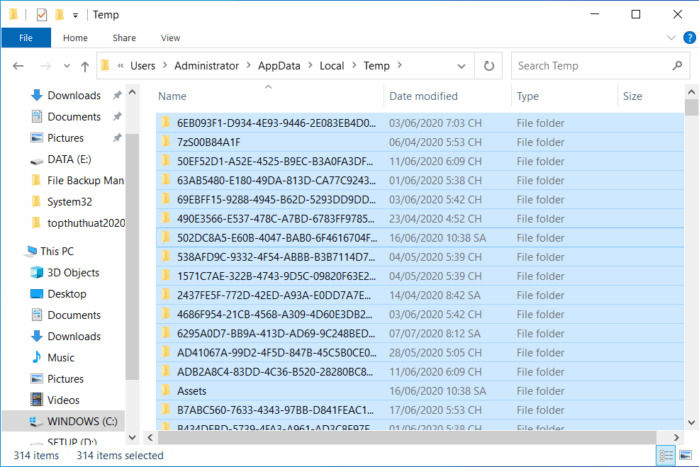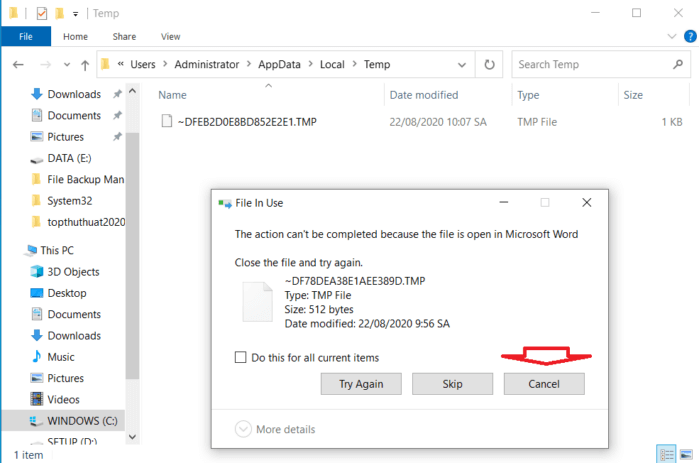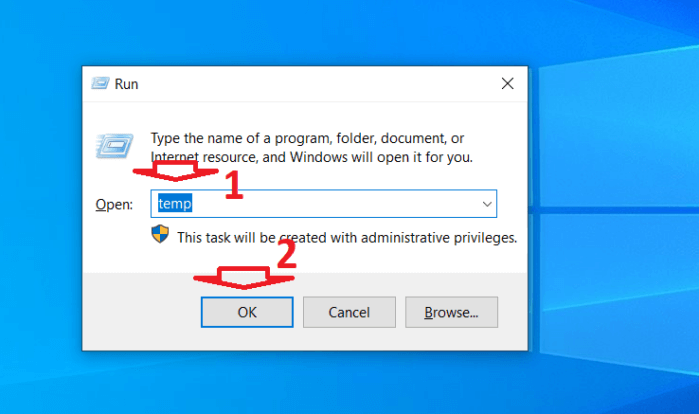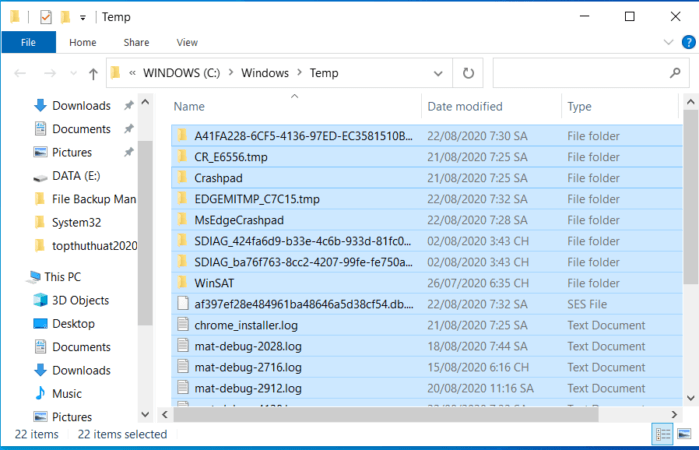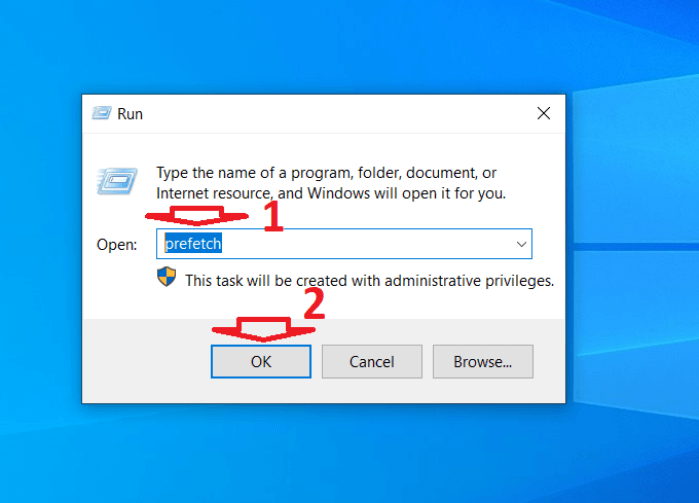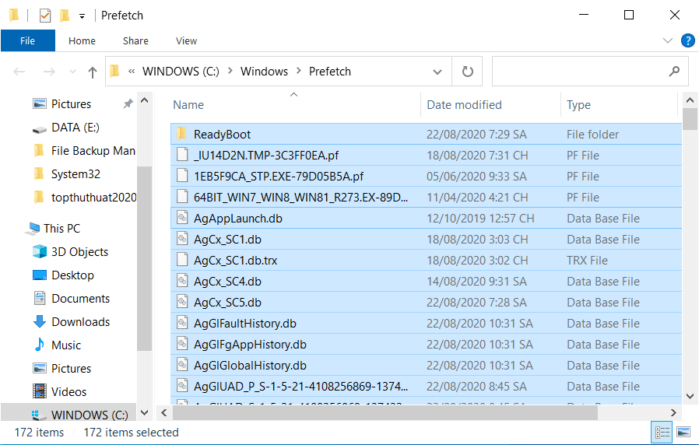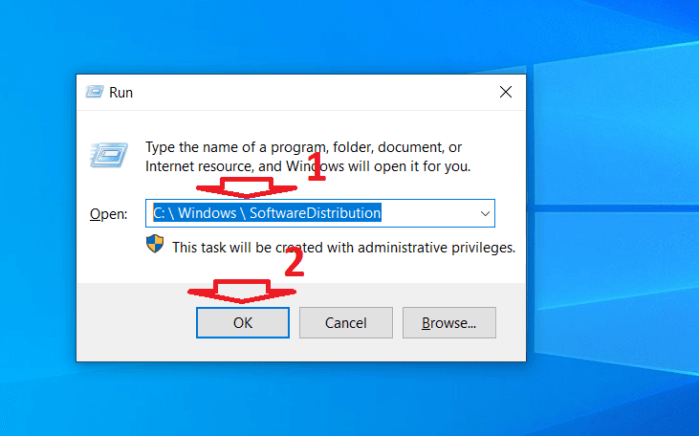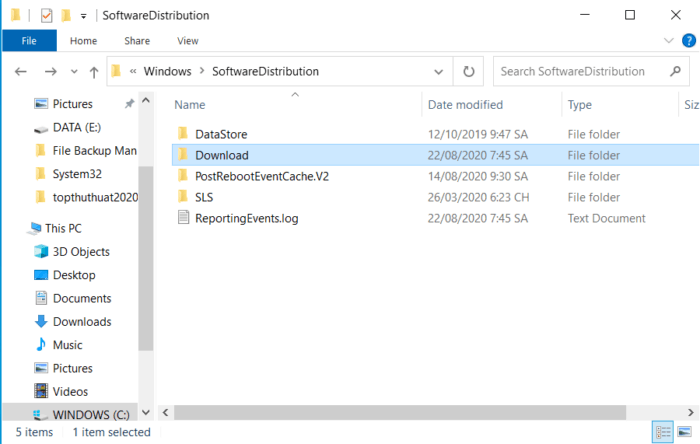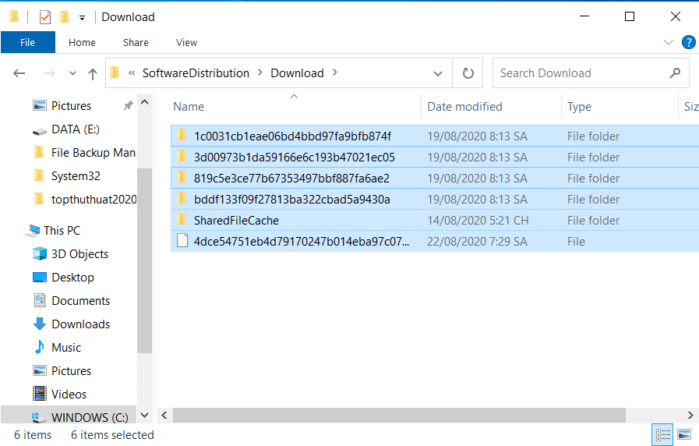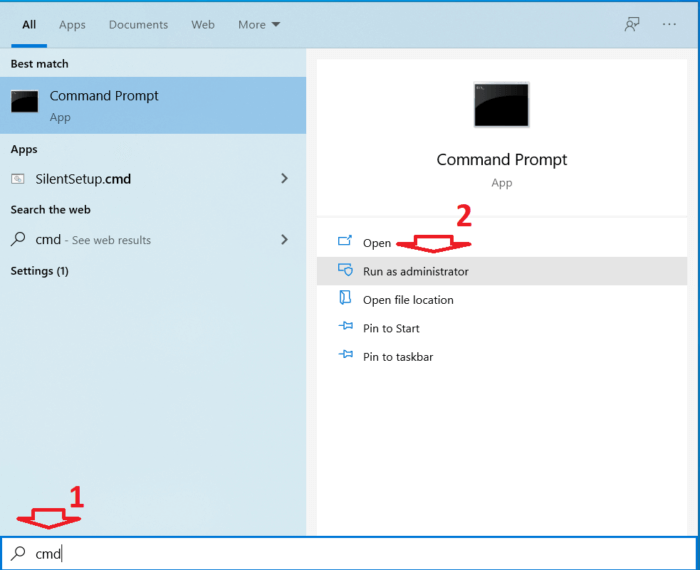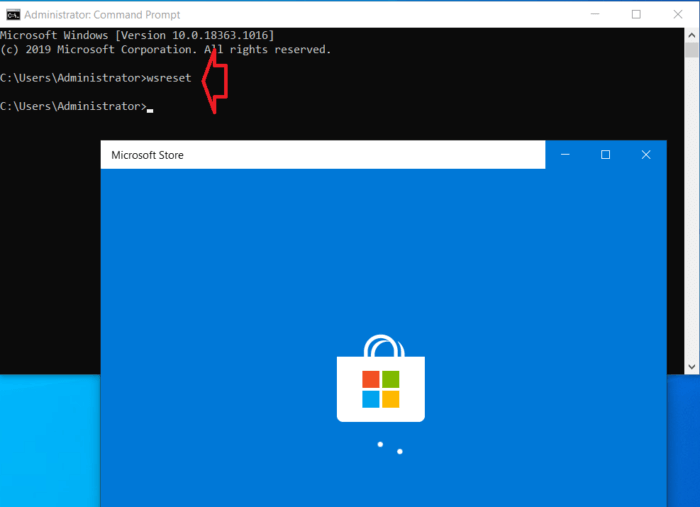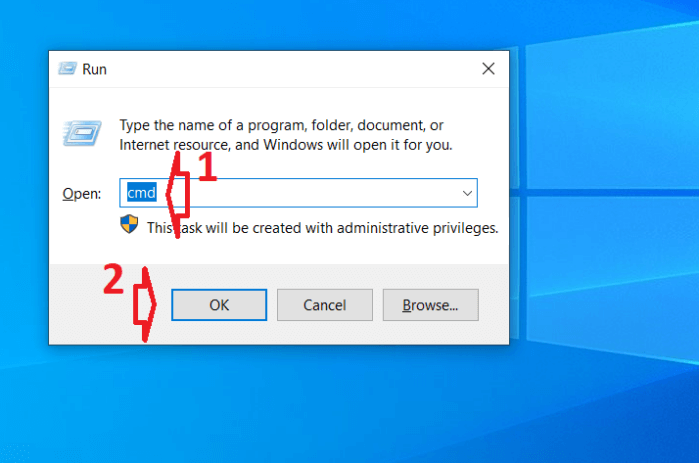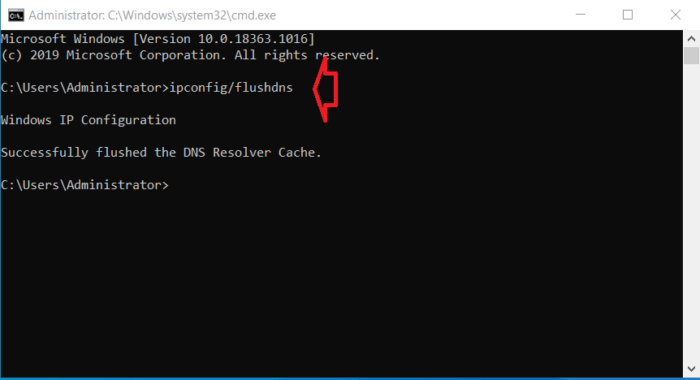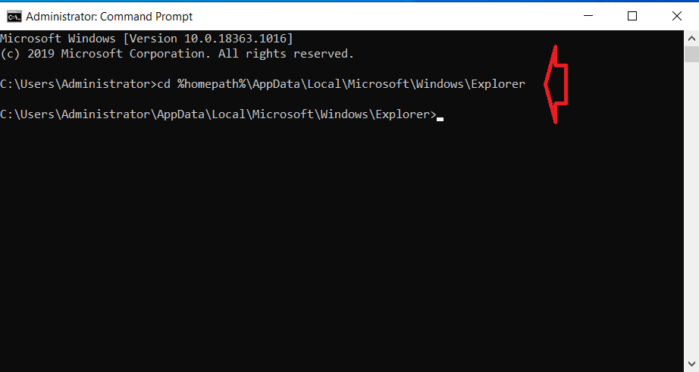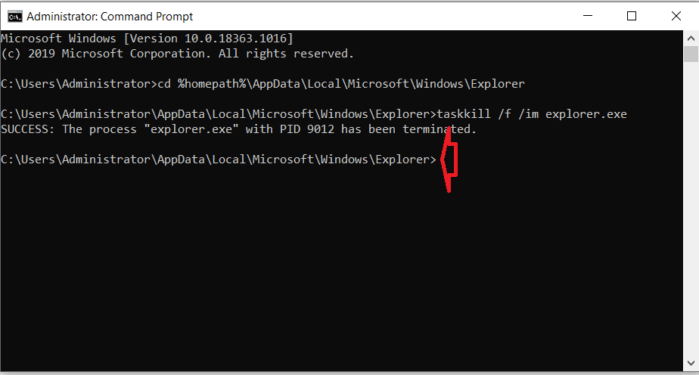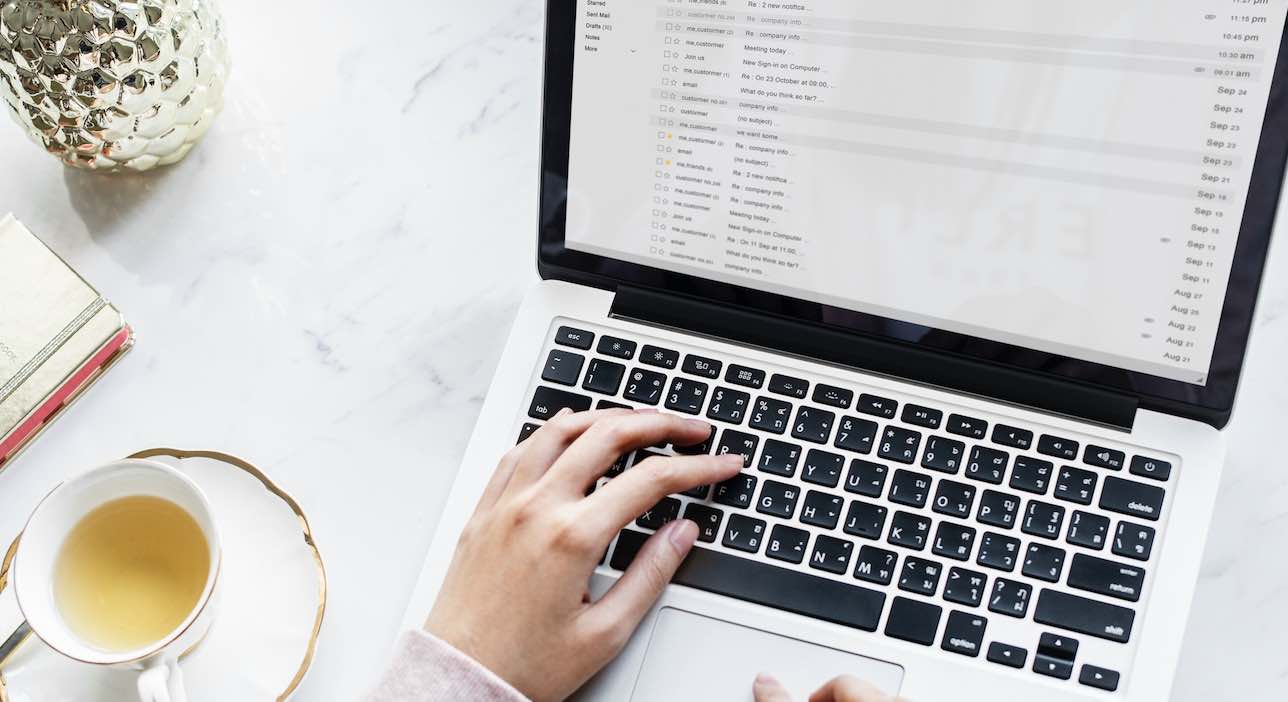Tăng dung lượng ổ cứng: Xóa sạch bộ nhớ Cache Windows 10
Windows 10 sử dụng một số bộ nhớ đệm khác nhau cho các chức năng khác nhau. Bộ nhớ cache giúp hệ thống chạy nhanh hơn, mượt mà hơn và giúp ứng dụng khởi chạy nhanh hơn. Tuy nhiên, khi bộ nhớ cache nào đó gặp vấn đề sẽ làm Windows chạy chậm và kém mượt mà hơn.
Một số nguyên nhân khiến bộ nhớ cache bị hỏng như mất điện đột ngột, chương trình bị lỗi, gỡ cài đặt ứng dụng không thành công… Để giải quyết những vấn đề này và giúp máy tính chạy ổn định, chúng ta có thể xóa toàn bộ bộ nhớ cache của Windows 10. Sau đây là cách thực hiện, các bạn cùng tham khảo nhé.
Xóa bộ nhớ Local Temp Cache (thư mục % temp%)
Hệ điều hành lưu trữ rất nhiều dữ liệu bộ đệm trong thư mục Local Temp. Chúng ta có thể xóa toàn bộ dữ liệu này khi cần thiết, thậm chí là định kì. Cách thực hiện như sau:
Bước 1. Đầu tiên bạn mở File Explorer bằng cách nhấn vào biểu tượng của nó ở thanh tác vụ hoặc nhấn Windows + E.
Bước 2. Trong cửa sổ vừa mở, bạn nhập ” % temp% ” vào ô Quick access và nhấn Enter.
Bước 3. Lúc này bạn sẽ được vào thư mục Temp => chọn tất cả file trong thư mục này (nhấn Ctrl + A) => và nhấn Delete.
Bước 4. Nếu xuất hiện thông báo thì bạn nhấn Yes hoặc Continue, quá trình xóa sẽ diễn ra sau đó.
Lưu ý: Trong trường hợp mốt số file nào đó đang được sử dụng, hệ thống sẽ không thể xóa chúng và hiển thị thông báo lỗi. Điều này không có vấn đề gì, bạn có thể bỏ qua bằng cách nhấn Cancel.
Xóa Windows Temp Cache
Tiếp theo chúng ta sẽ xóa bộ nhớ cache tạm thời của Windows.
Bước 1. Bạn mở cửa sổ Run lên (Windows + R) => nhập lệnh ” temp ” => và nhấn OK.
Bước 2. Cửa sổ mới sẽ hiện lên, bạn chọn toàn bộ file trong này (nhấn Ctrl + A) => và nhấn Delete.
Bạn hãy bỏ qua file nào không xóa được nhé.
Xóa dữ liệu Prefetch Cache
Prefetch là thư mục hệ thống lưu trữ file liên quan đến các chương trình khởi chạy hoặc chạy hàng ngày. Nó giúp chương trình khởi động nhanh hơn dựa vào cơ chế bộ nhớ đệm của Windows.
Mặc định, Prefetch sẽ tự duy trì sự hoạt động của nó. Windows biết file bộ đệm nào cần xóa và thời điểm nào sẽ xóa. Mặc dù vậy, chúng ta vẫn có thể xóa dữ liệu này một cách thủ công.
Bước 1. Bạn mở cửa sổ Run lên (Win + R) => nhập lệnh “prefetch ” và nhấn Enter.
Bước 2. Bạn chọn tất cả các file trong này bằng cách nhấn Ctrl + A => sau đó nhấn Delete để xóa các tệp.
Có thể xuất hiện file không xóa được do chúng đang được sử dụng. Bạn đóng cửa sổ đó để bỏ qua thông báo nhé.
Xóa Windows Update Cache
Software Distribution là thư mục lưu trữ toàn bộ các bản cập nhật tải xuống và các file bộ nhớ Cache của Windows 10. Vì thế mà thư mục này chiếm dung lượng rất lớn, có thể lên tới hơn 10GB. Hơn nữa, nếu thư mục này gặp sự cố thì quá trình cập nhật Windows sẽ bị lỗi.
Để xóa các dữ liệu trong thư mục Software Distribution, các bạn làm như sau:
Bước 1. Mở cửa sổ lệnh Run (Win + R) => sau đó dán đường dẫn sau vào ô trống và nhấn OK:
C:\Windows\SoftwareDistribution
Bước 2. Một cửa sổ mới sẽ xuất hiện, bạn mở mục Download.
Bước 3. Chọn tất cả file trong thư mục này (nhấn Ctrl + A) => và nhấn Delete.
Xóa bộ nhớ cache của Windows Store
Microsoft Store trong Windows 10 cũng có bộ nhớ cache riêng. Nếu bộ nhớ đệm bị hỏng, bạn sẽ gặp sự cố khi cài đặt ứng dụng từ cửa hàng này. Để xóa bộ nhớ cache của Windows store, chúng ta có thể sử dụng lệnh wsreset.
Bước 1. Nhấn Windows + S => sau đó nhập cmd vào ô tìm kiếm => nhấn Run as administrator.
Bước 2. Trong cửa sổ lệnh vừa được mở lên, bạn nhập vào lệnh “wsreset” và nhấn Enter.
Lúc này hệ thống sẽ tiến hành xóa bộ nhớ cache của Microsoft Store và đặt lại ứng dụng cửa hàng.
Xóa bộ nhớ đệm DNS
Đây là một thành phần cần phải xóa để làm sạch hoàn toàn bộ nhớ Cache của Windows 10. Cách thực hiện như sau:
Bước 1. Bạn nhấn Windows + R => sau đó nhập vào lệnh cmd => và nhấn OK.
Bước 2. Trong cửa sổ lệnh vừa mở lên, bạn nhập vào câu lệnh ipconfig/flushdns và nhấn Enter.
ipconfig/flushdns
Ngay lập tức thì Windows sẽ xóa hoàn toàn bộ nhớ cache của DNS.
Xóa Icon và Thumbnail Cache
Mọi hình ảnh thu nhỏ và biểu tượng bạn thấy trong Windows đều được lưu vào bộ nhớ đệm trong các thư mục tương ứng. Chúng được gọi là thư mục icon cache và bộ nhớ thumbnail cache. Bộ nhớ cache này giúp các icon và hình ảnh thu nhỏ tải nhanh hơn mà không cần phải tạo lại mỗi khi bạn mở File Explorer.
Bước 1. Bạn nhấn Windows + S => nhập cmd => và nhấn Run as administrator.
Bước 2. Trong cửa sổ lệnh bạn nhập lần lượt các lệnh dưới đây và nhấn Enter sau mỗi lệnh:
cd %homepath%\AppData\Local\Microsoft\Windows\Explorer
Bước 3. Bạn nhập lệnh tiếp theo và nhấn Enter. Thanh tác vụ và màn hình máy tính có thể bị trống.
taskkill /f /im explorer.exe
Bước 4. Bạn nhập lệnh sau đây để xóa bộ nhớ icon cache.
del iconcache*
Bước 5. Lệnh xóa bộ nhớ cache hình thu nhỏ.
del thumbcache_*.db
Bước 6. Cuối cùng bạn nhập lệnh sau đây để khởi động Windows Explorer.
explorer.exe
Lời kết
Trên đây mình đã hướng dẫn các bạn cách xóa hoàn toàn bộ nhớ cache của máy tính Windows 10. Hi vọng rằng những vấn đề bạn gặp phải sẽ được khắc phục bằng cách áp dụng một số thủ thuật trong bài viết này và nếu như có câu hỏi hoặc góp ý nào khác liên quan đến bài viết thì đừng quên để lại lời bình của bạn trong phần dưới đây.
Chúc các bạn thực hiện thành công!