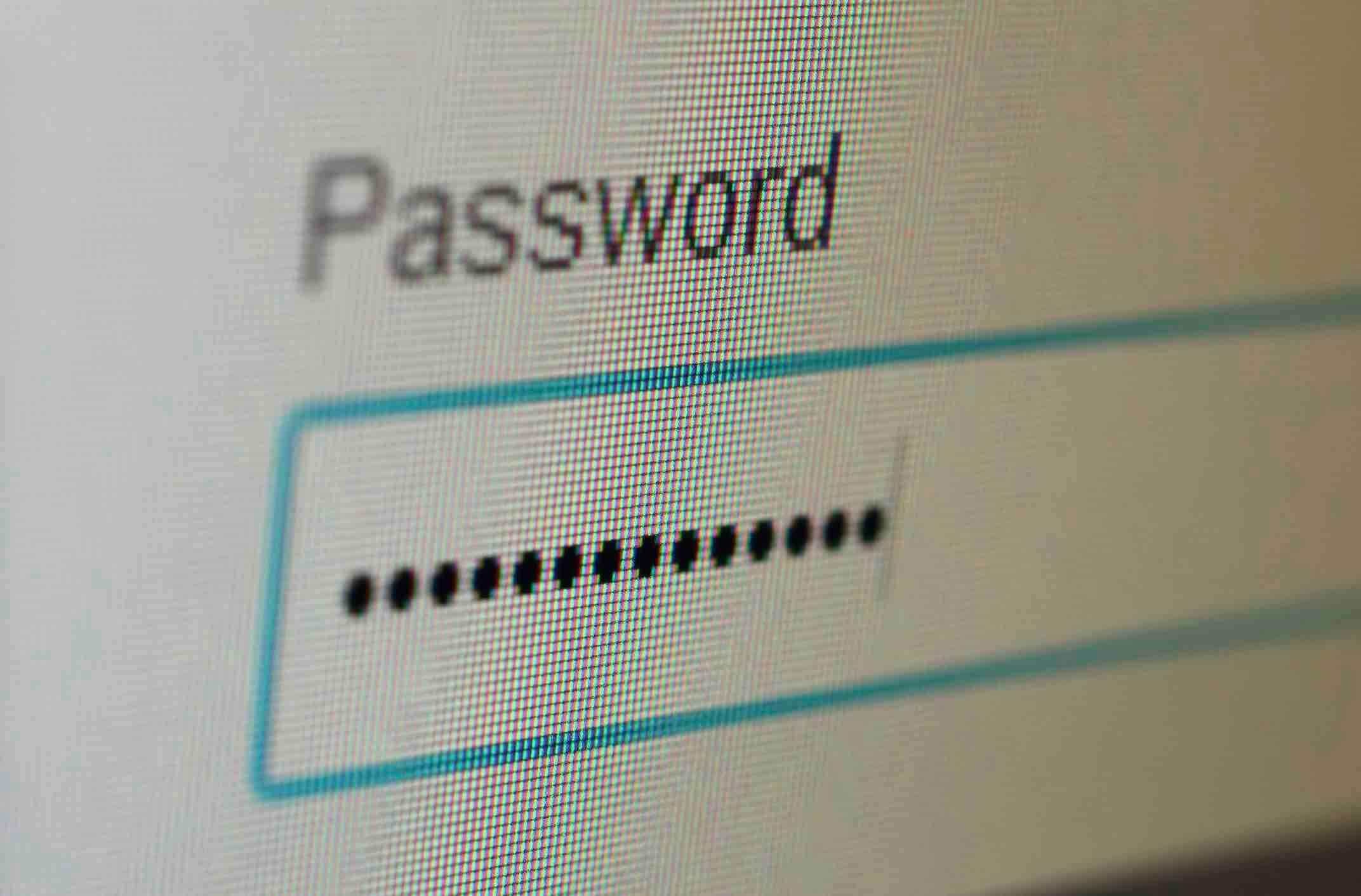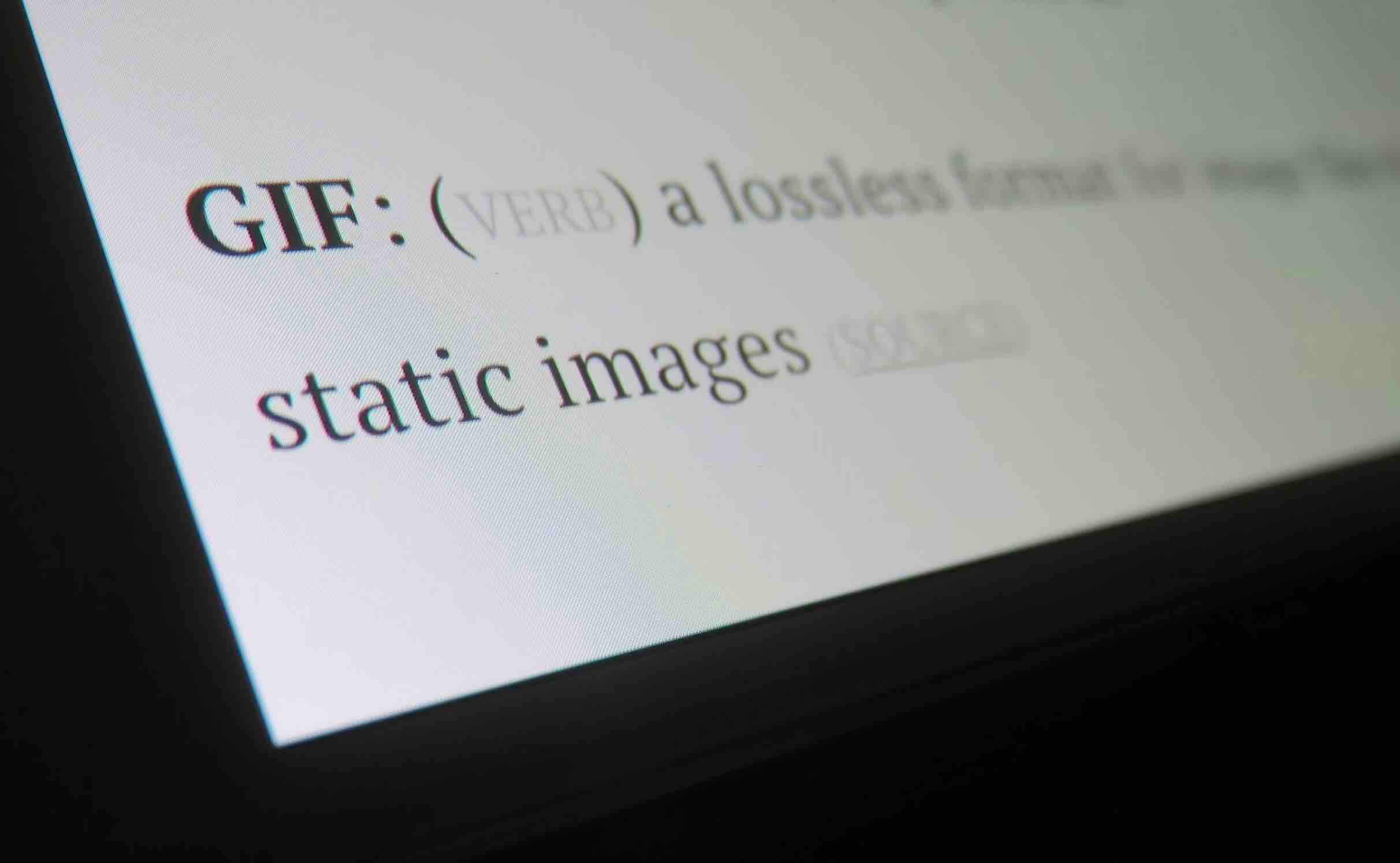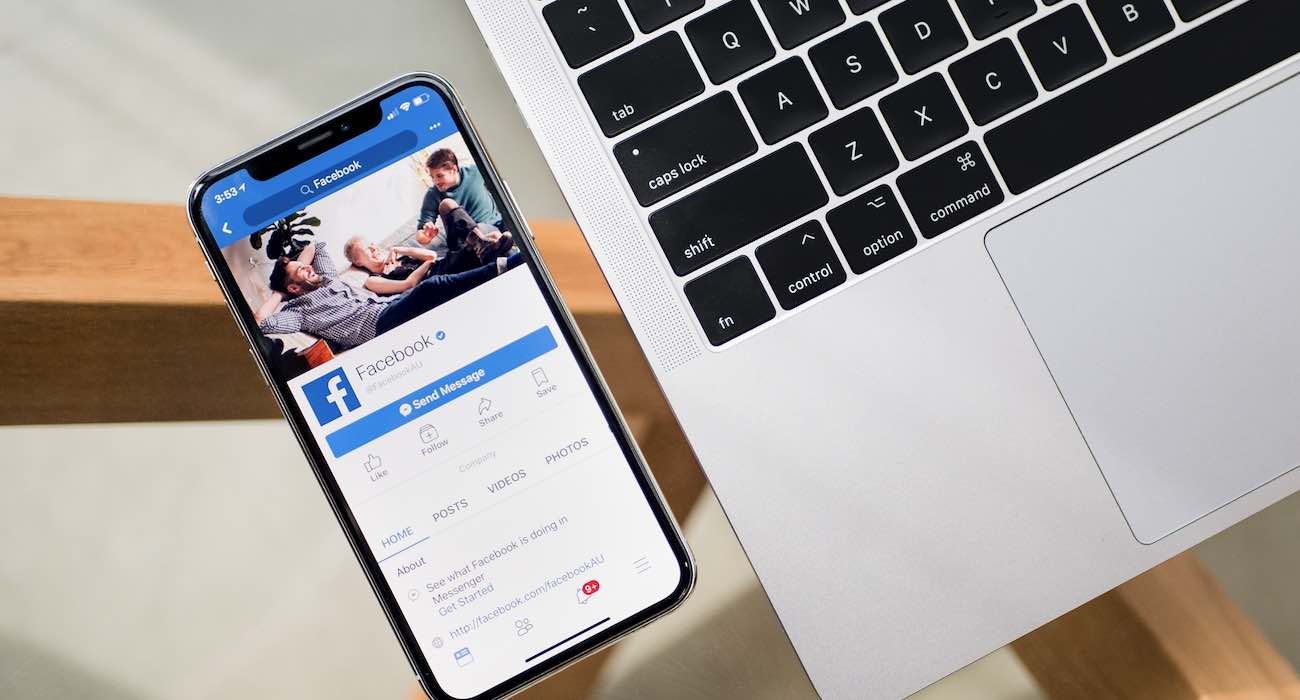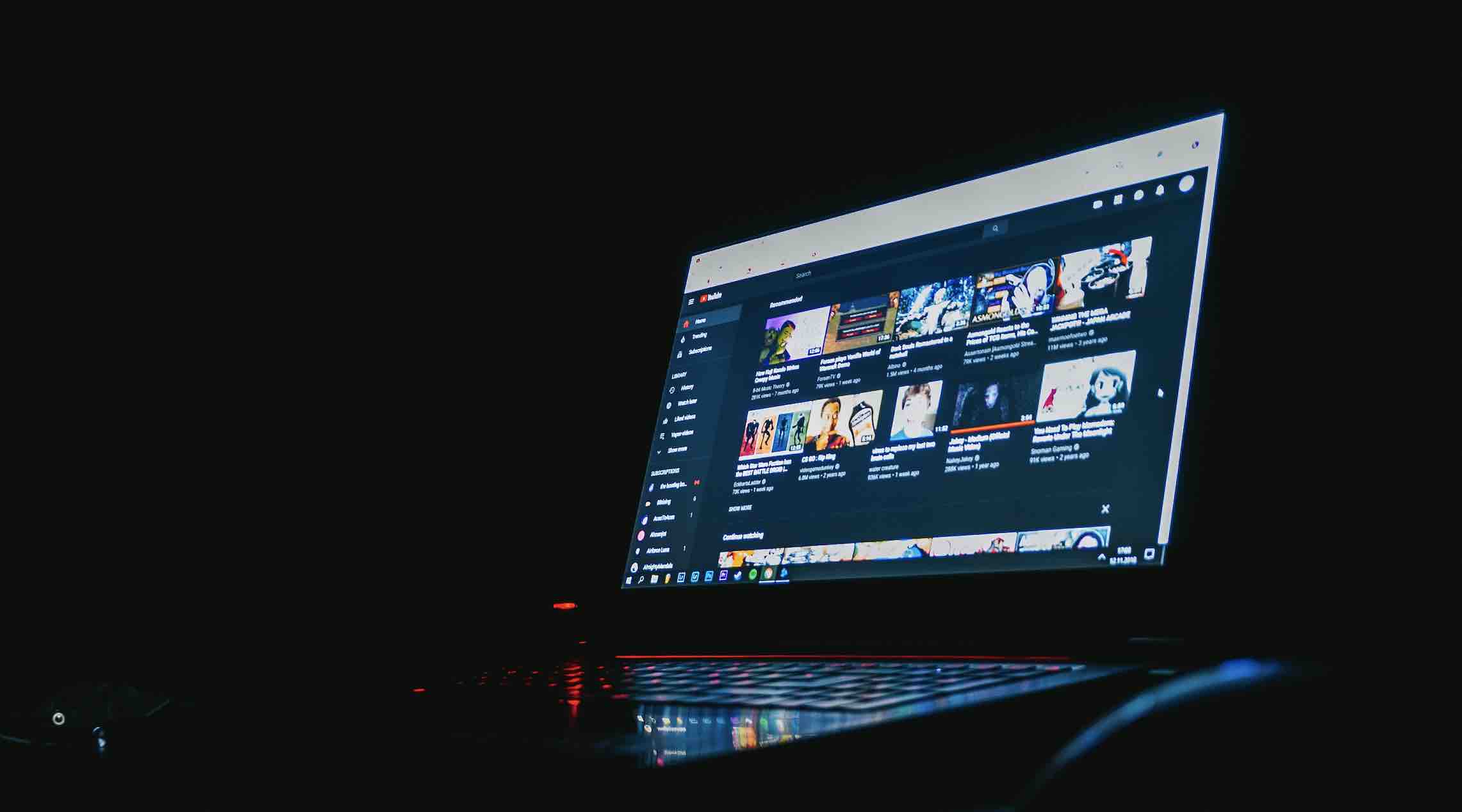Windows Defender là một công cụ bảo vệ máy tính khỏi sự xâm nhập của virus và malware, đã được tích hợp sẵn trong Windows 10/11. Tuy nhiên, không phải lúc nào nó cũng hoạt động một cách chính xác trong việc chặn và thậm chí là loại bỏ hoàn toàn file cài đặt.
Mặc dù đây chỉ là một sự nhầm lẫn trong một số trường hợp nhưng đôi khi khá “phiền”, rất may là chúng ta vẫn có cách để ngăn điều này tiếp tục diễn ra.
Sau đây, mình sẽ giới thiệu với 3 cách bảo vệ file tránh bị Windows Defender tự động xóa bỏ. Mời các bạn theo dõi và thực hiện theo nhé!
Ngăn Windows Defender Xóa File Khi Cài Đặt
Rất nhiều trường hợp phần mềm bảo vệ máy tính Windows 10/11 ngăn chặn và xóa file khi chúng ta cài đặt chúng. Nếu bạn gặp phải tình huống này thì tắt chương trình diệt virus thời gian thực của Defender.
Bước 1. Bạn nhấn Windows + S => nhập tìm kiếm Windows Security => chọn Open.
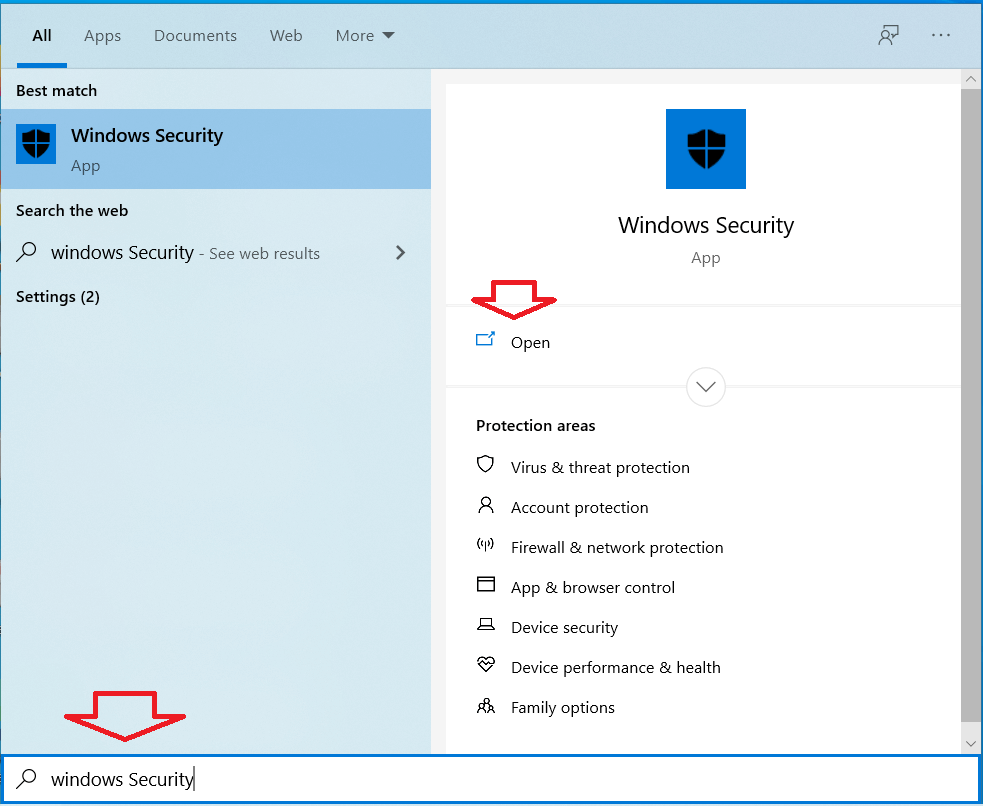
Bước 2. Trong cửa sổ mới được mở lên, bạn chọn Virus & threat protection.
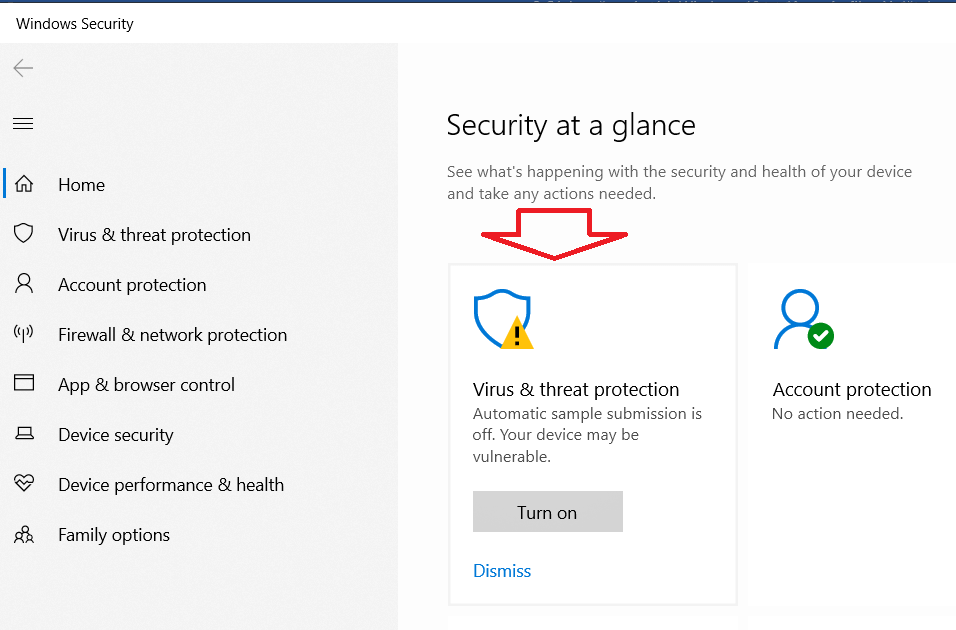
Bước 3. Tiếp tục chọn Manage Settings như hình bên dưới.
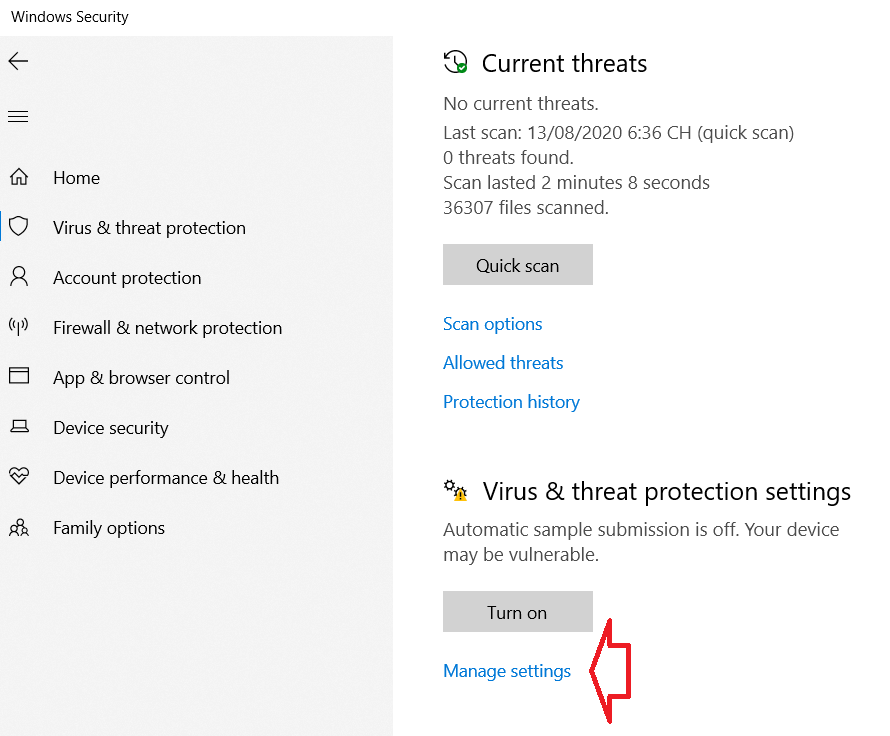
Bước 4. Cuối cùng, bạn tắt tùy chọn Real-time protection.
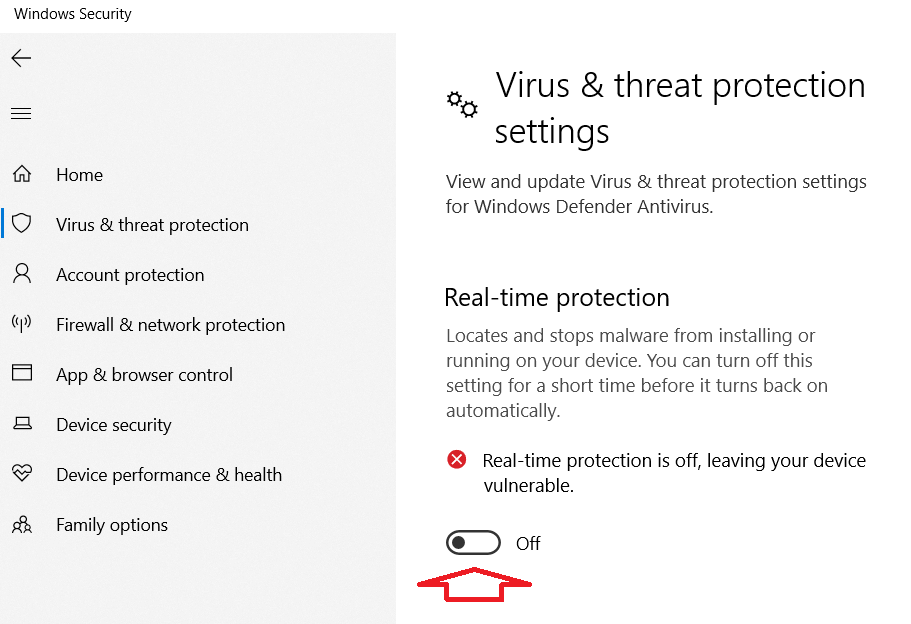
Thêm File Vào Danh Sách Trắng Của Windows Defender
Khi bạn thêm những file cài đặt vào danh sách ưu tiên của Windows Defender thì sẽ không bị chương trình này quét và xóa nhầm nữa.
Bước 1. Bạn nhấn kết hợp phím Windows + I => sau đó chọn Update & Security.
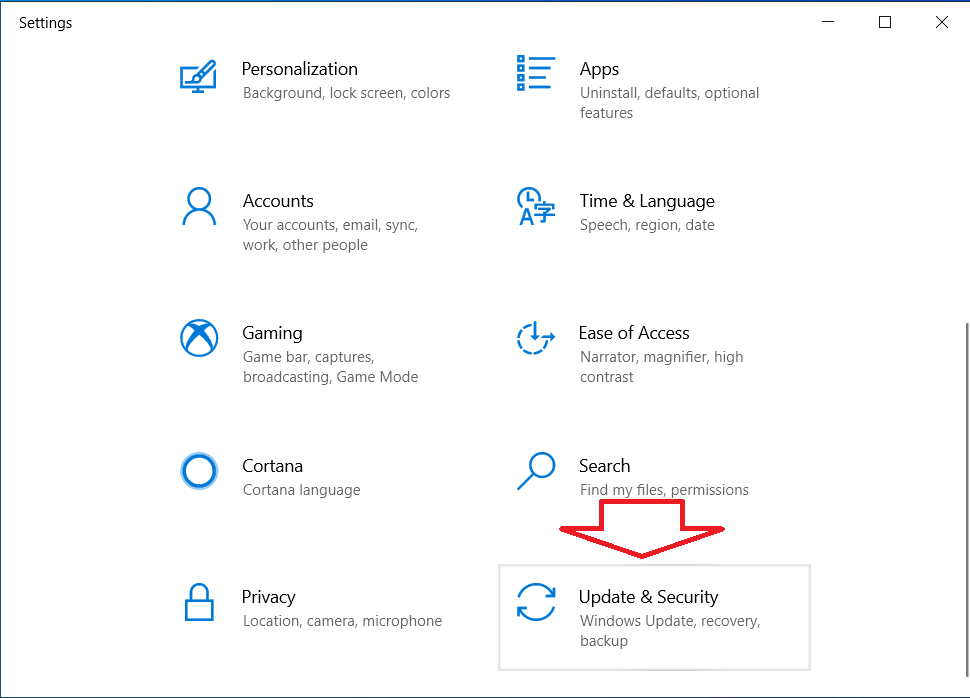
Bước 2. Trong cửa sổ mới hiện lên, bạn chọn mục Windows Security => và nhấn vào Virus & threat protection trong phần cửa sổ bên phải.
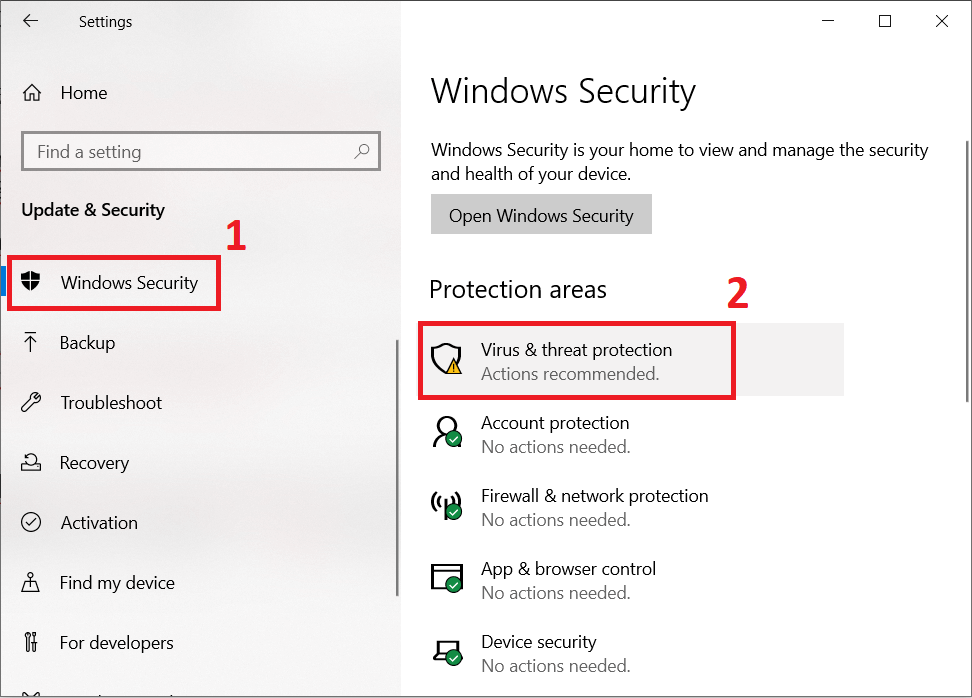
Bước 3. Tiếp theo, bạn tìm và nhấn vào Manage Settings.
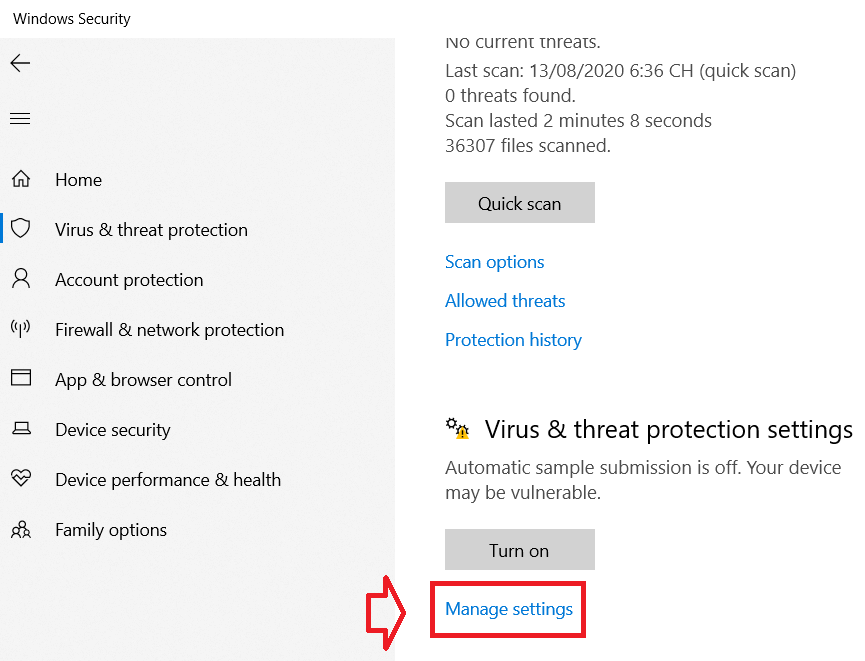
Tiếp tục click vào Add Or Remove Exclusions trong mục Exclusions.
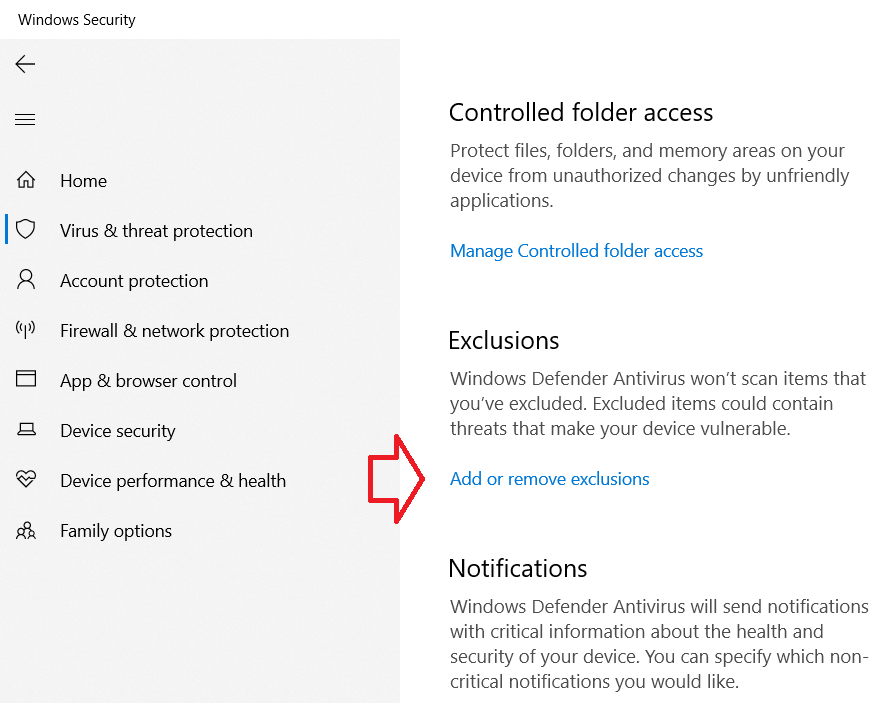
Bước 4. Tại đây bạn nhấp vào Add an Exclusion => sau đó tìm tới nội dung muốn thêm vào danh sách ưu tiên.
- Nếu là những file cài đặt, bạn nên tạo một folder và di chuyển chúng vào đó.
- Chọn File type khi bạn muốn ưu tiên các file định dạng cụ thể, chẳng hạn như “.dll”.
- Chọn Process khi bạn muốn ưu tiên chương trình nào đó.
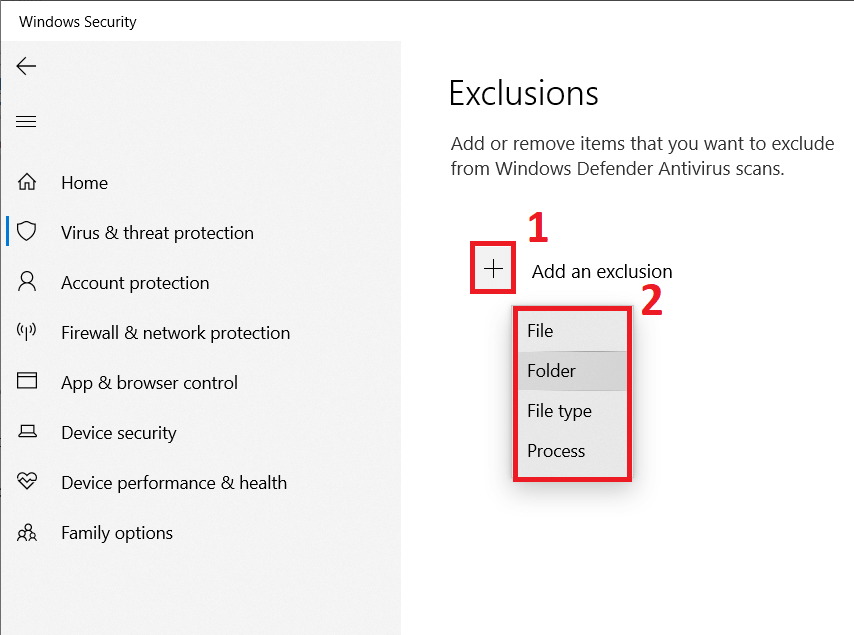
Bước 5. Khởi động lại máy tính.
Tạo Danh Sách File Tin Cậy Bằng Phần Mềm
Cách này có ưu điểm ít thao tác và nhanh hơn nhưng bạn cần phải cài đặt phần mềm khác vào máy. Nếu bạn là người dùng máy tính không chuyên thì nên áp dụng cách này.
Tải Và Cài Đặt Defender Injector
Bước 1. Bạn truy cập theo đường dẫn này để tải về công cụ Defender Injector.
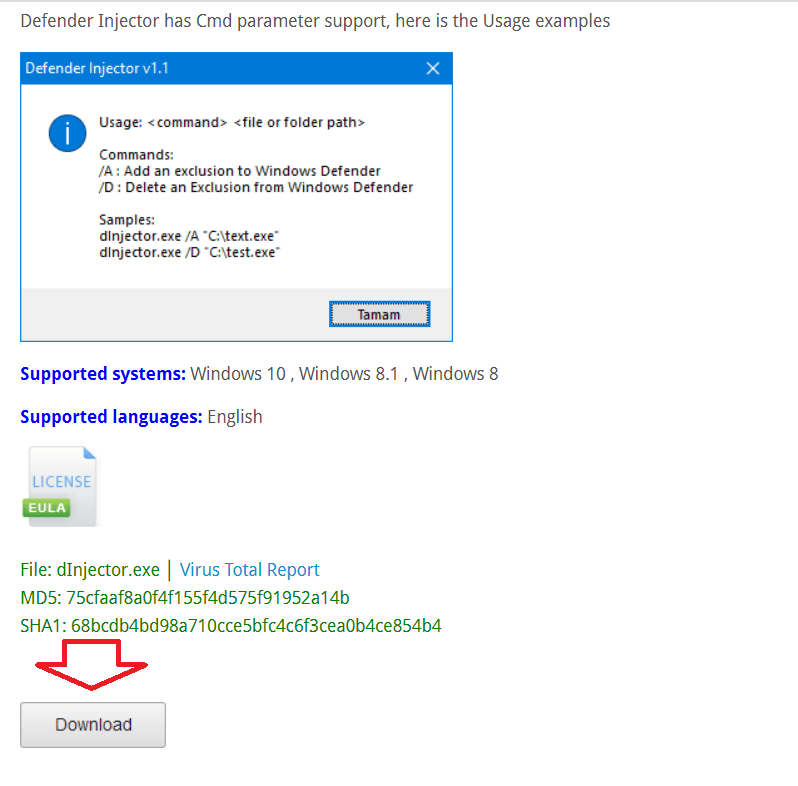
Bạn giải nén tập tin sau khi đã tải về máy, sau đó chạy file dInjector.exe để cài đặt.
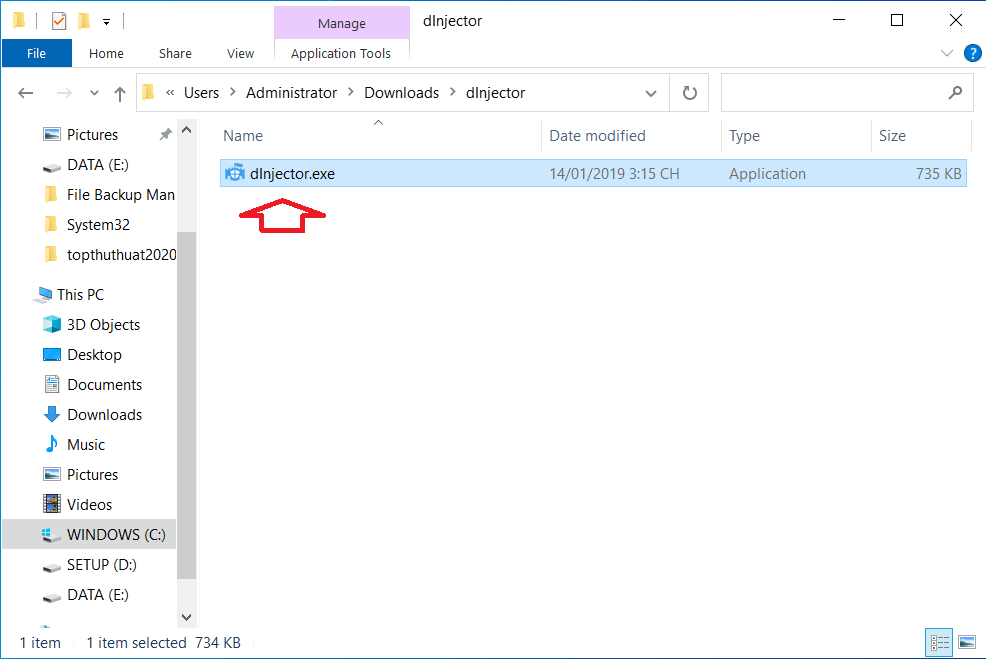
Bước 2. Quá trình cài đặt phần mềm hết sức đơn giản, sau đó bạn sẽ nhận được giao diện chính của công cụ.
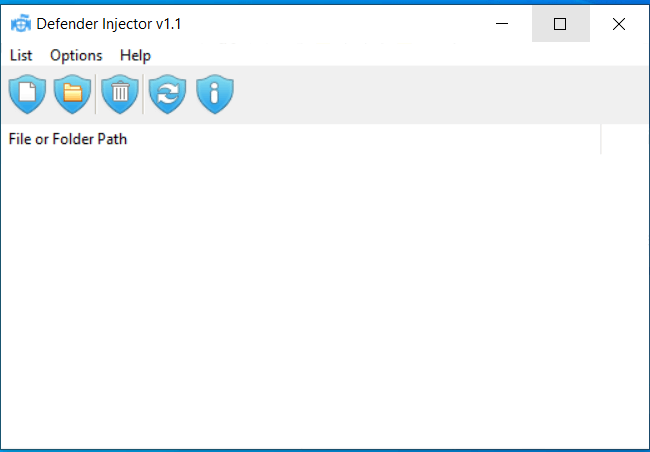
Cách Thêm File/Folder Vào Danh Sách Ưu Tiên
Chức năng chính của công cụ này đó là thêm file vào danh sách ưu tiên, không bị theo dõi bởi Windows Defender.
Có nhiều cách giúp bạn thực hiện điều này.
- Tùy vào nội dung mà bạn có thể thêm file hoặc folder bằng cách nhấn vào biểu tượng tương ứng trên thanh công cụ.
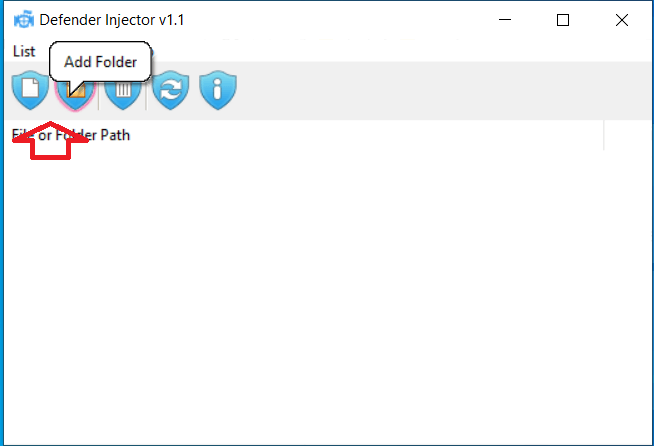
- Nhấn chuột phải vào khoảng trắng của công cụ và chọn Add File/Add Folder.
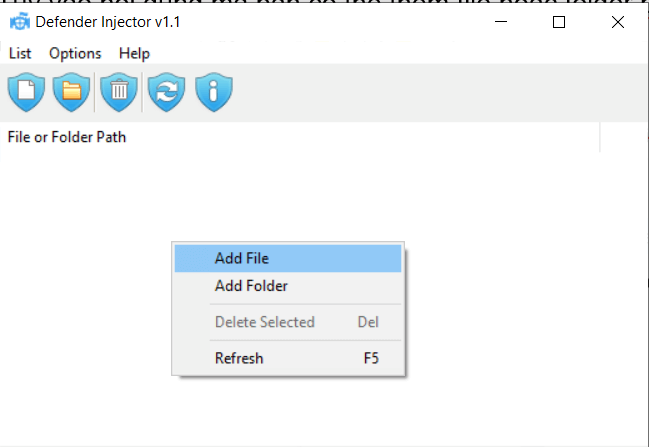
- Nhấn chuột vào tab List => sau đó thêm nội dung vào.
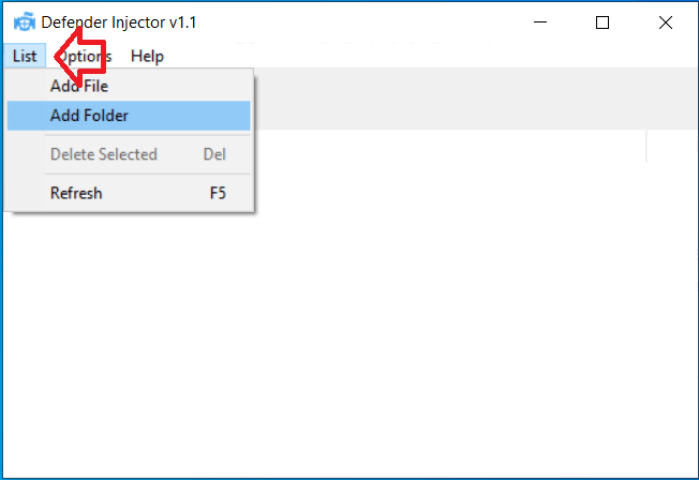
File sau khi được thêm vào sẽ xuất hiện trong danh sách bên dưới. Đương nhiên là tất cả những dữ liệu này sẽ được bảo vệ và không có chuyện bị xóa bởi phần mềm Defender.
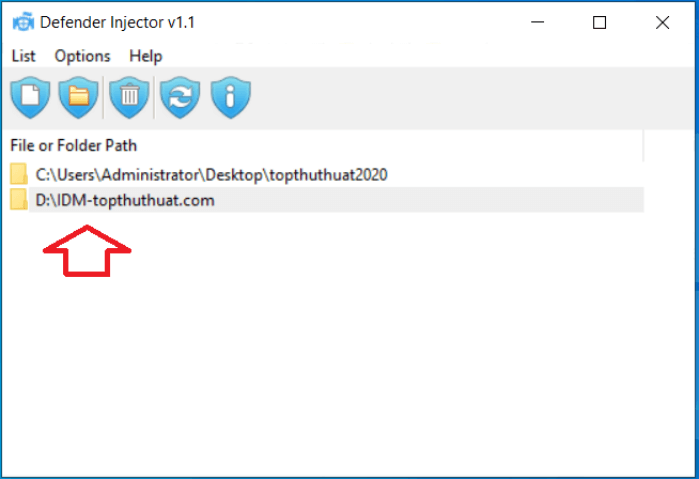
Xóa File Khỏi Danh Sách Bảo Vệ
Để xóa file trong danh sách được bảo vệ, bạn chọn file muốn xóa => sau đó nhấn vào biểu tượng thùng rác trên thanh công cụ hoặc nhấn phím Delete.
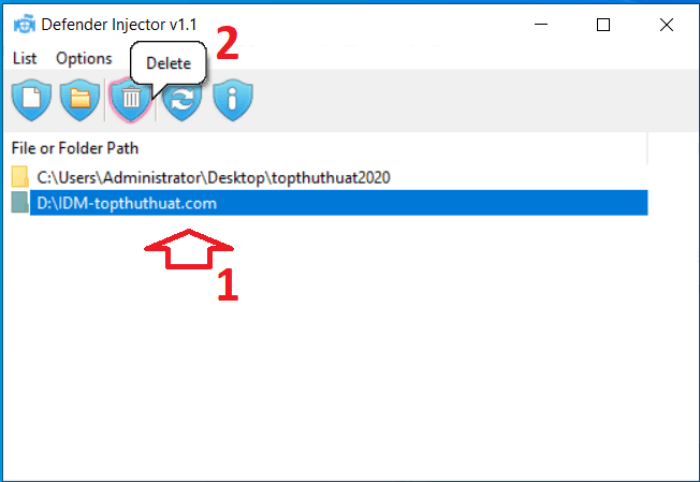
Thêm Công Cụ Vào Menu Chuột Phải
Nếu bạn thường xuyên sử dụng ứng dụng này thì hãy thêm tính năng của công cụ vào menu chuột phải.
Bước 1. Bạn nhấn vào Option => chọn Add File and Folder Context Menu để kích hoạt phần mềm trên menu chuột phải.
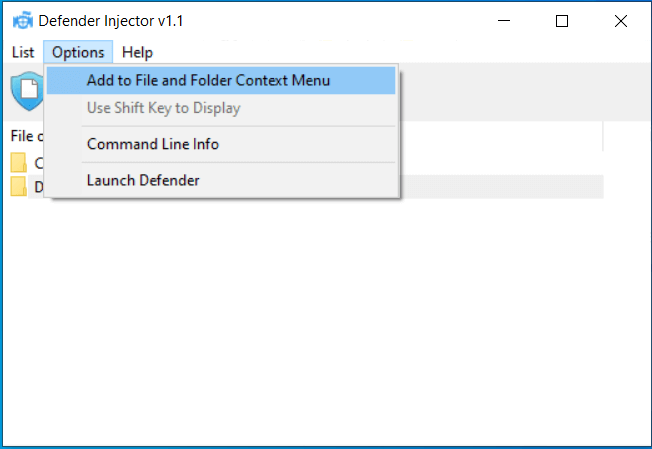
Bước 2. Bây giờ bạn chuột phải vào file muốn bảo vệ sẽ thấy tùy chọn Defender Exclusions.
Tại đây sẽ có các lựa chọn:
- Add an exclusion: Đưa nội dung vào danh bảo vệ, tránh bị xóa.
- Remove this exclusion: Xóa nội dung khỏi danh sách bảo vệ.
- Launch Defender Injector: Mở nội dung trong công cụ Defender Injector.
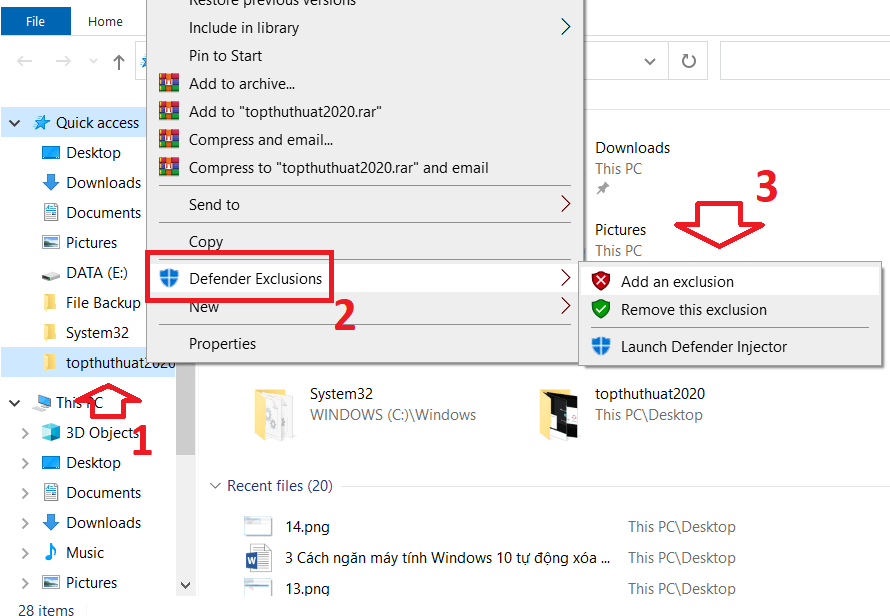
Lời Kết
Trên đây là một số cách giúp chúng ta chủ động trong việc bảo vệ file dữ liệu của mình trước sự hiểu nhầm của phần mềm diệt virus mặc định của Windows 10 hoặc Windows 11.
Hi vọng những thông tin này sẽ giúp bạn được bạn. Nếu như có câu hỏi hoặc góp ý nào khác liên quan đến bài viết thì đừng quên để lại lời bình của bạn trong phần dưới đây.
Chúc các bạn thực hiện thành công!
Tags: virusWindows 10