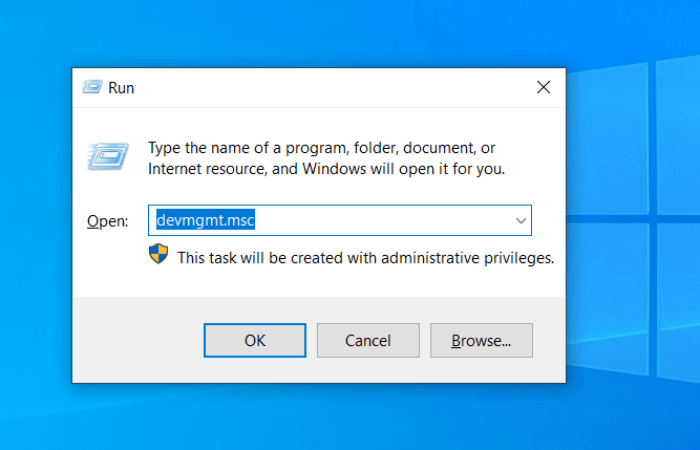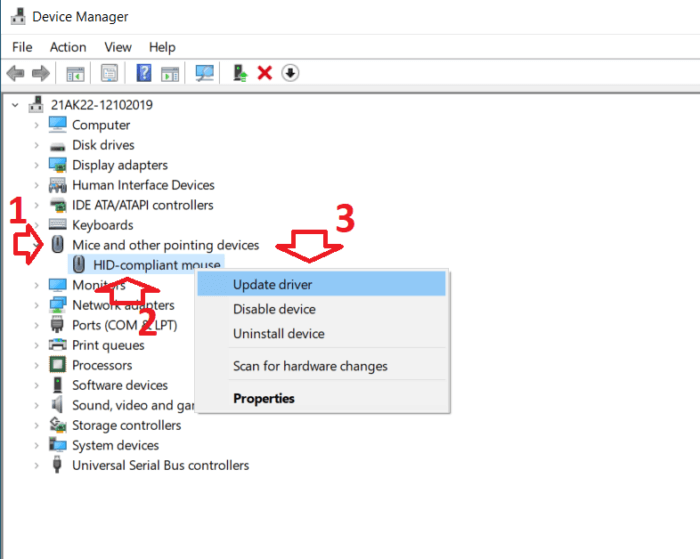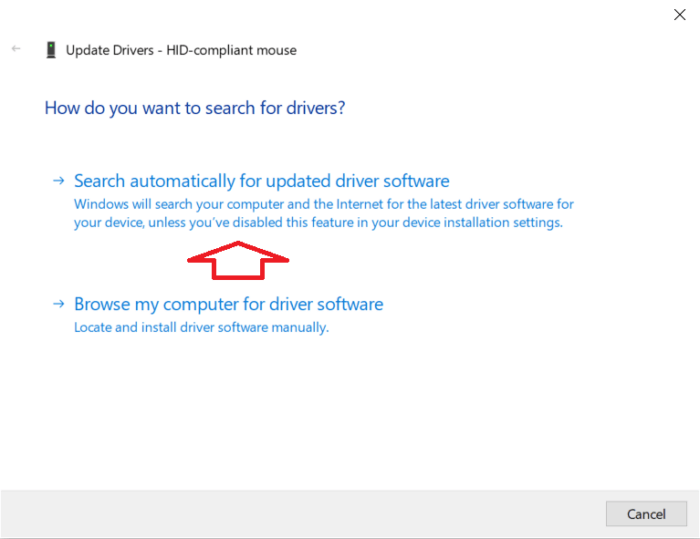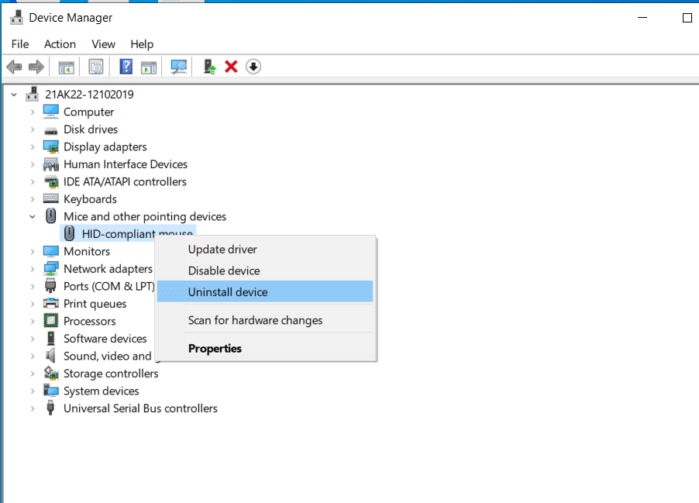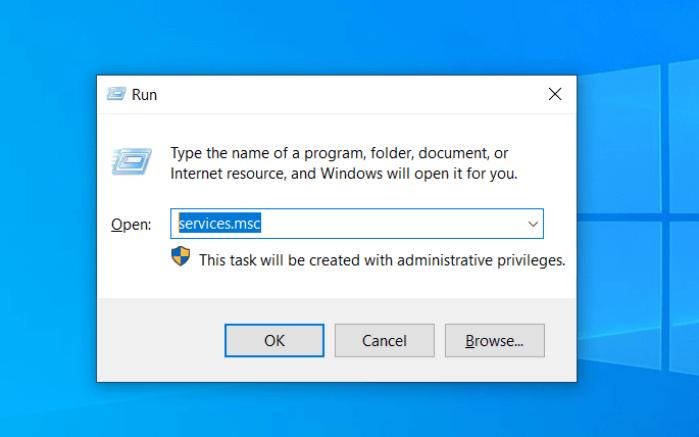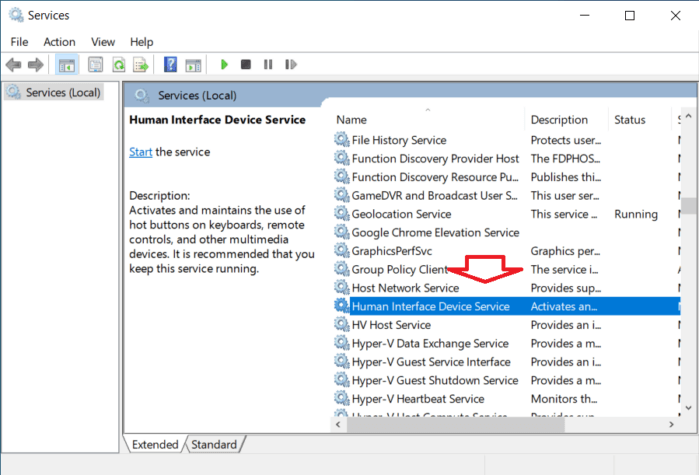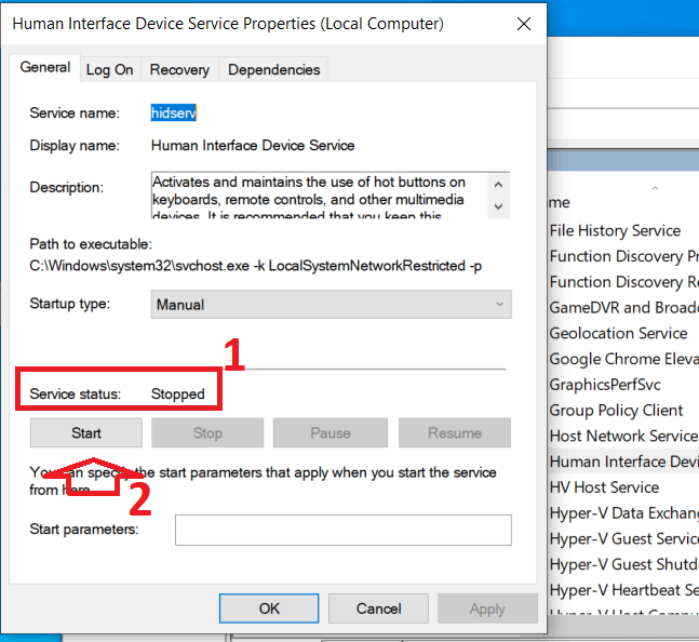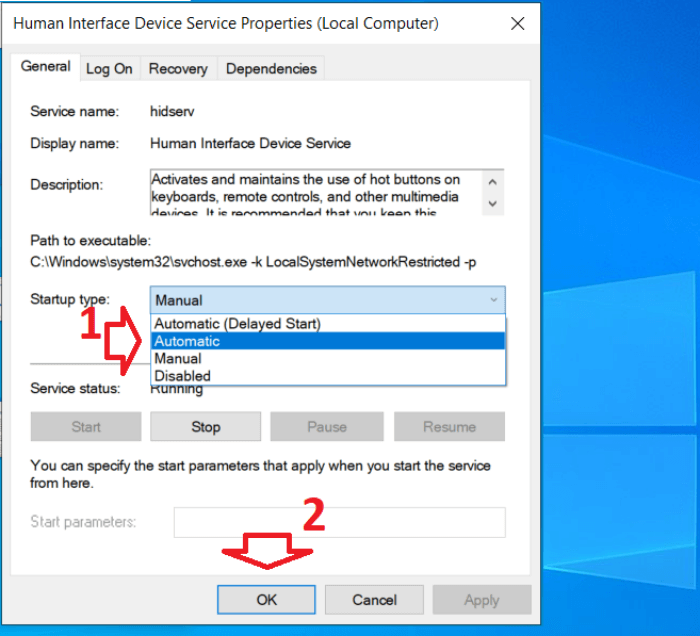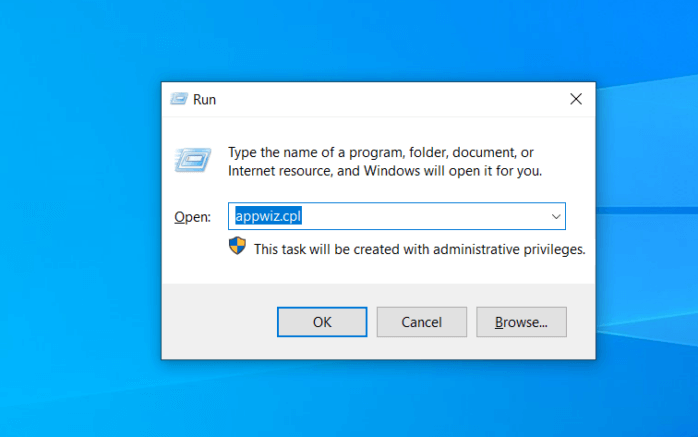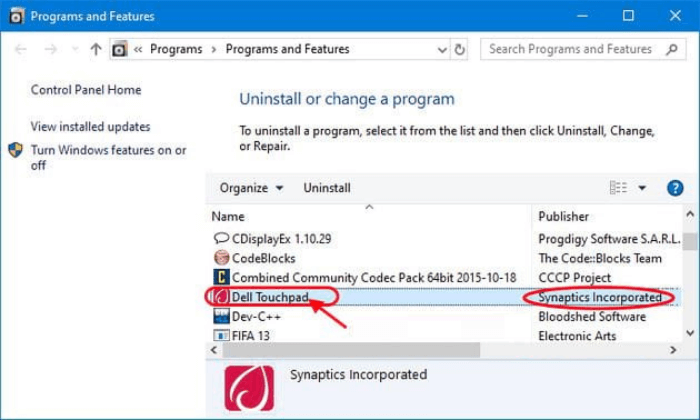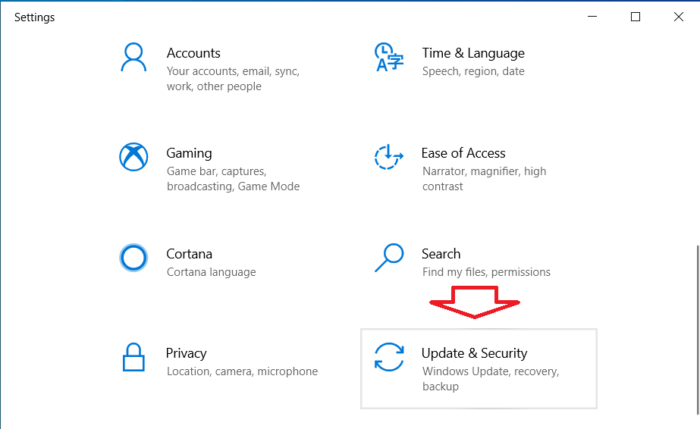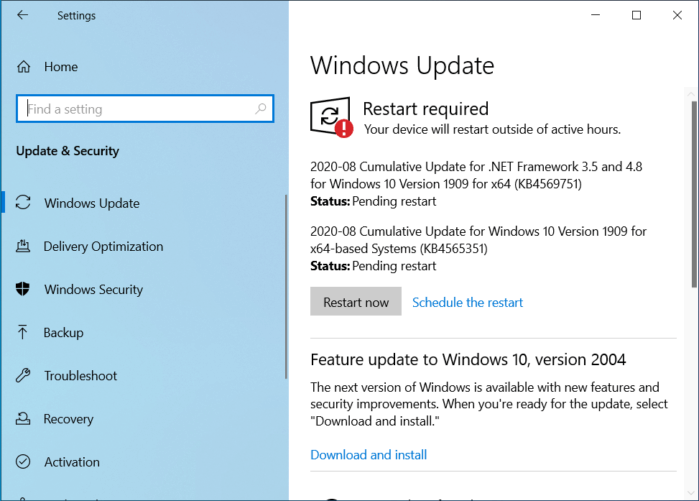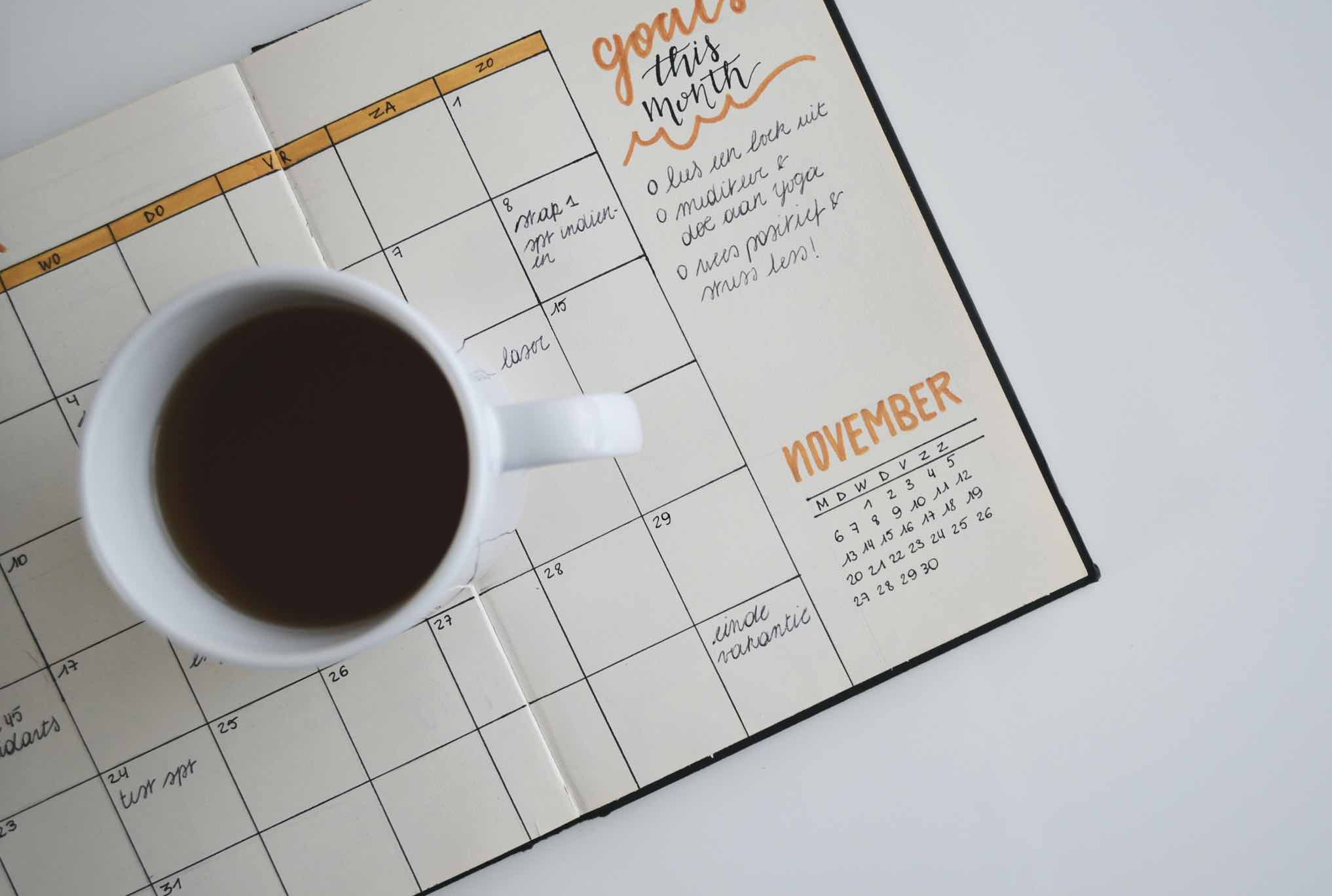Người sử dụng chuột máy tính chắc chắn sẽ biết tới con lăn trên chuột hay còn gọi là cuộn chuột. Nếu nó gặp vấn đề thì chúng ta sẽ gặp khó khăn khi cuộn trang lên trên hoặc xuống dưới, phóng to hoặc thu nhỏ chữ… Những vấn đề xảy ra với chuột máy tính thường liên quan tới driver hoặc phần mềm khác, vì thế chúng ta sẽ tìm các giải pháp khắc phục trước khi cần can thiệp vào phần cứng.
Nội dung sau đây mình sẽ hướng dẫn các bạn những biện pháp đơn giản và can thiệp sâu hơn để sửa lỗi cuộn chuột máy tính Windows 10. Mình chỉ nêu cách mà các bạn có thể tự mình thực hiện được, hy vọng sẽ sớm thành công.
Những giải pháp khắc phục đơn giản
- Cắm chuột vào cổng kết nối khác trên máy tính.
- Khởi động lại máy tính của bạn và thử lại chuột xem nó có hoạt động không.
- Cắm chuột trên một máy tính khác xem hoạt động của chuột, nếu không được thì có lẽ bạn cần phải thay chuột khác.
Update Driver mới cho PC & Laptop
Bước 1. Bạn mở cửa sổ Run lên (Windows + R) => nhập vào lệnh devmgmt.msc và nhấn Enter.
Lúc này cửa sổ Device Manager sẽ xuất hiện.
Bước 2. Bạn nhấn đúp chuột vào Mice and other poiting devices => chuột phải vào thiết bị chuột đang dùng => chọn Update driver.
Bước 3. Một cửa sổ mới sẽ xuất hiện, bạn nhấn vào tùy chọn tìm kiếm driver tự động như hình sau:
Hệ thống sẽ tiến hành tìm kiếm driver mới cho thiết bị và cài đặt nếu tìm thấy.
Gỡ và cài đặt lại Driver
Nếu không thành công thì bạn tiến hành gỡ driver chuột hiện tại và cài đặt lại.
Bước 1. Bạn chuột phải vào Mice and other pointing devices => sau đó chọn Uninstall device. Lúc này driver sẽ được gỡ bỏ.
Bước 2. Khởi động lại máy tính của bạn, lúc đó hệ thống sẽ tự động tìm và cài đặt driver.
Kích hoạt dịch vụ giao tiếp giữa người và máy
Bước 1. Bạn nhấn Windows + R đẻ mở cửa sổ Run => sau đó bạn nhập lệnh services.msc và nhấn Enter.
Bước 2. Cửa sổ dịch vụ sẽ được mở lên, bạn tìm và click đúp chuột vào Human Interface Device Service như hình bên dưới.
Bước 3. Cửa sổ mở rộng sẽ xuất hiện, bạn kiểm tra mục Startup status nếu không phải là Running thì hãy nhấn vào Start để kích hoạt dịch vụ.
Tiếp tục, bạn thay đổi tùy chọn trong mục Startup type từ Manual sang Automatic => sau đó nhấn Apply và OK.
Bước 4. Cuối cùng hãy khởi động lại máy tính của mình và thử lại xem chuột đã hoạt động được chưa nhé.
Gỡ và cài đặt lại phần mềm Touchpad
Nếu bạn sử dụng laptop và không cuộn chuột được thì vấn đề liên quan đến driver hoặc phần mềm Touchpad (Synaptics).
Bước 1. Bây giờ bạn tiến hành gỡ driver Touchpad. Nhấn kết hợp Windows + R để mở cửa sổ Run => nhập lệnh appwiz.cpl và nhấn Enter.
Bước 2. Cửa sổ mới sẽ hiện lên, bạn tìm ứng dụng có từ khóa Touchpad hoặc Synaptics => nhấn vào đó và chọn Uninstall.
Bước 3. Bạn tìm driver touchpad từ trang hỗ trợ sản phẩm của hãng laptop tương ứng và cài đặt vào máy tính.
Cập nhật Windows 10
Cập nhật phiên bản mới của Windows 10 luôn là cách tốt để giải quyết vấn đề. Các bạn làm như sau để kiểm tra cập nhật cho hệ thống nhé.
Bước 1. Bạn mở cửa sổ Settings Win 10 bằng cách nhấn kết hợp Windows + I => click vào Update & Security.
Bước 2. Tùy vào thiết lập của bạn mà ở giao diện này sẽ hiển thị khác nhau trong phần cửa sổ bên phải.
- Đó có thể là tùy chọn Check for Updates => hãy nhấn vào đó.
- Một số bản cập nhật đã được tải và chờ Restart => bạn có thể khởi động lại máy ngay hoặc chọn thời gian khởi động lại.
- Bất kì một tùy chọn tải và cài đặt update.
Bước 3. Giờ bạn chỉ cần chờ cho máy tính tải và cài đặt cập nhật là xong.
Lời kết
Trên đây là một số thủ thuật có thể giúp bạn khắc phục 97% lỗi cuộn chuột không hoạt động được đối với máy tính PC và Laptop chạy Windows 10. Bạn hãy giành chút thời gian để tự mình giải quyết vấn đề trước khi nghĩ tới việc mang đi sửa chữa hoặc mua chuột mới. Và nếu bạn biết cách khắc phục nào hiệu quả nữa thì hãy chia sẻ cho mọi người cùng biết trong phần bình luận dưới đây.
Hy vọng các bạn thực hiện thành công!