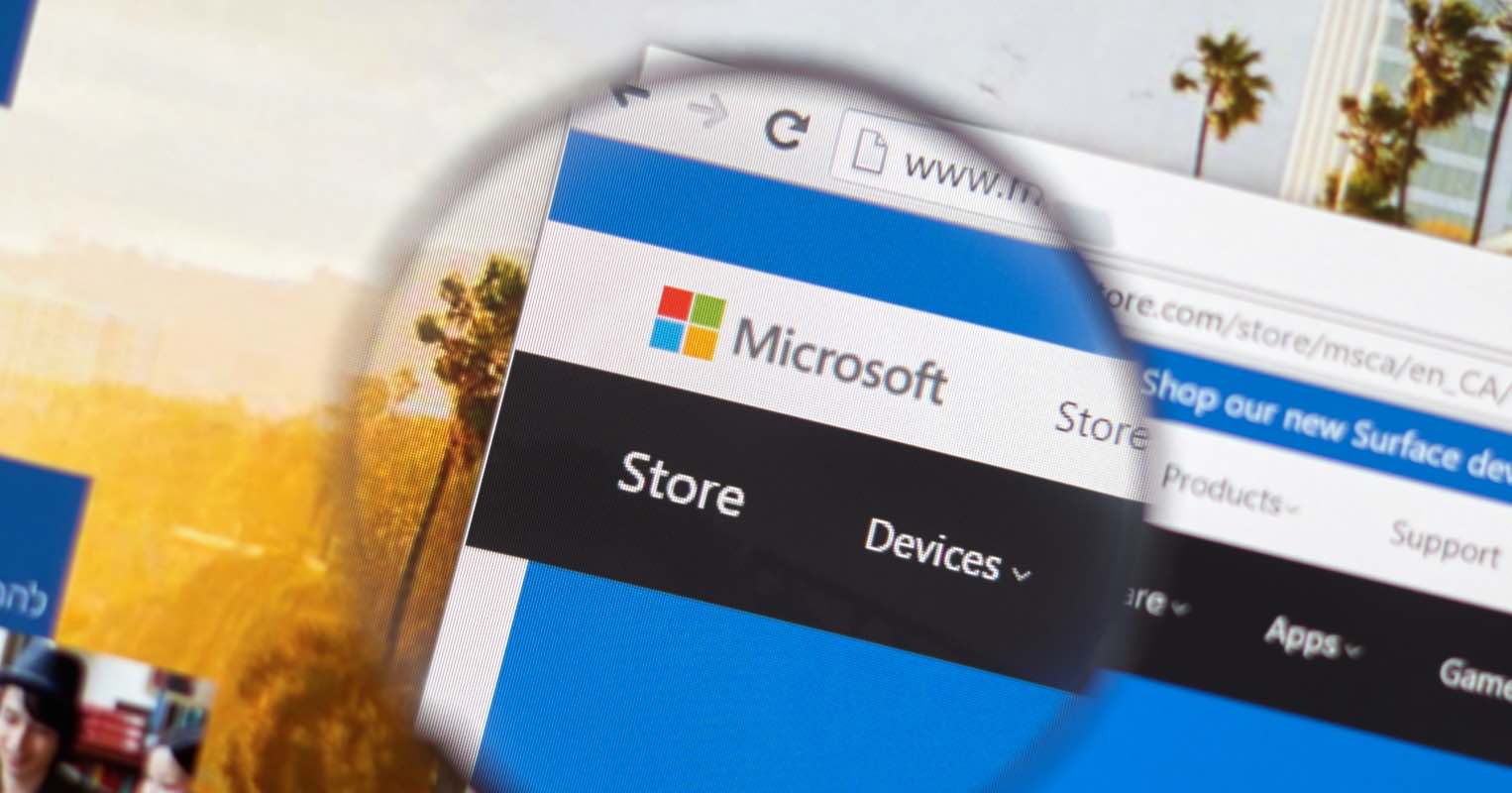Nếu như bạn đang có một USB, ổ đĩa hoặc ổ cứng ngoài với dụng lượng lớn nhưng lại gặp vấn đề là không thể copy được dữ liệu lớn hơn 4GB vào các thiết bị này. Xuất hiện một thông báo trên máy tính khi bạn cố gắng thực hiện “The file is too large for the destination file system”.
Vậy khi gặp thông báo này thì giải pháp khắc phục như thế nào và làm sao để copy được các dữ liệu có dung lượng lớn hơn 4GB giữa các thiết bị thì mời các bạn cùng tham khảo hướng dẫn dưới đây nhé!
Nguyên nhận gặp lỗi khi copy dữ liệu hơn 4GB
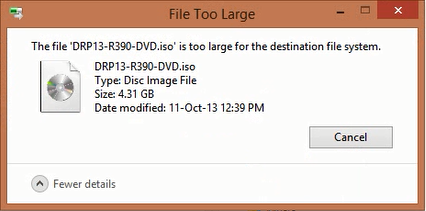
Trước tiên, chúng ta hãy tìm hiểu nguyên nhân dẫn đến thông báo này. Đây là một lỗi do USB hoặc ổ cứng ngoài của bạn đang sử dụng định dạng là FAT32. Định dạng FAT32 này chỉ cho phép bạn sao chép hoặc cắt những tập tin có dung lượng nhỏ hơn 4GB.
Chính vì vậy, để khắc phục lỗi này bạn chỉ cần định dạng (Format) lại USB, ổ đĩa (D, E, F,…) hoặc ổ cứng ngoài sang định dạng NTFS hoặc ExFat.
Thêm:
1. Nếu bạn muốn biết chi tiết hơn về sự khác biệt giữa các định dạng NTFS, ExFat, và FAT32 thì hãy xem lại bài viết khá chi tiết mà chúng tôi đã chia sẻ trong thời gian trước đây, xem tại đây.
2. Trong trường bạn đang sử dụng cả hai thiết bị là Windows và macOS thì bạn nên chọn kiểu định dạng EXFAT cho các thiết bị ngoại vi khác.
Vì với định dạng EXFAT thì bạn có thể sao chép, cắt, dán dữ liệu dễ dàng các dữ liệu của các thiết bị như USB, ổ cứng ngoài,… trên macOS nhưng nếu với định dạng NTFS thì bạn chỉ có thể xem mà không thể ghi dữ liệu vào.
Cách định dạng thiết bị sang NTFS hoặc EXFAT
Trong ví dụ này, mình sẽ thực hiện trên ổ đĩa USB. Tuy nhiên, bạn có thể thực hiện tượng tự cho phân vùng ổ đĩa của máy tính hoặc ổ cứng ngoài.
Bước 1: Chọn chuột phải vào ổ đĩa USB trong ThisPC hoặc MyComputer >> Chọn Format.
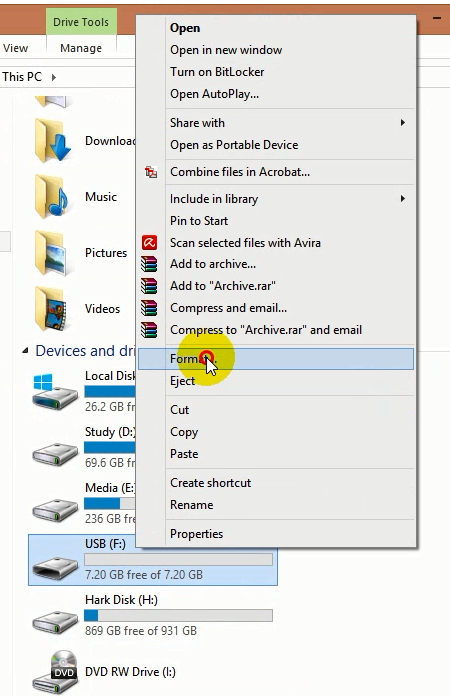
Bước 2: Tại phần File System, bạn chọn NTFS hoặc ExFat rồi nhấn vào nút Start. Một thông báo xuất hiện, hãy chọn OK.
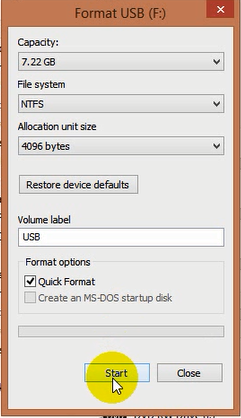
Bước 3: Hãy đợi vài phút đến khi xuất hiện thông báo Format Complete. Chọn OK hoàn tất quá trình định dạng lại thiết bị.
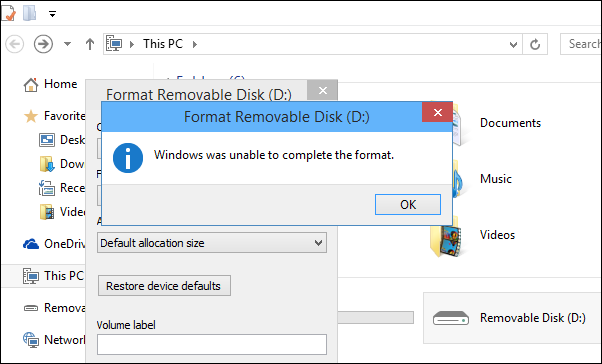
Bây giờ, bạn đã hoàn tất việc định dạng từ FAT32 sang NTFS rồi đấy. Hãy tiến hành sao chép hoặc cắt tập tin lớn hơn 4GB vào USB xem. Chắc sẽ không còn vấn đề gì xảy ra nữa.
Mặc dù hướng dẫn này được thực hiện trên Windows 7 và Windows 10, nhưng cách thực hiện trên Windows 11 là tương tự, không có nhiều khác biệt.
Sử dụng HP USB Disk Storage Format Tool
Ngoài ra, bạn có thể sử dụng phần mềm thứ ba là HP USB Disk Storage Format Tool để chuyển FAT32 sang NTFS. Đây là một phần mềm hoàn toàn miễn phí và có giao diện khá dễ sử dụng. Xem hướng dẫn chi tiết cách chuyển từ FAT32 sang NTFS hoặc EXFAT dưới đây.
Bước 1: Bạn có thể tải và phần mềm này thông qua liên kết dưới đây.
Bước 2: Tiến hành mở phần mềm tại giao diện Desktop.
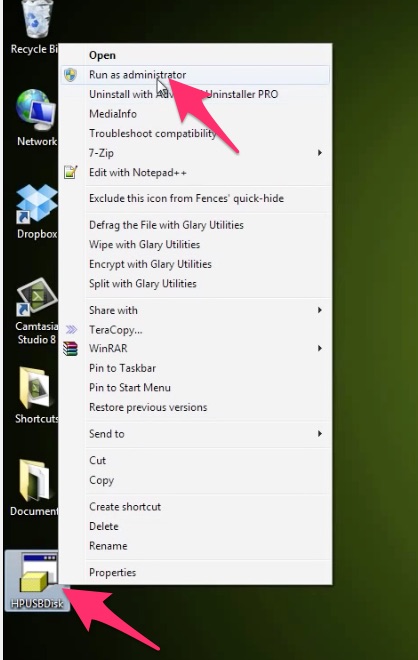
Chọn ổ đĩa tại mục Device. Chọn định dạng NTFS tại mục File system, rồi nhấn vào nút Start,
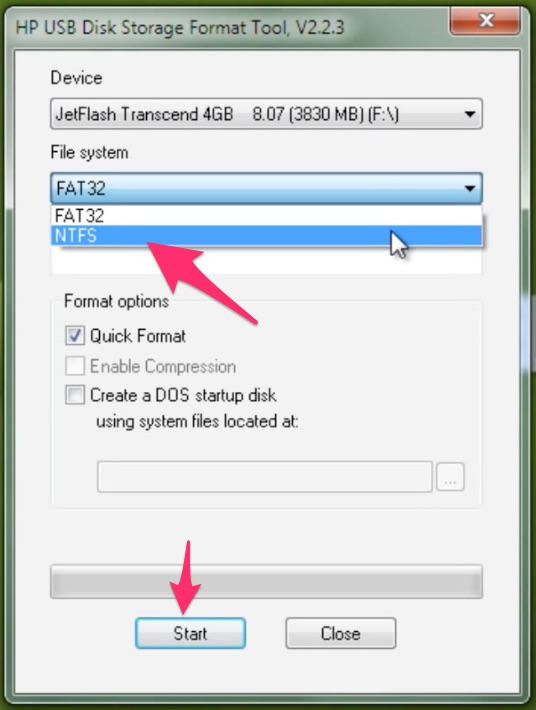
Một thông báo xuất hiện, bạn hãy chọn Yes.
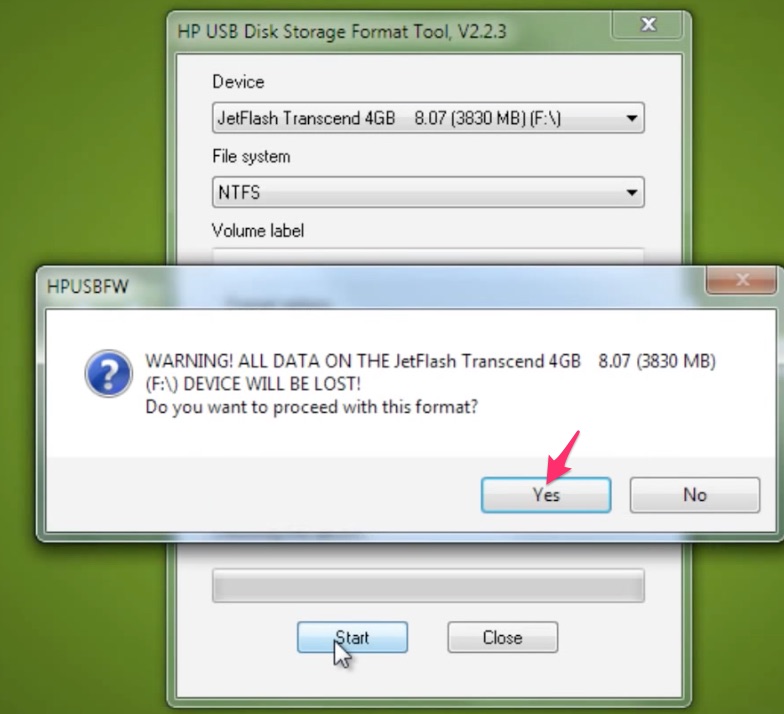
Quá trình format hoàn tất, bạn sẽ nhận được một thông báo. Chọn OK để kết thúc quá trình định dạng thiết bị.
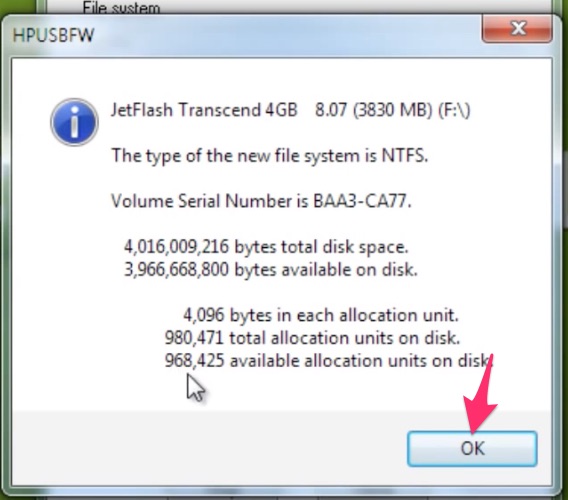
Lời kết
Thông qua bài viết này thì có lẻ bạn đã biết được nguyên nhận cũng như cách khắc phục được lỗi không thể copy hoặc cut hơn 4GB dữ liệu từ ô cứng trên máy tính rồi phải không?
Hy vọng bài viết này sẽ giúp bạn giải quyết được vấn đề hiện tại và đừng quên chia sẻ với chúng tôi cảm nhận của bạn về hướng dẫn này trong phần bình luận dưới.
Chúc bạn thành công!