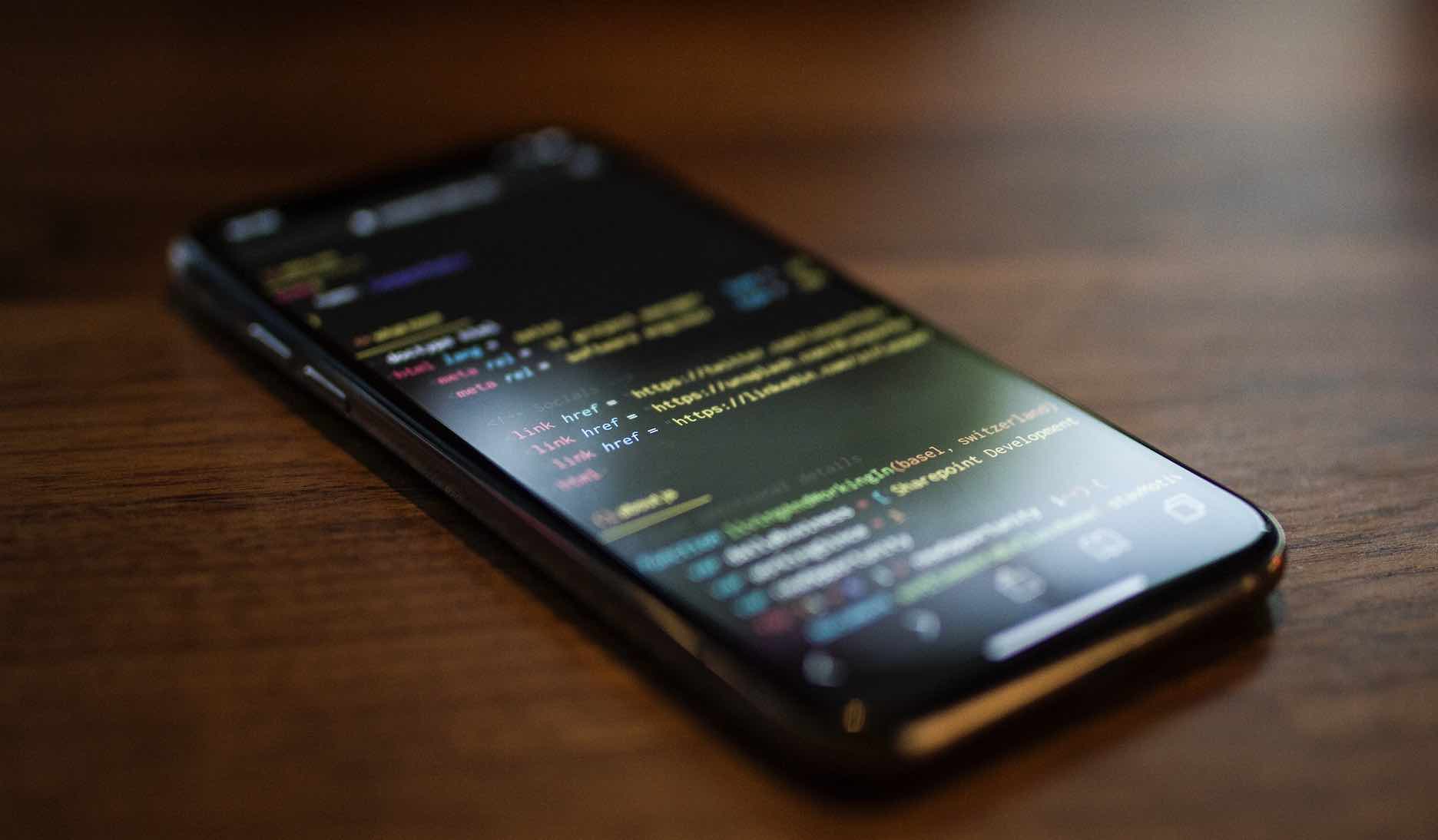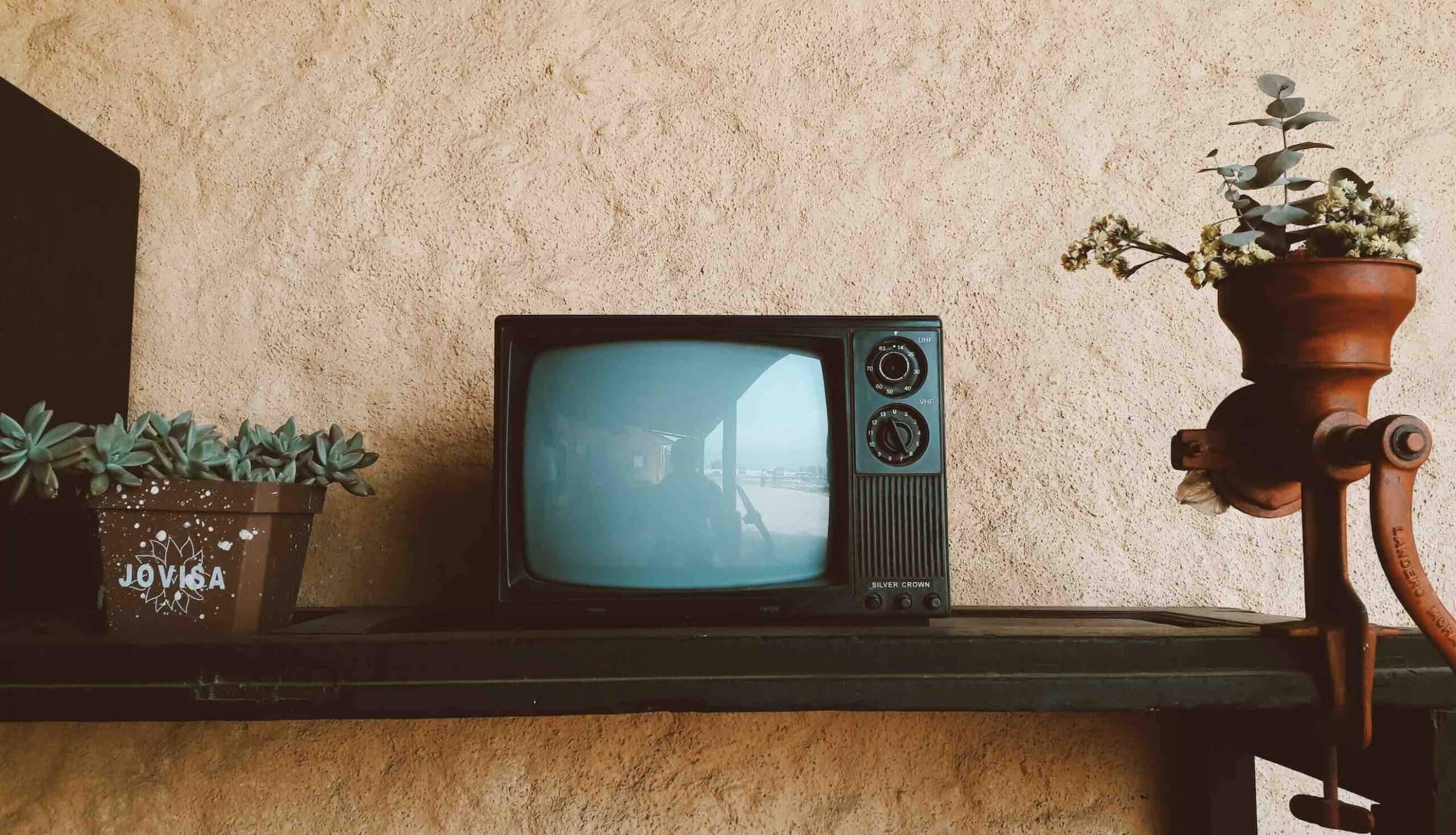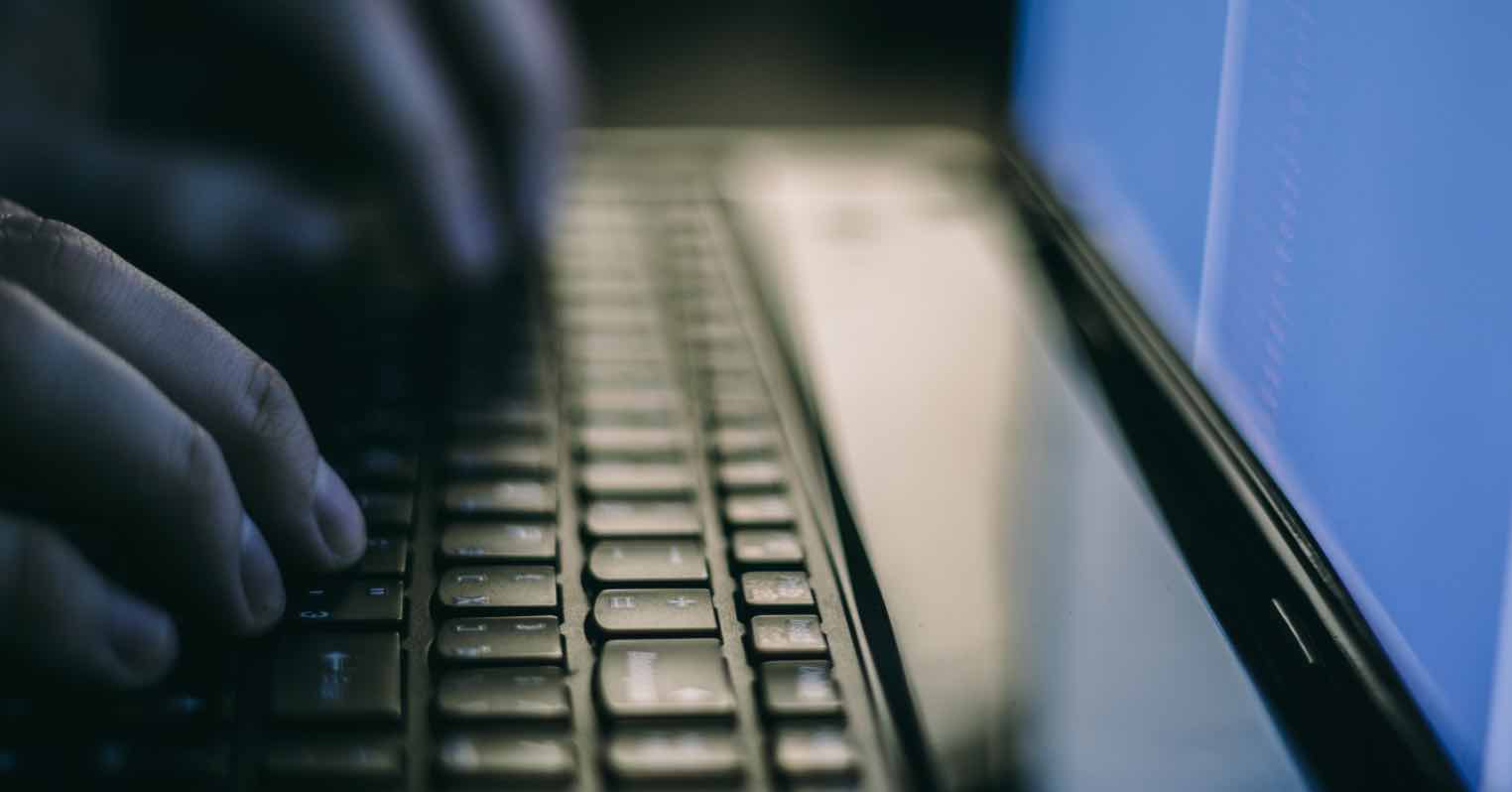Một vấn đề phổ biến trên MacOS đó là Airdrop không hoạt động và điều này thường xảy ra khi bạn cố gắng gửi tệp từ thiết bị Apple này sang thiết bị khác của Apple. Khi gặp tình huống như vậy, bạn hãy sử dụng những cách khắc phục sau đây để có thể khác phục lỗi không gửi được dữ liệu với AirDrop bạn nhé!
- Đảm bảo hiết bị của bạn có thể tìm thấy nhau
- Mang các thiết bị của bạn đến gần nhau hơn
- Đảm bảo iPhone của bạn được mở khóa
- Tắt sau đó bật lại WiFi và Bluetooth trên thiết bị của bạn
- Tắt điểm phát sóng WiFi trên iPhone
- Kết nối cả hai thiết bị của bạn với cùng một mạng WiFi
- Tắt chế độ Không làm phiền trên thiết bị của bạn
- Tắt tùy chọn tường lửa trên máy Mac
- Reset cài đặt mạng trên iPhone
- Cập nhật hệ điều hành trên thiết bị của bạn
- Lời kết
Đảm bảo hiết bị của bạn có thể tìm thấy nhau
Bạn cần đảm bảo rằng cả iPhone và Mac của bạn đều có thể phát hiện được nhau khi dùng AirDrop. Ngoài ra, chúng ta vẫn có thể Airdrop Windows, tức giữa iPhone và Windows một cách dễ dàng với sự hổ trợ của công cụ thứ ba.
1. Trên điện thoại iPhone/iOS
Bước 1. Khởi chạy ứng dụng Cài đặt và nhấn vào General (Chung).
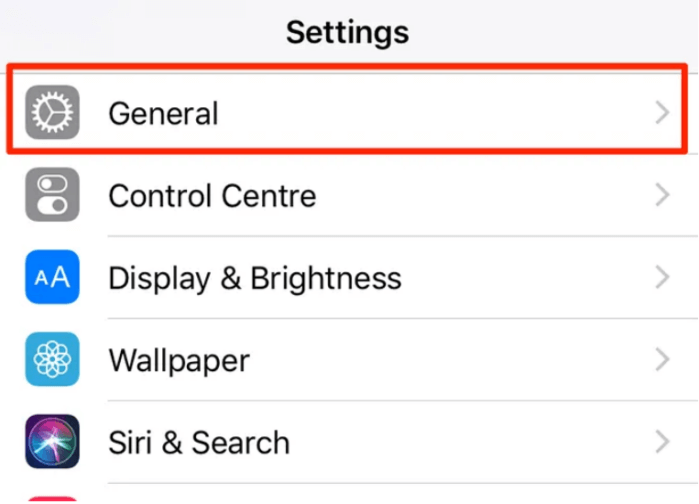
Bước 2. Chạm vào AirDrop trên màn hình tiếp theo.
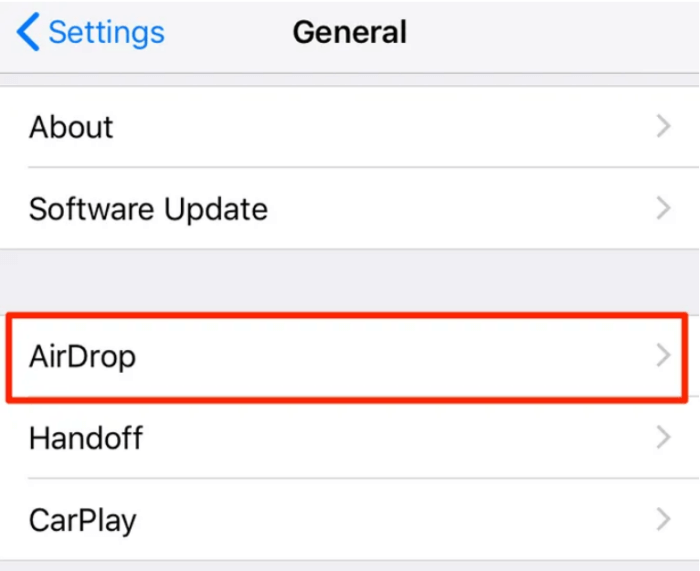
Bước 3. Chọn Everyone (Mọi người). Điều này sẽ cho phép bất kỳ ai cũng tìm thấy iPhone của bạn trong AirDrop.
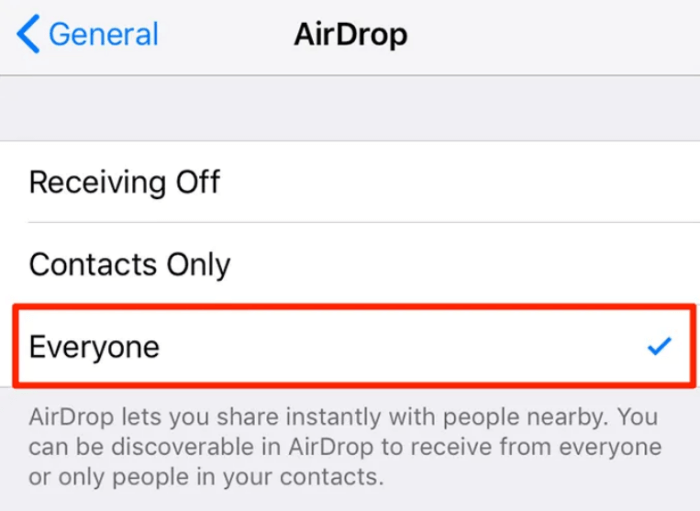
2. Trên máy Macbook
Bước 1. Khởi chạy cửa sổ Finder và nhấp vào AirDrop ở thanh bên trái.
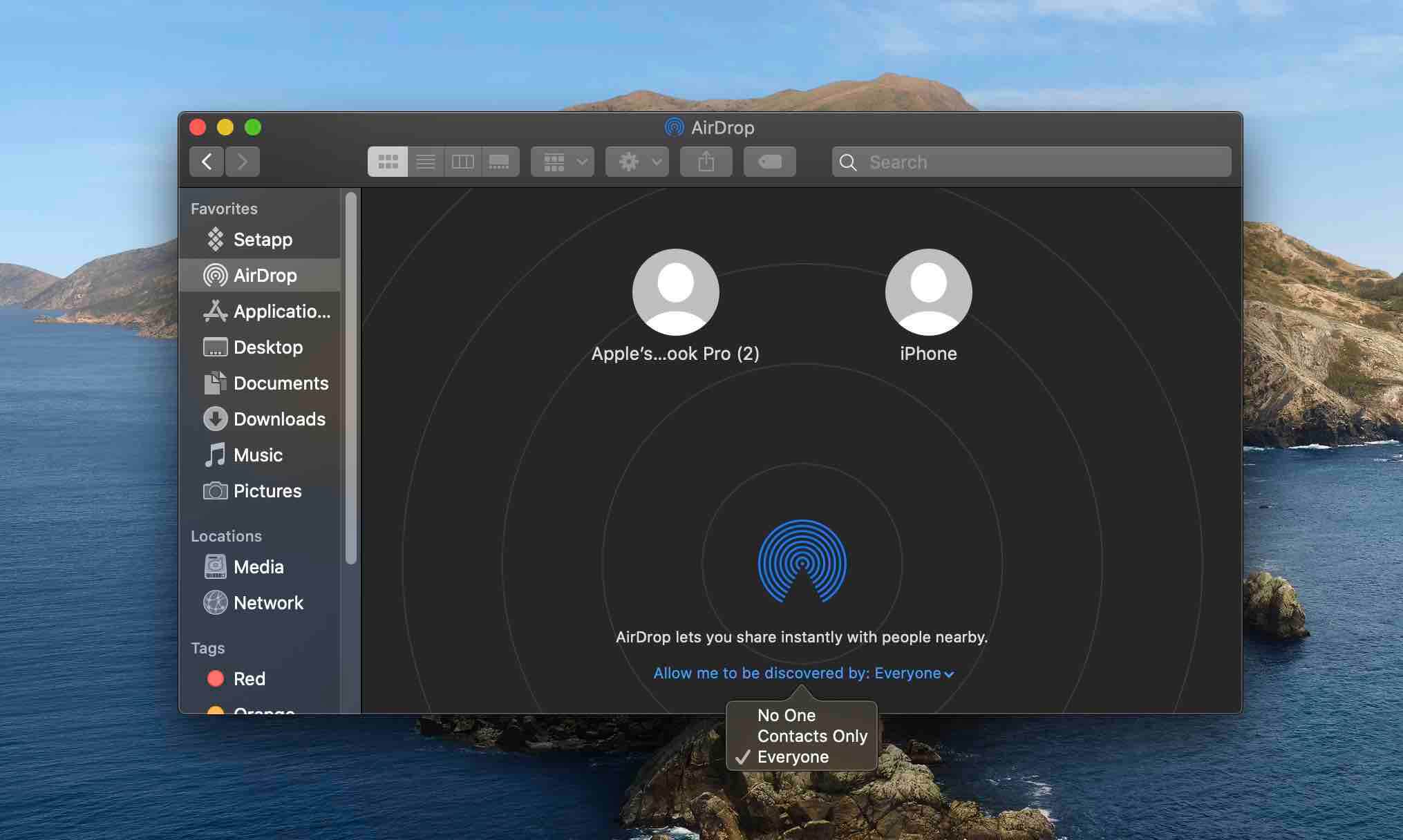
Bước 2. Chọn Everyone từ menu thả xuống của tùy chọn Allow me to be discovered by.
Mang các thiết bị của bạn đến gần nhau hơn
AirDrop sử dụng Bluetooth để tìm và kết nối các thiết bị. Như bạn có thể đã biết, Bluetooth có phạm vi 10 mét để tạo kết nối. Do đó, bạn nên đảm bảo cả hai thiết bị tương thích với AirDrop của mình đều nằm trong phạm vi 10 mét. Nếu không, AirDrop sẽ không hoạt động.
Khi đủ điều kiện, bạn hãy thử gửi lại tệp của mình bằng AirDrop.
Đảm bảo iPhone của bạn được mở khóa
Trong khi chia sẻ tệp với iPhone của bạn, cần phải đảm bảo nó đã được mở khóa và hoạt động. Nếu nó ở chế độ ngủ và bị khóa bằng mật mã, bạn sẽ gặp sự cố khi gửi tệp từ các thiết bị khác đến iPhone của mình.
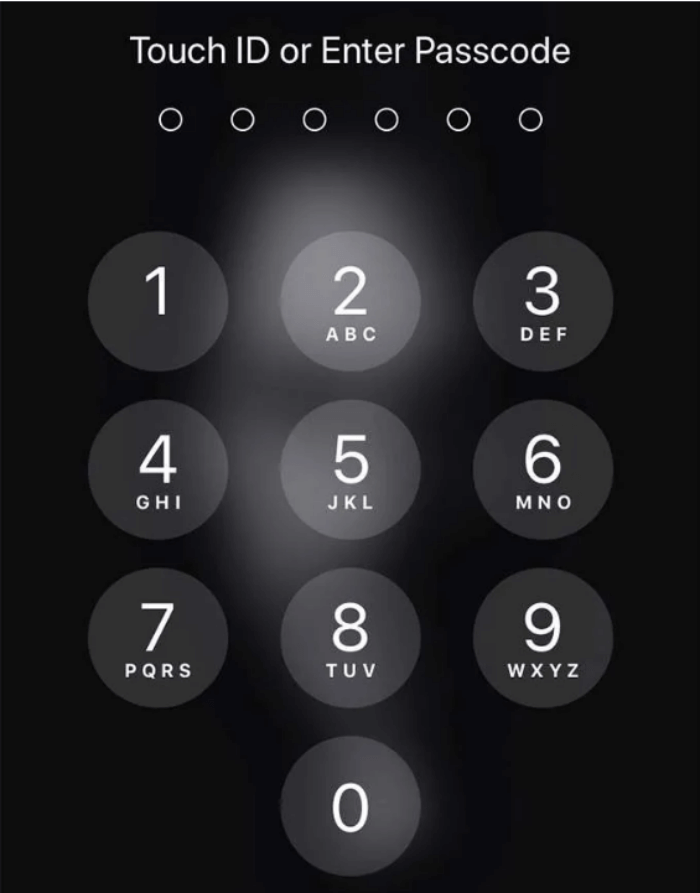
Giữ cho iPhone của bạn luôn mở khóa, ở chế độ thức và hiển thị trong khi sử dụng AirDrop trên đó. Điều này sẽ giúp điện thoại của bạn không gặp bất kỳ sự cố AirDrop nào.
Tắt sau đó bật lại WiFi và Bluetooth trên thiết bị của bạn
AirDrop sử dụng cả WiFi và Bluetooth để giúp bạn chia sẻ tệp giữa các thiết bị của mình. Khi AirDrop không hoạt động, bạn nên thử chuyển đổi các tùy chọn này và xem liệu điều đó có khắc phục được sự cố cho bạn hay không.
1. Tắt sau đó bật lại WiFi và Bluetooth trên iPhone
Bước 1. Khởi chạy ứng dụng Cài đặt trên iPhone của bạ
Bước 2. Nhấn vào Wi-Fi và tắt nó đi.
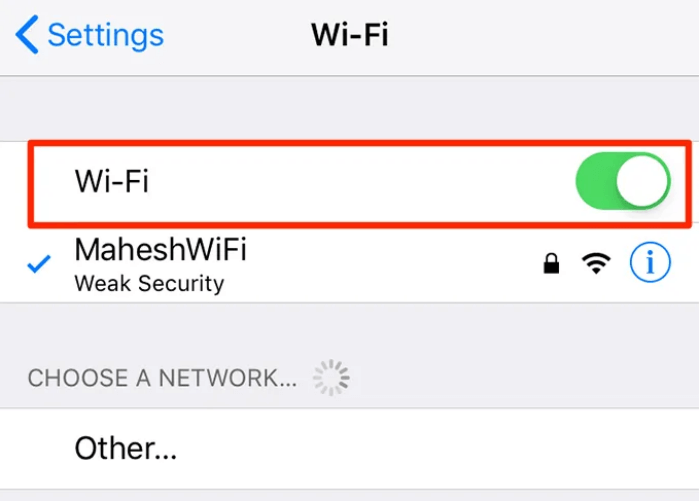
Bước 3. Nhấn vào Bluetooth và tắt nó đi.
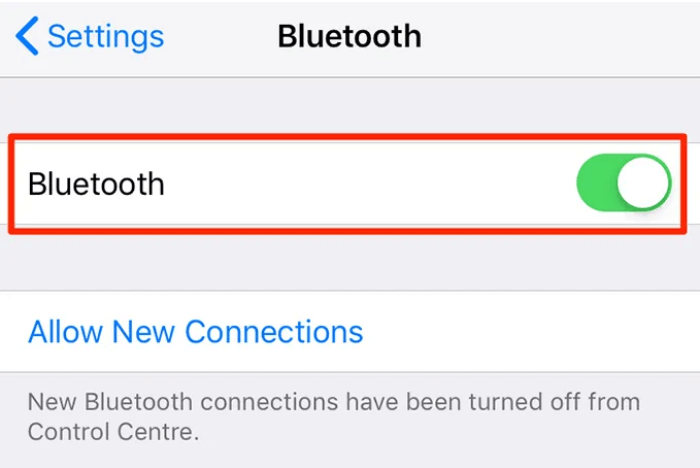
Bước 4. Bật cả WiFi và Bluetooth.
Tắt sau đó bật lại WiFi và Bluetooth trên máy Mac
Bước 1. Nhấp vào biểu tượng WiFi ở đầu màn hình Mac và chọn Turn Wi-Fi Off.
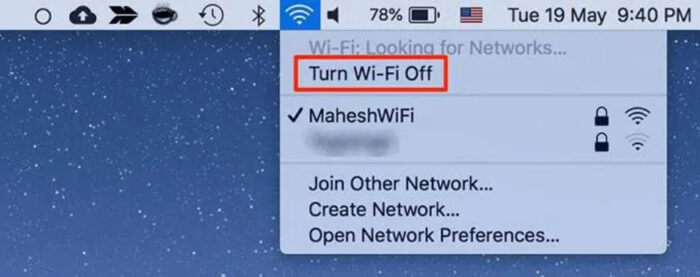
Bước 2. Nhấp vào biểu tượng Bluetooth và chọn Turn Bluetooth Off.
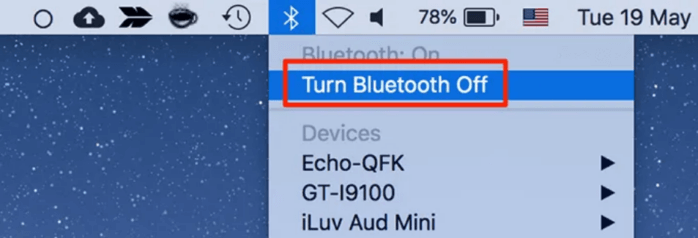
Bước 3. Bật cả WiFi và Bluetooth.
Tắt điểm phát sóng WiFi trên iPhone
AirDrop không hoạt động khi bạn đã bật điểm phát sóng cá nhân trên iPhone của mình. Điều này sẽ làm cho Internet không khả dụng trên các thiết bị sử dụng điểm phát sóng của bạn. Bạn cần tắt nó để sử dụng AirDrop để chia sẻ tệp, và có thể bật lại nó sau khi hoàn tất quá trình truyền tệp AirDrop của mình.
Bước 1. Khởi chạy ứng dụng Cài đặt trên iPhone của bạ
Bước 2. Nhấn vào Mobile Data (Dữ liệu di động).
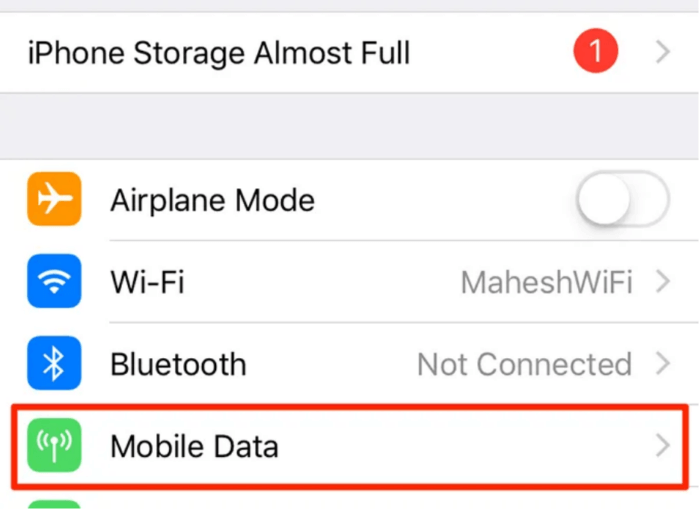
Bước 3. Chọn Personal Hotspot (Điểm truy cập cá nhân).
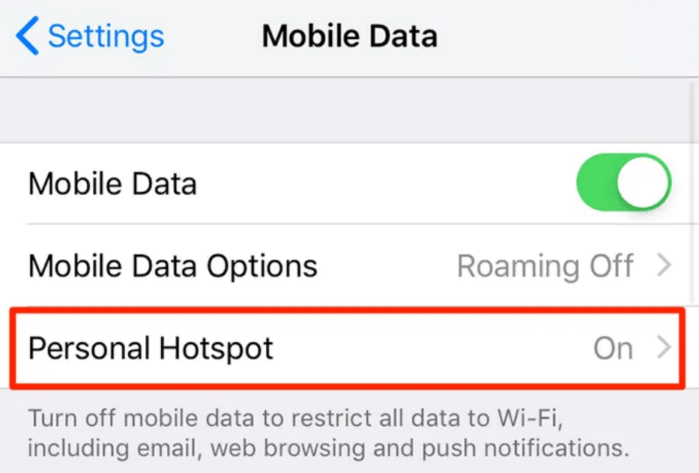
Bước 4. Chuyển nút gạt cho Personal Hotspot sang vị trí tắt.
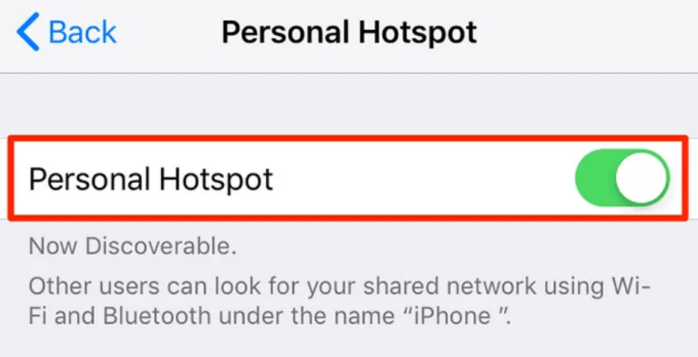
Kết nối cả hai thiết bị của bạn với cùng một mạng WiFi
Nếu các thiết bị hỗ trợ AirDrop của bạn được kết nối với mạng WiFi, bạn nên kết nối cả hai thiết bị của mình với cùng một mạng WiFi. Apple không cho biết cụ thể rằng cả hai thiết bị của bạn phải trên cùng một mạng. Tuy nhiên, theo kinh nghiệm cá nhân của mình, việc sử dụng cùng một kết nối mạng sẽ giúp ích cho bạn.
Nếu có thể, hãy đảm bảo cả thiết bị iOS và máy Mac của bạn đều sử dụng cùng một mạng WiFi.
Tắt chế độ Không làm phiền trên thiết bị của bạn
Không làm phiền sẽ tắt tiếng tất cả các thông báo trên thiết bị của bạn và điều này cũng bao gồm cả thông báo AirDrop. Vì bạn sẽ không nhận được thông báo cho một tệp tin đến, bạn sẽ không thể chấp nhận hoặc từ chối nó. Do đó, hãy tắt chế độ không làm phiền khi bạn sử dụng AirDrop.
1. Tắt chế độ không làm phiền trên iPhone
Bước 1. Mở ứng dụng Cài đặt và nhấn vào Do Not Disturb (Không làm phiền).
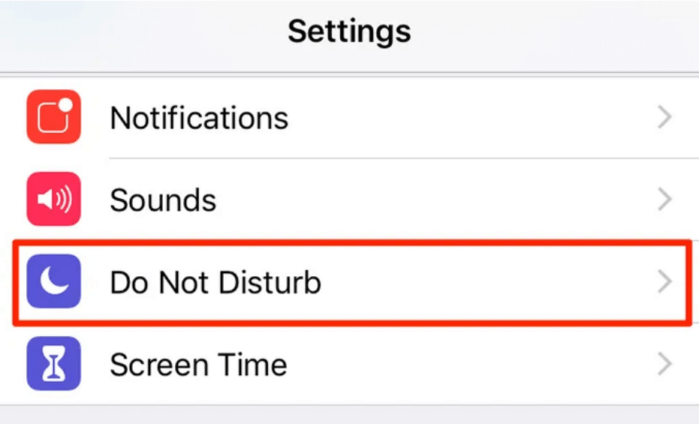
Bước 2. Tắt tùy chọn Không làm phiền.
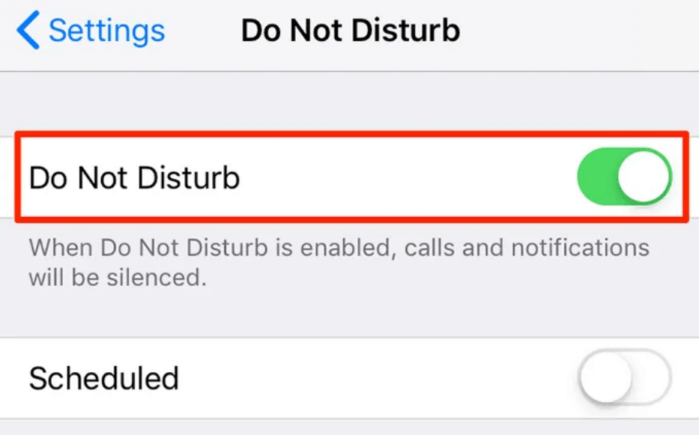
2. Tắt chế độ không làm phiền trên máy Mac
Bước 1. Nhấp vào biểu tượng Notification Centre (Trung tâm thông báo)ở góc trên cùng bên phải của màn hình.
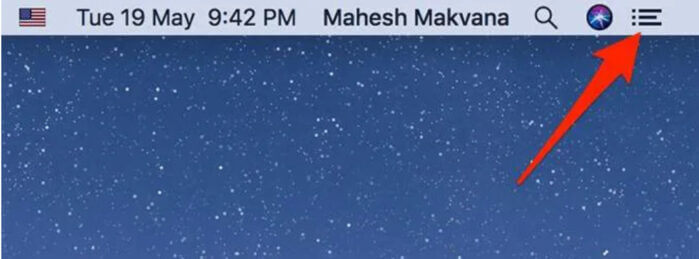
Bước 2. Chuyển công tắc Do Not Disturb (Không làm phiền) sang vị trí tắt.
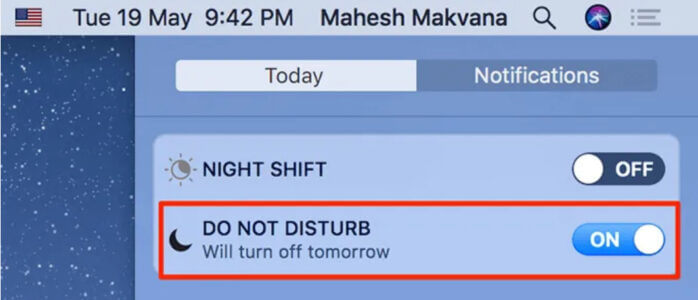
Tắt tùy chọn tường lửa trên máy Mac
Tường lửa của Macbook có một tùy chọn chặn tất cả các kết nối đến máy của bạn. Điều này cũng có thể ảnh hưởng đến kết nối AirDrop, vì vậy bạn nên tắt tùy chọn này đi.
Bước 1. Nhấp vào biểu tượng Apple ở góc trên bên trái của màn hình và chọn System Preferences (Tùy chọn Hệ thống).
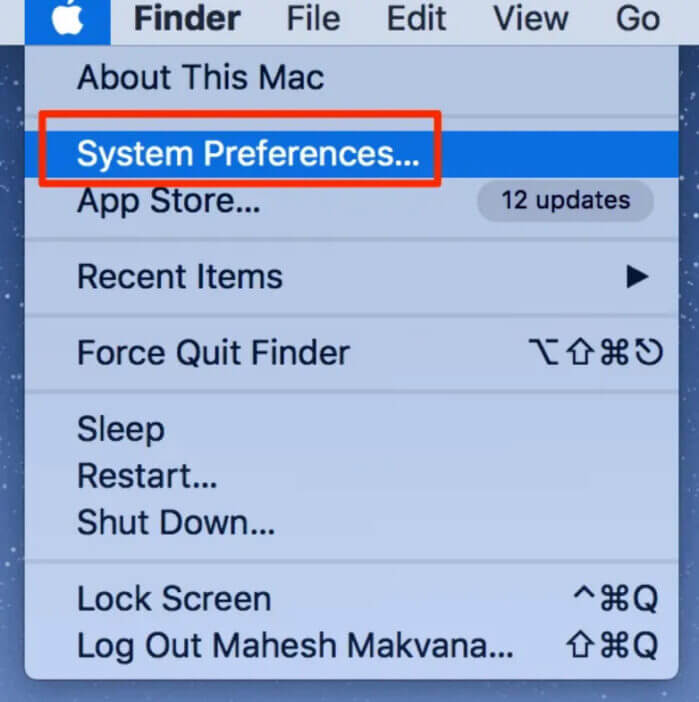
Bước 2. Chọn Security & Privacy (Bảo mật & Quyền riêng tư) trên màn hình sau.
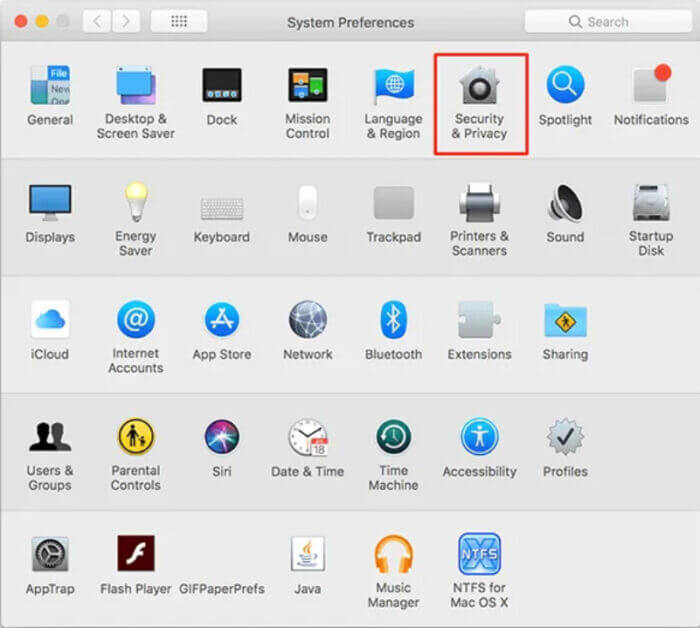
Bước 3. Bấm vào tab Firewall và chọn Firewall Options.
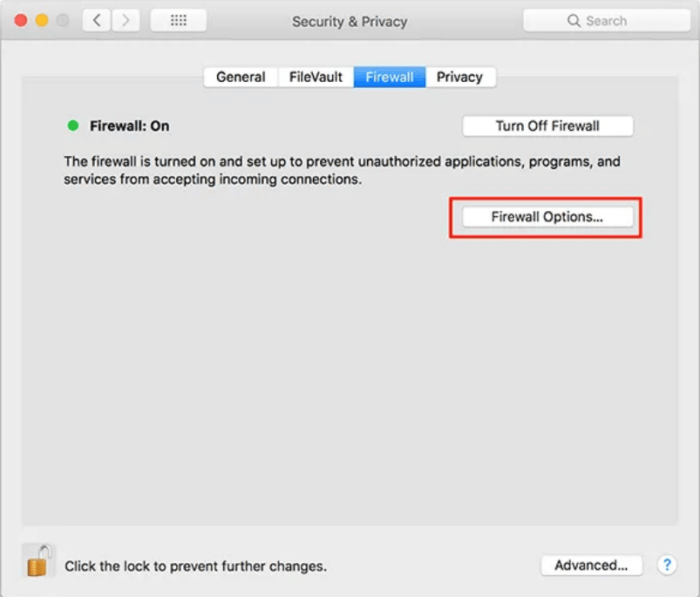
Bước 4. Nếu các nút chuyển sang màu xám trên màn hình, hãy nhấp vào biểu tượng ổ khóa ở dưới cùng và nhập mật khẩu tài khoản của bạn.
Bước 5. Bỏ chọn hộp có nội dung Block all incoming connections (Chặn tất cả các kết nối đến) và nhấn OK ở dưới cùng.
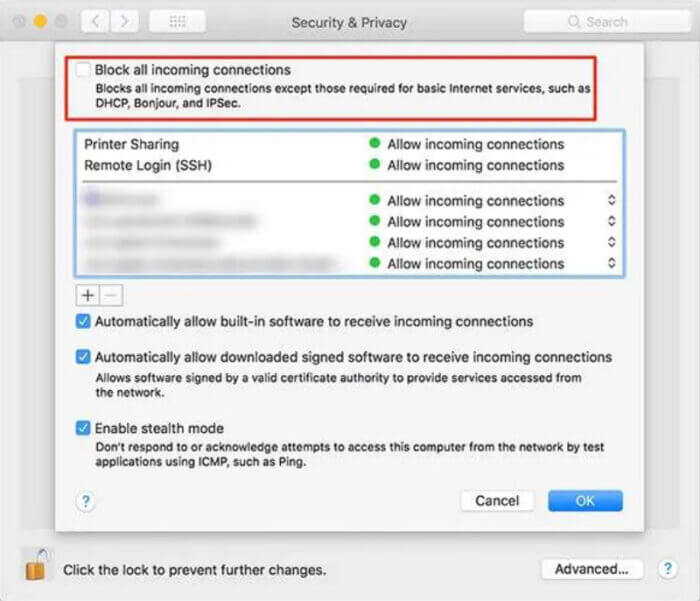
Reset cài đặt mạng trên iPhone
Nếu AirDrop vẫn không hoạt động trên iPhone của bạn, hãy thử đặt lại cài đặt mạng của mình về cài đặt gốc. Điều này sẽ khắc phục sự cố với cấu hình mạng và bạn có thể định cấu hình lại các tùy chọn này sau.
Bước 1. Mở ứng dụng Cài đặt trên iPhone của bạn và nhấn vào General (Chung).
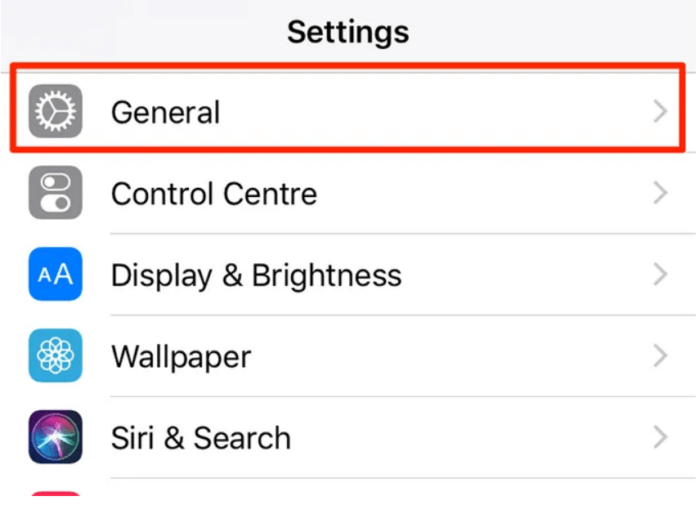
Bước 2. Cuộn xuống hết cỡ và nhấn vào Reset.
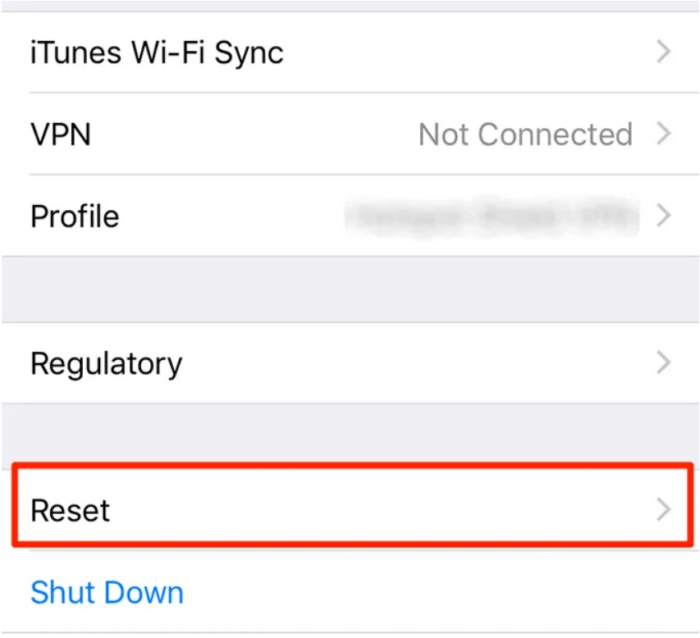
Bước 3. Chọn Reset Network Settings.
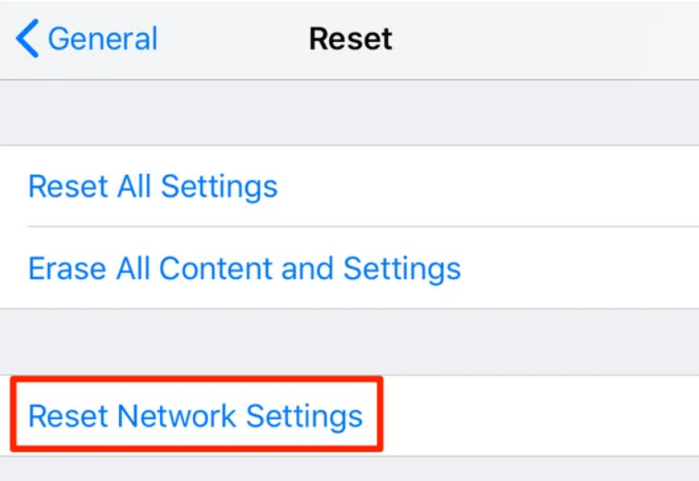
Cập nhật hệ điều hành trên thiết bị của bạn
Cuối cùng, cần đảm bảo rằng cả hai thiết bị của bạn đang chạy phiên bản mới nhất của hệ điều hành tương ứng. Nếu không, hãy cập nhật phiên bản hệ điều hành của chúng và điều đó rất có thể sẽ khắc phục sự cố AirDrop không hoạt động.
1. Cập nhật iPhone
Bước 1. Mở ứng dụng Cài đặt và nhấn vào General (Chung).
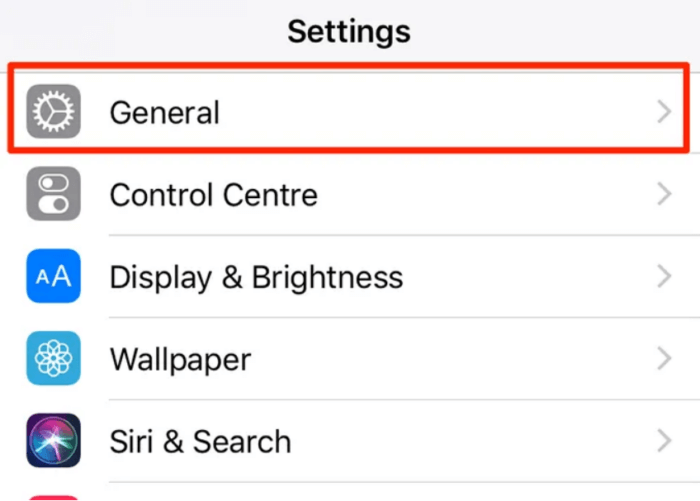
Bước 2. Nhấn vào Software Update (Cập nhật phần mềm) ở đầu màn hình.
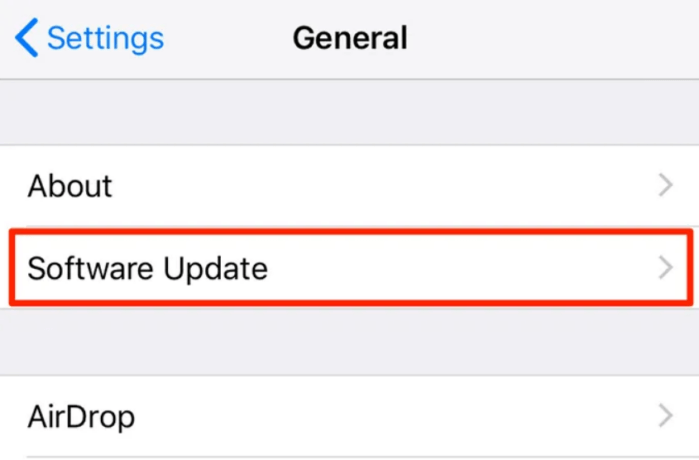
Bước 3. Nhấn vào Download and Install (Tải xuống và Cài đặt) nếu có bản cập nhật. Thao tác này sẽ tải xuống bản cập nhật và cài đặt nó trên thiết bị của bạn.
2. Cập nhật máy Mac
Bước 1. Nhấp vào biểu tượng Apple ở góc trên bên trái của màn hình và chọn About This Mac.
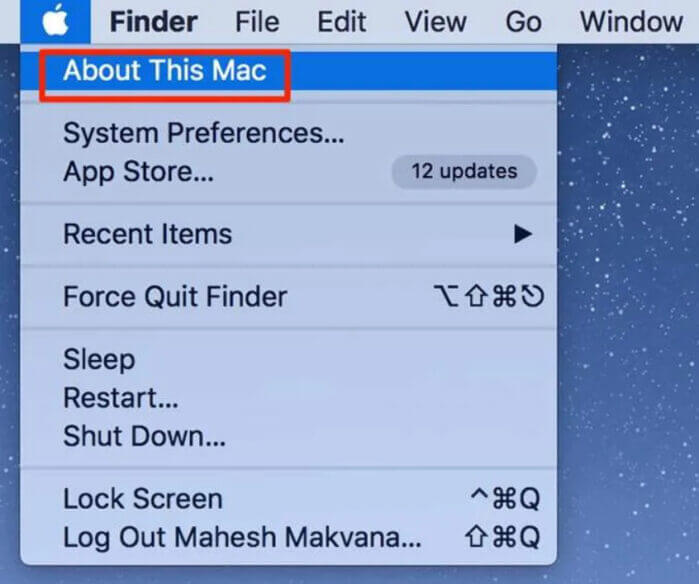
Bước 2. Bấm vào nút Software Update trên màn hình sau.
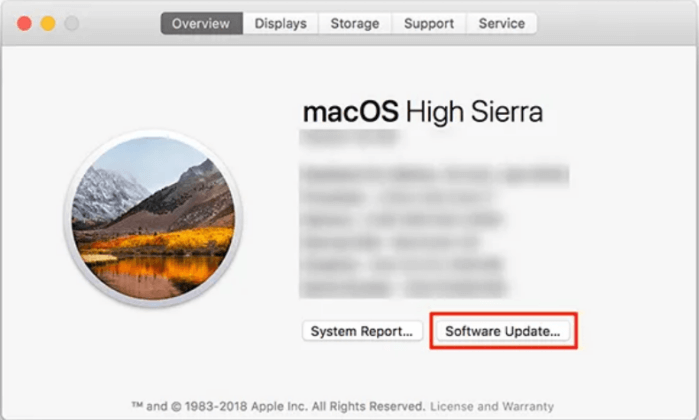
Bước 3. Nó sẽ đưa bạn đến Mac App Store để tải xuống và cài đặt bản cập nhật macOS nếu có.
Bonus: Theo kinh nghiệm cá nhân của mình, giải pháp cuối cùng mà bạn có thể thực hiện đó chính là khởi động lại macOS hoặc iPhone, thường thì mỗi khi thực hiện giải pháp cuối cùng là khởi động lại thiết bị thì mình có thể thực hiện dễ dàng việc sử dụng AirDrop để chuyển ảnh hoặc video cho bạn bè của mình.
Bạn có thể áp dụng cách này nếu không chuyển được dữ liệu giữa iPhone & iPhone hoặc iPhone & iPad,…
Lời kết
Hy vọng rằng bạn sẽ tìm thấy giải pháp khắc phục lỗi AirDrop trên thiết bị Apple của mình. Nếu như có góp ý hoặc câu hỏi nào khác liên quan đến bài viết, hãy để lại lời bình của bạn trong phần dưới đây.
Chúc các bạn thực hiện thành công!