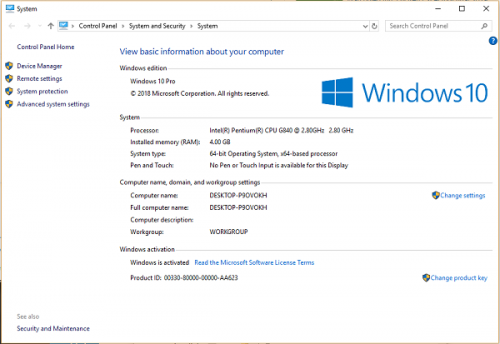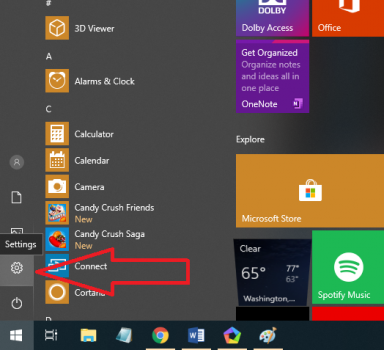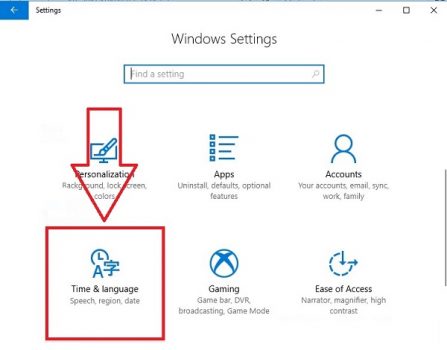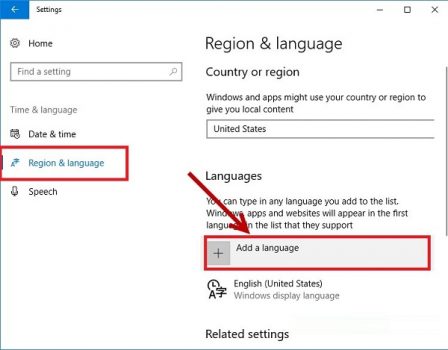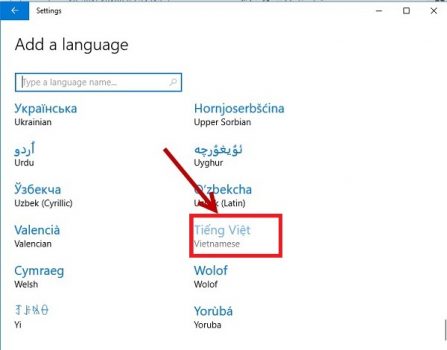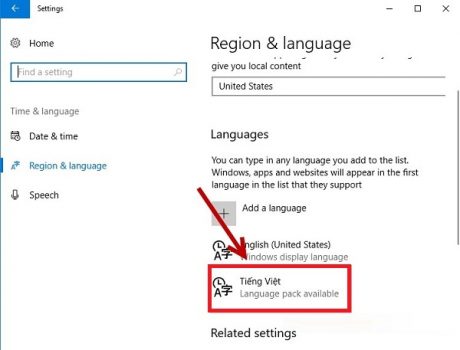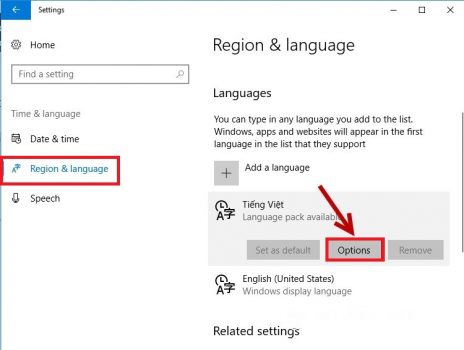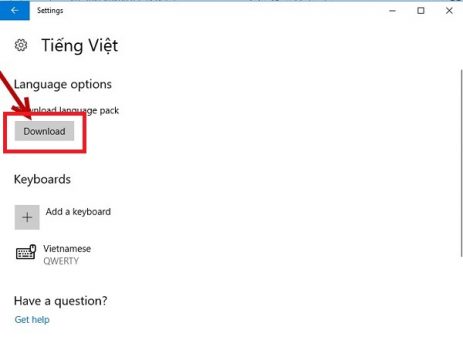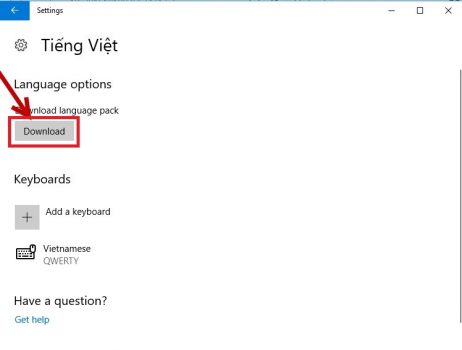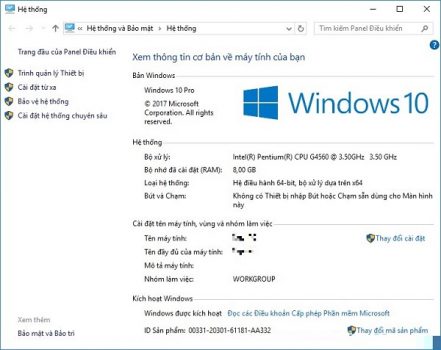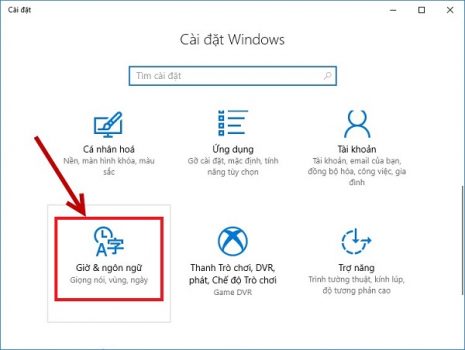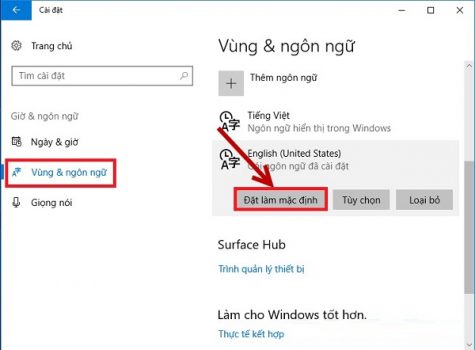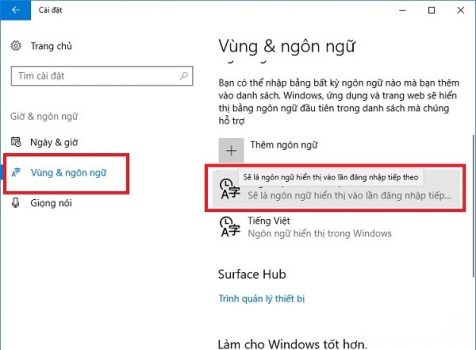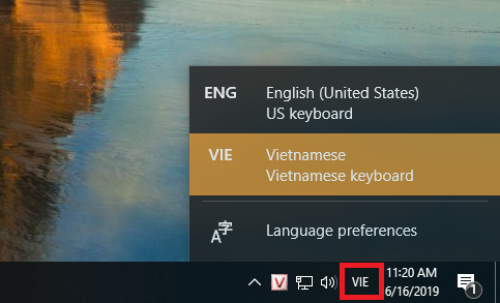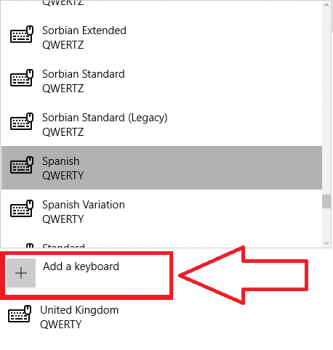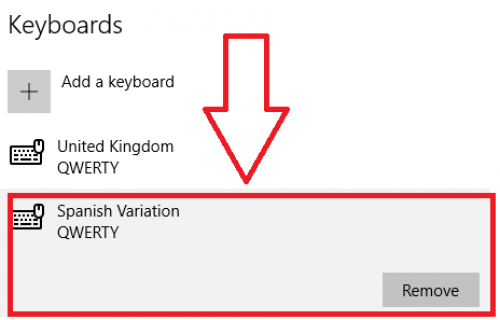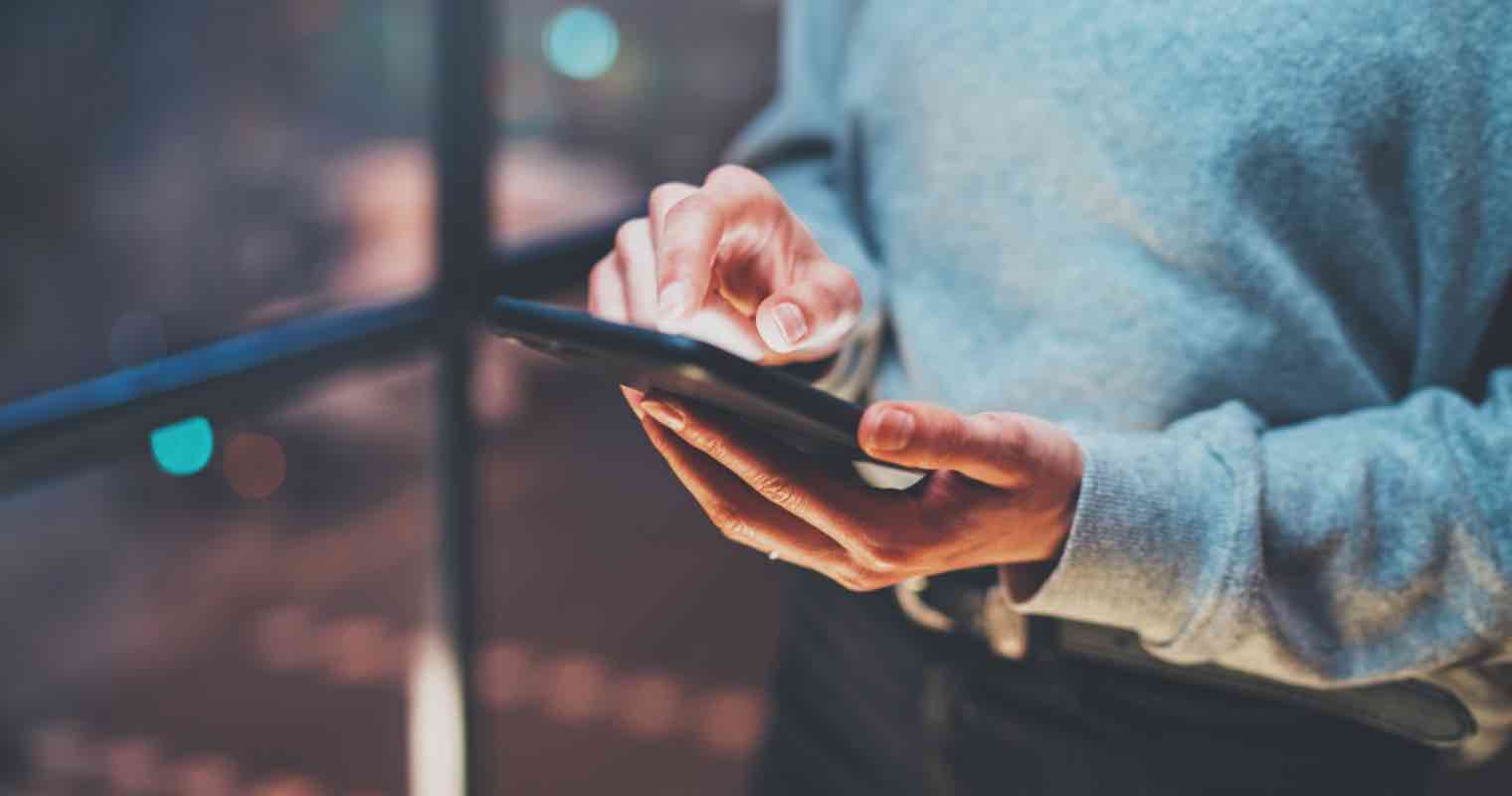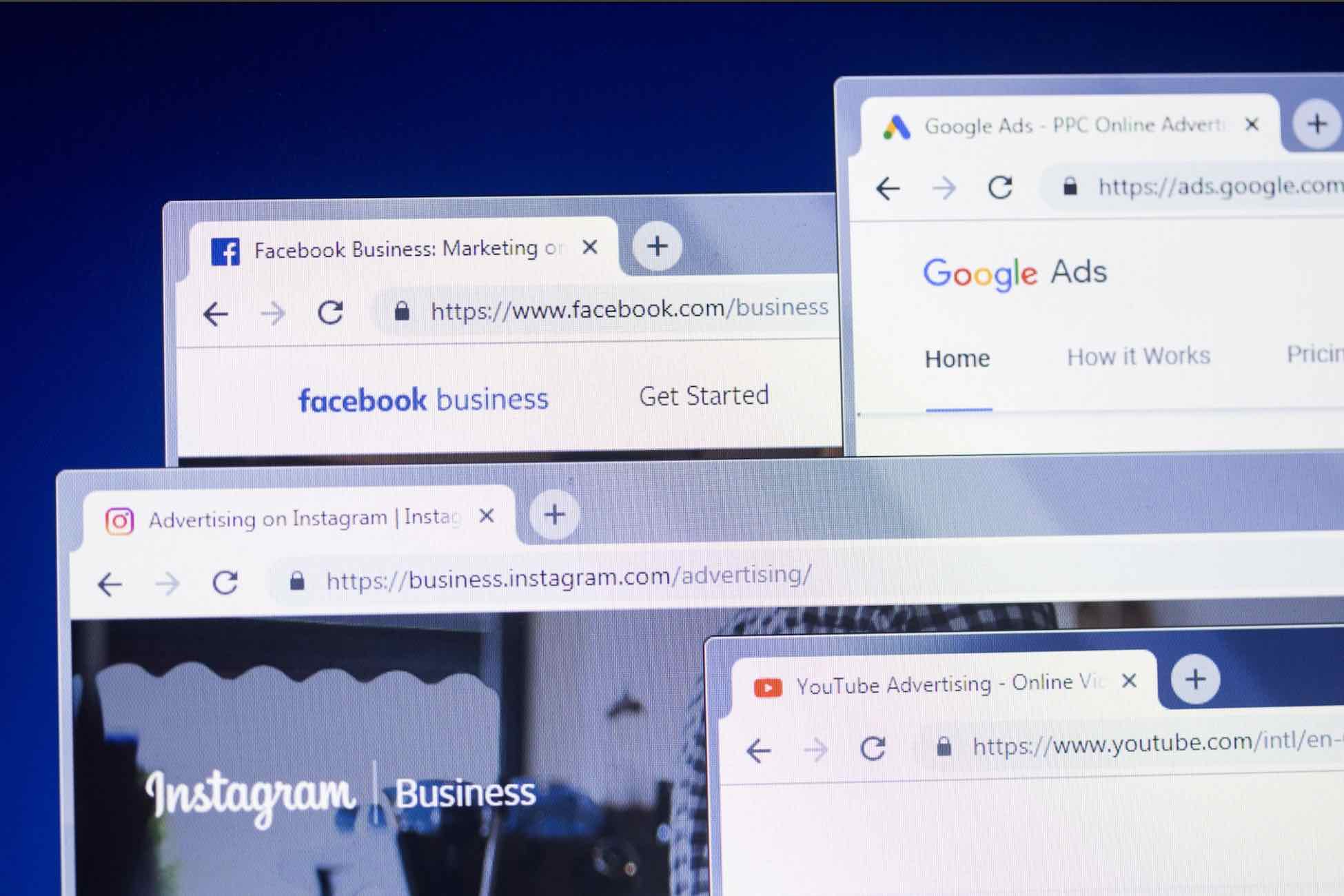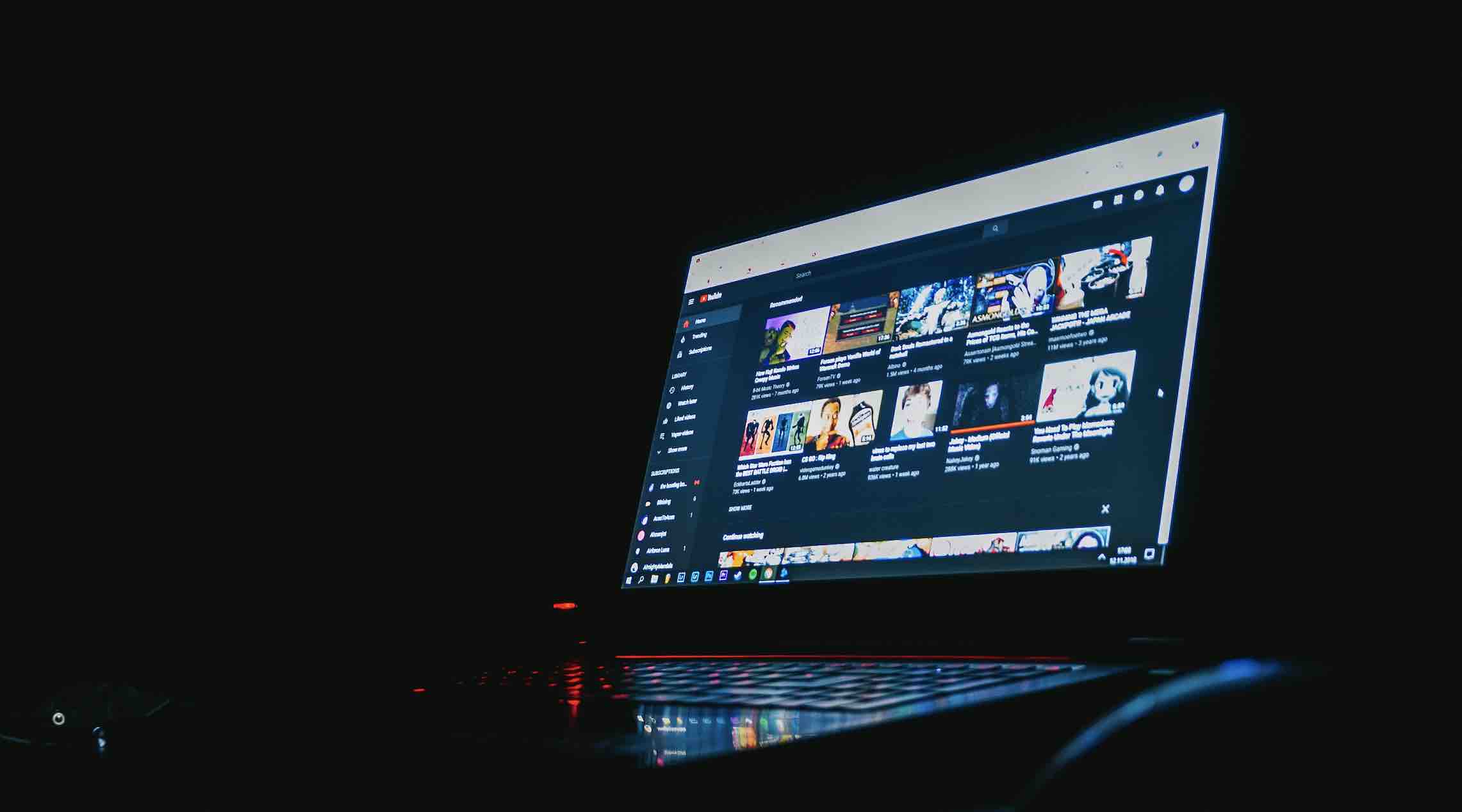Để cài đặt Tiếng Việt cho máy tính PC & Laptop chạy Windows 10 không hề phức tạp, điều này sẽ làm thay đổi ngôn ngữ mặc định của hệ thống. Tuy nhiên, việc thay đổi này sẽ mang lại nhiều lợi ích cho chúng ta khi giao diện Tiếng Việt sẽ giúp sử dụng máy tính đơn giản hơn, thân thiện với người dùng hơn, đặc biệt là dành cho những người lớn tuổi hoặc những bạn mới tiếp xúc lần đầu với máy tính.
Nếu bạn quan tâm về việc thay đổi ngôn ngữ cho Windows 10 thì hãy tham khảo cách làm trong bài hướng dẫn ngay sau đây nhé!
- Tại sao phải cài đặt Tiếng Việt cho máy tính Win 10?
- Cách cài đặt giao diện tiếng Việt trên máy tính Windows 10
- Chuyển sang ngôn ngữ tiếng Anh trên Windows 10
- Chuyển đổi giữa các ngôn ngữ nhập từ bàn phím
- Cài đặt ngôn ngữ bàn phím nhập mà không cần cài đặt gói ngôn ngữ
- Thay đổi các tùy chọn đầu vào/ra bằng giọng nói
- Tải về gói cài đặt ngôn ngữ trên máy tính Windows 10
- Lời kết
Tại sao phải cài đặt Tiếng Việt cho máy tính Win 10?
Việc sử dụng máy tính Windows 10 sẽ đơn giản hơn nhiều nếu giao diện nó hiển thị đúng giao diện Tiếng Việt. Điều này có lợi cho trẻ em, người già và những ai ít tiếp xúc với máy tính, laptop hay máy tính 2 trong 1 dễ dàng tiếp xúc hơn, dễ sử dụng hơn và hạn chế tối đa những rắc rối gặp phải.
Trường hợp, những đối tượng người dùng đã đề cập khi sử dụng máy tính, Laptop giao diện Tiếng Anh (như hình bên dưới là cửa sổ thể hiện cấu hình máy tính cũng như thông tin về phiên bản Windows 10) thì chắc chắn sẽ gặp phải những khó khăn nhất định.
Cách cài đặt giao diện tiếng Việt trên máy tính Windows 10
Để chuyển giao diện Tiếng Việt cho máy tính Windows 10 không phức tạp lắm, các bạn hãy thực hiện theo hướng dẫn bên dưới nhé.
Bước 1. Các bạn nhấn chọn Start Menu => sau đó chọn mục Settings (như hình bên dưới).
Bước 2. Cửa sổ Cài đặt xuất hiện ngay sau đó, các bạn nhấn vào tùy chọn Time & language (như hình bên dưới).
Bước 3. Tiếp theo, các bạn nhấn vào tùy chọn Region & Language ở bên trái => và nhấn vào Add a language ở bên phải (như hình bên dưới).
Bước 4. Xuất hiện giao diện mới, các bạn nhấn chọn vào tùy chọn Tiếng Việt (như hình bên dưới).
Bước 5. Lúc này, ngôn ngữ Tiếng Việt sẽ được thêm vào mục Language (như hình bên dưới).
Bước 6. Tiếp theo, các bạn nhấn đúp chuột vào tùy chọn Tiếng Việt => sau đó nhấn chọn Option (như hình bên dưới).
Bước 7. Giao diện tiếp theo hiện lên, các bạn nhấn chọn Download => sau đó hệ thống sẽ tải về giao diện Tiếng Việt và cài đặt trên máy tính, laptop của bạn.
Lưu ý: Trường hợp các bạn không nhìn thấy tùy chọn Download ở đây, hãy bật tính năng Update Windows 10 lên nhé.
Bước 8. Giao diện ngôn ngữ Tiếng Việt được tải về và được cài đặt (như hình bên dưới).
Hệ thống sẽ cần một chút thời gian để cài đặt Tiếng Việt => sau đó các bạn hãy khởi động lại máy tính và hãy xem, giao diện hệ điều hành Windows lúc này đã được chuyển sang Tiếng Việt (như hình bên dưới).
Chuyển sang ngôn ngữ tiếng Anh trên Windows 10
Nếu như vì lý do nào đó mà bạn không muốn sử dụng giao diện Tiếng Việt cho máy tính Laptop dùng Windows 10, để quay về Tiếng Anh các bạn thực hiện như sau:
Bước 1. Các bạn truy cập vào Cài đặt (Windows + I) => sau đó nhấn chọn giờ & ngôn ngữ (như hình bên dưới).
Bước 2. Thông thường, Tiếng Anh được lựa chọn làm ngôn ngữ mặc định trên máy tính. Lúc này, các bạn nhấn đúp chuột lên tùy chọn English (United States) => sau đó nhấn chọn Đặt làm mặc định.
Như vậy, hệ thống sẽ chuyển sang giao diện Tiếng Anh, để kích hoạt thay đổi thì bạn chỉ cần khởi động lại máy.
Lưu ý: Trong khi chúng ta cài đặt và thay đổi ngôn ngữ trên máy tính Windows 10, nếu hệ thống yêu cầu mật khẩu để tiếp tục thì bạn hãy nhập vào mật khẩu đãng nhập vào máy tính nhé.
Chuyển đổi giữa các ngôn ngữ nhập từ bàn phím
Khi chúng ta cài đặt thêm một ngôn ngữ khác mặc định trên máy tính, laptop thì bàn phím tương ứng sẽ được cài đặt theo. Điều này mang tới một số lợi ích cho người dùng máy tính Windows 10 khi ngôn ngữ có những kí tự khác với ngôn ngữ thường dùng hoặc sử dụng các dấu đặc biệt trên chữ cái.
Hệ thống cũng cho phép chúng ta chuyển đổi dễ dàng Tiếng Việt cho máy tính Windows 10 khi được cài đặt và ngôn ngữ khác bằng cách nhấn tổ hợp phím Windows + Space. Hoặc nhấn vào biểu tượng ngôn ngữ trên thanh Taskbar (như hình bên dưới).
Cài đặt ngôn ngữ bàn phím nhập mà không cần cài đặt gói ngôn ngữ
Nếu như bạn muốn sử dụng ngôn ngữ nhập vào tùy ý trên bàn phím sử dụng ngay tiện ích của Windows mà không phải cài đặt gói ngôn ngữ tương ứng hoặc phần mềm bên thứ ba, hãy thực hiện theo hướng dẫn sau đây:
Các bạn vào Start Menu => chọn Settings => Time and Language => và chọn Region and Language. Tiếp theo, các bạn đánh dấu vào ngôn ngữ nhập từ bàn phím => sau đó chọn Options => sau đó nhấn chọn Add a New Keyboard => sau đó chọn bàn phím bạn muốn từ danh sách.
Ở đây, gười dùng cũng có thể xóa bàn phím mong muốn bằng cách nhấn vào bàn phím muốn xóa => sau đó nhấp chọn Remove.
Thay đổi các tùy chọn đầu vào/ra bằng giọng nói
Speed là tùy chỉnh phương thức nhập gọi nói đầu vào của chúng ta và hệ thống sẽ xuất ra bằng giọng nói của Cortana, và cần cài đặt gói ngôn ngữ tương ứng trước mới sử dụng được. Các bạn thực hiện như sau:
Cài đặt gói ngôn ngữ tương ứng. Nhấp chọn Start Menu => vào Settings => Time and Language => sau đó chọn Speech nằm ở khung bên trái.
Ở đây, Speech language cho phép chúng ta nhập ngôn ngữ đầu vào. Tùy chọn Text-to-Speech cho phép chọn giọng nói của Cortana và khi bạn cài đặt gói ngôn ngữ hệ thống thì ngông ngữ của Cortana sẽ được cài đặt tương ứng.
Tải về gói cài đặt ngôn ngữ trên máy tính Windows 10
Windows 10 là hệ điều hành mới nhất hiện nay được Microsoft hỗ trợ, người dùng được hỗ trợ rất nhiều ngôn ngữ trên máy tính sử dụng hệ điều hành này. Chúng ta có thể dễ dàng tải về và cài đặt gói ngôn ngữ mới từ Windows Update. Ở đây, mình sẽ cung cấp cho các bạn link tải xuống trực tiếp các gói ngôn ngữ mới nhất, trong đó có Tiếng Việt cho máy tính Windows 10.
- Mời tải xuống gói ngôn ngữ Windows 10 64-bit
- Mời tải xuống gói ngôn ngữ Windows 10 32-bit
Sẽ có hai tùy chọn ngôn ngữ được Microsoft cung cấp, loại gói ngôn ngữ đầy đủ sẽ đưa toàn bộ hệ thống về ngôn ngữ cụ thể. Và loại ngôn ngữ nhập sẽ thay đổi ngôn ngữ nhập vào từ bàn phím hoặc từ giọng nói để bạn nhập vào ngôn ngữ khác so với ngôn ngữ mặc định của hệ điều hành.
Từ hệ điều hành Windows 10, nếu người dùng muốn sử dụng gói ngôn ngữ đầy đủ từ nhà cung cấp thì buộc phải trả một khoản phí, trong khi điều này là miễn phí trên Windows 7. Đối với gói ngôn ngữ giao diện thì vẫn được Microsoft hỗ trợ miễn phí.
Lời kết
Trên đây là hướng dẫn cách cài đặt Tiếng Việt cho máy tính Windows 10 mình đã giới thiệu tới các bạn. Bằng cách thay đổi giao diện Tiếng Việt trên máy tính, laptop Windows 10 sẽ mang tới cho người dùng trải nghiệm tốt hơn, sẽ không bị rối trí với những tùy chọn bằng tiếng ngoài khó hiểu. Từ giờ bạn có thể sử dụng máy tính đơn giản như sử dụng smartphone Tiếng Việt rồi.
Ngoài ra, nếu như có câu hỏi nào khác liên quan đến bài viết này hoặc cần sự trợ giúp nào đó liên quan đến Windows 10, hãy để lại lời bình của bạn trong phần dưới đây.
Cầu chúc sự thành công cho các bạn!