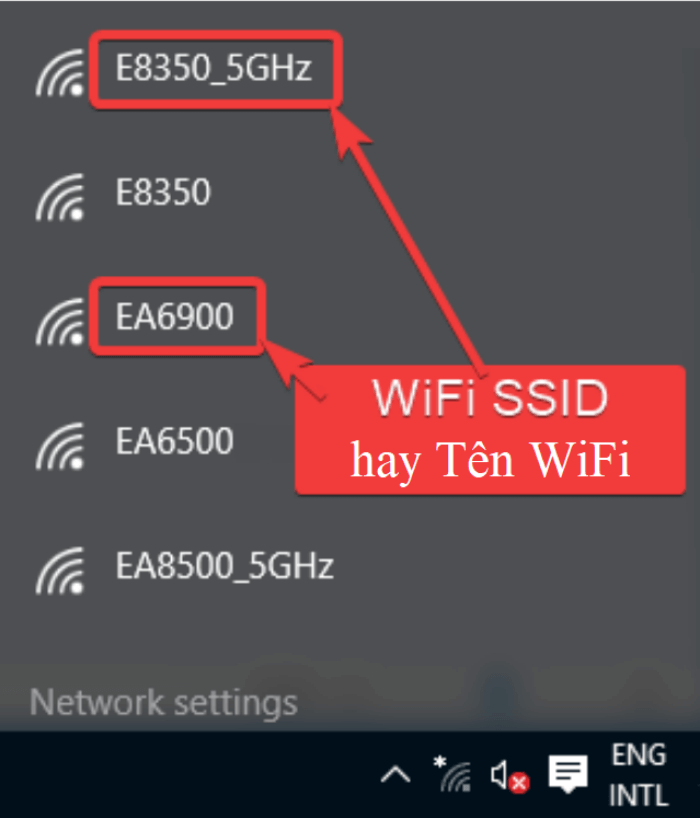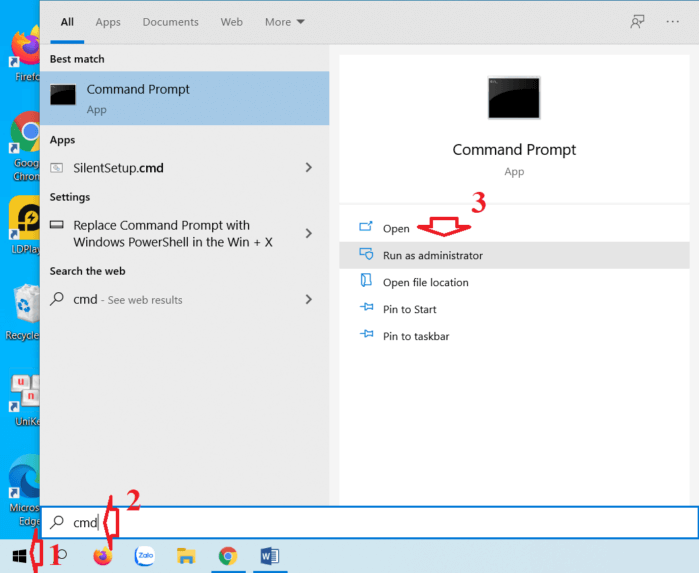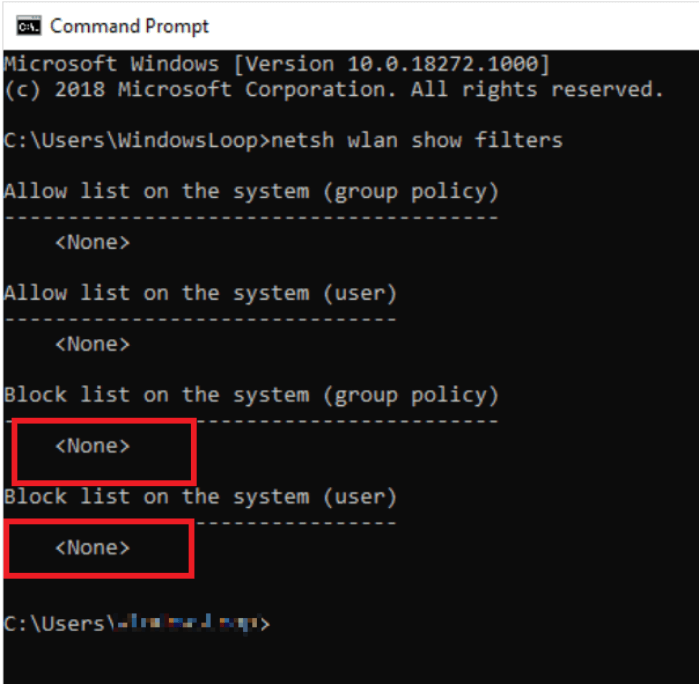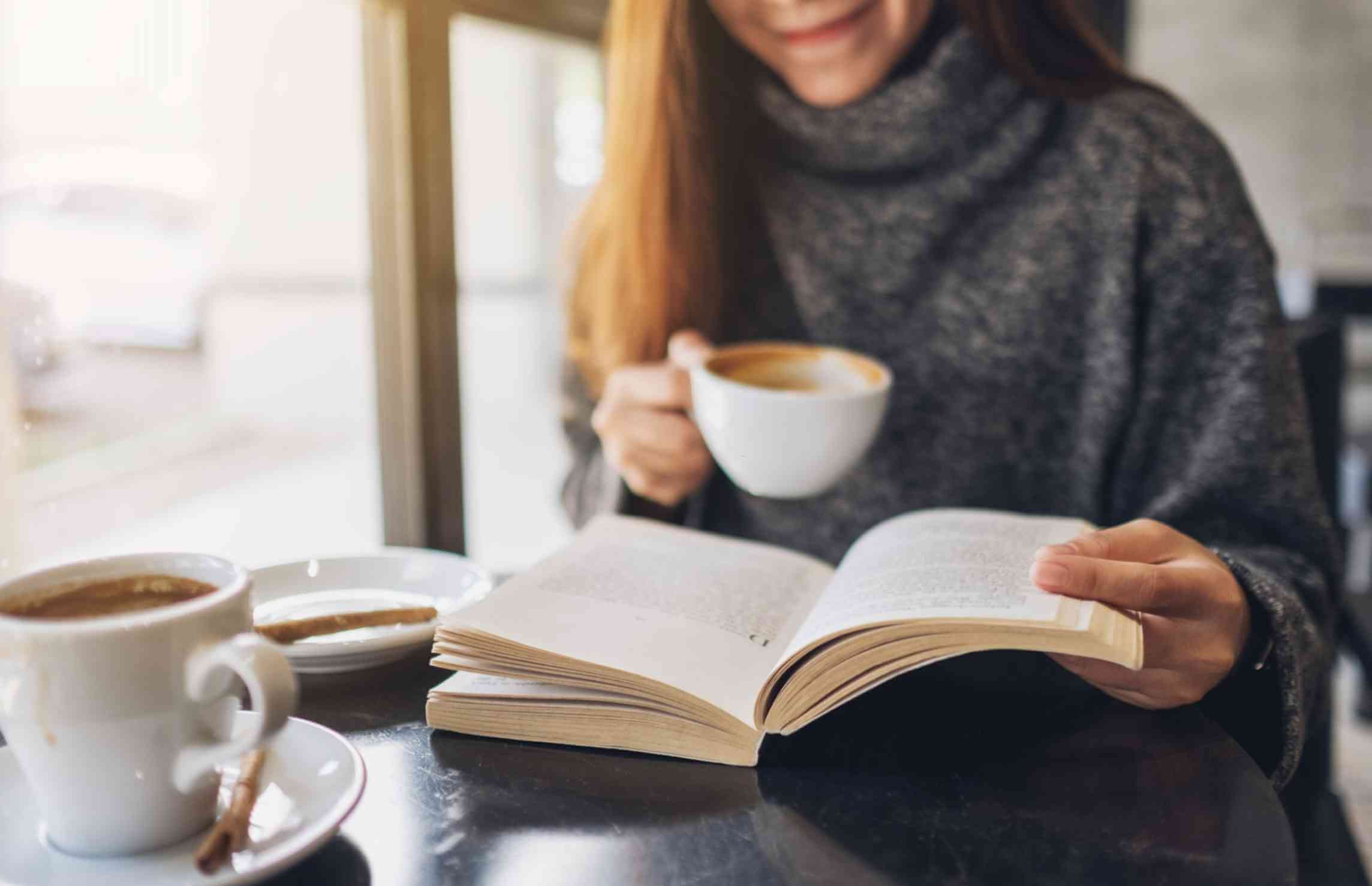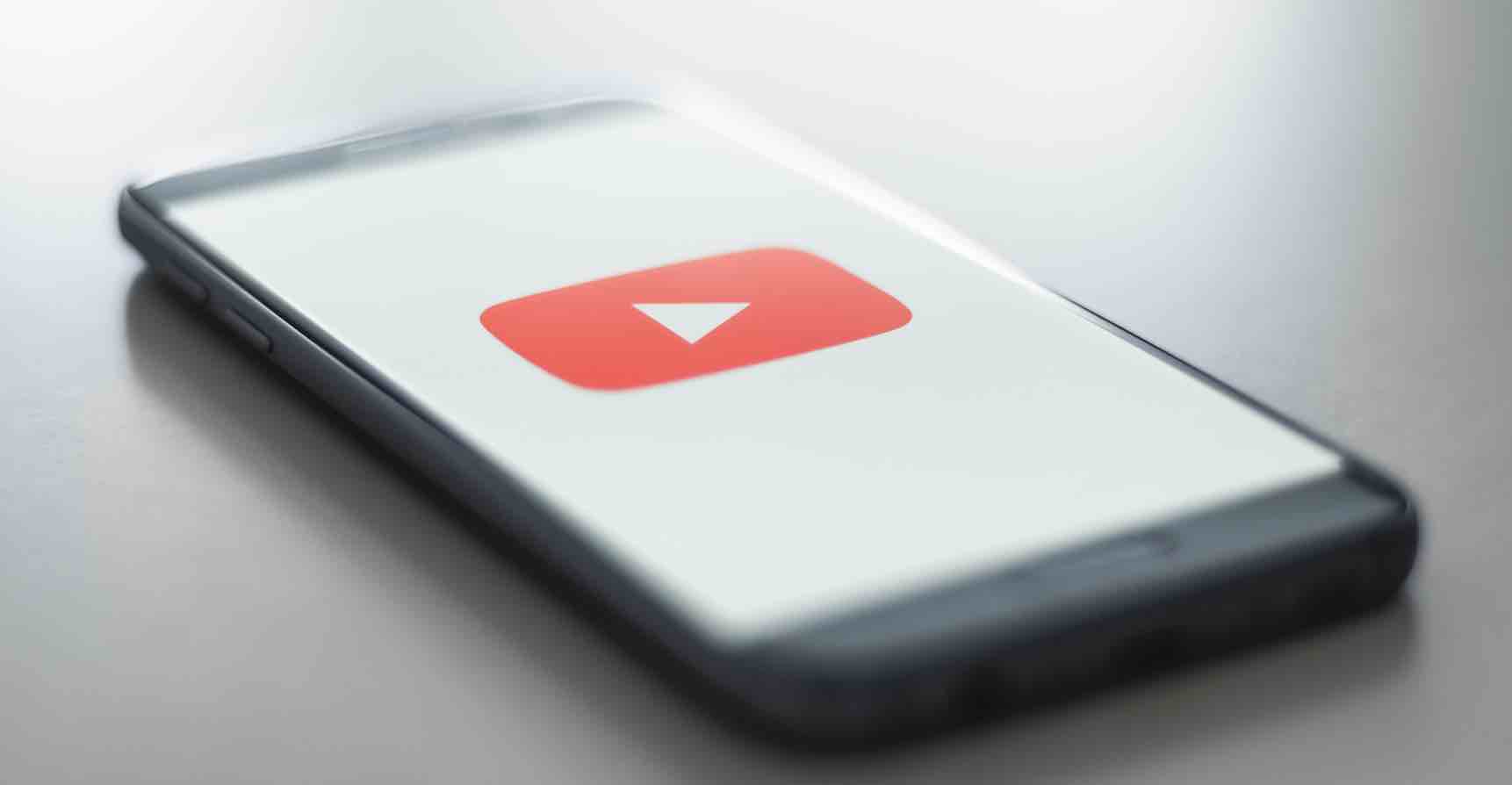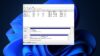WiFi là song truyền dẫn Internet hết sức phổ biến ngày nay, vì vậy thiết bị của bạn có thể bắt được rất nhiều mạng wifi chồng chéo lên nhau. Để xem các mạng WiFi khả dụng, bạn chỉ cần nhấp chuột vào biểu tượng Wifi trên thanh taskbar.
Nếu cảm thấy WiFi miễn phí không an toàn hoặc sử dụng tên khó chịu (SSID), bạn có thể ẩn mạng WiFi đó để không bao giờ hiển thị trong menu mạng của Windows 10. Windows sẽ cung cấp tính năng giúp bạn thực hiện điều này thông qua cửa sổ lệnh Command Prompt.
Tìm tên SSID WiFi
Để ẩn mạng WiFi, bạn cần biết tên SSID của nó. Nói một cách dễ hiểu, SSID chính là tên mạng WiFi. Bây giờ, chúng ta cần tìm tên SSID WiFi, hãy nhấp vào biểu tượng mạng trên thanh tác vụ và bạn sẽ thấy tất cả các mạng WiFi khả dụng đều có tên riêng. Tiến hành ghi lại tên mạng bạn muốn ẩn nó đi.
Ẩn mạng WiFi trong Windows 10
Bước 1. Bạn nhấn vào menu Start và nhập tìm kiếm cmd. Trong kết quả hiển thị, bạn chọn Run as administrator để mở cửa sổ lệnh Command Prompt với quyền Admin.
Bước 2. Trong cửa sổ Command Prompt, bạn thực hiện lệnh dưới đây (dán vào của sổ lệnh và nhấn Enter). Đừng quên thay thế “WIFI_NAME” bằng tên Wifi bạn đã có trước đó.
netsh wlan add filter permission=block ssid="WIFI_NAME" networktype=infrastructure
Ngay sau khi bạn thực hiện lệnh, Windows sẽ ẩn mạng đó đi. Bạn sẽ thấy thông báo “The filter is added on the system successfully”
Từ bây giờ, bạn sẽ không thấy mạng WiFi đã ẩn trong danh sách wifi khả dụng.
Hiện mạng WiFi bị ẩn
Nếu bạn muốn hiện mạng WiFi đã ẩn trước đó, bạn chỉ cần thay thế “add” trong lệnh trên bằng “delete”. Sau khi được thay thế, lệnh sẽ giống như bên dưới. Bạn lưu ý cần thay thế WIFI_NAME bằng tên WiFi.
netsh wlan delete filter permission=block ssid="WIFI_NAME" networktype=infrastructure
Sau khi chạy lệnh, Command Prompt sẽ hiển thị phản hồi “The filter is added on the system successfully”
Xem tất cả các mạng WiFi bị ẩn
Không phải ai trong chúng ta cũng có thể nhớ được tên mạng WiFi đã ẩn trước đó, nhất là khi đã làm điều đó từ lâu. Để truy xuất thông tin này các bạn làm như sau:
Bạn chỉ cần chạy lệnh dưới đây trong cửa sổ Command Prompt:
netsh wlan show filters
Trường hợp này mình đã xóa danh sách chặn (Block list) nên không có tên mạng nào được hiển thị. Nhưng nếu bạn đã ẩn mạng WiFi trước đó, bạn sẽ thấy tên WiFi đó dưới Block list.
Lời kết
Hy vọng với thủ thuật ẩn mạng Wifi trong bài viết này sẽ giúp được bạn trong những trường hợp cần thiết, đây cũng là một cách tránh kết nối vào mạng không an toàn để bảo vệ máy tính của mình. Nếu như có góp ý hoặc câu hỏi nào khác liên quan đến bài viết thì đừng quên để lại lời bình của bạn trong phần dưới đây.
Chúc các bạn thực hiện thành công!