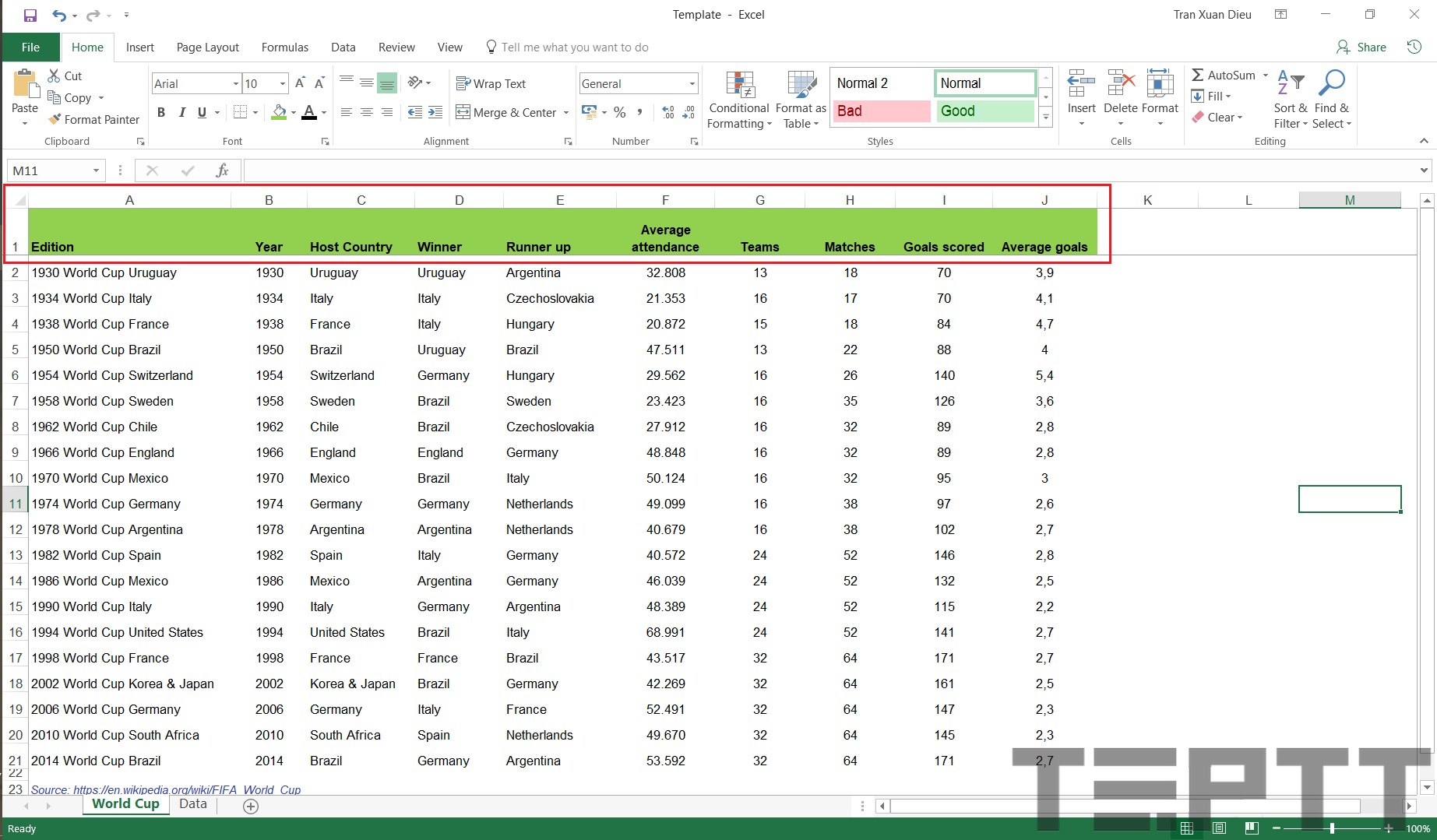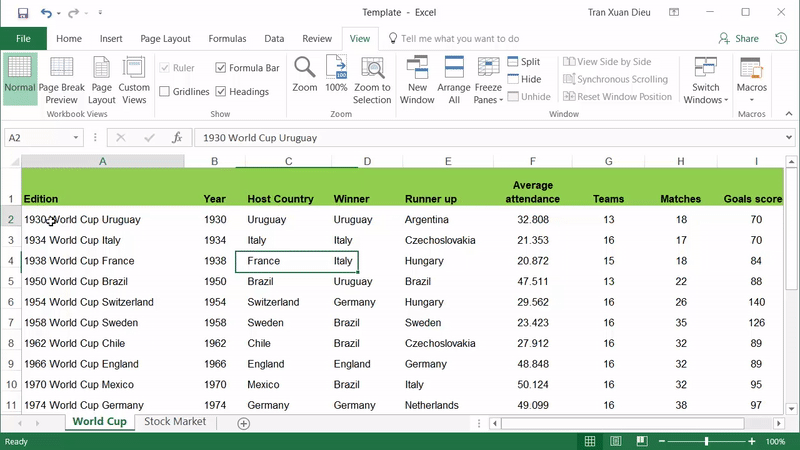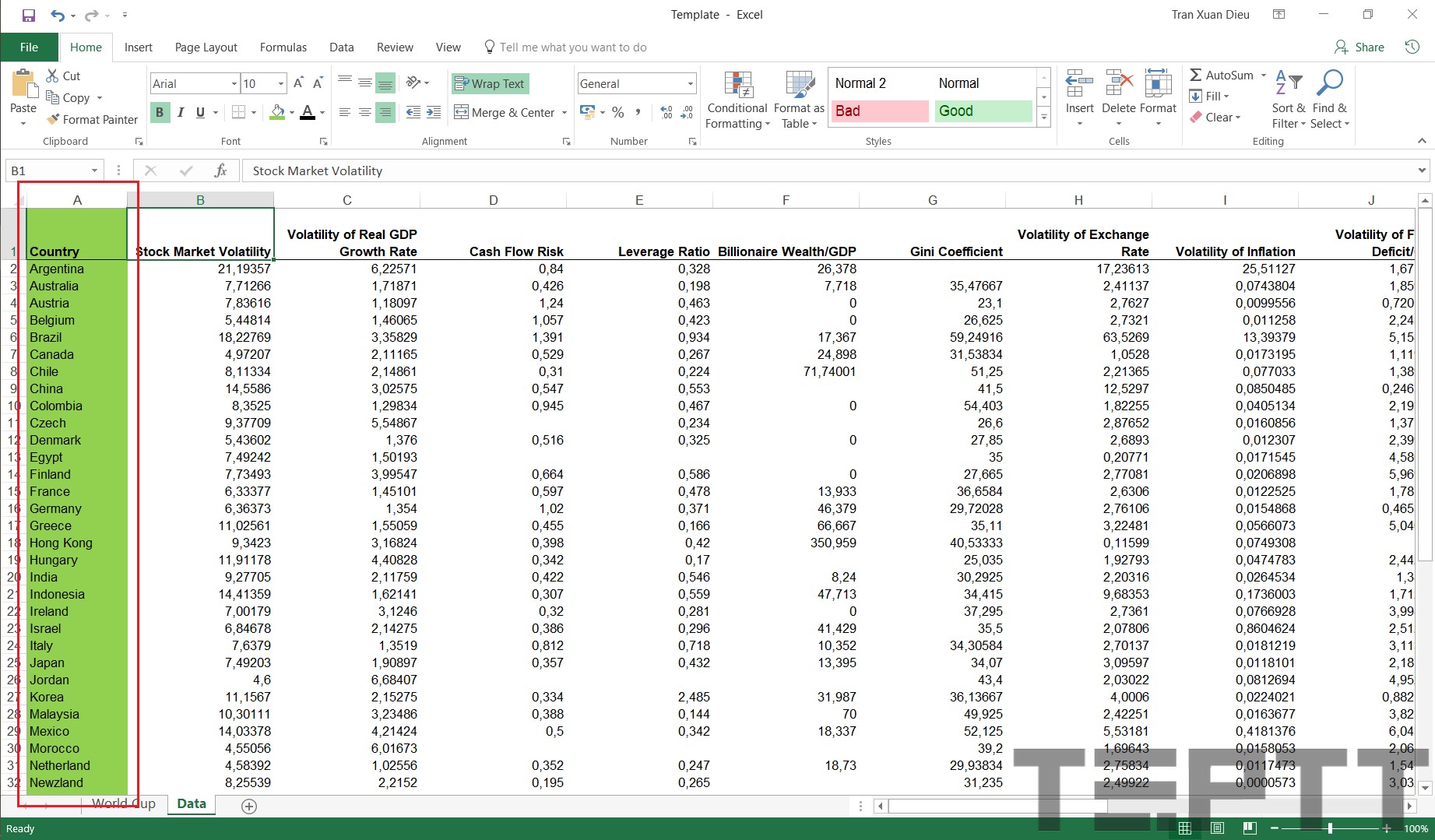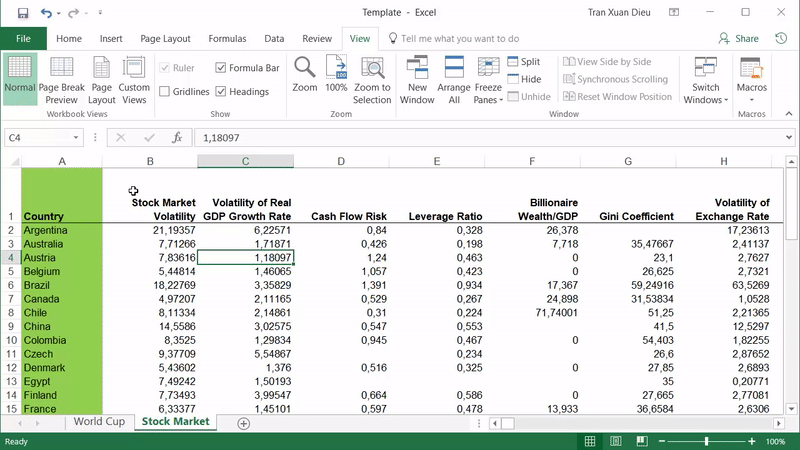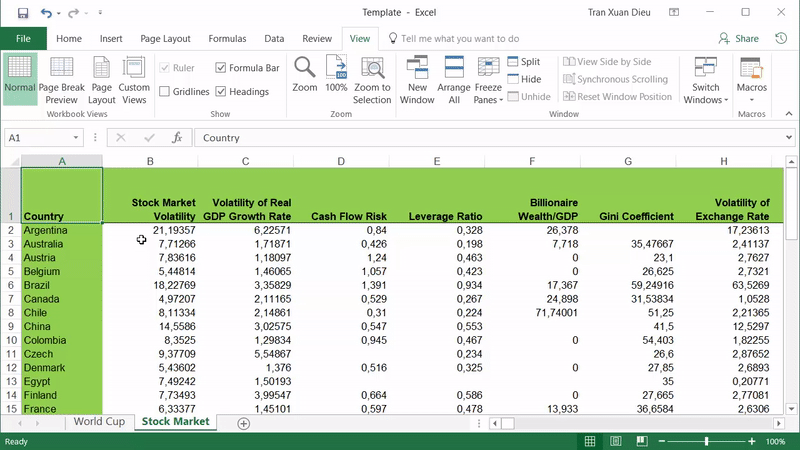Cách cố định ô và dòng hoặc cố định tiêu đề trong Excel [Đầy Đủ]
Khi xem và xử lý các file Excel lớn có nhiều dòng và nhiều cột (bảng lương, bảng nhập xuất tồn hàng tồn kho, …) thì việc xem, so sánh, đối soát… sẽ có thể mất nhiều thời gian và dễ mắc sai sót. Khi đó, bạn mong muốn dòng tiêu đề hoặc cột đầu tiên được cố định khi bạn thay đổi kéo chuột xuống để dễ dàng thao tác và tực hiện.
Trong bài viết này, chúng tôi xin được giới thiệu cùng các bạn một số cách cố định dòng trong Excel để các bạn có thể áp dụng trong công việc và học tập hiệu quả hơn.
Cách cố định dòng và cột trong Excel
Một số loại cố định thường gặp trong Excel
– Chỉ cố định dòng: Khi bạn cuộn trang tính xuống dưới thì các dòng phía trên dòng được cố định sẽ cố định. VD: dòng tiêu đề của bảng lương, bảng chấm công, …
– Chỉ cố định cột: Khi bạn cuộn trang tính sang phải thì các cột phía trước cột được cố định sẽ cố định. VD: phân tích các loại cổ phiếu theo các chỉ tiêu đã xác định, …
– Cố định cả dòng và cột: Khi bạn cuộn trang tính xuống dưới hay sang phải thì các cột & dòng được cố định sẽ được cố định.
Chỉ cố định dòng
Giả sử chúng ta có bảng lương các nhân viên với cấu trúc dưới đây. Bạn muốn cố định dòng số 1 để khi cuộn trang tính, dòng số 1 sẽ được cố định.
Để thực hiện, các bạn chọn ô thuộc cột đầu tiên (cột A) của dòng ngay sau dòng cần cố định (trong ví dụ này là ô A2). Sau đó chọn tab View > Freeze Panes.
Chỉ cố định cột
Trong ví dụ sau đây, các bạn có dữ liệu về Stock Market của các nước với rất nhiều chỉ tiêu và mỗi chỉ tiêu được thể hiện trên một cột. Bạn cần cố định cột A để khi xem các chỉ tiêu trong các cột phí sau bạn sẽ biết nó thuộc nước nào.
Để thực hiện, các bạn chọn ô thuộc dòng đầu tiên (dòng 1) của cột ngay sau cột cần cố định (trong ví dụ này là ô B1). Sau đó chọn tab View > Freeze Panes.
Cố định cả dòng và cột
Quay trở lại với ví dụ về Stock Market trong phần 3 ở trên. Ngoài việc cần cố định cột A để xem tên quốc gia, chúng ta cũng cần cố định dòng 1 để biết số liệu đang nói về chỉ tiêu nào. Để cố định cả dòng và cột trong Excel, chúng ta thực hiện như sau:
– Xác định “ô giao nhau” giữa dòng và cột cần cố định. Trong ví dụ này, chúng ta cần cố định cột A và dòng 1 nên ô giao nhau sẽ là ô A1.
– Chọn “ô chéo liền kề” có vị trí dòng và cột lớn hơn “ô giao nhau” một đơn vị. Trong ví dụ này, “ô giao nhau” A1 có thứ tự cột là A và thứ tự dòng là 1, do đó, “ô chéo liền kề” sẽ có thứ tự cột là b và dòng là 2 (ô B2).
– Chọn tab View > Freeze Panes.
Lời kết
Freeze Panes là một tính năng thường xuyên được sử dụng để cố định dòng hoặc cột trong Excel. Chúng tôi hi vọng với bài viết trên, các bạn có thể làm chủ được tính năng này để áp dụng vào công việc. Nếu các thắc mắc nào khác trong khi sử dụng Excel thì đừng quên để lại bình luận của bạn trong phần dưới đây nhé!
Kính chúc bạn sự thành công!