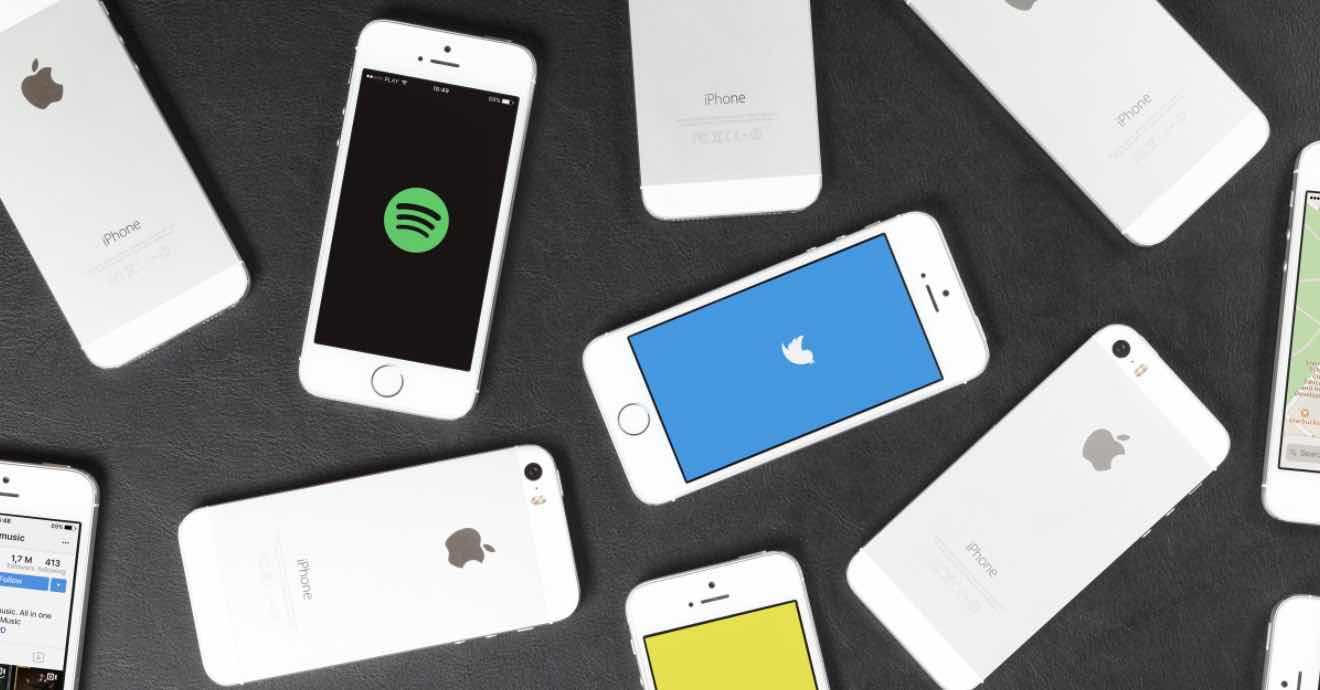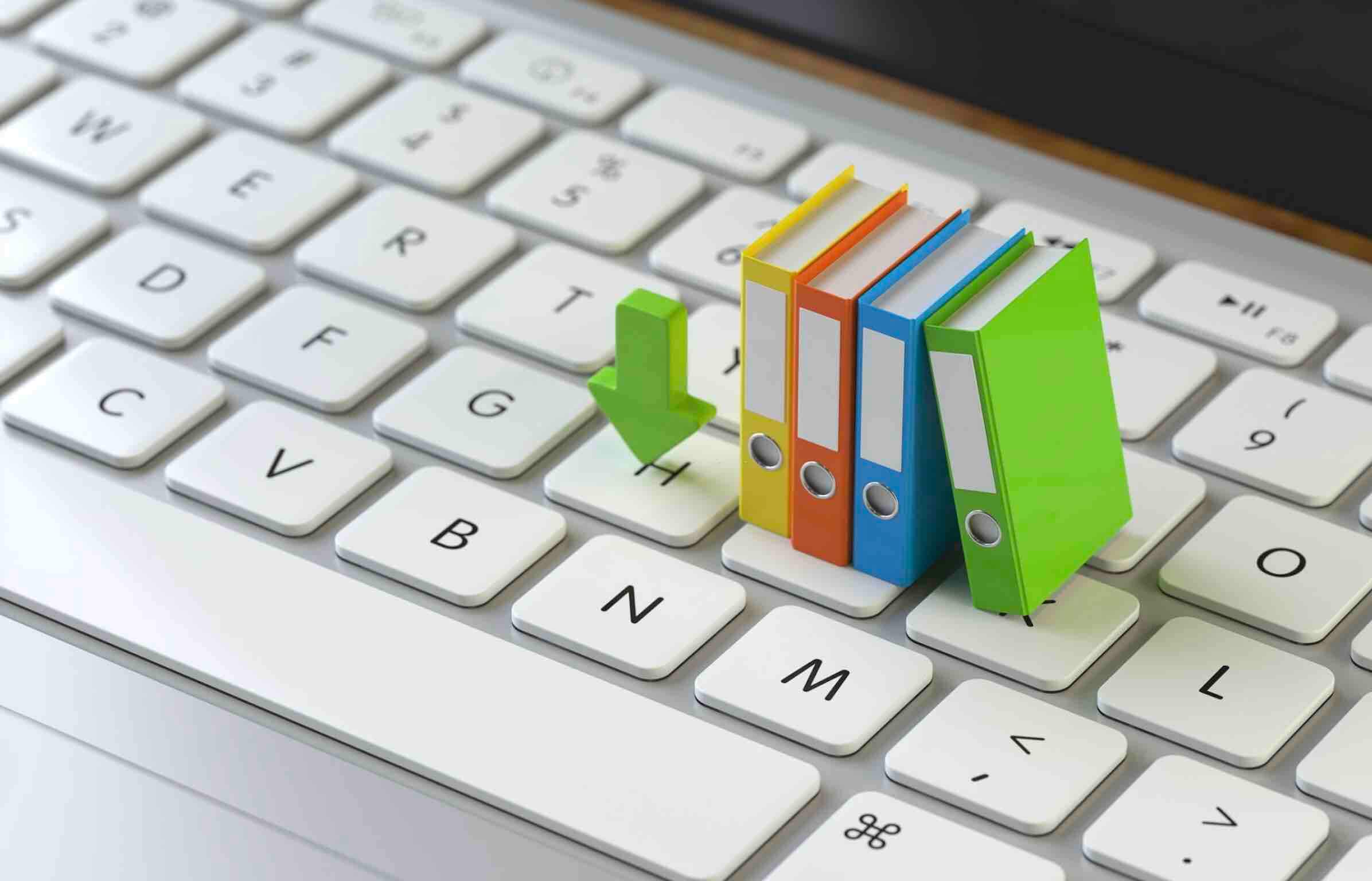12 Cách Sửa Lỗi Google Chrome Mất Âm Thanh Trên Máy Tính
Dù Google Chrome là một trình duyệt web mạnh mẽ và đáng tin cậy, nhưng có những lần khi mở video hoặc âm thanh, không có âm thanh phát ra từ loa của máy tính hoặc laptop. Có nhiều phương pháp để khắc phục vấn đề này, thường chỉ cần thực hiện vài bước, nhưng đôi khi có thể phải áp dụng nhiều giải pháp khác nhau.
Sau đây là các hướng dẫn mà bạn có thể tham khảo thực hiện nhằm khắc phục được lỗi này nếu không may gặp phải, hãy cùng xem tiếp nội dung dưới đây.
Restart máy tính
Khởi động lại thiết bị điện tử như điện thoại, ti vi, máy tính… là một liều thuốc tiên chữa bách bệnh. Đâ phần các vấn đề phát sinh trong quá trình sử dụng máy tính đều được khắc phục bằng cách restart. Bạn hãy thử xem!
Kiểm tra loa ngoài
Nếu máy tính của bạn có kết nối với loa ngoài thì hãy kiểm tra lại xem. Bạn hãy để ý tới jack cắm kết nối với máy tính, xoay hoặc rút nó ra và cắm lại.
Kiểm tra âm thanh từng tab Chrome
Google Chrome hiện nay sẽ cho phép người dùng kiểm soát âm thanh trên từng tab, cách sử dụng cũng hết sức đơn giản. Bạn hãy kiểm tra tính năng này xem có bị tắt đi hay không.
Bạn mở trình duyệt Chrome bị mất âm thanh lên, sau đó click chuột phải lên tab gặp sự cố => và chọn Bật âm thanh trang web như hình bên dưới.
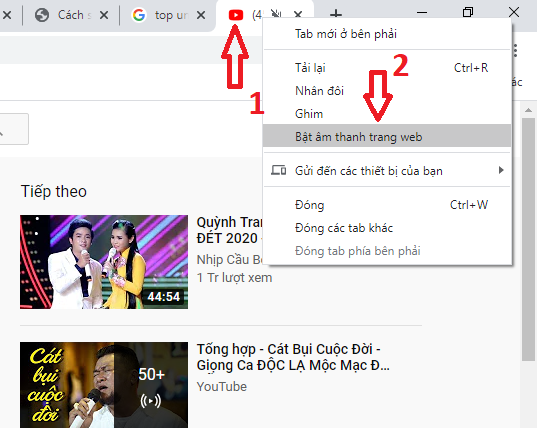
Kiểm tra cài đặt âm thanh của trình duyệt Chrome
Trên trình duyệt Chrome, người dùng được cung cấp tùy chọn tắt hoặc mở âm thanh nguồn cho toàn bộ cửa sổ được mở lên. Vì vậy mà bạn cần phải kiểm tra xem thiết lập này có bị sai lệch hay không.
Bước 1. Bạn mở trình duyệt Chrome lên, sau đó dán đường dẫn sau vào ô địa chỉ trang web và nhấn Enter. Hành động này sẽ đưa bạn vào trang cài đặt âm thanh của Chrome.
chrome://settings/content/sound
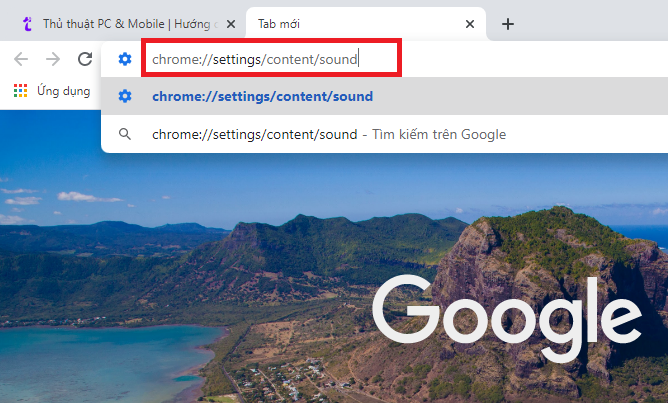
Bước 2. Tại phần cài đặt Âm thanh hiển thị Cho phép các trang web phát âm thanh (được đề xuất) thì nghĩa là không có vấn đề gì. Nếu không thì bạn hãy click vào vị trí của tùy chọn này để kích hoạt âm thanh.
Ngoài ra, bạn kiểm tra xem có trang web nào bị thêm vào phần Tắt tiếng không, nếu có thì hãy bỏ nó đi.
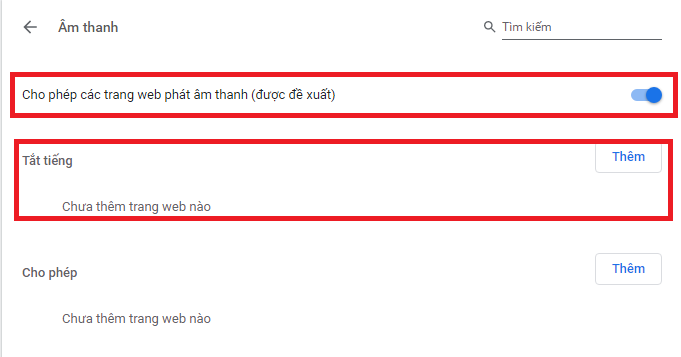
Bước 3. Bạn đóng trình duyệt Chrome sau đó khởi động lại.
Kiểm tra âm thanh Chrome trong cài đặt Windows 10/11
Volume Mixer là một trình quản lý âm thanh của Windows, tại đây cũng kiểm soát âm thanh trên Chrome.
Bước 1. Đầu tiên bạn cần mở tab trên Chrome bị mất âm thanh lên.
Bước 2. Bạn nhấp chuột phải lên biểu tượng loa trên thanh taskbar => sau đó click vào Open Volume mixer như hình bên dưới.
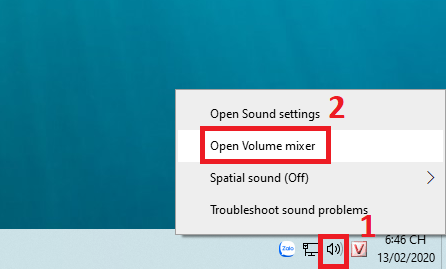
Bước 3. Sử dụng thanh trượt để tăng âm lượng cho Chrome như hình bên dưới.
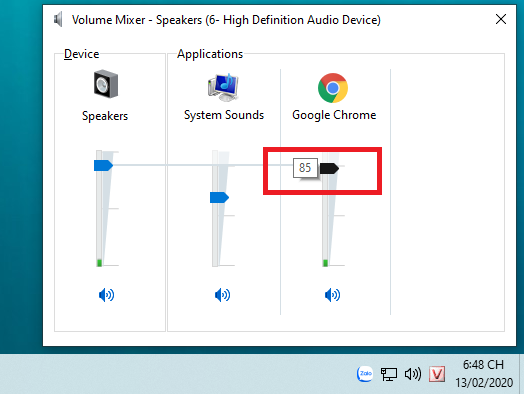
Chú ý: Nếu bạn không thấy xuất hiện Chrome trong Volume Mixer, bạn hãy mở video bất kỳ trên trình duyệt.
Kiểm tra cài đặt phát âm thanh của Windows
Vì một lý do nào đó mà đầu ra âm thanh kết nối sai địa chỉ do tất cả các kênh âm thanh ở chế độ chờ. Bạn kiểm tra cài đặt phát lại để khắc phục vấn đề này.
Cách kiểm tra cài đặt phát lại trên Win
Bước 1. Bạn mở Control Panel trên Windows lên, bằng cách nhấn Windows + R để mở cửa sổ Run => sau đó bạn nhập vào “control panel” => và nhấn Enter.
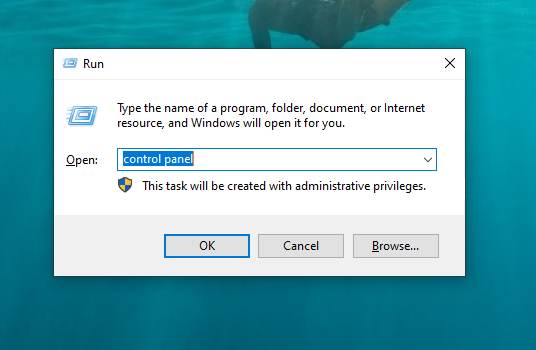
Bước 2. Cửa sổ mới hiện ra, bạn nhấn chọn Hardware and Sound.
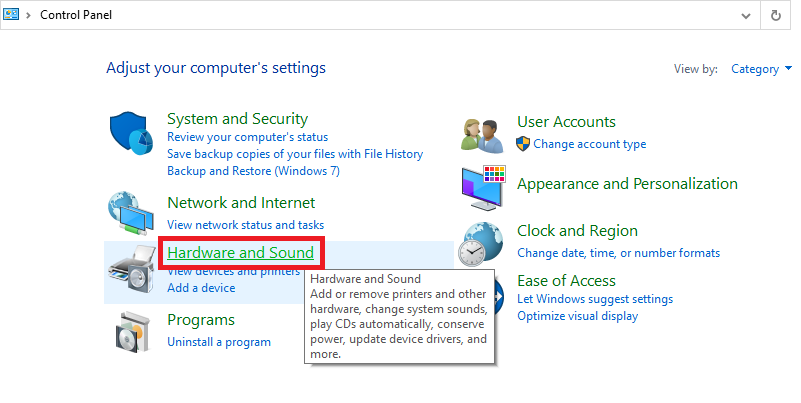
Sau đó chọn Sound như hình bên dưới.
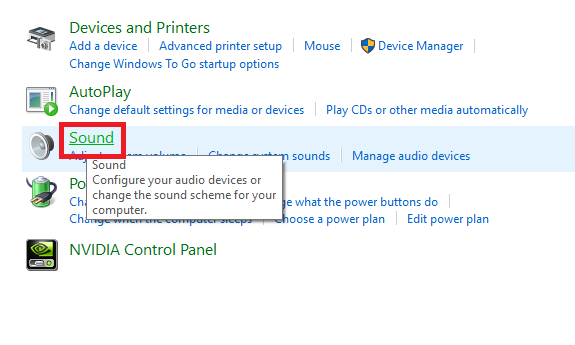
Bước 3. Cửa sổ cài đặt âm thanh của Windows sẽ hiện lên, bạn sẽ thấy những thiết bị âm thanh được kết nối với máy tính trong tab Playback.
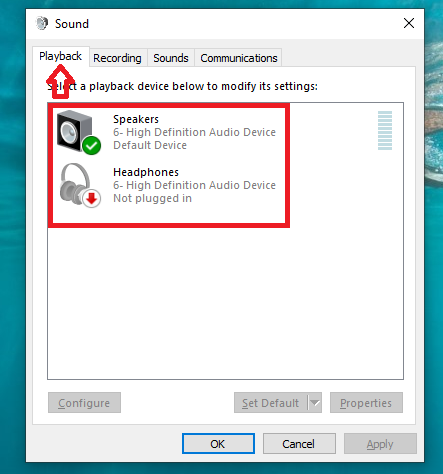
Bây giờ bạn chọn loa hoặc tai nghe đang sử dụng, sau đó chọn Configure.
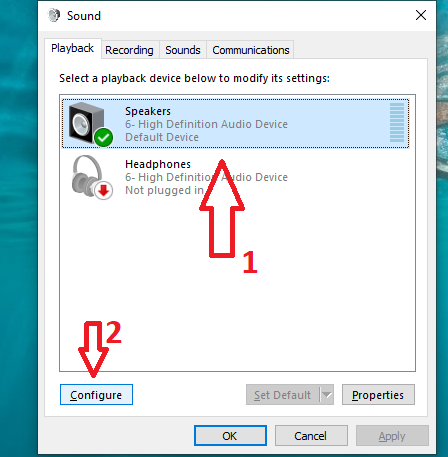
Lưu ý: Nếu nhấn vào Configure mà không có hiện tượng gì xảy ra thì bạn cần kiểm tra lại driver âm thanh của máy tính.
Bước 4. Cửa sổ Speaker Setup sẽ hiện lên, tại đây bạn chọn Stereo ở mục Audio channels. Sau đó nhấn Next.
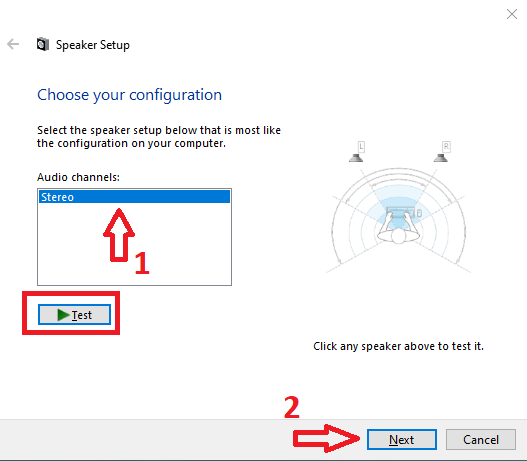
Bạn có thể click vào Test để thử chức năng của loa, tiếp tục nhấn Next tại các cửa sổ tiếp theo cho tới khi hoàn thành quá trình cài đặt lại.
Kiểm tra thiết bị đầu ra – Output
Bạn hãy thử kiểm tra thiết bị đầu ra bằng cách thay đổi chúng.
Cách thay đổi thiết bị đầu ra trên Windows 10/11
Bước 1. Bạn nhấn tổ hợp Windows + I để mở Windows Settings, tại đây bạn nhấn chọn System => sau đó chọn Sound.
Hoặc bạn nhấn Windows + S => nhập từ khóa sound => click vào Sound settings.
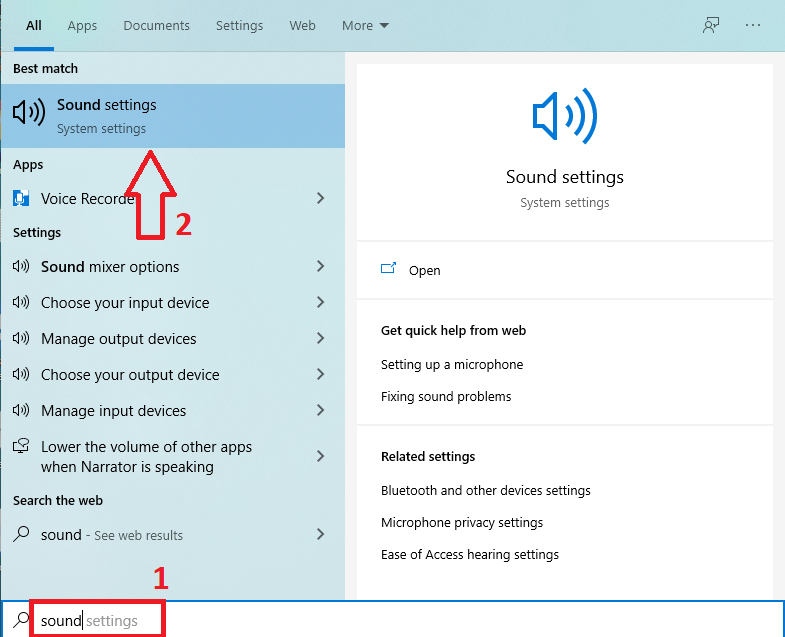
Bước 2. Trong cửa sổ Sound settings, bạn chọn đúng thiết bị phát âm thanh trên máy ở mục Output.
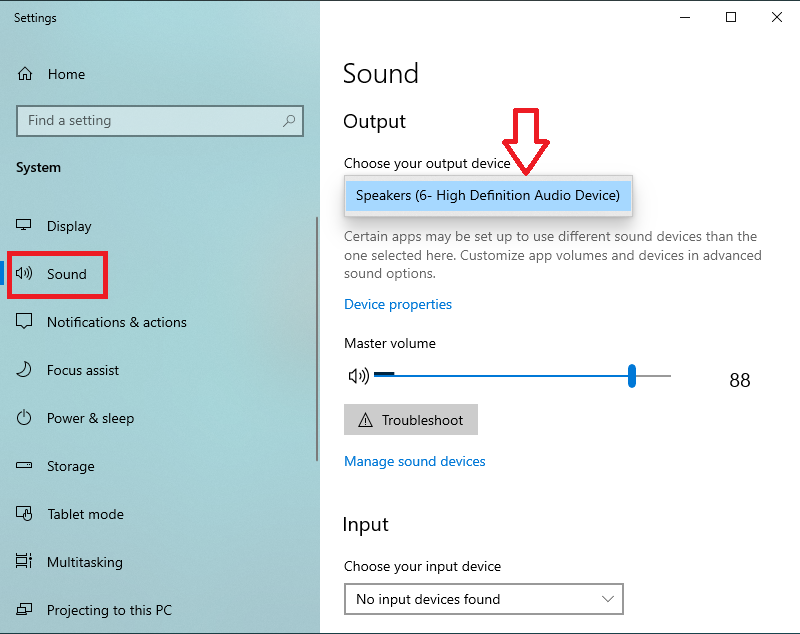
Lúc này bạn hãy kiểm tra lại âm thanh trên trình duyệt Chrome đã được khắc phục chưa, nếu chưa thì tiếp tục các bước sau đây.
Bước 3. Vẫn trên giao diện hiện tại, bạn kéo xuống bên dưới và nhấn vào App volume and device preferences như hình bên dưới.
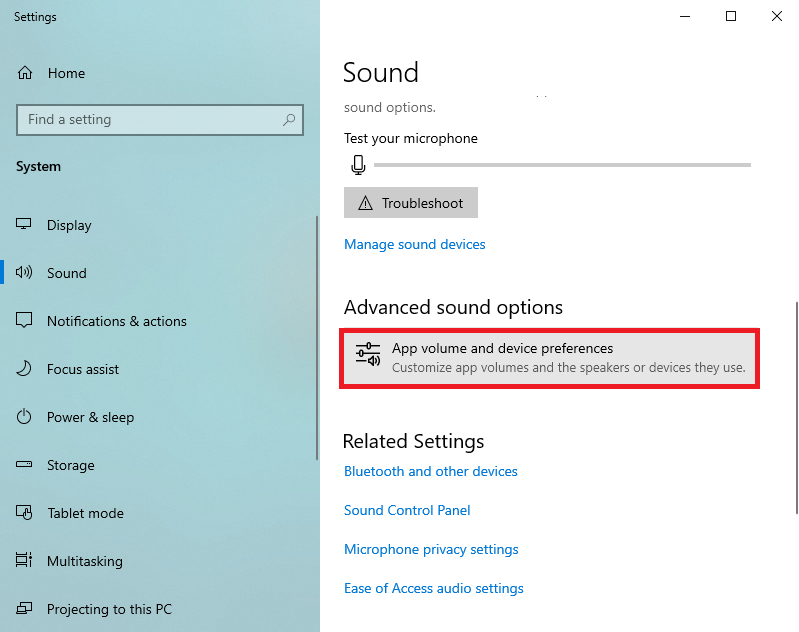
Bước 4. Ở ứng dụng Chrome, bạn chọn Default trong mục Output, đồng thời sử dụng thanh trượt để tăng âm lượng cho trình duyệt như hình bên dưới. Đồng thời bạn hãy kiểm tra âm thanh của trình duyệt.
Chú ý: Nếu Chrome không xuất hiện tại đây, bạn hãy mở video youtube trên trình duyệt.
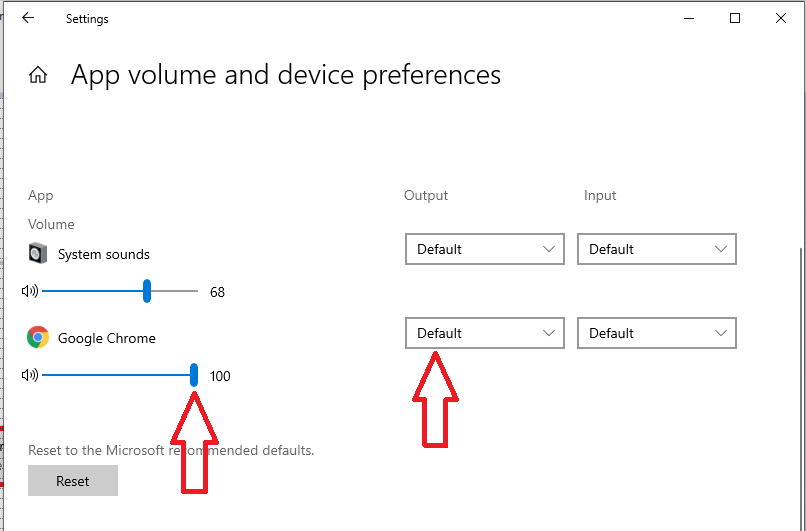
Sử dụng trình sửa sự cố âm thanh
Người dùng máy tính hệ điều hành Windows 10 sẽ được hỗ trợ công cụ tìm và sửa lỗi âm thanh, trong đó bao gồm cả sự cố trên Chrome.
Cách sử dụng công cụ tìm và sửa lỗi âm thanh
Bạn truy cập vào giao diện Sound Settings (làm theo hướng dẫn trong cách 7), tiếp tục click vào Troubleshoot như hình bên dưới.
Sau đó bạn làm theo hướng dẫn để hoàn tất quá trình tìm và sửa lỗi âm thanh Windows 10.
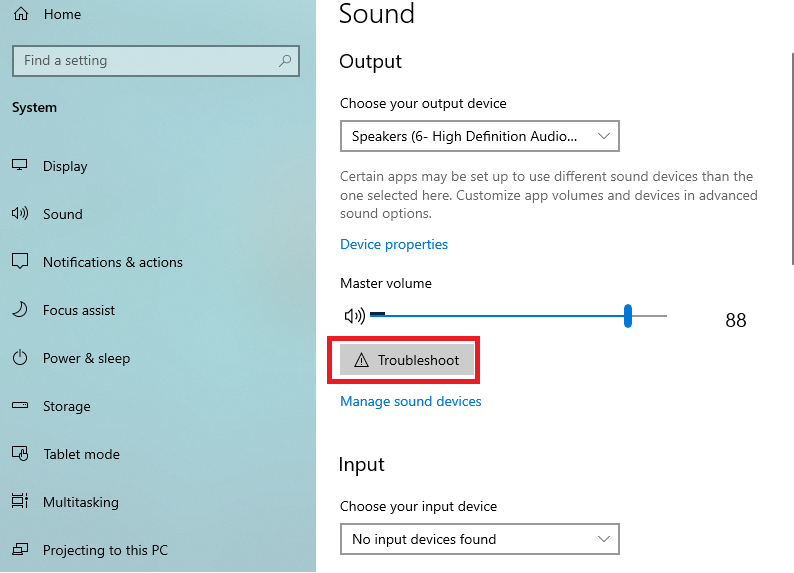
Tắt chức năng Spatial sound (âm thanh không gian)
Spatial sound là tính năng giúp cải thiện chất lượng âm thanh đa phương tiện trên thiết bị cài đặt Windows 10 Creators Update trở lên. Tuy nhiên, đây cũng là lý do khiến âm thanh thuần túy gặp lỗi. Giải pháp khắc phục vấn đề này là thay đổi tùy chọn, hoặc tắt tính năng Spatial sound.
Cách tắt Spatial sound trên Windows
Để vô hiệu hóa âm thanh không gian trên Windows 10/11, bạn hãy click chuột phải lên biểu tượng âm thanh trên thanh taskbar => chọn Spatial sound => sau đó chọn Off.
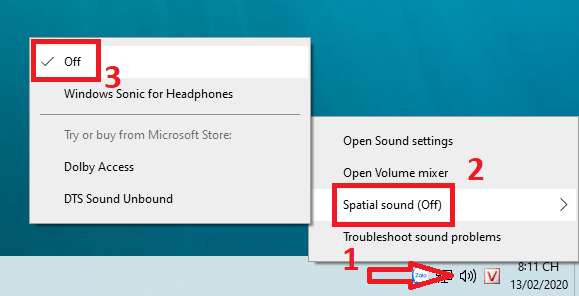
Update driver âm thanh
Driver là phần không thể thiếu, nếu phần này bị thiếu hoặc bị lỗi sẽ dẫn tới mất âm thanh toàn hệ thống.
Cách cập nhật driver âm thanh máy tính
Bước 1. Đầu tiên bạn nhấn chuột phải lên menu Start => sau đó chọn Device Manager như hình bên dưới.
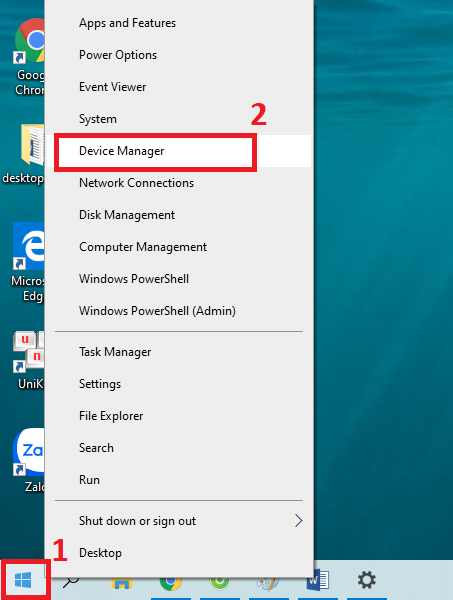
Bước 2. Trình quản lý thiết bị sẽ hiện lên, bạn click đúp vào Sound, video and game controllers => tiếp tục nhấn chuột phải lên driver âm thanh => và nhấp vào Update driver.
Tiếp tục thực hiện theo hướng dẫn cho tới khi hoàn thành quá trình nâng cấp driver.
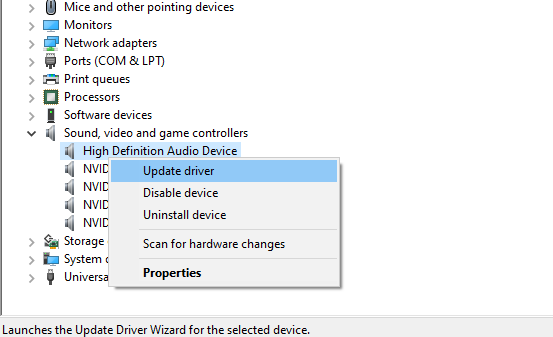
Bây giờ bạn tiến hành khởi động lại máy tính của mình và kiểm tra xem Chrome đã phát âm thanh được chưa.
Thời gian gần đây mình có bài viết khá hữu ích chia sẻ về cách cài đặt drivers cho cả PC và Laptop mà bạn có thể tham khảo lại nếu muốn cập nhật drivers âm thanh cho máy tính.
Kiểm tra các tiện ích mở rộng của Chrome
Các tiện ích (extension) được thêm vào trình duyệt có thể là nguyên nhân vấn đề.
Cách vô hiệu hóa hoặc xóa tiện ích mở rộng của Chrome
Bước 1. Bạn dán đường dẫn sau đây vào thanh địa chỉ của Chrome và nhấn Enter:
chrome://extensions/
Bước 2. Lúc này sẽ xuất hiện toàn bộ tiện ích mở rộng được cài đặt trên Chrome. Để vô hiệu hóa tiện ích, bạn chỉ cần gạt thanh trượt sang bên trái như hình bên dưới. Bạn thực hiện tắt từng extension và xem lỗi âm thanh đã được khắc phục chưa.
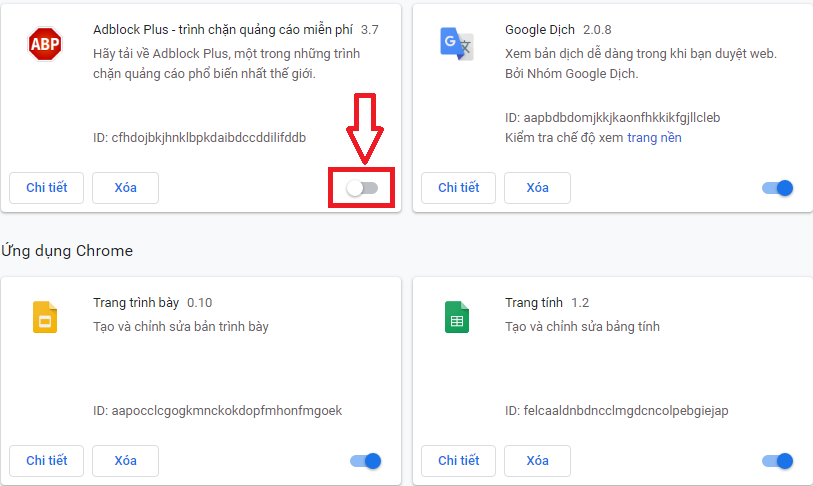
Xóa dữ liệu trình duyệt Chrome
Đây cũng là một cách giúp bạn khắc phục vấn đề âm thanh trình duyệt Chrome.
Cách xóa bộ nhớ Cache và Cookie của Chrome
Bước 1. Trên Chrome, bạn nhấn vào biểu tượng 3 dấu chấm => chọn Công cụ khác => Xóa dữ liệu duyệt… như hình bên dưới.
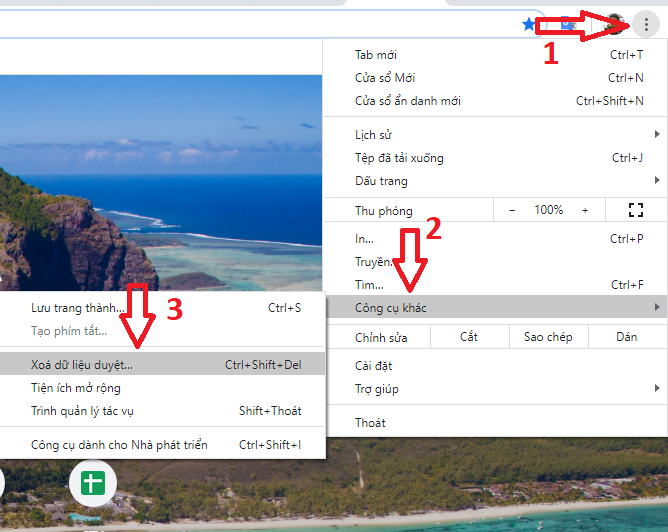
Bước 2. Lúc này công cụ xóa dữ liệu duyệt web sẽ xuất hiện, trong tab Cơ bản bạn tích chọn các dữ liệu sẽ bị xóa => sau đó chọn Xóa dữ liệu như hình bên dưới.
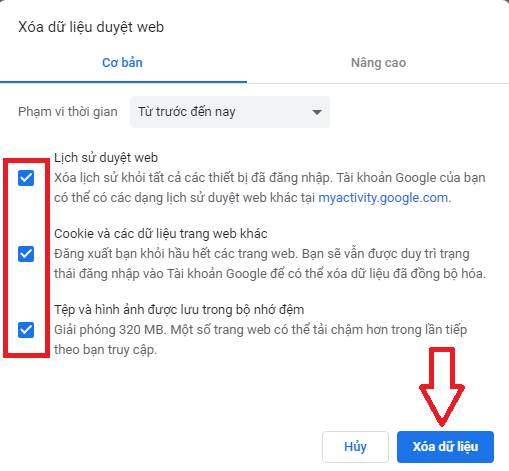
Khôi phục cài đặt gốc cho trình duyệt Chrome
Cuối cùng, nếu những biện pháp trên không có tác dụng thì bạn hãy Reset lại trình duyệt Chrome, nếu cần thiết thì gỡ cài đặt và cài mới trình duyệt Chrome. Khi thực hiện reset, tất cả dữ liệu sẽ bị xóa ngoại trừ dấu trang, mật khẩu đã lưu và lịch sử duyệt web.
Cách reset Chrome về cài đặt gốc
Bước 1. Bạn dán đường dẫn sau vào thanh địa chỉ của Chrome và nhấn Enter:
chrome://settings/
Bước 2. Trên trang cài đặt Google, bạn kéo xuống bên dưới chọn Nâng cao/ Advanced.
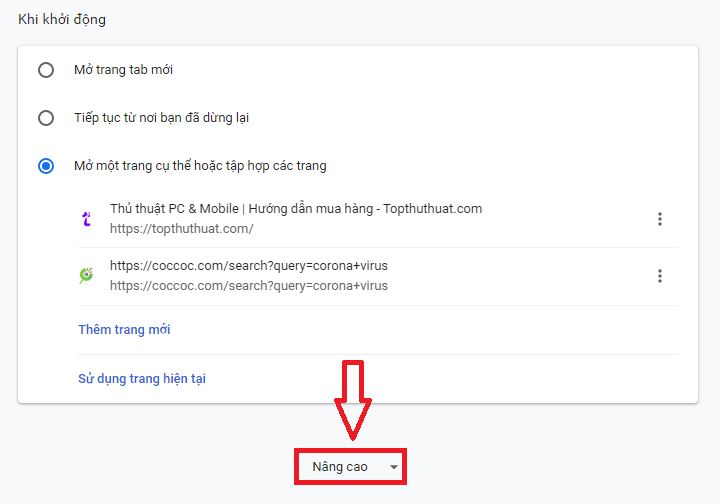
Bước 3. Tiếp tục kéo xuống bên dưới và chọn Khôi phục cài đặt về mặc định ban đầu.
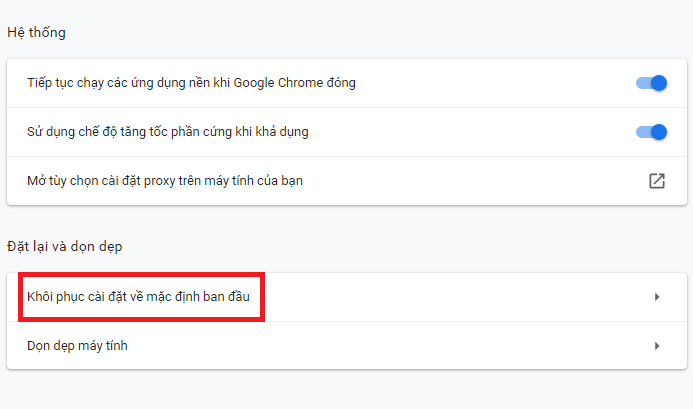
Bước 4. Cuối cùng bạn nhấn vào Đặt lại các tùy chọn cài đặt.
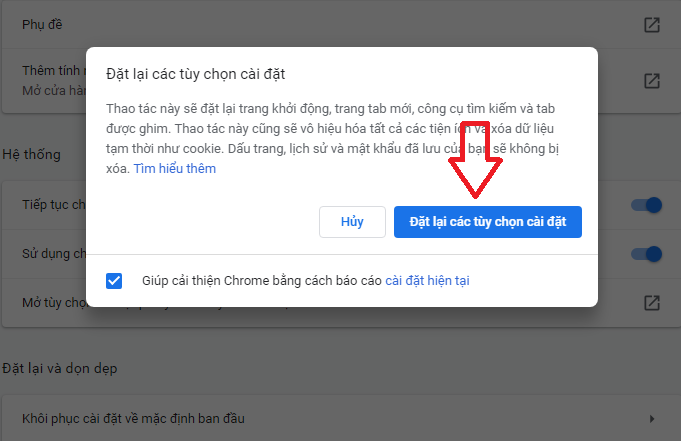
Kết lại
Trên đây là những cách khắc phục lỗi mất âm thanh trình duyệt Chrome mà bạn có thể áp dụng. Nếu không thì bạn nên nghĩ tới việc update hệ điều hành, điều này sẽ giúp cập nhật driver mới cho thiết bị. Để Update Windows, bạn vào Windows Settings > Update & Security > Check for updates.
Hy vọng bài viết này sẽ giúp ích được cho bạn nếu không may gặp phải lỗi loa không thể phát nhạc khi sử dụng Chrome, nếu như có thắc mắc hoặc góp ý nào khác dành cho bài viết này thì đừng quên để lại lời bình của bạn trong phần dưới đây.
Chúc các bạn thành công!