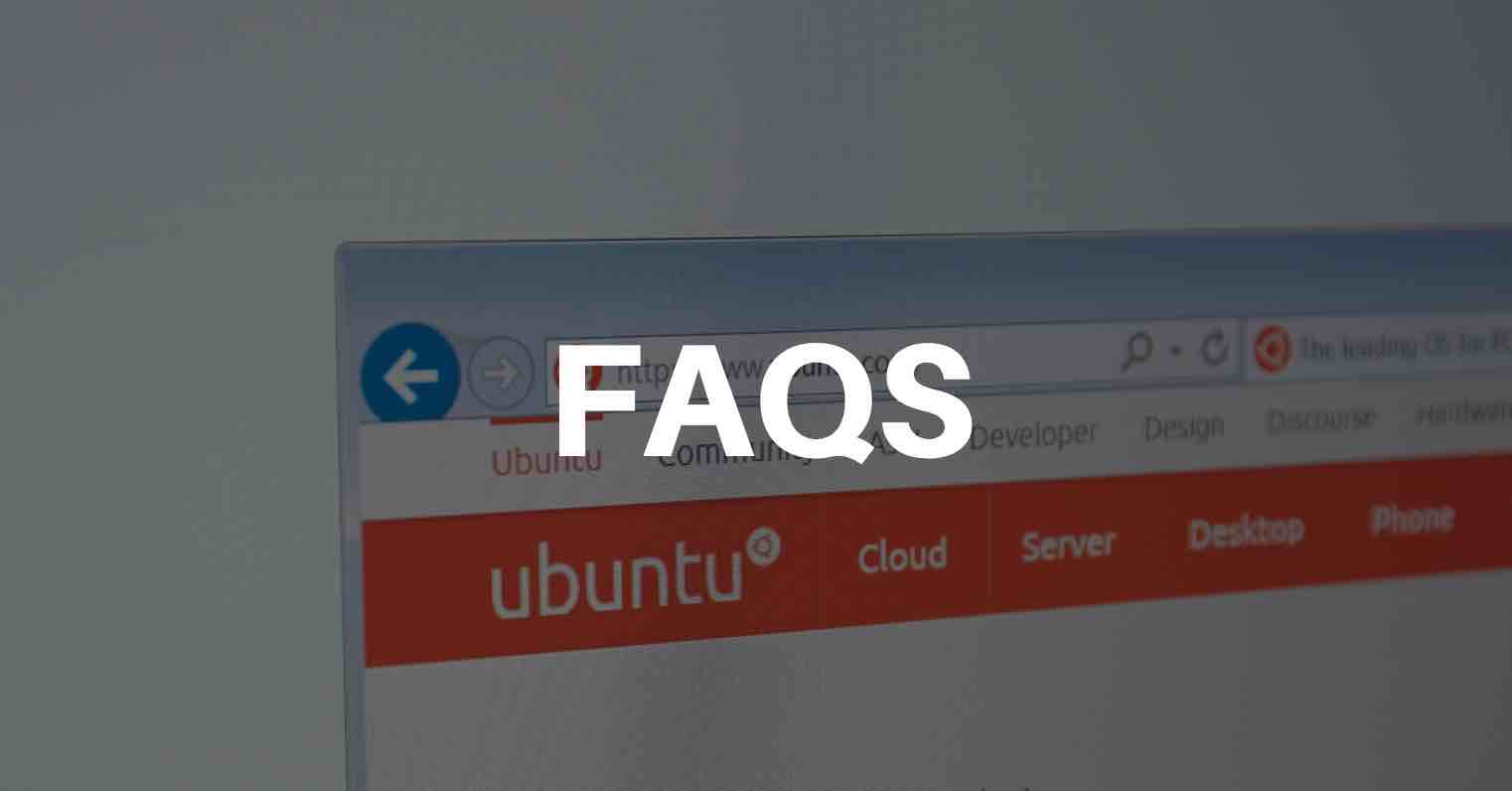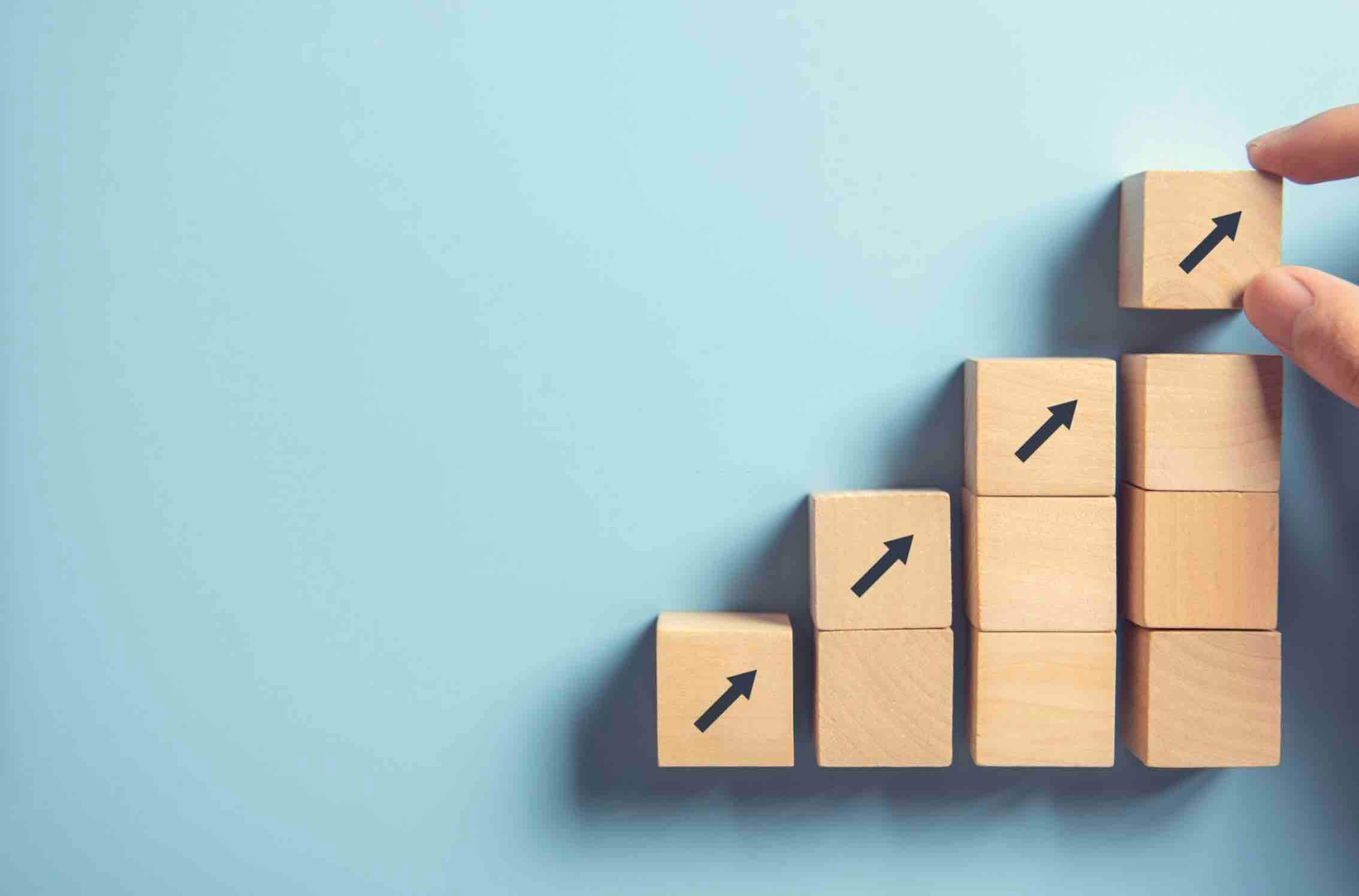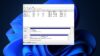Nếu bạn đã từng trải nghiệm qua chiếc máy tính Macbook, chắc chắn bạn sẽ yêu mến phần TrackPad. Trackpad là thành phần không thể thiếu của MacBook Pro Retina, MacBook Air và cả Magic Trackpad dành cho iMac, mà gần như không có chiếc Laptop nào khác có thể so sánh.
Với TrackPad được tạo ra từ “sự tinh hoa” Apple thì bạn hoàn toàn có thể sử dụng nó linh hoạt hơn cả chuột trong cách thao tác trên máy tính. Vậy với TrackPad của MacBook bạn có thể làm được những gì thì hãy cùng Topthuthuat khám phá sự tuyệt vời của nó nhé!
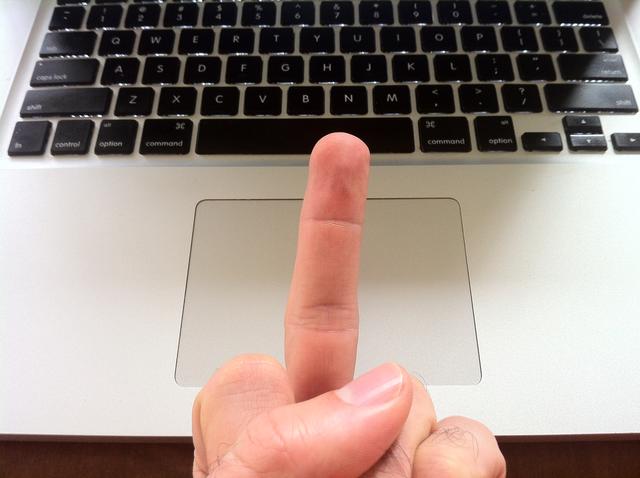
Vào cấu hình của TrackPad trên Mac
Trước tiên bạn cần mở phần cấu hình TrackPad của macOS theo hướng dẫn sau:
Chọn vào Quả táo >> System Preferences >> Trackpad. Khi đó giao diện tuỳ chọn cấu hình TrackPad hiện ra, bạn có thể tham khảo các tuỳ chỉnh rất thú vị và tuyệt vời dưới đây.
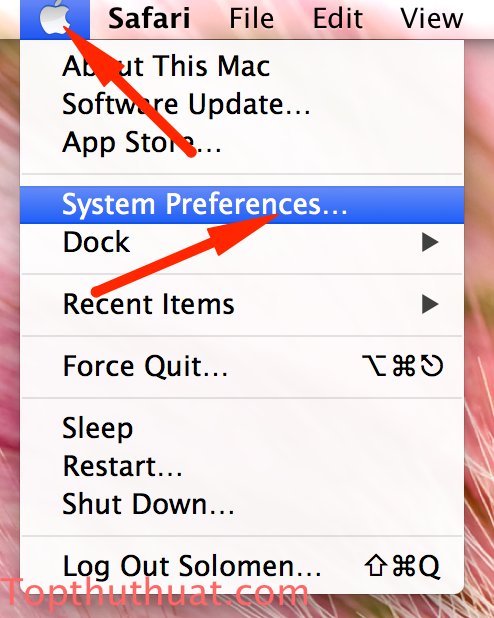
Chọn vào biểu tượng TrackPad
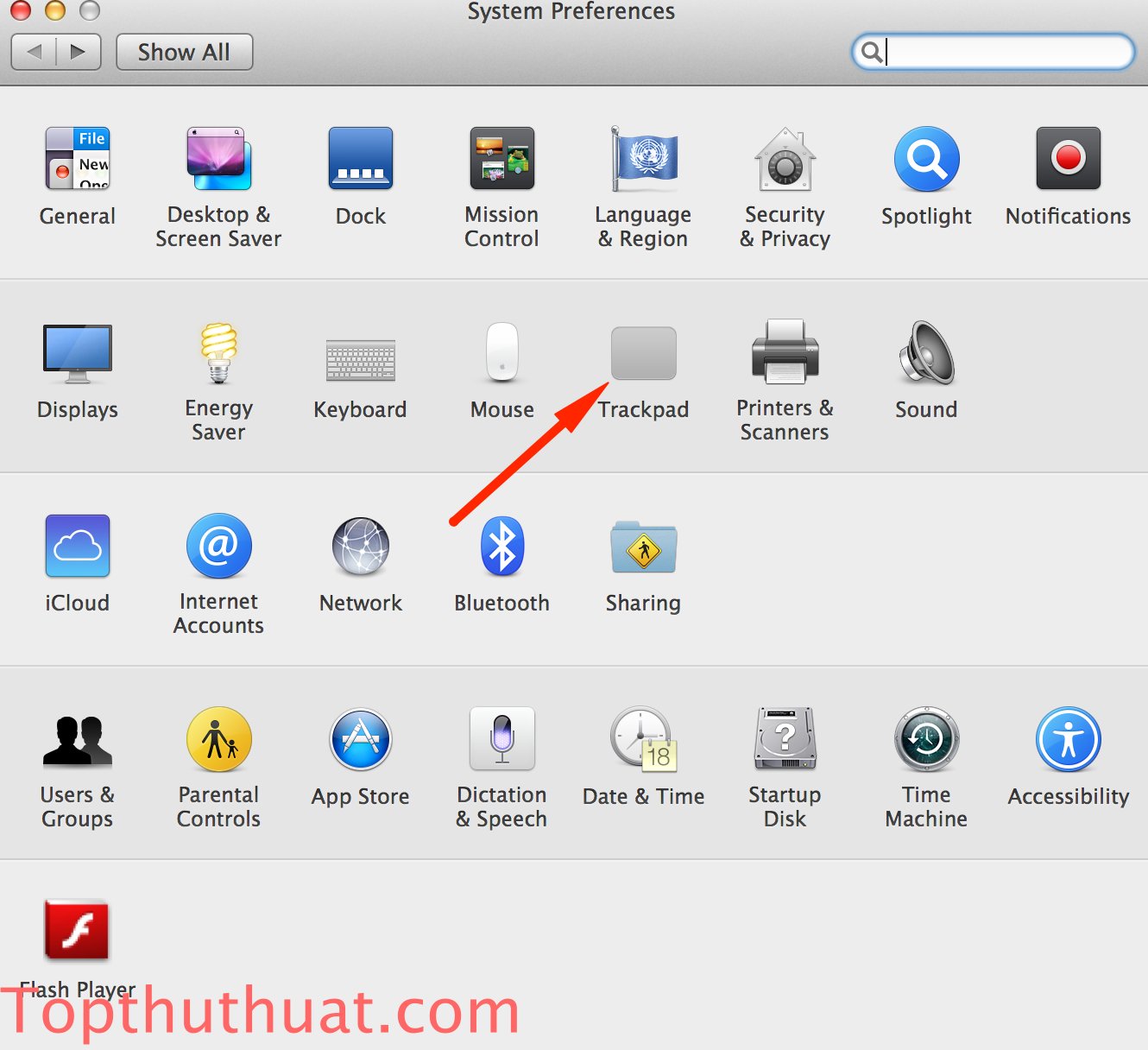
Giao diện cấu hình tuỳ chọn TrackPad xuất hiện.
Tại Thẻ Point & Click
1. Tap to click (Chạm vào chỉ một ngón): Thao tác chạm một ngón vào TrackPad sẽ tương đồng với khi bạn chọn chuột trái.
2. Secondary click (Chạm vào với 2 ngón): Thao tác chạm với hai ngón này sẽ giống khi bạn chọn vào chuột phải.
3. Look Up (Chạm Ba ngón): Thao tác chạm này sẽ giúp bạn chạy nhanh ứng dụng Look up.
4. Three Finger Drag (Chạm ba ngón và di chuyển): Với thao tác này, bạn có thể dễ dàng di chuyển các cửa sổ của Finder, Trình duyệt hoặc bất cứ ứng dụng nào khác.
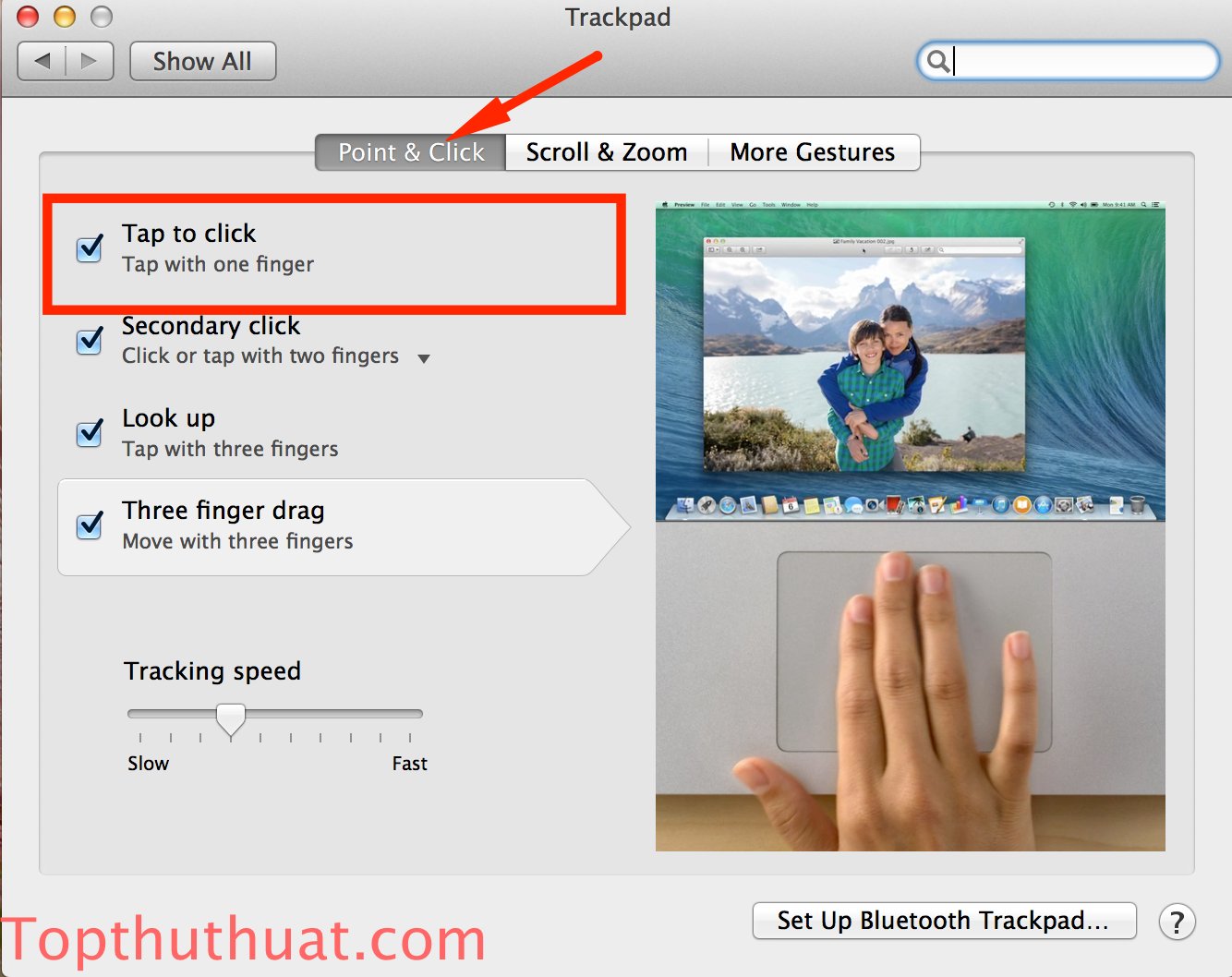
Tại Thẻ Scroll & Zoom
1. Scroll direction: Natural (Chạm và di chuyển hai ngón để di chuyển nội dung trên trình duyệt, văn bản,…):Mặc định, thì TracPad sẽ chọn vào tuỳ chình nay. Tuy nhiên, nếu bạn muốn thao tác di chuyển nội dung bình thường nghĩa là dùng hai ngón tay trượt xuống trên TrackPad thì nội dung sẽ trượt xuống thì bạn hãy bỏ tuỳ chọn này.
2. Zoom in or out: Chức năng này cho phép bạn phóng to, thu nhỏ bản đồ, hình ảnh bằng cách dùng 2 ngón tay kéo ra hoặc thu vào.
3. Smart zoom (Phóng to thông minh): Với thao tác này, bạn sử dụng hai ngón tay và chạm hai lần vào Trackpad trên Web hoặc hình ảnh. Khi đó, nội dung sẽ được tự động phóng to thông minh sao cho đạt mức độ phóng phù hợp nhất.
4. Rotate (Xoay): Khi bạn muốn xoay hình ảnh, bạn có thể dùng hai ngón tay để xoay hình ảnh theo chiều vòng tròn mà bạn muốn.
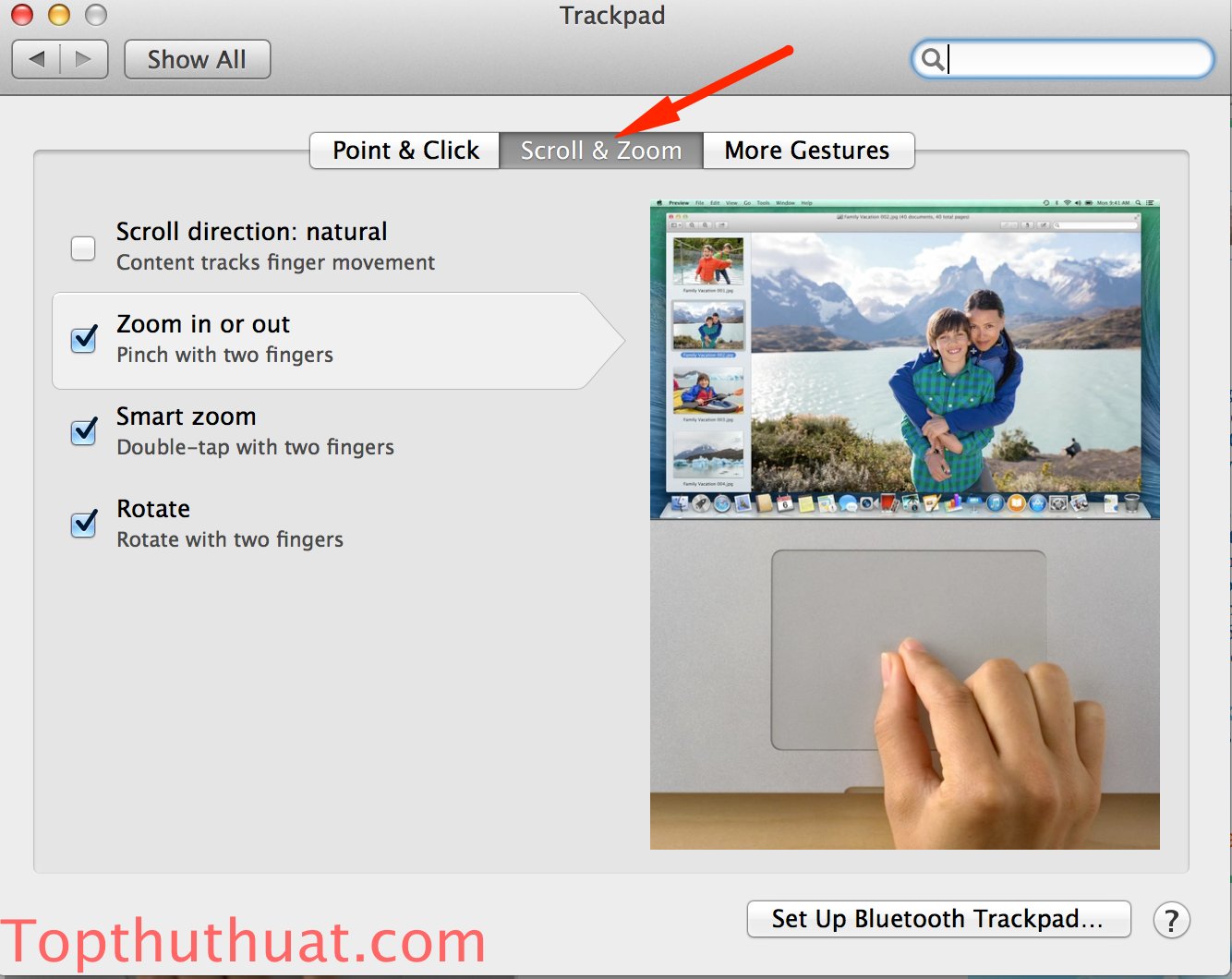
Tại Thẻ More Gestures
Swipe between pages: Khi bạn muốn Back – quay lại trang Web hoặc hình ảnh đã xem qua thì bạn dùng 2 ngón tay trượt về bên trái hoặc phải để xem lại trang cũ hoặc trang mới.
Swipe between full-screen apps: Sử dụng 4 ngón tay trượt sang trái hoặc phải trên Trackpad, Mac sẽ tự động chuyển cửa số đang làm việc cho bạn.
Notification Center: Để xem các thông báo mới nhất, bạn sử dụng hai ngón tay trược từ phía ngoài TrackPad bên phải và trượt vào phía trong Trackpad. Khi đó thông báo Notification sẽ hiện ra.
Mission Control: Sử dụng 4 ngón tay trượt lên phía trên Trackpad sẽ hiển thị các cửa sổ đang được mở.
App Exposé: Dùng 4 ngón tay kéo xuống trên Trackpad, Mac sẽ hiện các cửa sổ đang đang mở trên cùng một ứng dụng.
Launchpad: Dùng ít nhất bốn ngón và kéo chụm lại trên TrackPad, Mac sẽ hiển thị Lauchpad ngay lập tức.
Show Desktop: Bung ít nhất 4 ngón tay trên Trackpad, khi đó các ứng dụng sẽ được đẩy lên trên và hiện màn hình Desktop của Mac.
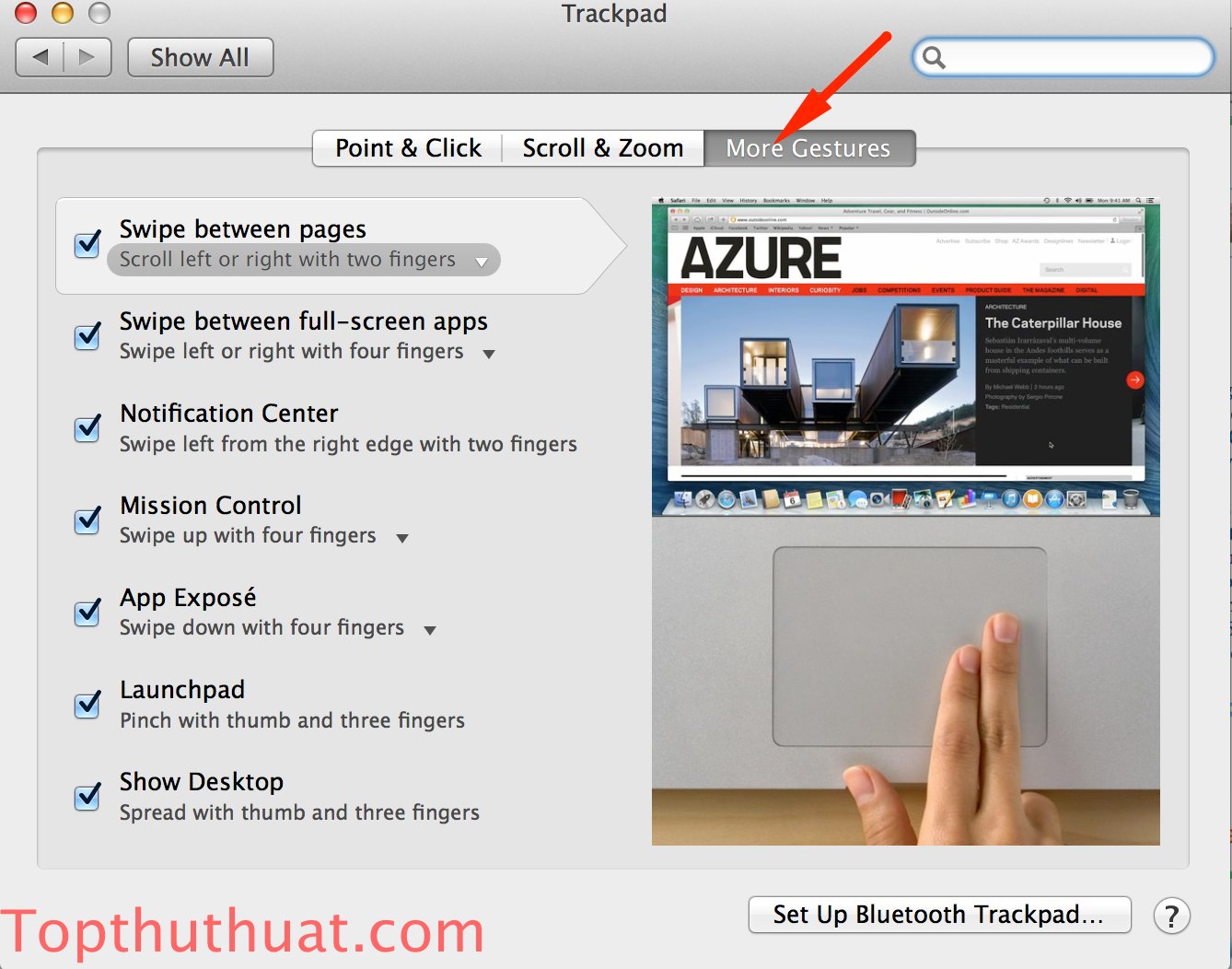
Lời kết
Đến đây chắc có lẽ bạn đã khám phá ra được sự tuyệt vời của TrackPad trên Macbook rồi đúng không? Để nhớ và sử dụng hiệu quả máy tính Mac, bạn hãy thường xuyên sử dụng các thao tác khá hữu ích trên TrackPad nhằm giúp bạn đạt được hiệu quả tốt nhất cho công việc cũng như có thể tỏ ra vẻ chuyên nghiệp hơn trong cách sử dụng máy tính MacBook.
Và không riêng gì bất cứ ai, TrackPad của MacBook thực sự đã cuốn hút mình bởi sự tuyệt vời của nó. Hy vọng rằng bài viết này sẽ hữu ích với bạn.
Chúc bạn thành công!