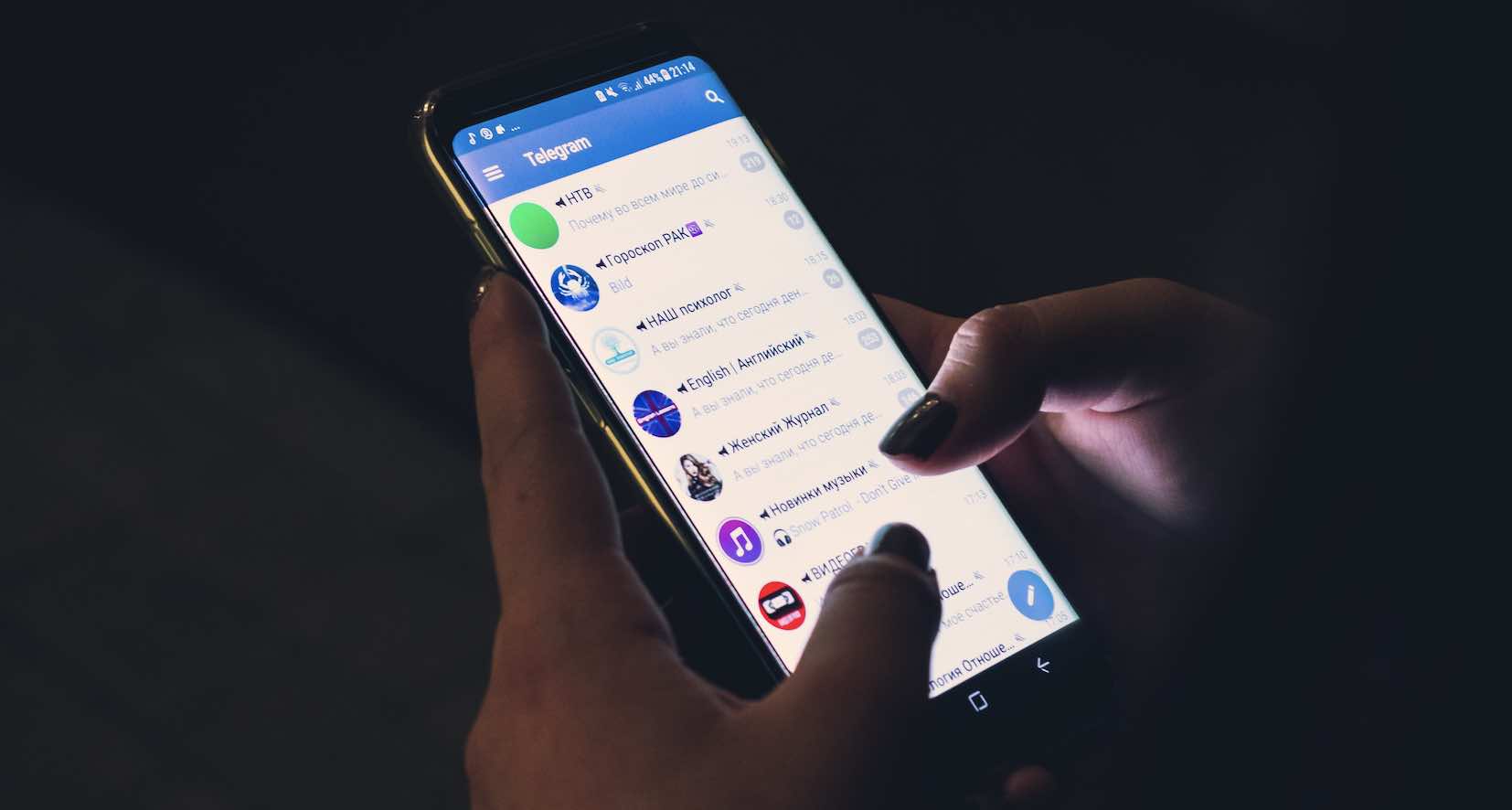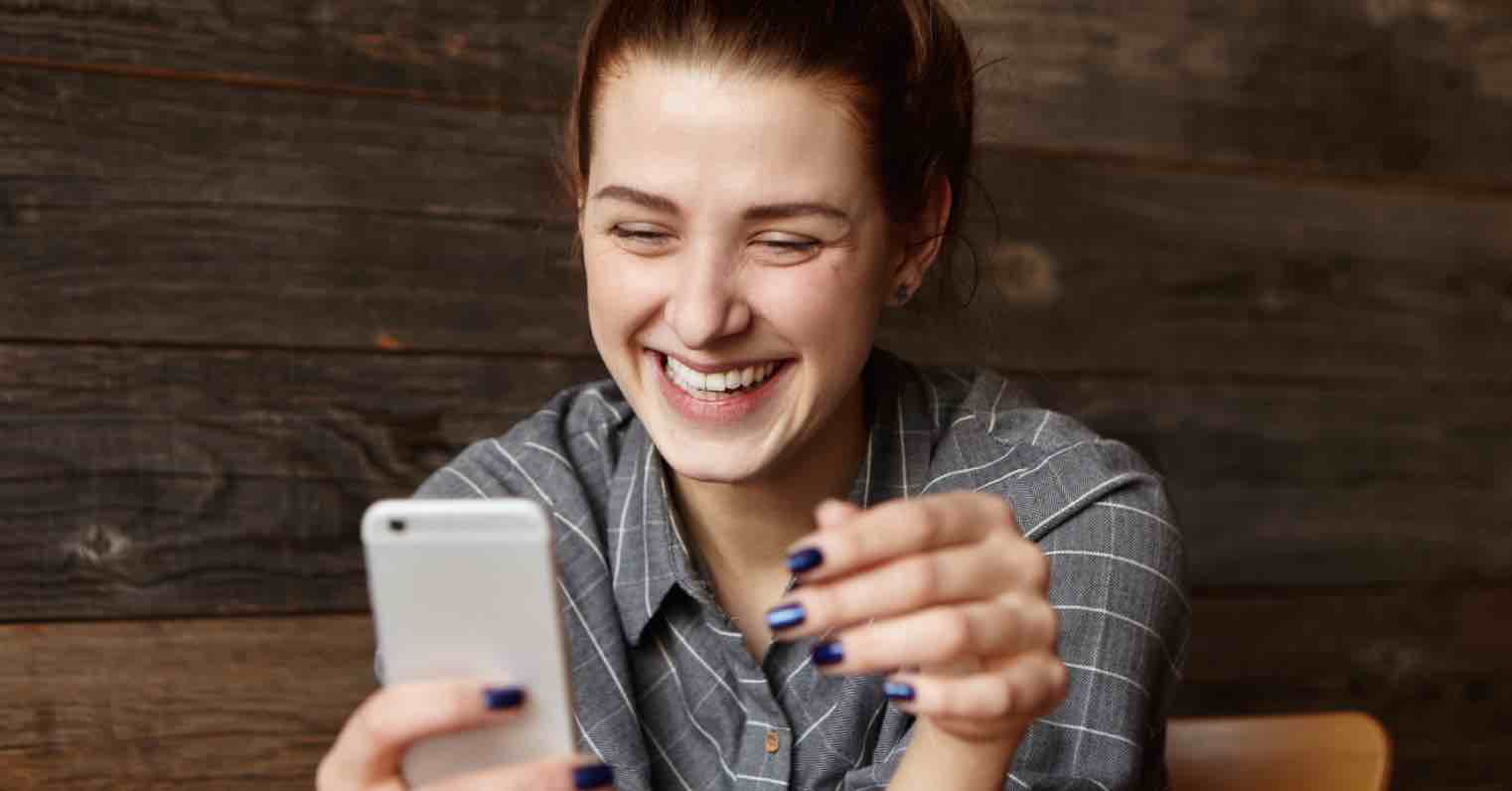Cách Phục Hồi Tài Liệu Word Chưa Lưu Trên Mac (Đầy Đủ)
Microsoft Word là chương trình soạn thảo văn bản được áp dụng rộng rãi bởi người dùng của cả Windows và Mac. Tuy vậy, Word dành cho Mac có khả năng bị mất dữ liệu khi chưa tạo lưu dữ liệu, gây ra việc mất dữ liệu nếu tài liệu không được lưu hay máy tính bị tắt đột xuất trong quá trình hoạt động.
Trong bài viết này, chúng tôi giới thiệu các phương pháp hiệu quả để phục hồi các tài liệu Word chưa lưu trên Mac, giảm thiểu các mất mát tiềm năng.
Làm thế nào để phục hồi một tài liệu Word chưa lưu từ AutoRecovery
Một phương pháp hiệu quả để phục hồi tài liệu Word chưa lưu là sử dụng tính năng AutoRecovery trong các ứng dụng Microsoft Office. Khi được kích hoạt, phần mềm sẽ tự động lưu các phiên bản trước của tệp Word của bạn trong khoảng mỗi 10 phút, cho phép bạn có thể phục hồi công việc chưa lưu.
Để kiểm tra xem AutoRecover có được kích hoạt trên Mac của bạn hay không, làm theo các bước sau:
- Mở Word và điều hướng đến “Tùy chọn”, sau đó nhấp vào “Lưu” dưới tab “Xuất và Chia sẻ”.
- Đảm bảo rằng ô “Bật tự động lưu theo mặc định” đã được chọn.
Có hai cách để tìm các tệp AutoRecover trong Word cho Mac:
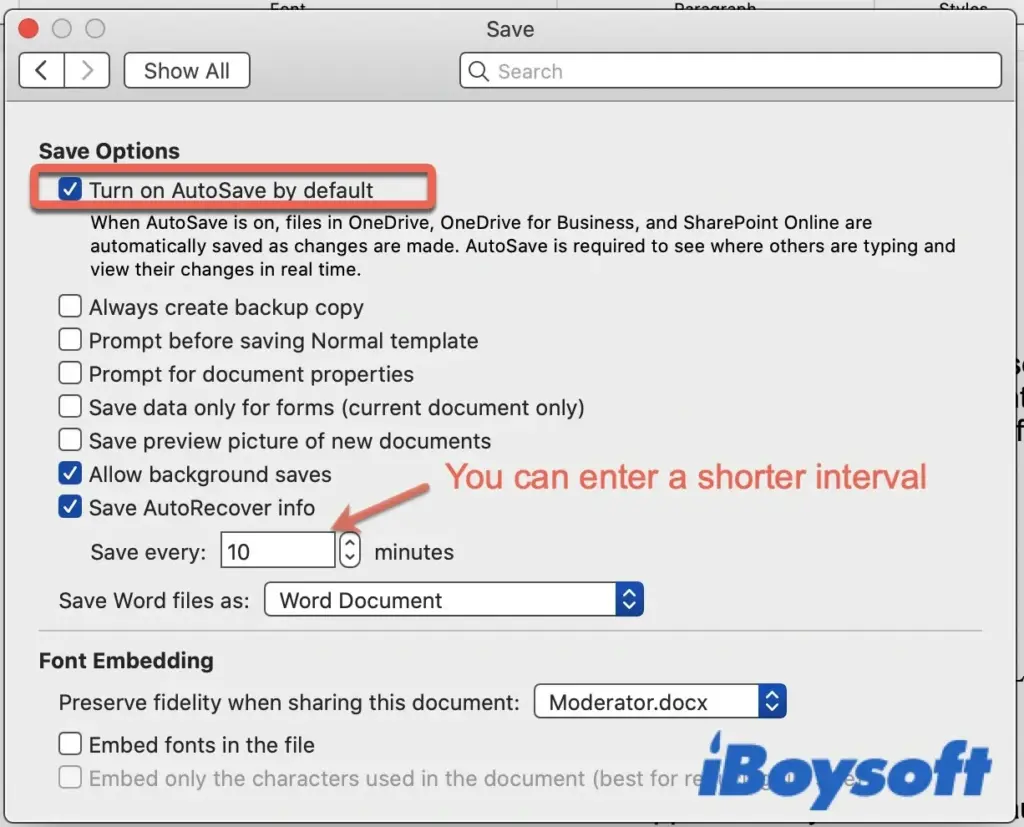
Tìm tệp Tự động Phục hồi từ tìm kiếm Finder
Mở Finder trên máy tính Mac của bạn và nhập “autorecovery” vào hộp tìm kiếm, Finder sẽ hiển thị cho bạn tất cả các tệp có chứa từ đó ngay lập tức.
Xác định vị trí các tệp Tự động Phục hồi bằng đường dẫn thư mục
Bước 1: Trong Finder trên máy Mac của bạn, chọn menu “Đi” và nhấp vào “Chuyển đến Thư mục”.
Bước 2: Tùy theo phiên bản Word bạn đang sử dụng mà nhập đường dẫn file phù hợp:
Đối với Microsoft Office 2019/2016/Office 365 năm 2020/2021:
~/Library/Containers/com.Microsoft/Data/Library/Preferences/AutoRecovery Đối với Microsoft Office 2011:
~/Library/Application Support/Microsoft/Office/Office 2011 AutoRecovery Đối với Microsoft Office 2008:
/Documents/Microsoft User Data/Office 2008 AutoRecoveryĐể phục hồi tài liệu Word chưa lưu trên Mac cho các phiên bản khác (2021/2020/2019/2016/2011/2008), làm theo hai bước dưới đây:
Bước 1: Tìm các tệp Word chưa lưu mà bạn muốn khôi phục, và nhấp đúp vào chúng để mở.
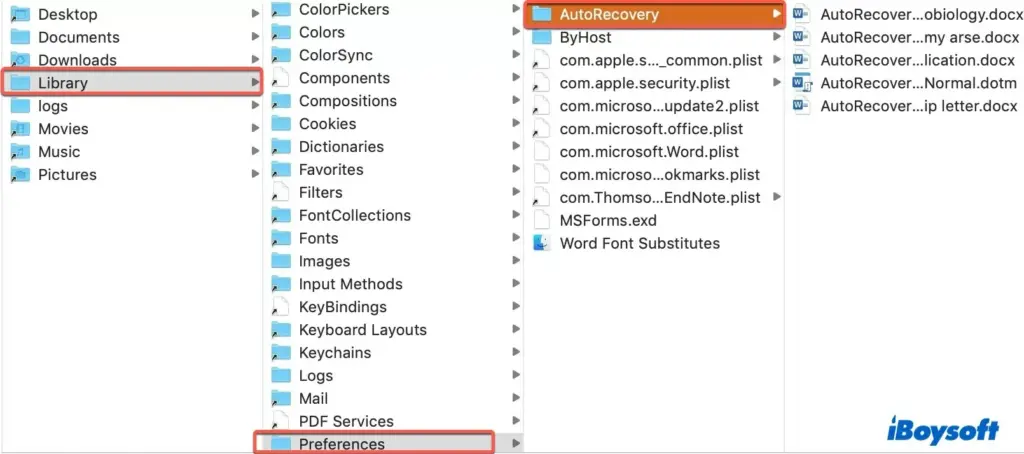
Bước 2. Sau khi mở tệp chưa lưu, nhấp vào “Tệp” trên thanh menu, sau đó chọn “Lưu.” Chọn một vị trí mới để lưu tài liệu đã phục hồi và đặt tên tệp theo ý muốn của bạn.
Phục hồi các Tài liệu Word chưa lưu từ Thư mục Tạm thời trên Mac
macOS bao gồm một số thư mục tạm thời chứa các tệp tạm thời, chủ yếu được thiết kế cho người dùng Mac nâng cao. Nếu bạn cần phục hồi các tài liệu Word chưa lưu, bạn có thể làm theo các bước kỹ thuật này để thử khôi phục từ các thư mục tạm thời.
Bước 1: Truy cập Terminal
- Mở Finder và điều hướng đến Ứng dụng.
- Nhấp vào Tiện ích và chọn Terminal.
- Trong cửa sổ Terminal, nhập “open $TMPDIR” và nhấn Enter.
Bước 2: Định vị Các Tệp Word Tạm thời
- Terminal sẽ mở thư mục Tạm thời.
- Tìm các tệp có tên bắt đầu với “~Word Word.”
- Tùy chọn, mở các tệp này bằng TextEdit để xem nội dung của chúng. Bạn có thể sao chép văn bản và dán vào một tài liệu Word mới.
Bước 3: Lưu tài liệu đã phục hồi
- Xác định tài liệu Word chưa lưu mà bạn muốn khôi phục.
- Nhấp vào “Tệp” trên thanh menu và chọn “Lưu như.”
- Lưu tài liệu vào vị trí mong muốn với một tên tệp mới.
Phương pháp này được khuyến nghị dành cho những người dùng nâng cao đã quen với các thao tác trong Terminal. Bạn cần phải cẩn thận khi điều hướng trong các thư mục tạm thời để tránh sửa đổi hoặc xóa tập tin quan trọng một cách không cố ý.
Phương Pháp Phục Hồi Tài Liệu Word Đã Xóa trên Mac
Khôi phục tài liệu Word từ Thùng rác trên macOS
Một trong những cách nhanh chóng để khôi phục lại một tài liệu Word đã xóa là tìm kiếm trong Thùng rác, nơi các tập tin được giữ lại trong khoảng 30 ngày.
- Truy cập vào Dock của Mac và tìm biểu tượng Thùng rác, sau đó nhấp vào để mở.
- Tìm kiếm cẩn thận các tập tin trong Thùng rác và định vị các tài liệu Word bạn muốn khôi phục.
- Chuột phải vào từng tập tin và chọn “Put Back ” (Đưa lại). Hành động này sẽ khôi phục lại tài liệu Word đã được phục hồi về vị trí ban đầu của nó.
Trong trường hợp bạn không thể khôi phục tập tin của mình bằng cách này, đừng lo lắng, vì chúng tôi sẽ tìm hiểu các phương pháp hiệu quả khác để phục hồi tệp Word trên Mac.
Khôi phục Tài liệu Word chưa lưu với Time Machine
Time Machine hoạt động như tính năng sao lưu tăng dần tích hợp trên các máy Mac hiện đại, cho phép sao lưu định kỳ để khôi phục các tập tin, thư mục, tệp hệ thống hoặc thậm chí là toàn bộ máy tính về một ngày trước đó.
Nếu bạn đã kích hoạt Time Machine trước khi gặp sự mất dữ liệu, bạn có thể khôi phục tài liệu Word chưa lưu của mình bằng cách làm theo bốn bước đơn giản sau:
Bước 1: Đảm bảo kết nối đúng của đĩa sao lưu Time Machine. Kiểm tra xem đĩa sao lưu Time Machine có được kết nối với iMac/MacBook của bạn không.
Bước 2: Truy cập vào Thư mục Cụ thể Chứa Các Tệp Word Đã Xóa. Mở thư mục chứa các tập tin Word đã xóa.
Bước 3: Khởi động Time Machine. Di chuyển đến Launchpad > Khác > Time Machine để mở ứng dụng Time Machine.
Bước 4: Khôi phục Tập tin Word đã Xóa. Sử dụng dòng thời gian và các mũi tên được cung cấp, định vị và xem lại các tệp Word đã xóa. Khi bạn tìm thấy tập tin bạn muốn khôi phục, chọn nó và nhấp “Khôi phục” (Restore).
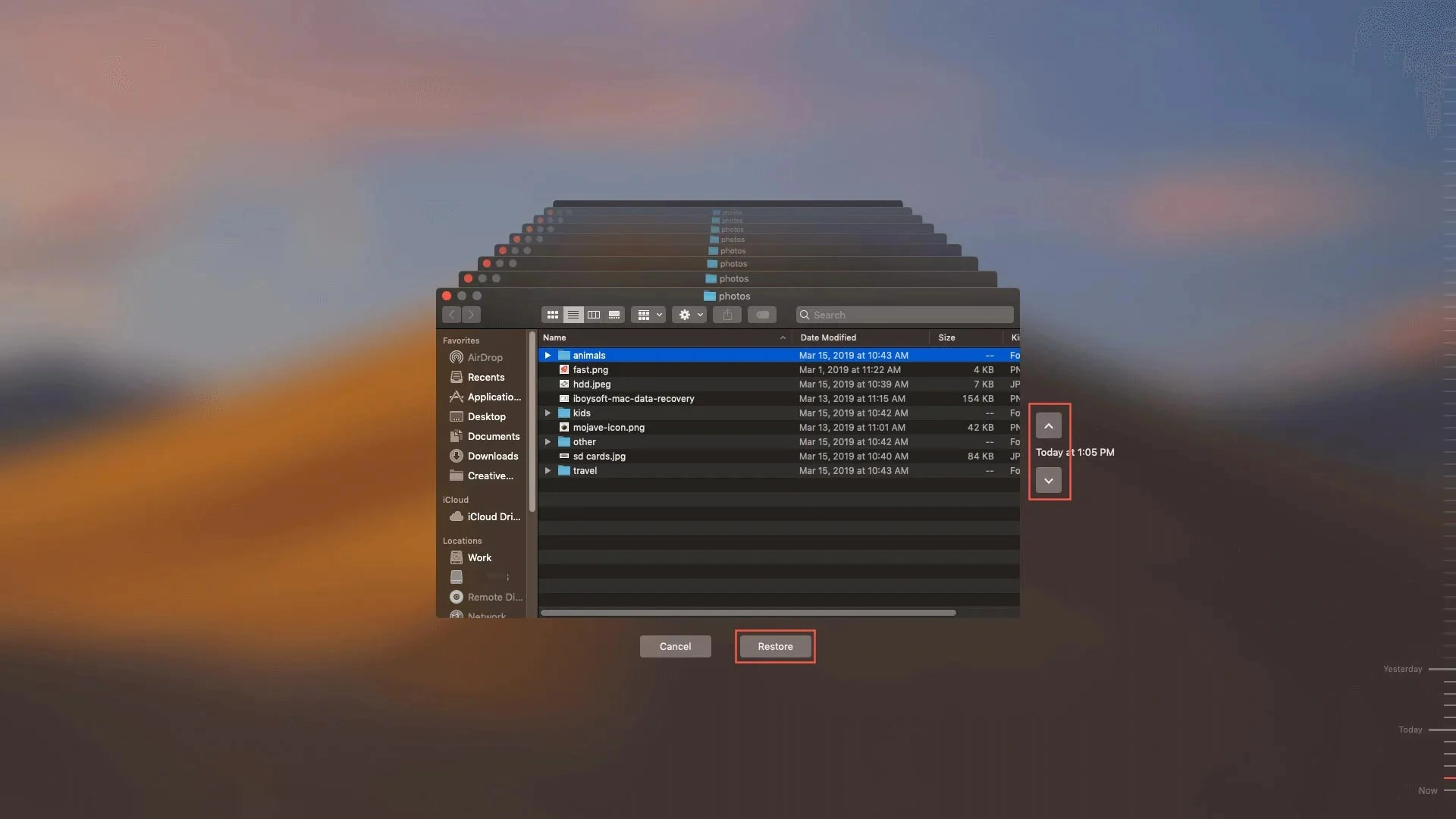
Sử dụng công cụ khôi phục dữ liệu cho Mac
Trong trường hợp tài liệu Microsoft Word của bạn không còn trong thư mục Thùng rác và bạn thiếu bản sao lưu Time Machine thực tế, sử dụng công cụ khôi phục dữ liệu của bên thứ ba như iBoysoft Data Recovery for Mac là giải pháp tối ưu.
Phần mềm chuyên nghiệp này sở hữu khả năng mạnh mẽ, tiến hành quét rộng rãi hệ thống tệp của bạn để xác định tất cả các tệp có thể khôi phục mà mắt thường không nhìn thấy được. Nó cũng có thể hữu ích khi bạn không thể tìm thấy các tệp đã xóa trong Thùng rác trên máy Mac.
Tránh lưu trữ bất kỳ tệp mới nào trên máy Mac của bạn để tăng khả năng có thể khôi phục tệp Word đã xóa. Nhanh chóng khôi phục các tập tin được ưu tiên. Hướng dẫn sau đây trình bày cách khôi phục tài liệu Word đã xóa bằng phần mềm iBoysoft Data Recovery.
1. Tải xuống Phần mềm và Cài đặt
Một mẹo hữu ích:
Chuẩn bị một thiết bị lưu trữ bên ngoài như ổ flash USB hoặc ổ cứng ngoài để lưu trữ các tệp đã khôi phục, do đó ngăn chặn việc ghi đè lên đĩa chứa các tệp Word đã xóa.
2. Khởi chạy iBoysoft Data Recovery và chọn ổ cứng máy Mac của bạn hoặc phân vùng nơi tệp Word của bạn được lưu trữ. Nhấp vào “Search for Lost Data” (Tìm kiếm dữ liệu bị mất) để bắt đầu quá trình quét dữ liệu.
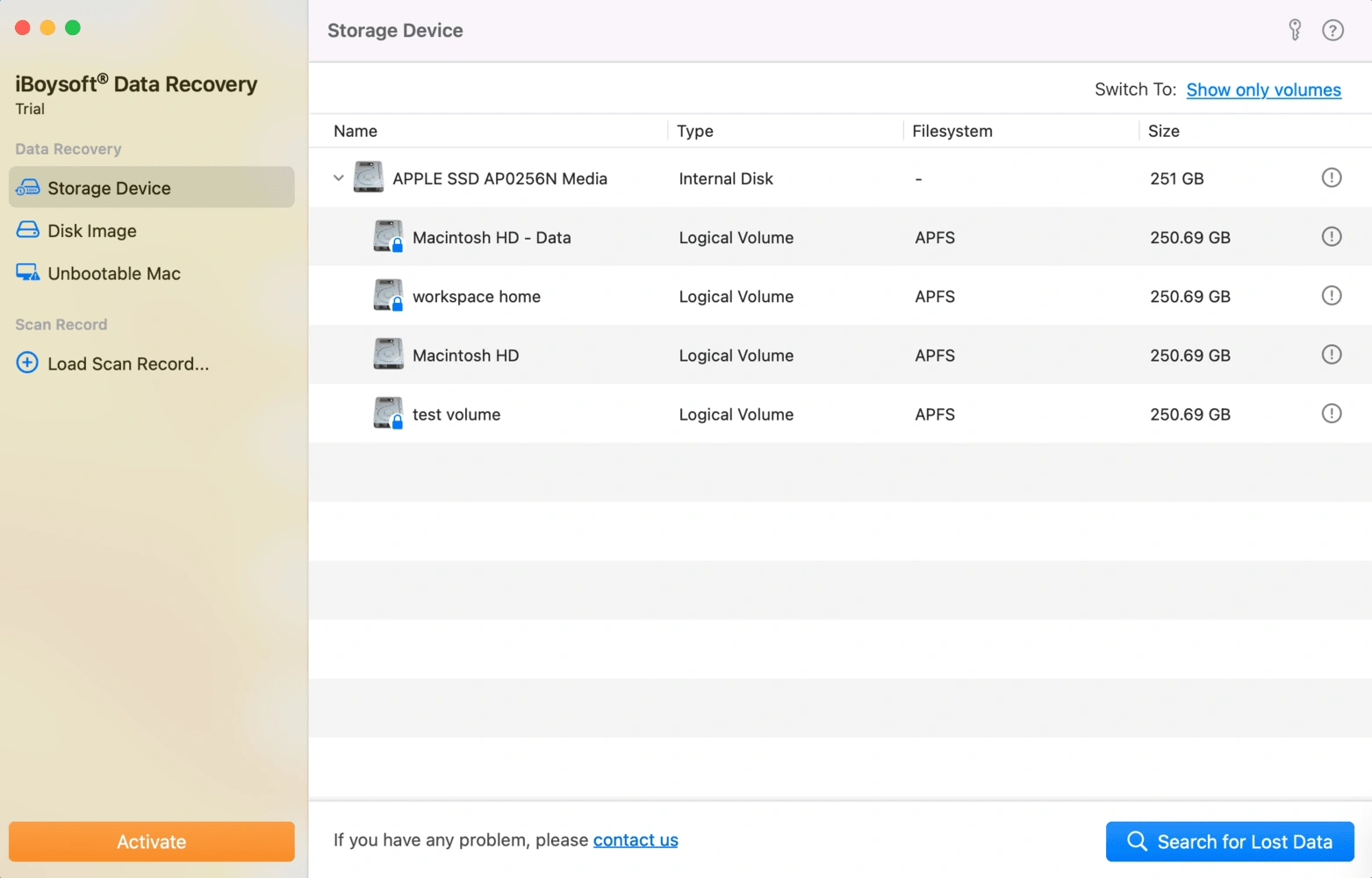
3. Lọc và xác định vị trí các tài liệu Word bị mất hoặc bị xóa. Sau khi hoàn thành quá trình quét dữ liệu, hãy sử dụng bộ lọc hoặc thanh tìm kiếm để thu hẹp kết quả và xác định vị trí các tài liệu Word bị mất hoặc bị xóa mà bạn muốn khôi phục.
4. Xem trước và khôi phục tài liệu Word bị mất. Xem trước từng tệp bằng cách nhấn Phím cách và chọn tệp bạn cần. Nhấp vào “Recover” (Khôi phục) để nhanh chóng khôi phục tài liệu Word bị mất sang vị trí mới.
Một vài lưu ý:
Để tránh mất các tệp Word trong tương lai, hãy đảm bảo lưu thường xuyên bằng cách nhấn Command + S, đặt Tự động Phục hồi với khoảng thời gian lưu 5 phút, kiểm tra Thùng rác để tìm các tệp quan trọng trước khi làm trống.
Hoặc sử dụng phần mềm chống virus để ngăn mất dữ liệu khỏi phần mềm độc hại, thường xuyên sao lưu dữ liệu cần thiết và cân nhắc mua bộ chống sét lan truyền để ngăn chặn sự cố hệ thống do tăng đột biến điện.