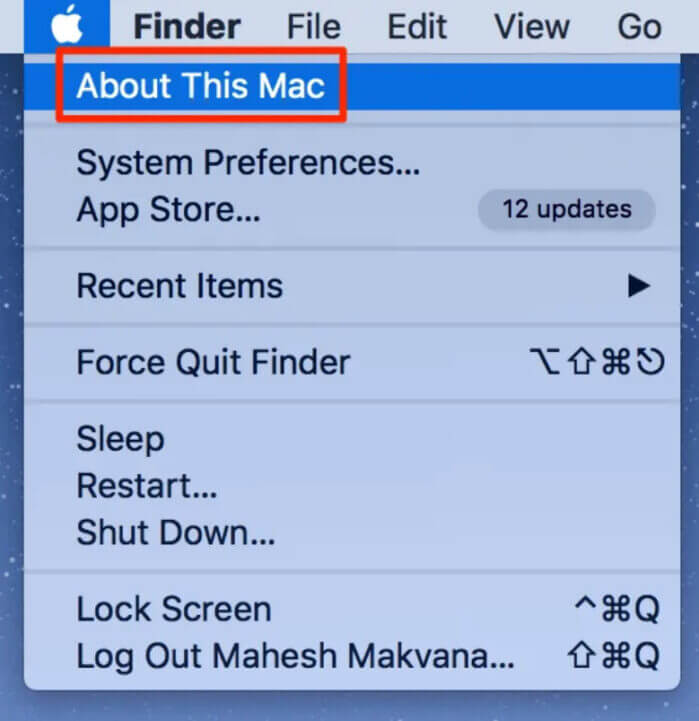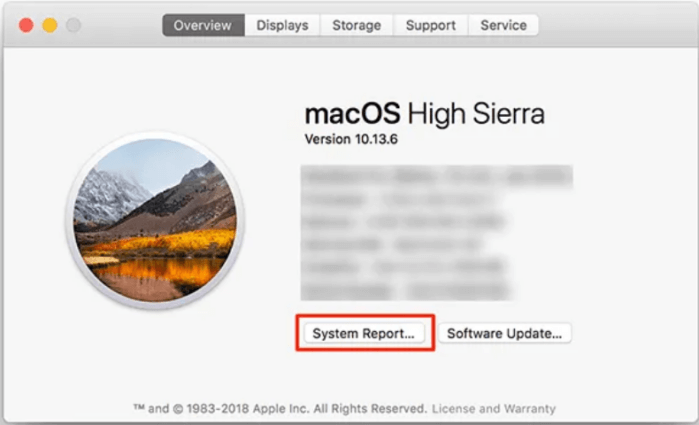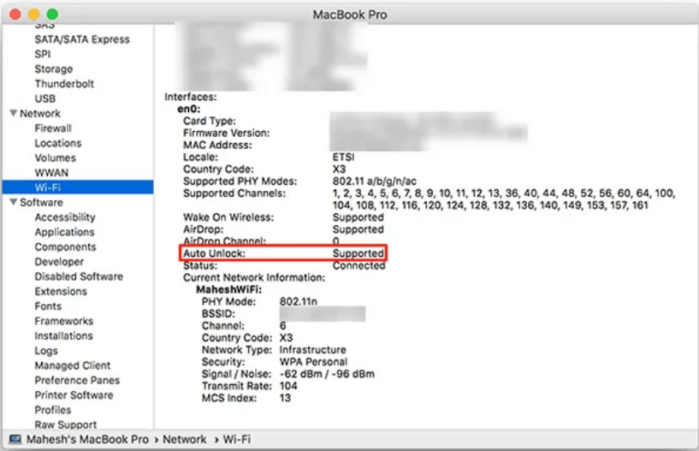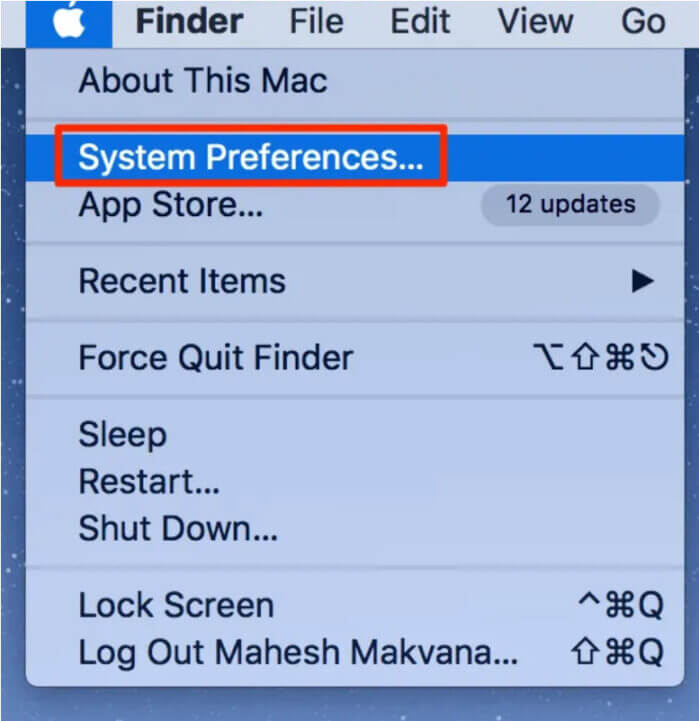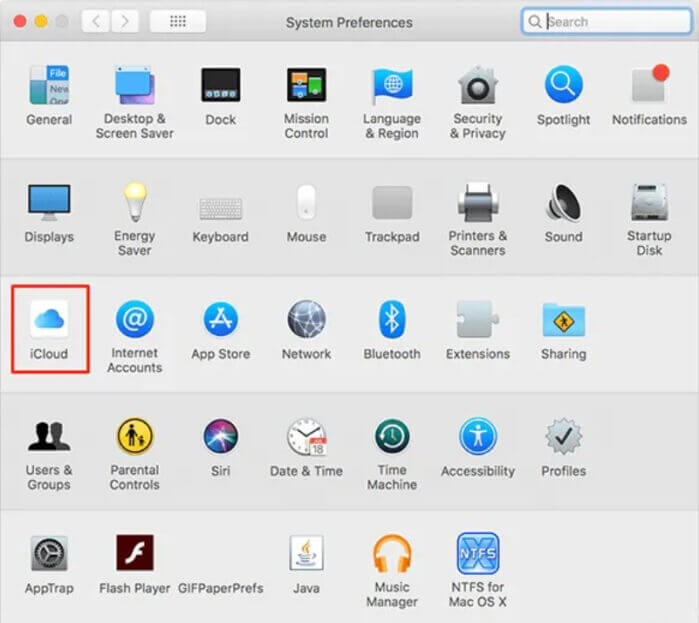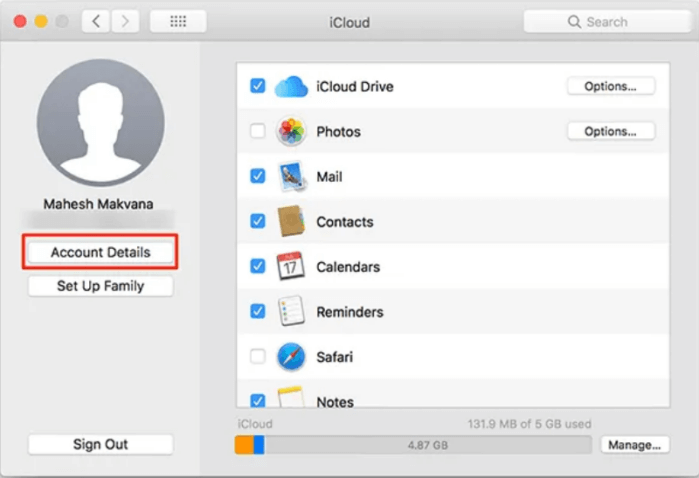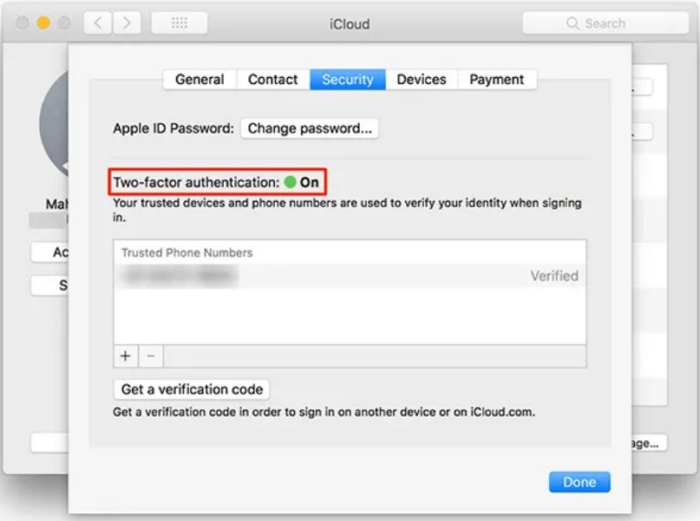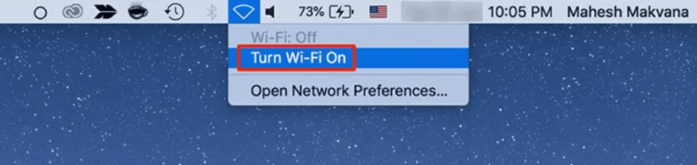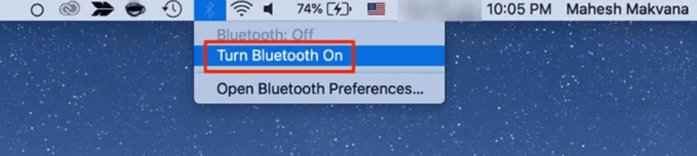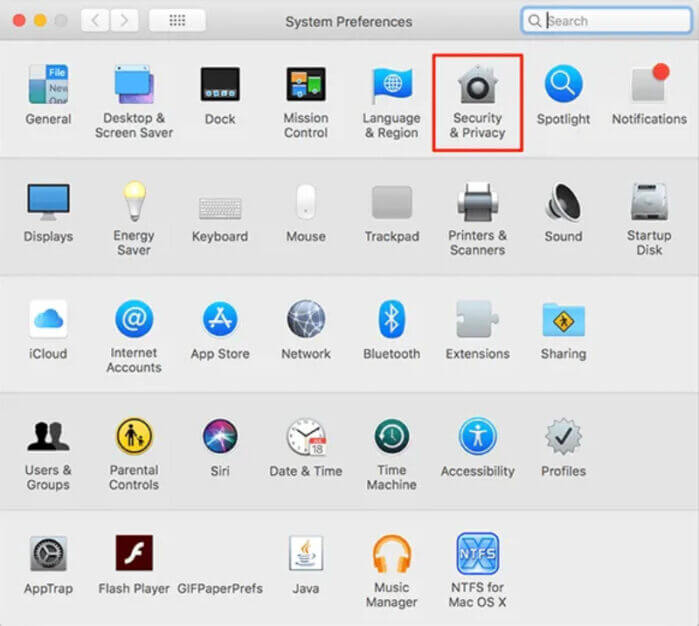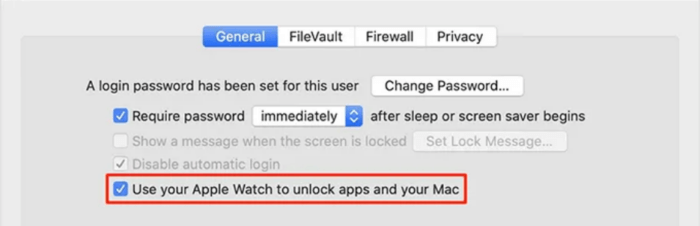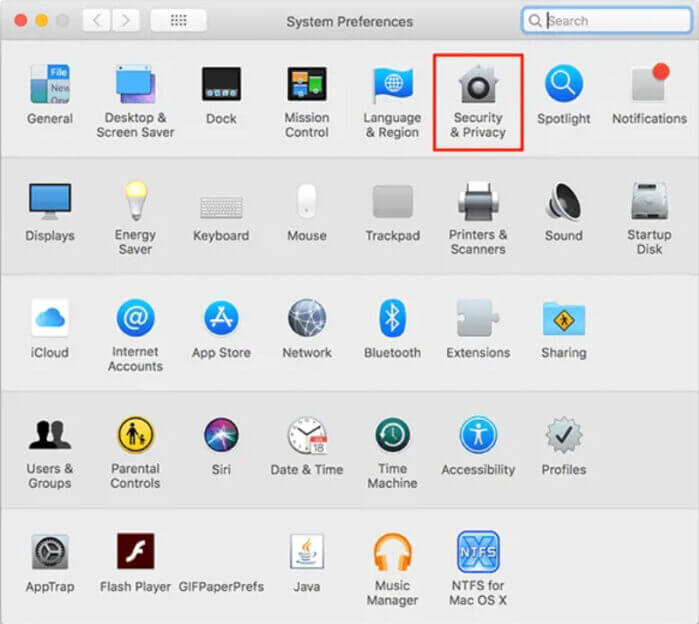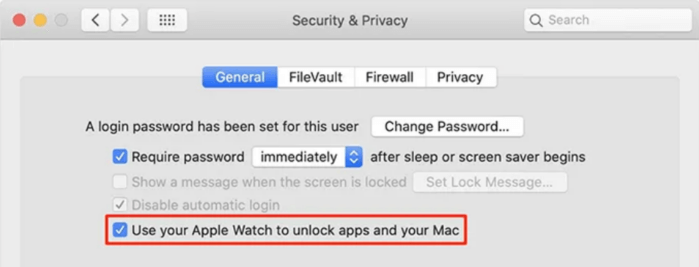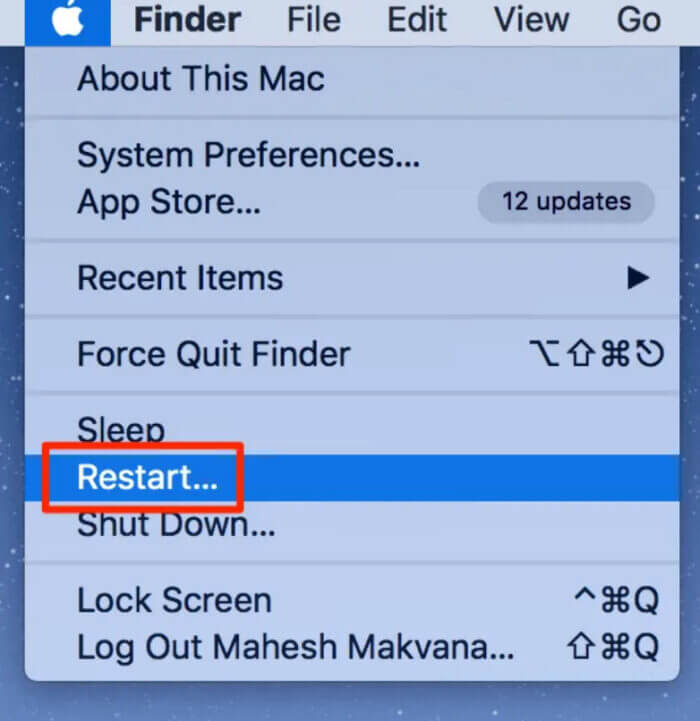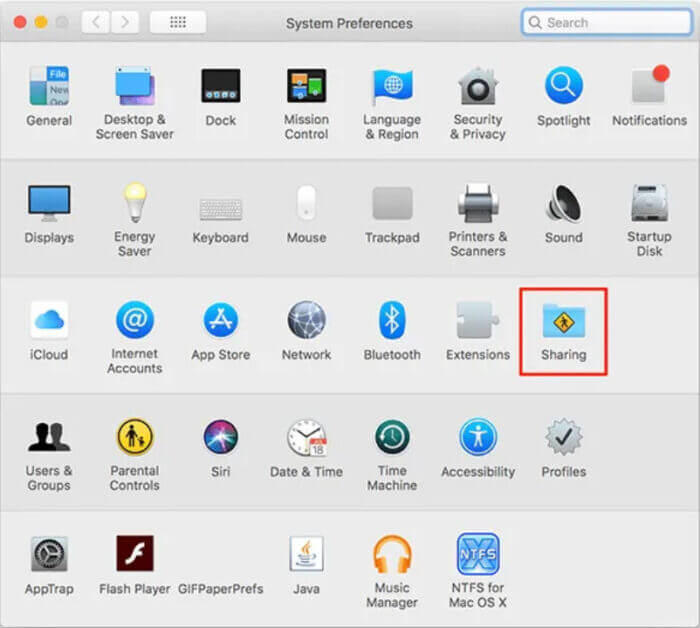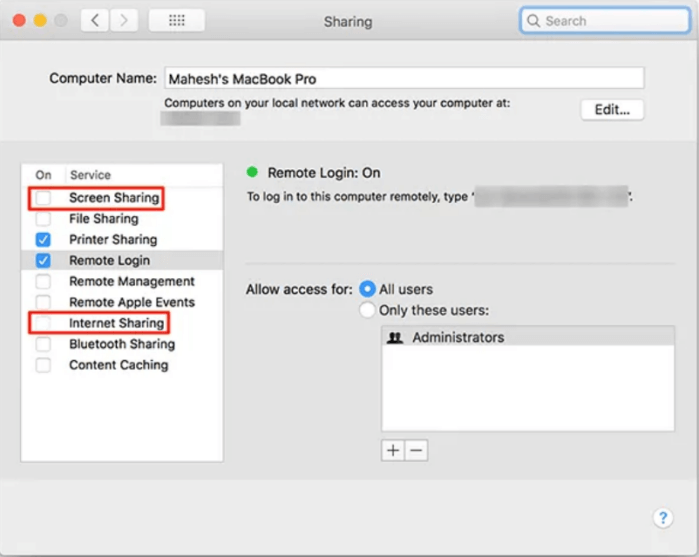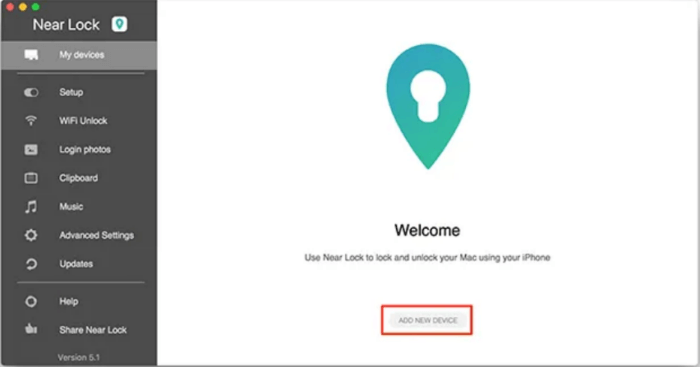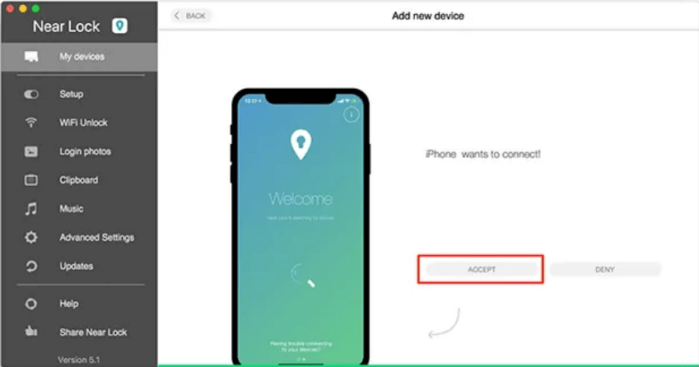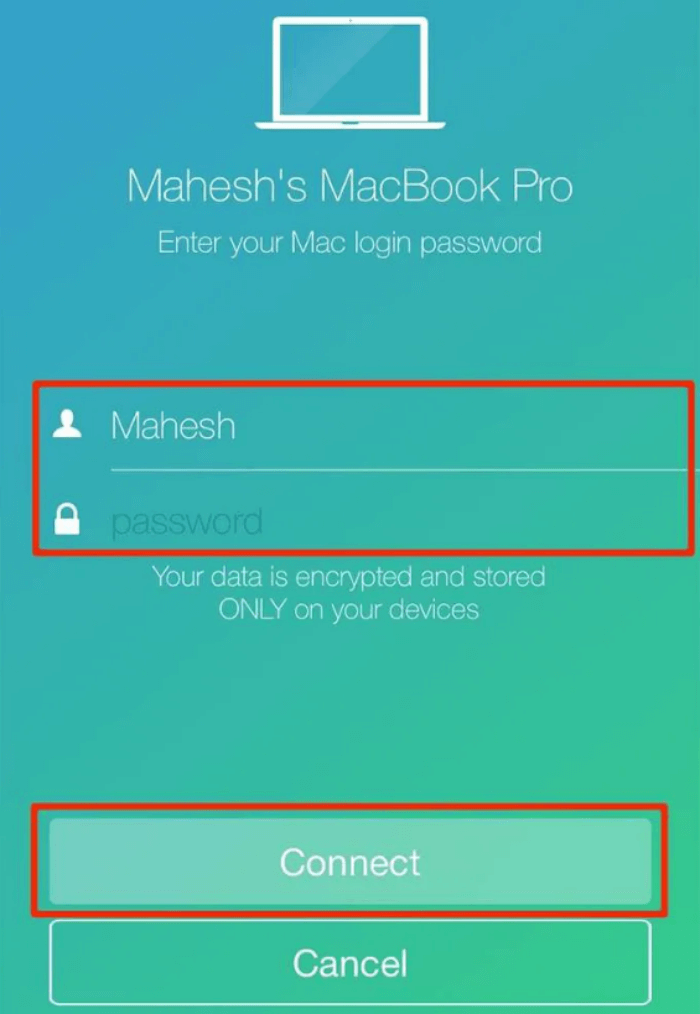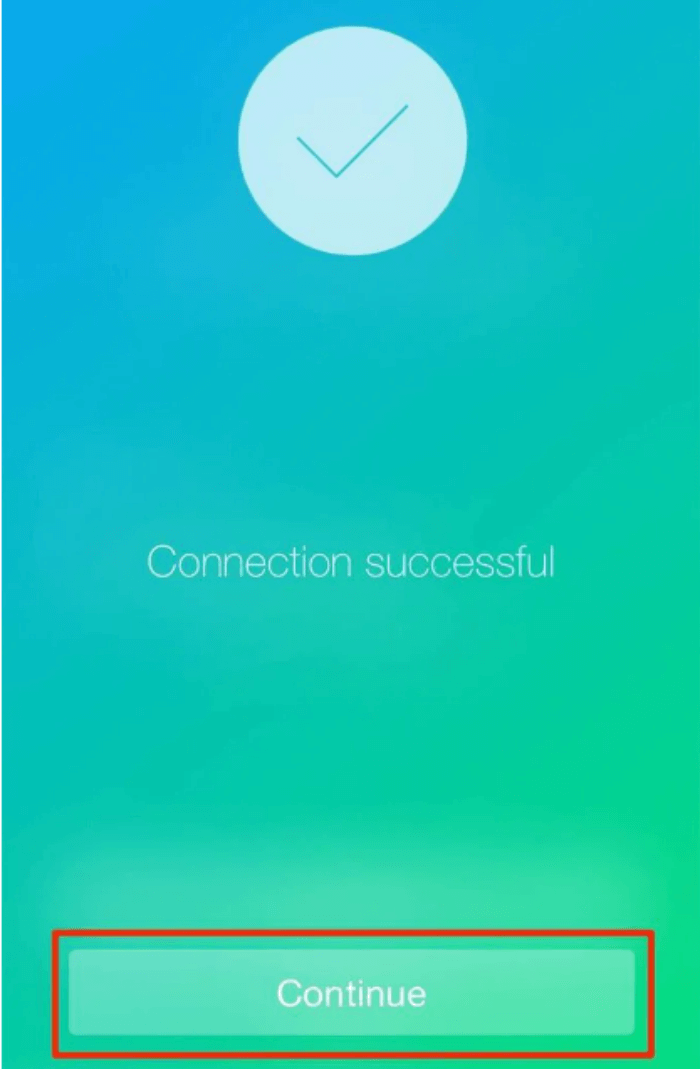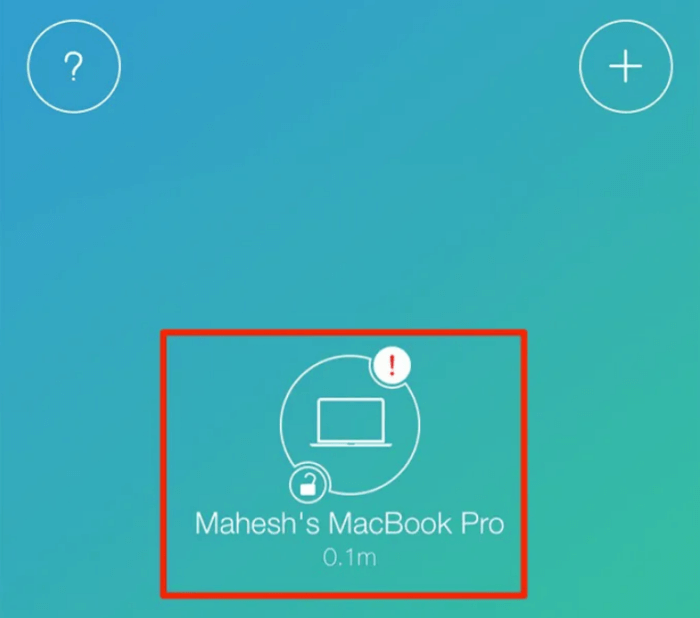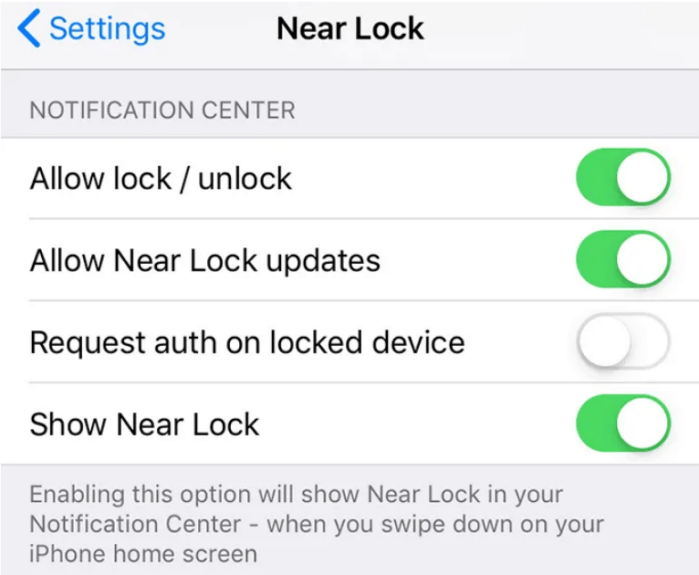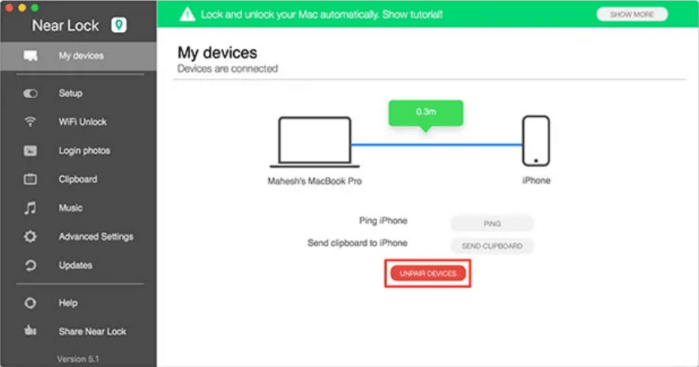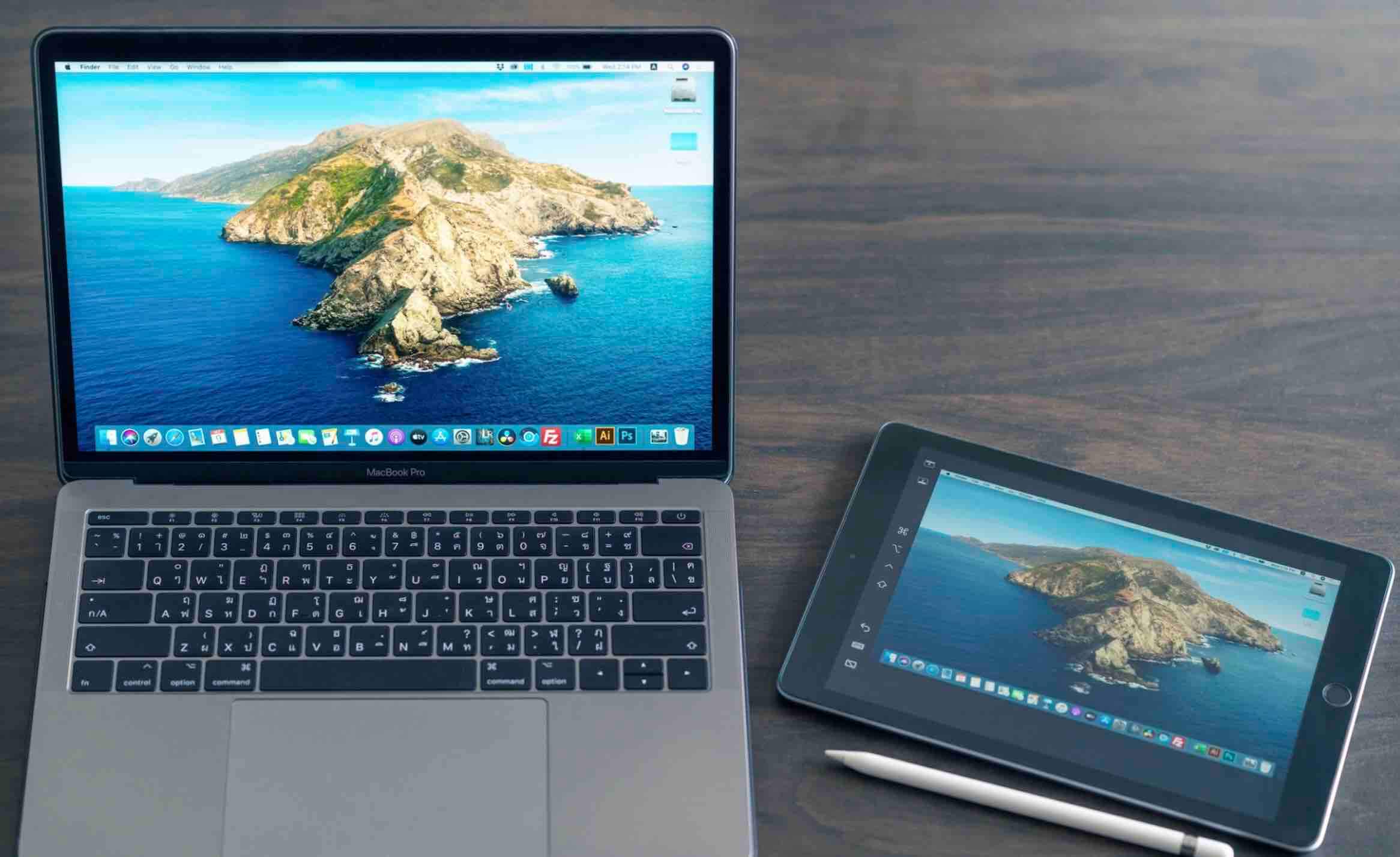Nếu bạn sở hữu chiếc Apple Watch, bạn có thể dùng nó để mở khóa máy Mac của bạn một cách nhanh gọn và dễ dàng. Apple đã cập nhật thêm một chức năng cho đồng hồ, điều này cho phép bạn mở khóa máy Mac mà không cần phải gõ mật khẩu. Bạn chỉ cần đưa Apple Watch gần máy Mac và máy Mac sẽ cho phép bạn đi vào.
Trước tiên, bạn cần thiết lập tính năng này trên máy Mac của mình. Ngoài ra, có một số yêu cầu nhất định mà thiết bị của bạn phải đáp ứng trước khi bạn có thể mở khóa máy Mac bằng Apple Watch.
Yêu cầu để mở khóa máy Mac bằng Apple Watch
Thiết bị của bạn phải đáp ứng cả yêu cầu phần mềm và phần cứng mới có thể được sử dụng cho quá trình mở khóa.
1. Các mẫu Mac & Apple Watch được hỗ trợ
Bạn phải có một trong các máy Mac và Đồng hồ Apple sau đây:
- Máy Mac giữa năm 2013 trở lên.
- Đồng hồ Apple 1, 2, 3, 4 hoặc 5.
Có một cách đơn giản để xem máy Mac của bạn có hỗ trợ tính năng mở khóa tự động hay không:
Bước 1. Nhấp vào logo Apple ở góc trên cùng bên trái của màn hình và chọn About This Mac (Giới thiệu về máy Mac này).
Bước 2. Khi bạn đang ở trong tab Overvie, hãy nhấp vào nút System Report (Báo cáo hệ thống).
Bước 3. Mở rộng menu Network ở thanh bên trái và chọn Wi-Fi.
Bước 4. Trên ngăn bên phải, hãy xem nội dung bên cạnh Auto Unlock (Mở khóa tự động) là gì. Nếu hiển th Supported (Được hỗ trợ), điều đó có nghĩa là bạn có thể mở khóa máy Mac của mình bằng Apple Watch.
2. Phiên bản hệ điều hành được hỗ trợ
Cả Apple Watch và Mac của bạn đều phải chạy các phiên bản hệ điều hành sau để sử dụng tính năng mở khóa.
- Nếu Apple Watch 0, 1, 2 hoặc 3, bạn phải chạy watchOS 3trở lên. Nếu đó là Apple Watch 4 hoặc 5, nó phải chạy watchOS 4 trở lên.
- Máy Mac của bạn phải chạy macOS Sierratrở lên.
3. Xác thực hai yếu tố cho tài khoản iCloud của bạn
Apple yêu cầu bạn bật xác thực hai yếu tố trong tài khoản iCloud của mình trước khi bạn có thể sử dụng Apple Watch để mở khóa máy Mac. Bạn có thể thực hiện việc này trên máy Mac của mình như sau.
Bước 1. Nhấp vào logo Apple ở góc trên bên trái và chọn System Preferences.
Bước 2. Chọn iCloud trên màn hình tiếp theo.
Bước 3. Nhấp vào Account Details (Chi tiết tài khoản) để xem các tùy chọn tài khoản iCloud của bạn.
Bước 4. Chọn tab Security (bảo mật) sau đó bật tùy chọn xác thực hai yếu tố.
4. Sử dụng cùng một tài khoản iCloud
Bạn phải đảm bảo cả máy Mac và Apple Watch đều sử dụng cùng một tài khoản iCloud. Nếu không, hãy đăng nhập bằng cùng một ID Apple trên cả hai thiết bị.
5. Sử dụng mật mã trên cả máy Mac và Apple Watch của bạn
Bạn phải bật tùy chọn mật mã trên Apple Watch của mình. Trên máy Mac, bạn phải sử dụng mật khẩu đăng nhập cho tài khoản của mình.
6. Bật Bluetooth & WiFi trên máy Mac của bạn
Mở khóa máy Mac của bạn bằng Apple Watch yêu cầu bạn phải bật cả Bluetooth và WiFi trên máy Mac.
Bước 1. Để bật WiFi, hãy nhấp vào biểu tượng WiFi trong thanh menu của máy Mac và chọn Turn Wi-Fi On.
Bước 2. Để bật Bluetooth, hãy nhấp vào biểu tượng Bluetooth trên thanh menu và chọn Turn Bluetooth On.
7. Mở khóa Apple Watch của bạn
Để mở khóa máy Mac của bạn bằng Apple Watch, Đồng hồ của bạn phải được mở khóa khi bạn đang đeo nó trên cổ tay.
Cách mở khóa máy Mac của bạn bằng Apple Watch
Bạn cần bật tính năng mở khóa tự động trên máy Mac để có thể mở khóa bằng Apple Watch.
Bước 1. Nhấp vào logo Apple ở góc trên cùng bên trái của màn hình và chọn System Preferences.
Bước 2. Chọn tùy chọn có nội dung Security & Privacy (Bảo mật & Quyền riêng tư) trên màn hình tiếp theo.
Bước 3. Bạn sẽ thấy một tùy chọn có nội dung Use your Apple Watch to unlock apps and your Mac (Sử dụng Apple Watch để mở khóa ứng dụng và máy Mac của bạn). Bật tùy chọn này.
Bước 4. Bây giờ bạn có thể mang Apple Watch đến gần máy Mac để mở khóa nó.
Nếu máy Mac không mở khóa bằng Apple Watch được
Nếu bạn đang gặp sự cố khi mở khóa máy Mac bằng Apple Watch, cách khắc phục như sau:
Tắt tùy chọn mở khóa và khởi động lại máy Macbook
Bước 1. Nhấp vào logo Apple ở góc trên bên trái và chọn System Preferences.
Bước 2. Chọn Security & Privacy.
Bước 3. Tắt tùy chọn Use your Apple Watch to unlock apps and your Mac.
Bước 4. Nhấp vào biểu tượng Apple ở trên cùng và chọn Restart.
Bước 5. Thực hiện lại các thao tác trên và kích hoạt tùy chọn Use your Apple Watch to unlock apps and your Mac.
Tắt chia sẻ Internet & màn hình
Bước 1. Nhấp vào logo Apple, sau đó nhấp vào System Preferences ở đầu màn hình => chọn Sharing.
Bước 2. Bỏ chọn các hộp Screen Sharing và Internet Sharing.
Cách mở khóa máy Mac của bạn bằng iPhone
Nếu không có Apple Watch, bạn cũng có thể sử dụng iPhone để mở khóa máy Mac. Có một số ứng dụng của bên thứ ba cho phép bạn ghép nối cả máy Mac và iPhone của mình với nhau.
Near Lock là một trong những ứng dụng cho phép bạn mở khóa máy Mac của mình bằng iPhone. Đây là một ứng dụng miễn phí nhưng việc sử dụng một số tính năng nhất định yêu cầu bạn nâng cấp lên phiên bản chuyên nghiệp có trả phí.
Bước 1. Cài đặt ứng dụng Near Lock trên cả iPhone và Mac của bạn .
Bước 2. Khởi chạy ứng dụng trên cả iPhone và Mac của bạn.
Bước 3. Trong giao diện chính trên Mac, nhấp vào nút Add New Device.
Bước 4. Nhấp vào Accept trên ứng dụng Mac để kết nối với iPhone của bạn.
Bước 5. Nhập tên người dùng và mật khẩu của máy Mac trên iPhone của bạn. Sau đó chạm vào Connect.
Bước 6. iPhone sẽ thông báo Connection successful (Kết nối thành công) khi nó được kết nối với máy Mac của bạn. Nhấn vào nút Continue.
Bước 7. Để khóa máy Mac, hãy nhấn và giữ biểu tượng máy Mac trong ứng dụng trên iPhone của bạn. Làm tương tự khi bạn muốn mở khóa máy Mac của mình.
Bước 8. Nhấn vào biểu tượng cài đặt trong ứng dụng iPhone để xem các cài đặt khác nhau mà bạn có thể sửa đổi cho tính năng.
Nếu bạn muốn xóa tính năng mở khóa máy Mac khỏi iPhone, hãy nhấp vào nút Unpair Devices trong ứng dụng Near Lock trên máy Mac.
Kết lại
Làm cách nào để bạn mở khóa máy Mac của mình mỗi ngày? Bạn sử dụng phương pháp mật khẩu truyền thống hay bạn đã chuyển sang sử dụng Apple Watch hoặc iPhone để mở khóa máy của mình? Cho mình và mọi người cùng biết ý kiến của bạn bằng cách bình luận phía dưới nhé!