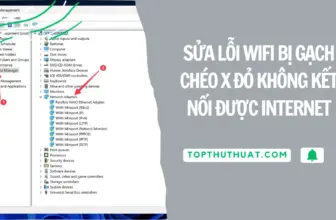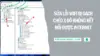Cách Gỡ Bỏ 100% Cài Đặt McAfee Ra Khỏi Máy Tính
Có hai cách để loại bỏ phần mềm diệt virus McAfee khỏi Windows 10 và Windows 11. Phương pháp đầu tiên là sử dụng Control Panel và phương pháp thứ hai sử dụng công cụ loại bỏ McAfee. Cá nhân mình sẽ chọn phương pháp thứ 2 vì nó đơn giản hơn và chỉ cần thực hiện vài thao tác là hoàn toàn có thể gở bỏ được phần mềm này một cách triệt để nhất.
McAfee là gì?
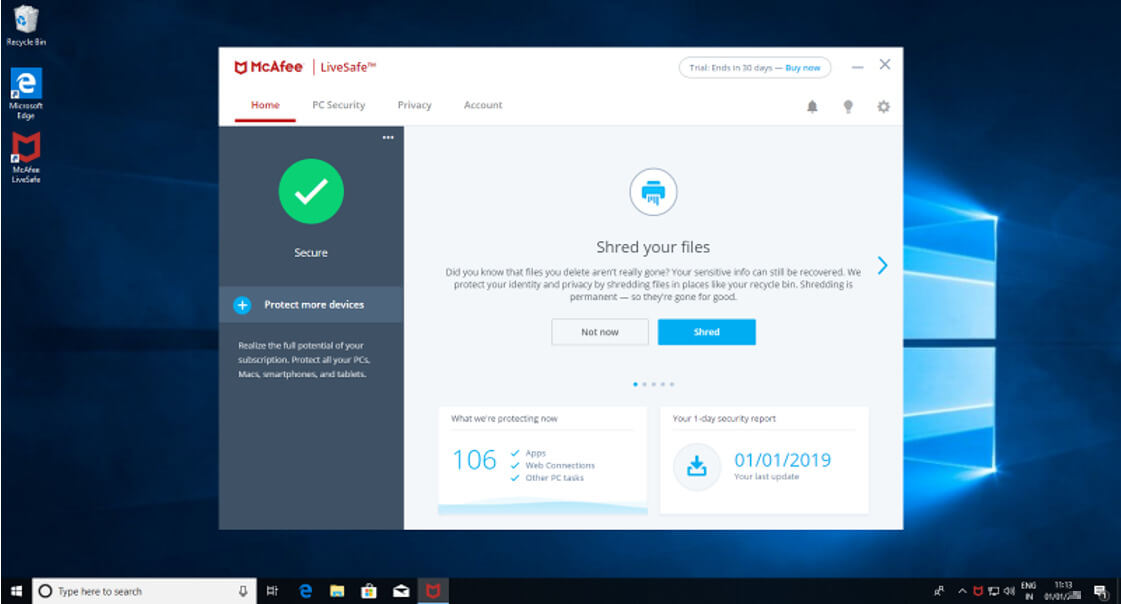
McAfee là phần mềm diệt virus khá nổi tiếng trong cộng đồng PC, tuy nhiên nhiều người đánh giá rằng McAfee chậm, sử dụng nhiều bộ nhớ cho những việc đơn giản nhất, ngốn CPU,… cho dù lý do là gì thì bạn đã đến bài viết này với mục tiêu là gỡ bỏ phần mềm này ra khỏi máy tính.
Nhìn chung, bạn sẽ tìm thấy McAfee trên các PC được tạo sẵn trong OEM (nhà sản xuất thiết bị gốc) và nhà sản xuất PC cài đặt phiên bản dùng thử hoặc một biến thể của phiên bản trả phí. Khi bạn sử dụng được một khoảng thời gian, McAfee bắt đầu thông báo lỗi cho bạn để nâng cấp hoặc đổi mới sản phẩm.
Hiện nay, Windows Defender đang hoạt động khá tốt và có một loạt phần mềm chống vi-rút miễn phí tốt khác như Avast và AVG, không có lý do gì để sử dụng McAfee. Đặc biệt, Microsoft đang tích cực cải tiến Windows Defender với các tính năng mới như Windows Defender Sandbox, bảo vệ chống Ransomware,…
Vì vậy, nếu bạn đang muốn gỡ bỏ hoàn toàn McAfee khỏi hệ thống Windows của mình nhưng gặp khó, hãy tham khảo cách làm trong bài viết này.
Mình thực hiện hướng dẫn này trên máy tính Windows 10, bạn có thể áp dụng cho các máy tính chạy Windows 11 hoặc phiên bản cũ hơn.Gỡ cài đặt McAfee trên Windows từ Control Panel
Giống như bất kỳ phần mềm nào được cài đặt trên Windows, bạn có thể gỡ McAfee từ bảng điều khiển. Sau đây là các bước tiến hành:
Bước 1. Bạn nhấn Windows + S => nhập control panel và nhấn Enter để mở nó.
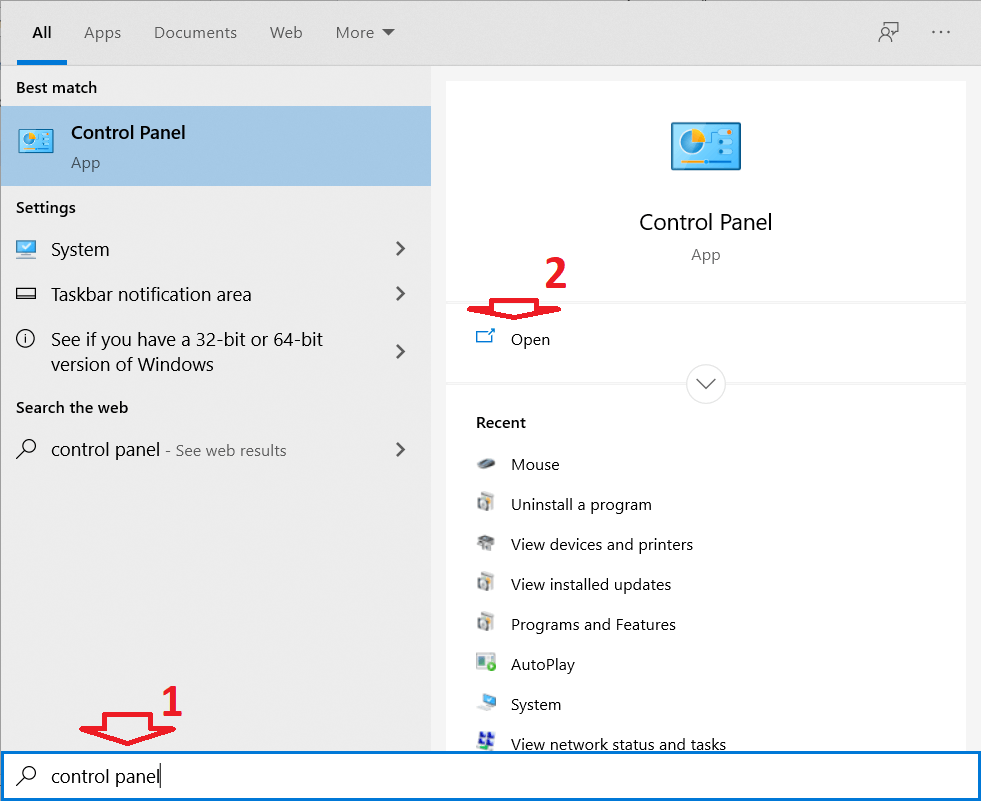
Bước 2. Trong cửa sổ vừa được mở ra, bạn chọn chế độ xem Large icon => sau đó nhấn vào mục Programs and Features.
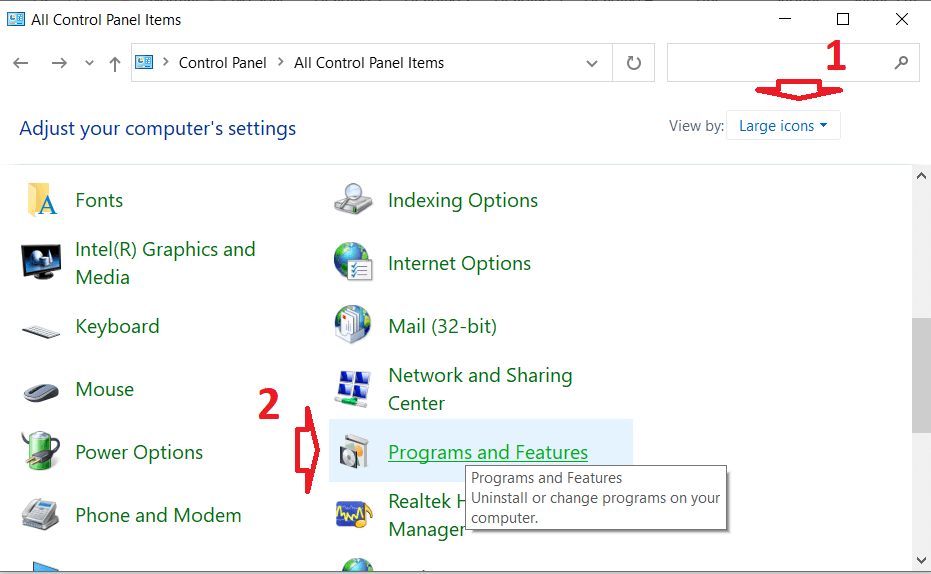
Bước 3. Cửa sổ tiếp theo sẽ cho phép bạn gỡ cài đặt các chương trình đã được cài đặt.
Tìm phần mềm chống vi-rút McAfee, nhấp chuột phải vào nó và chọn tùy chọn Uninstall. Trong trường hợp này, phần mềm chống vi-rút McAfee được gọi là McAfee LiveSafe.
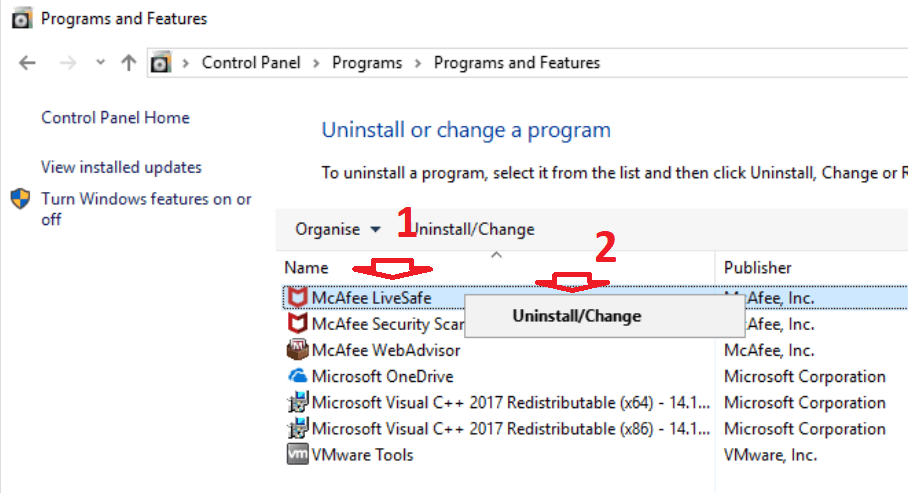
Bước 4. Trong màn hình gỡ cài đặt McAfee, chọn hộp kiểm McAfee LiveSafe và Remove all files for this program (Xóa tất cả các tệp cho chương trình này), sau đó nhấp vào nút Continue.
Nếu bạn nhìn vào cuối màn hình, bạn sẽ thấy McAfee không gỡ cài đặt ứng dụng Web Advisor. Chúng ta cần gỡ cài đặt nó một cách riêng biệt.
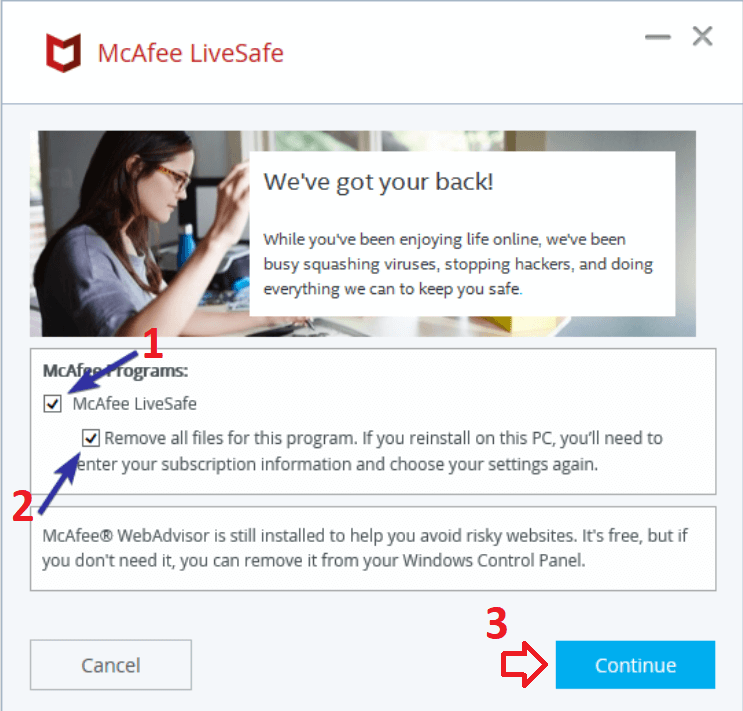
Bước 5. Trong cửa sổ cảnh báo này, chỉ cần nhấp vào nút Continue.
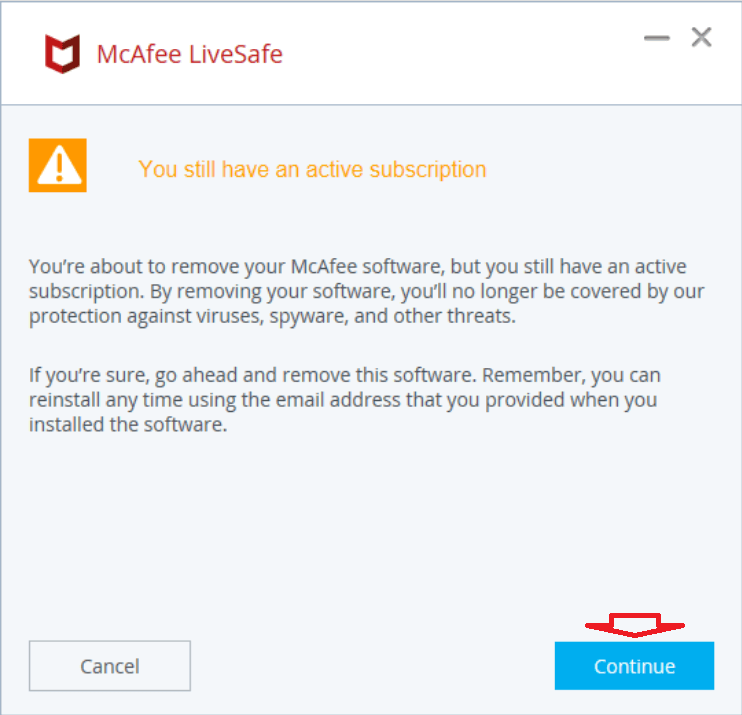
Bước 6. Ngay sau đó, McAfee bắt đầu tự gỡ cài đặt, quá trình này sẽ mất một chút thời gian.
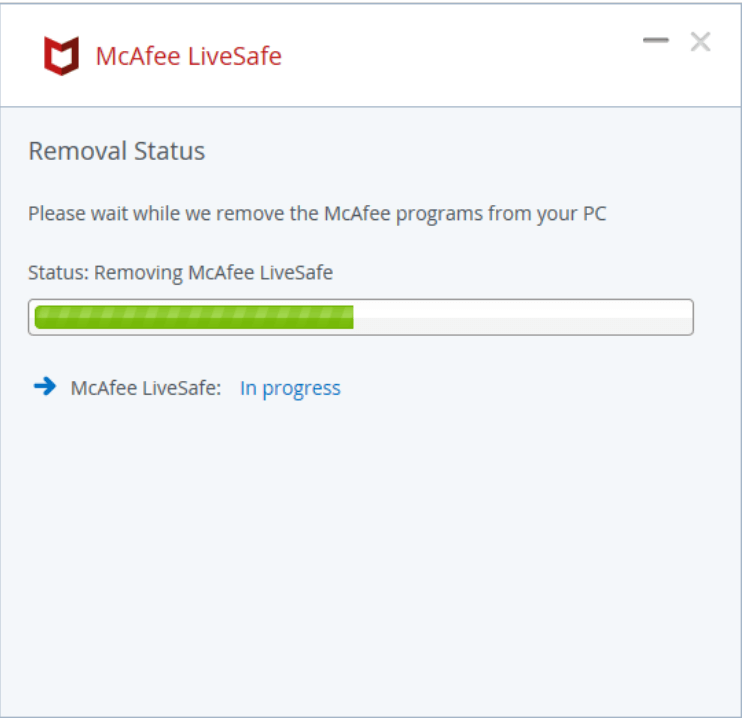
Bước 7. Tiếp theo, bạn nhấn vào nút No, Thanks.
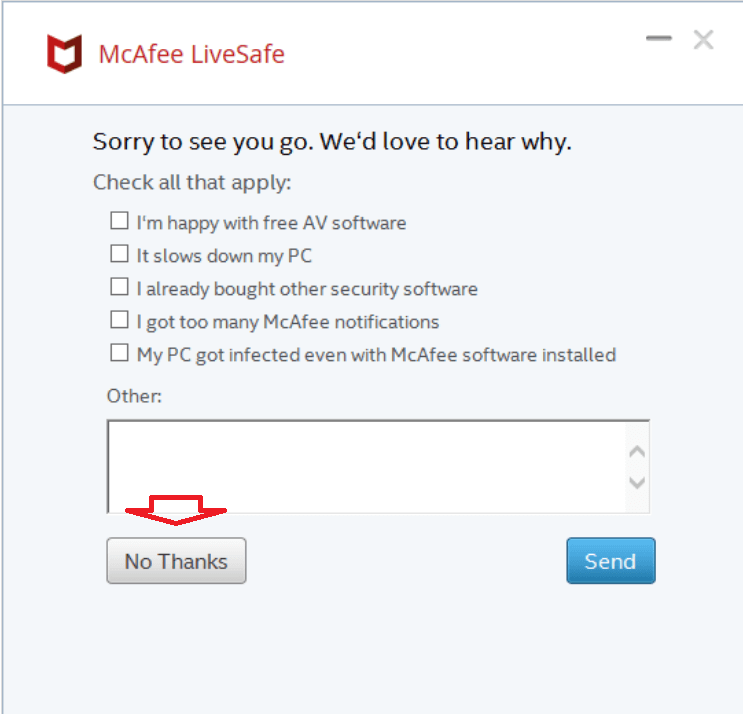
Bước 8. Nhấp vào nút Restart now (Khởi động lại ngay bây giờ) để hoàn tất quá trình gỡ cài đặt McAfee.
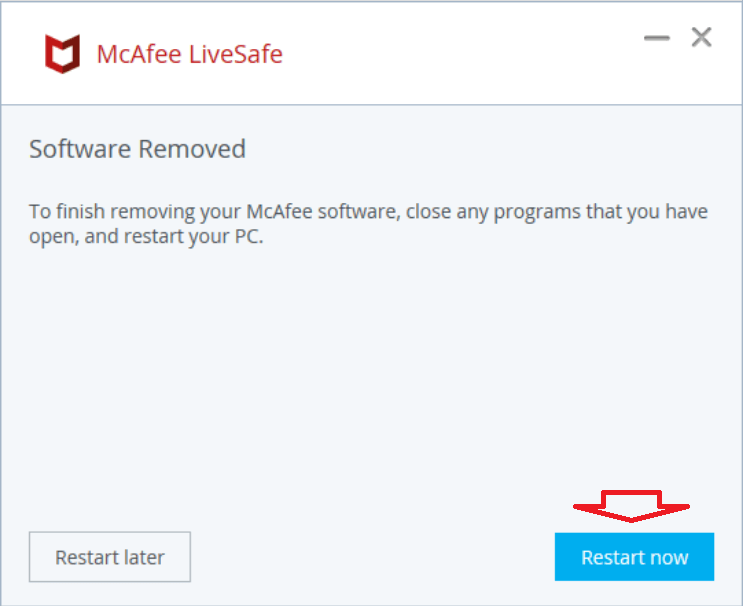
Gỡ cài đặt McAfee Web domains
Bước 9. Hãy nhớ rằng chúng ta vẫn cần gỡ bỏ ứng dụng McAfee Web Advisor. Vì vậy, sau khi khởi động lại hệ thống, hãy vào Control Panel => Programs and Features, nhấp chuột phải vào McAfee Web Advisor và chọn Uninstall.
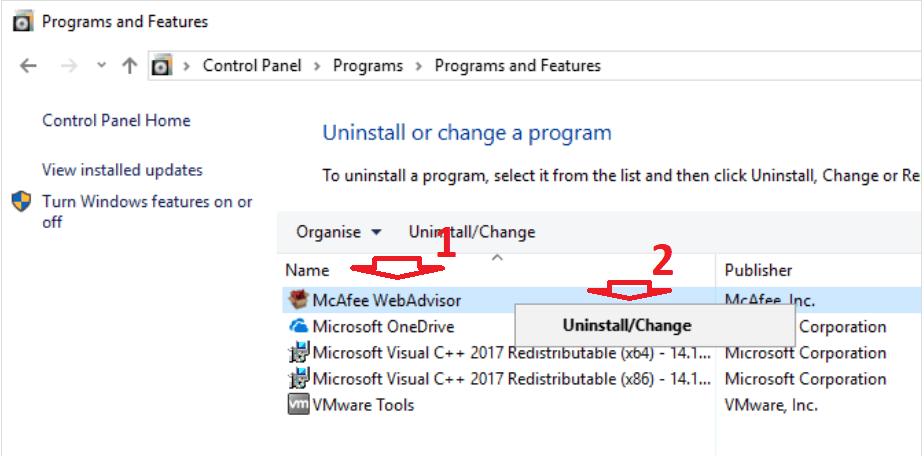
Bước 10. McAfee có thể hiển thị dữ liệu sai lệch để khiến bạn giữ lại chương trình.
Trong trường hợp của mình, nó cho biết rằng đã bảo vệ mình khỏi hành vi trộm cắp danh tính và mật khẩu. Hãy nhấp vào nút No thanks, just uninstall it ở phía bên trái. Không phải nút lớn màu xanh lam.
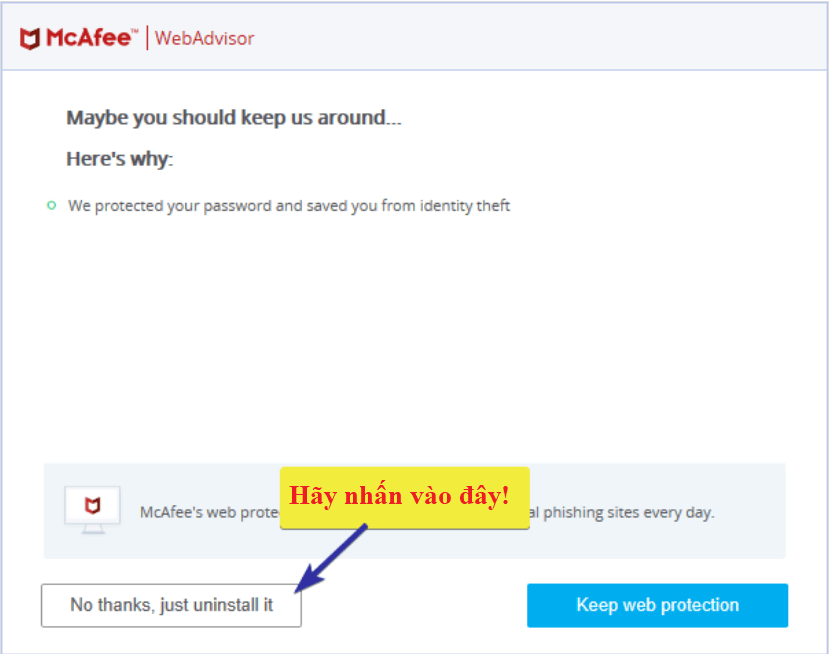
Ngay sau khi bạn nhấp vào nút, ứng dụng sẽ được gỡ cài đặt. Để đảm bảo McAfee đã được gỡ cài đặt hoàn toàn, hãy khởi động lại hệ thống của bạn.
Xóa thư mục McAfee
Bước 11. Ngay cả sau khi gỡ cài đặt McAfee, nó vẫn giữ các tệp còn sót lại trong thư mục Program Files. Vì vậy, sau khi khởi động lại, bạn nhấn Windows + E để mở File Explorer => truy cập C:\Program Files => chọn McAfee và nhấn phím Delete trên bàn phím của bạn.
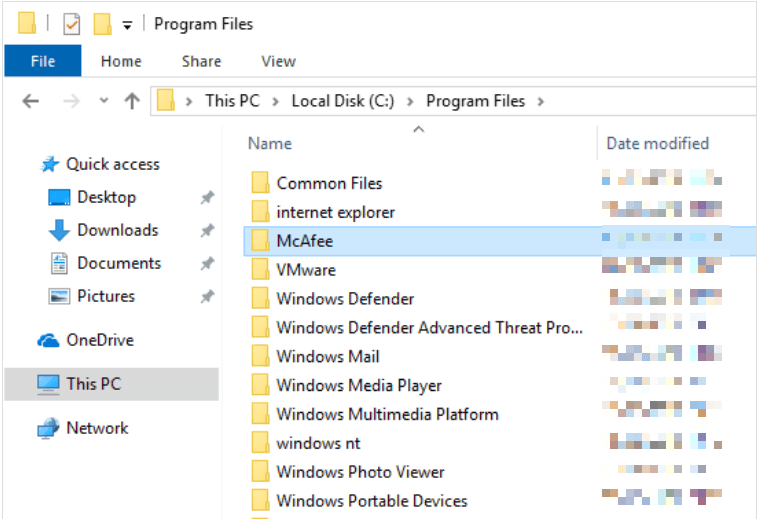
Nếu bạn thấy một cửa sổ cảnh báo, chỉ cần nhấp vào nút Continue để xóa thư mục McAfee trên Windows 10.
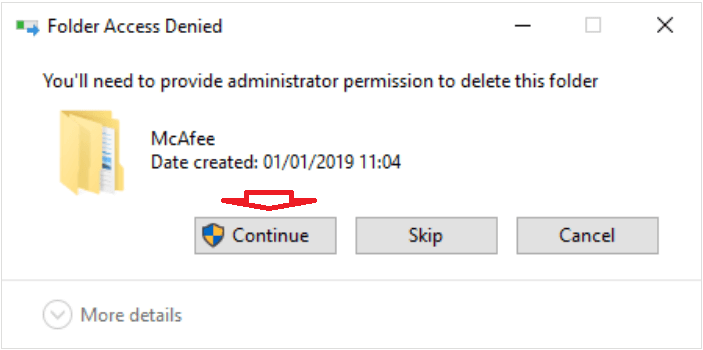
Nếu bạn không chắc chắn hoặc không thể gỡ cài đặt McAfee một cách hoàn toàn, hãy làm theo phương pháp thứ hai đó là sử dụng công cụ gỡ bỏ McAfee.
Xóa McAfee trên Windows bằng công cụ
Giống như nhiều phần mềm chống vi-rút khác, để gỡ bỏ McAfee trên Windows 10 có thể gặp khó khi xóa hoặc gỡ cài đặt không sạch. Trong những trường hợp đó, bạn có thể sử dụng công cụ gỡ bỏ McAfee để xóa hoàn toàn các sản phẩm của McAfee khỏi máy tính của mình cùng lúc. Sau đây là cách thực hiện.
Bước 1. Bạn truy cập vào địa chỉ ở trên để tải công cụ xóa cài đặt McAfee có tên McAfee Consumer Product Removal Tool (MCPR). Sau khi tải xuống, nhấp đúp vào tệp để chạy ứng dụng.
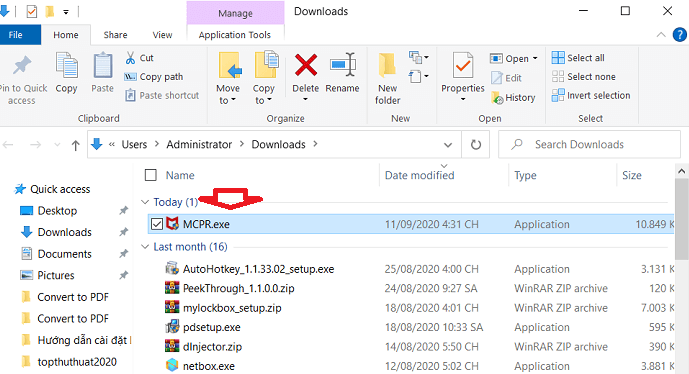
Bước 2. Tiếp theo, bạn nhấn vào nút Next.
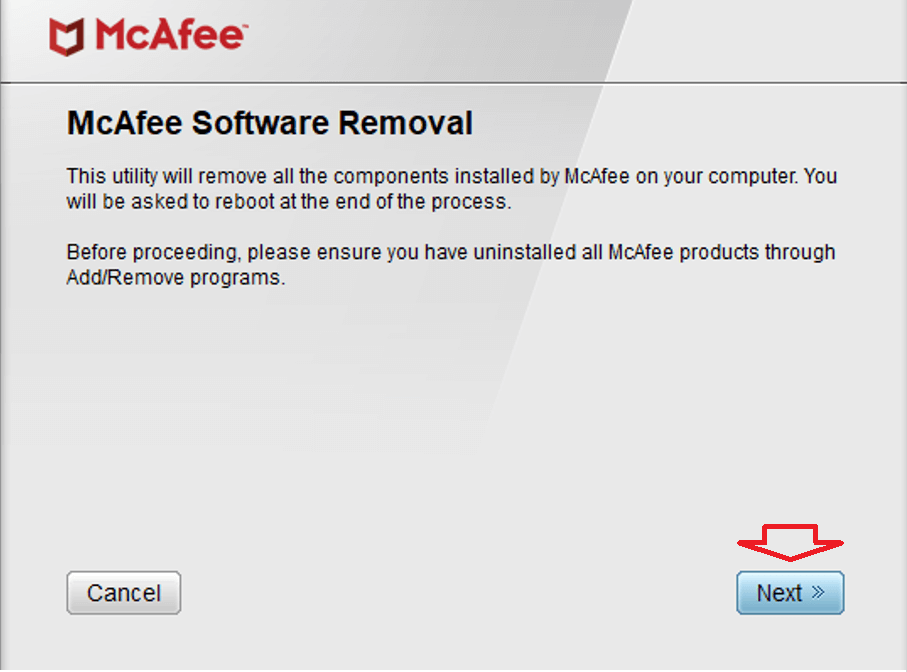
Bước 3. Hãy nhập mã xác thực trong hình ảnh được hiển thị và nhấp vào Next.
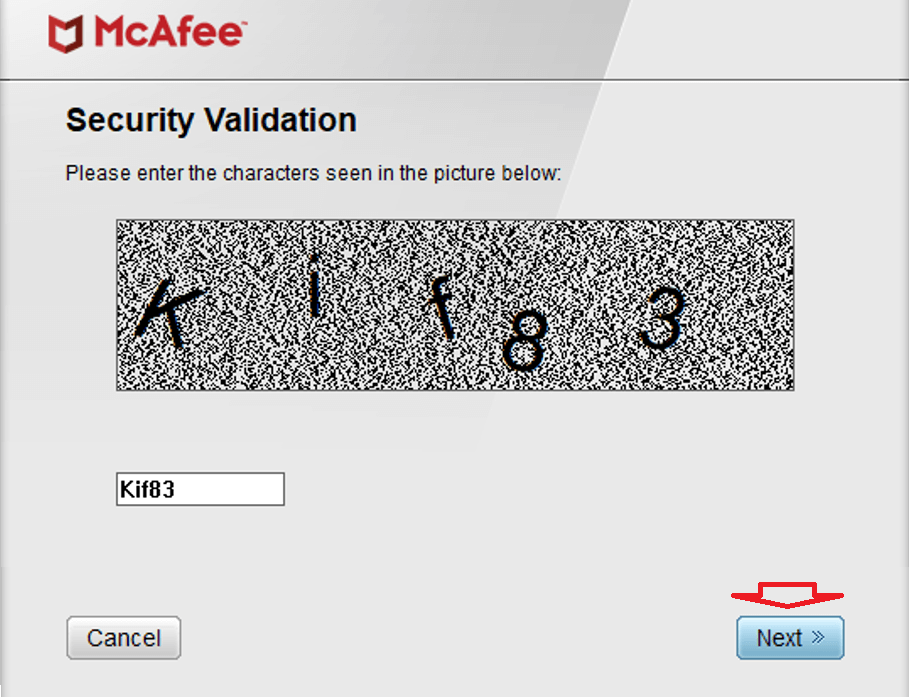
Bước 4. Lúc này bạn cần chờ đợi một lát. Công cụ gỡ bỏ McAfee sẽ quét hệ thống của bạn để tìm bất kỳ sản phẩm nào của McAfee và tự động gỡ cài đặt chúng. Có thể mất khá nhiều thời gian để hoàn thành quá trình này.
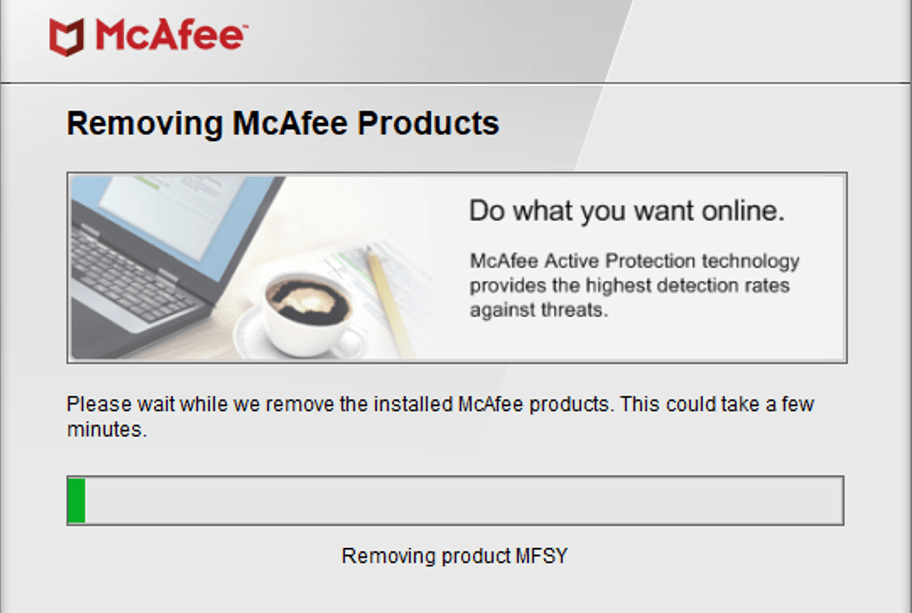
Bước 5. Sau khi hoàn tất, hãy nhấp vào nút Restart để khởi động lại Windows 10 để loại bỏ mọi tệp McAfee còn sót lại.
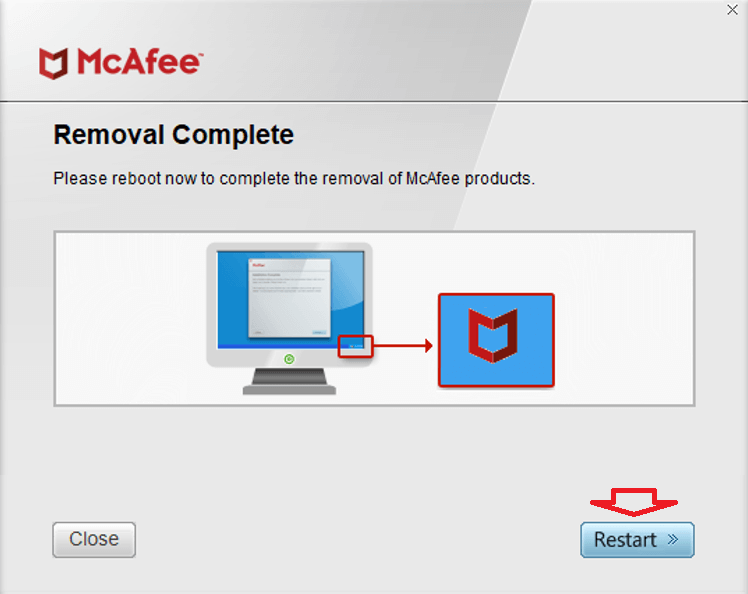
Công cụ gỡ bỏ cũng sẽ xóa các tệp còn sót lại từ thư mục Program Files trong ổ C. Vì vậy, bạn không cần phải xóa chúng theo cách thủ công.
Kết lại
Nếu bạn ngại thao tác nhiều trên máy tính thì hãy lựa chọn cách thứ 2 để gỡ cài đặt McAfee trên Windows 10/11. Đừng quên chia sẻ kinh nghiệm của bạn về cách sử dụng hoặc gỡ bỏ McAfee trên máy tính của mình thông qua bình luận dưới đây bạn nhé!
Chúc các bạn thực hiện thành công!