Đánh số thự tự một cách tự động luôn là một trong những thao tác căn bản bắt buộc cần biết khi làm việc với danh sách trong Excel. Đối với trường hợp dữ liệu ít, bạn có thể đánh số thứ tự bằng tay. Tuy nhiên, với những dữ liệu lên tới cả nghìn dòng thì cách này là không khả thi.
Ở bài viết trước, chúng tôi đã từng chia sẻ về bài viết cách tạo mục lục tự động trong Word thì ở bài viết này, chúng tôi sẽ giới thiệu với các bạn một số thủ thuật nhỏ để thực hiện việc đánh số tự động trong Excel với 4 cách khác nhau.
Cách đánh số thứ tự cột tự động trong Excel
Thao tác với chuột + Ctrl
– Tại danh sách cần đánh số thứ tự các bạn nhập số thứ tự cần bắt đầu đánh số vào ô đầu tiên, ví dụ là số 1.
– Sau đó, bạn di chuyển chuột tới vị trí góc phải phía dưới của ô tới khi xuất hiện dấu cộng (+) thì các bạn nhấn giữ Ctrl và kéo chuột xuống các ô còn lại để tạo số liên tiếp cho vùng dữ liệu.
Thao tác với Fill Series
– Tương tư như Cách 1, tại danh sách cần đánh số thứ tự hãy nhập số thứ tự cần bắt đầu đánh số ở ô đầu tiên, ví dụ là số 1.
– Sau đó, các bạn chọn Home > Fill > Series… Trong hộp thoại Series xuất hiện, các bạn chọn Columns để đánh số liên tục cho các ô trong cùng một cột, Step value để xác định bước nhảy cho chuỗi số (hay khoảng cách của số sau so với số liền trước).
Sủ dụng công thức
– Trong danh sách cần đánh số thứ tự, hãy nhập số thứ tự cần bắt đầu đánh số vào trong ô đầu tiên, ví dụ tại ô A4 các bạn nhập số 1. Sau đó, tại ô A5 các bạn nhập công thức = A4+1 để tạo số thứ tự liên tục (hơn kém nhau 1 đơn vị)
– Copy công thức tại ô A5 cho các ô còn lại trong cột A để tạo số thứ tụ liên tục.
Sử dụng chuột máy tính
– Tại danh sách cần đánh số thứ tự trong Excel, tiến hành nhập số thứ tự bắt đầu đánh số vào ô đầu tiên và ô tiếp theo. Ví dụ, số thứ tự bắt đầu là số 1 tại ô A4 và số tiếp theo (số 2) vào ô A5.
– Chọn cả 02 ô đã điền số thứ tự (A4:A5) và di chuyển chuột tới vị trí góc phải phía dưới của vùng tới khi xuất hiện dấu cộng (+) thì các bạn giữ kéo chuột xuống các ô còn lại để tạo số liên tiếp cho vùng dữ liệu.
Ngoài ra, bạn có thể tham khảo thêm một vài thủ thuật mà chúng tôi đã từng chia sẻ về cách cố định ô hoặc dòng trong Excel, cách tính lãi kép và lỗi Exel bị mất định dạng,…
Lời kết
Như vậy chúng tôi đã giới thiệu với các bạn 04 cách đơn giản để tạo số thứ tự liên tục tự động một cách nhanh chóng trong Excel. Nếu như gặp bất cứ vấn đề nào trong khi thực hiện như hướng dẫn thì đừng quên để lại lời bình của bạn trong phần dưới đây nhé!
Chúc bạn may mắn!

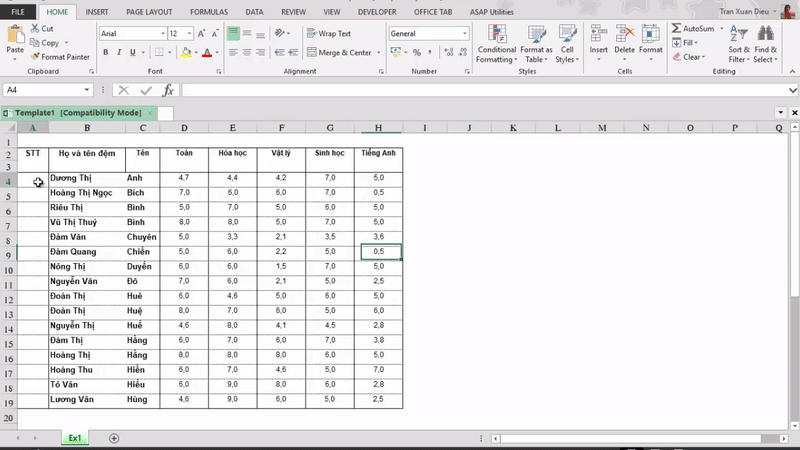
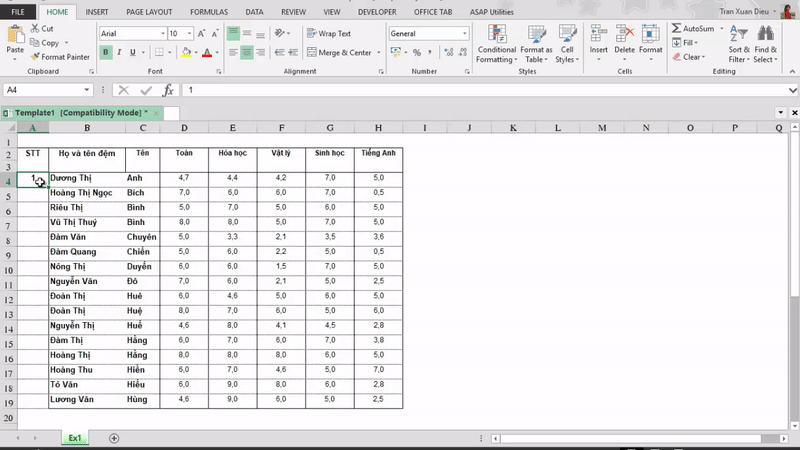
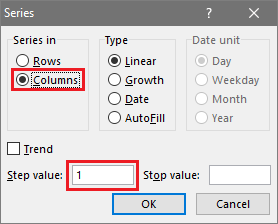
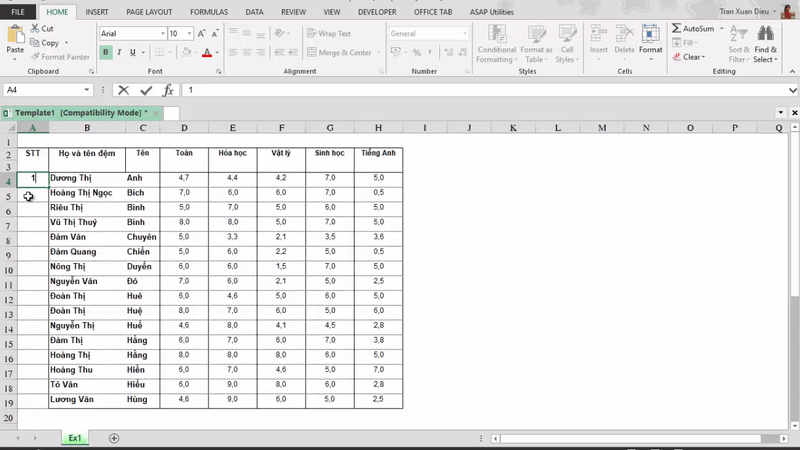
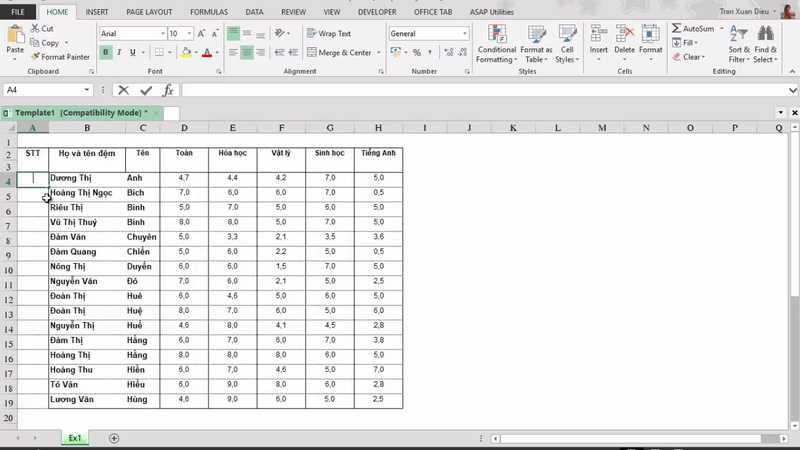






![Cách tách ảnh ra khỏi nền bằng Photoshop và MS Word [Full]](https://topthuthuat.com/wp/wp-content/uploads/2018/05/tach-anh-ra-khoi-nen.jpg)




