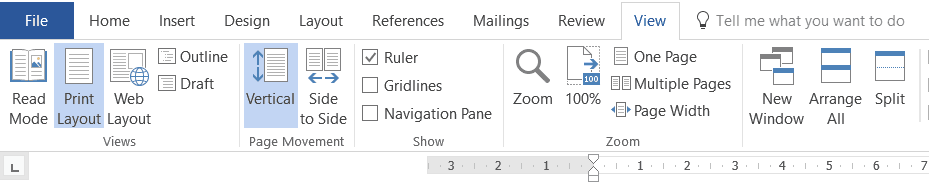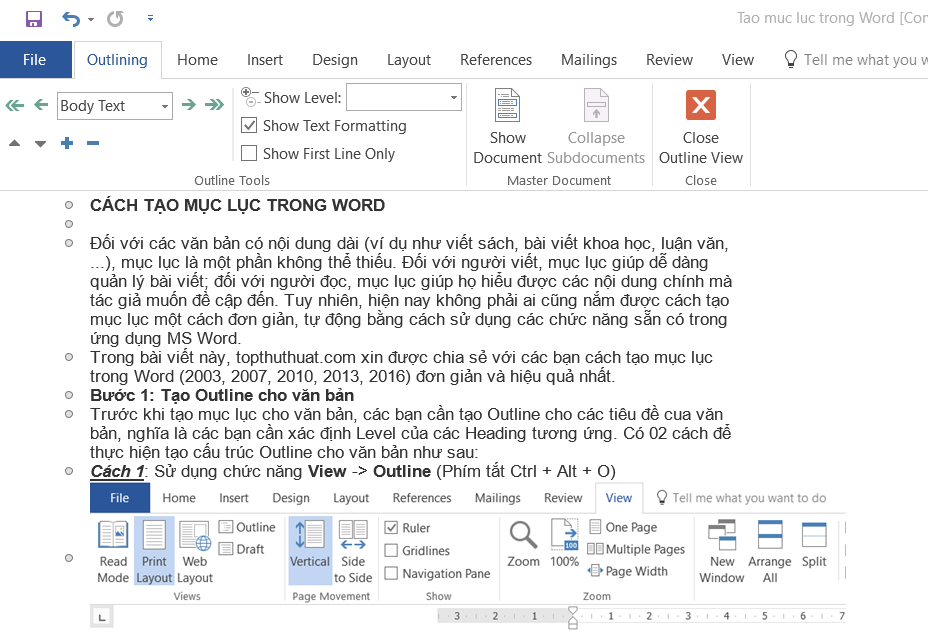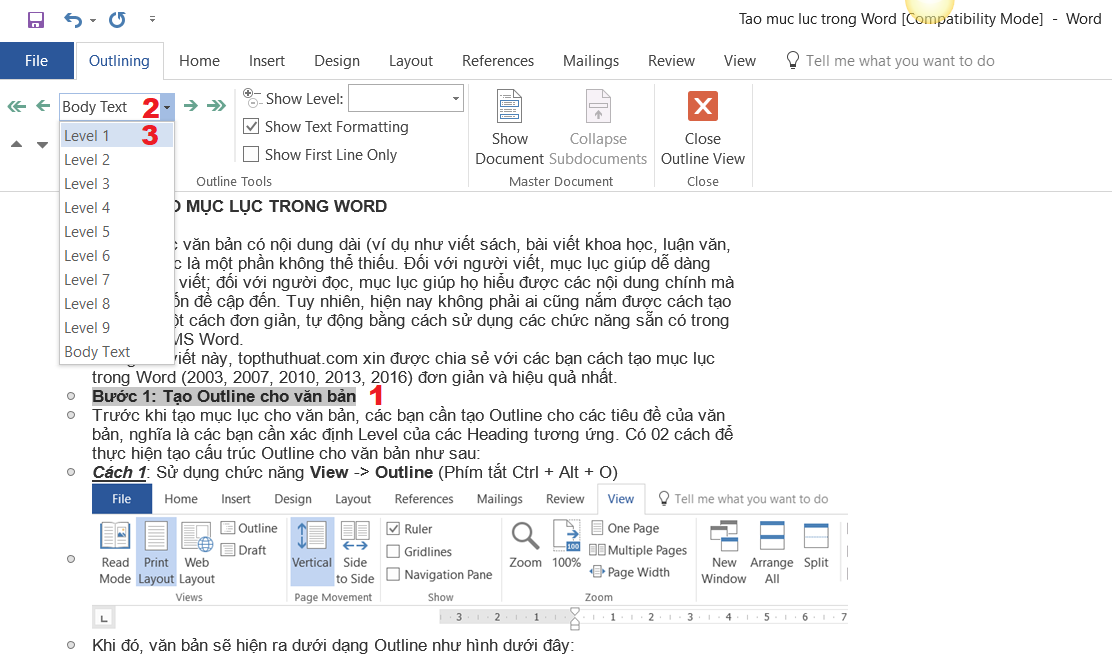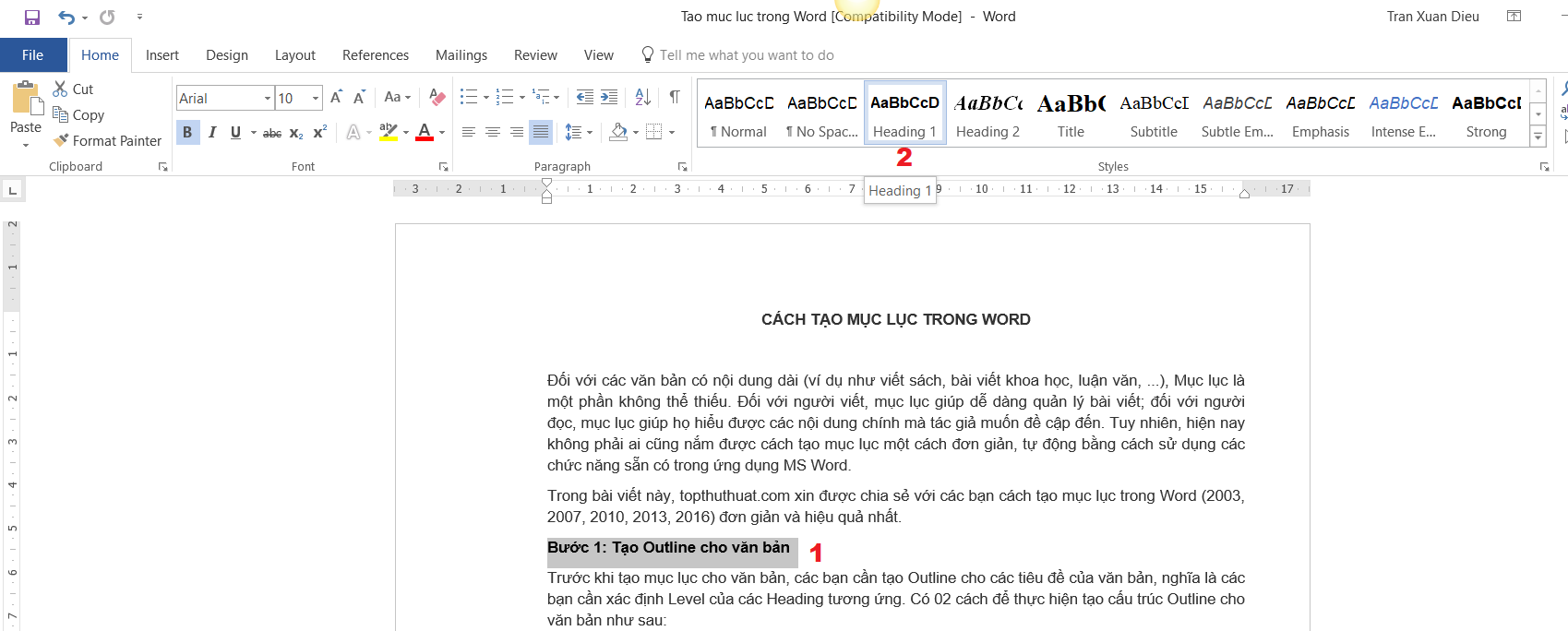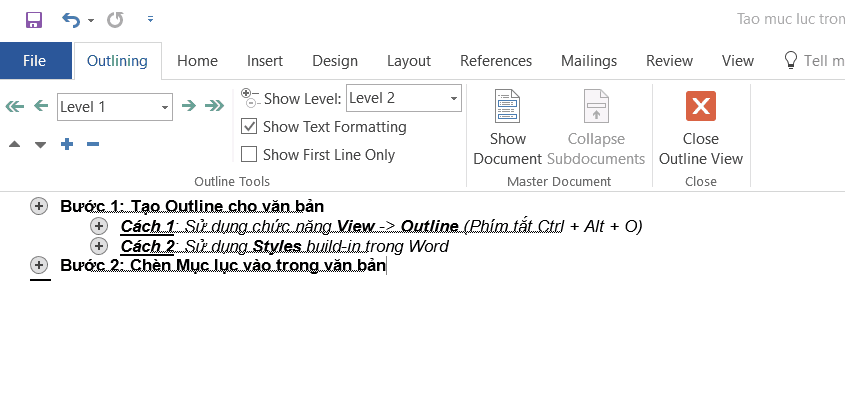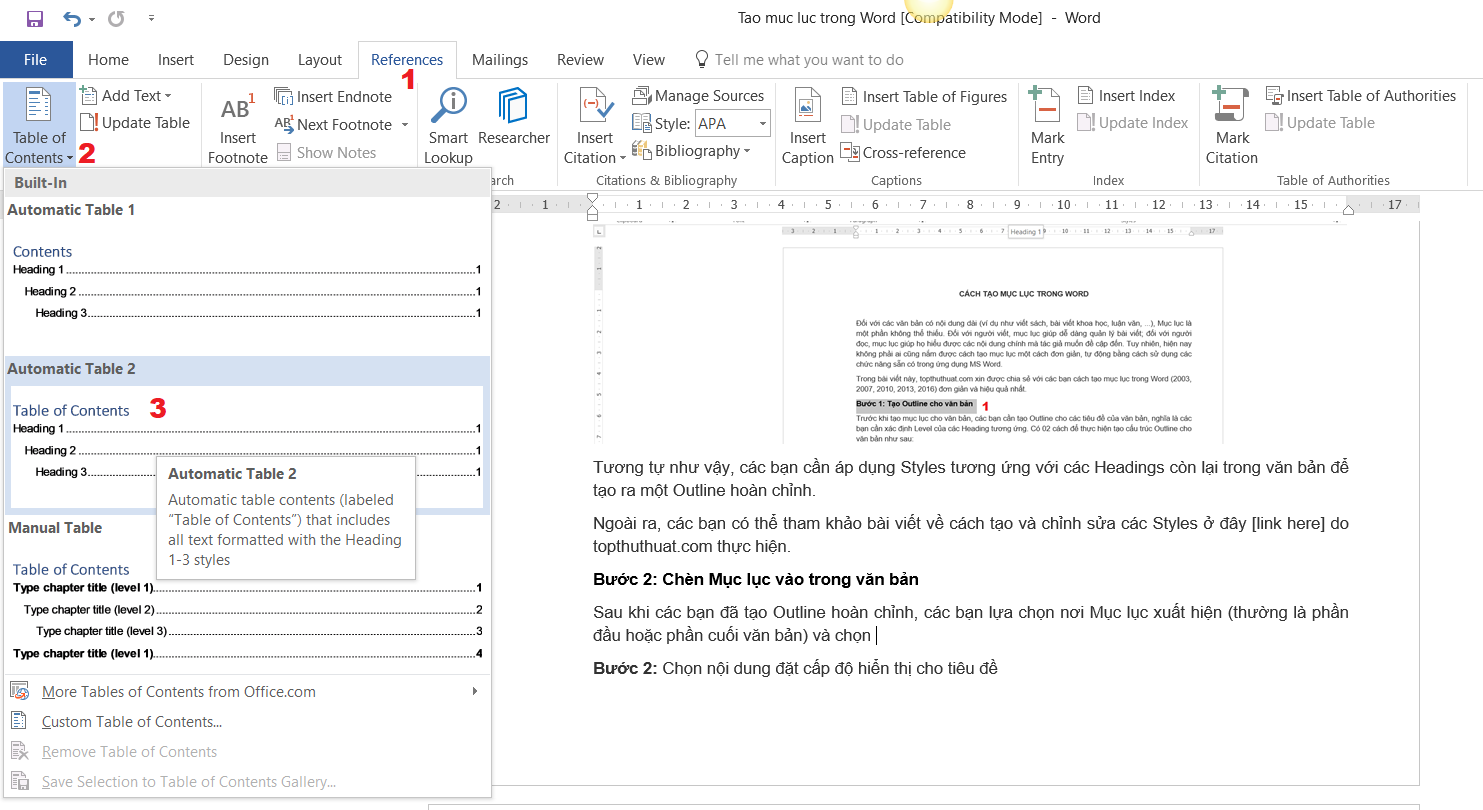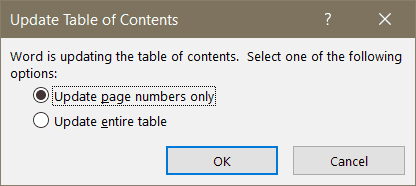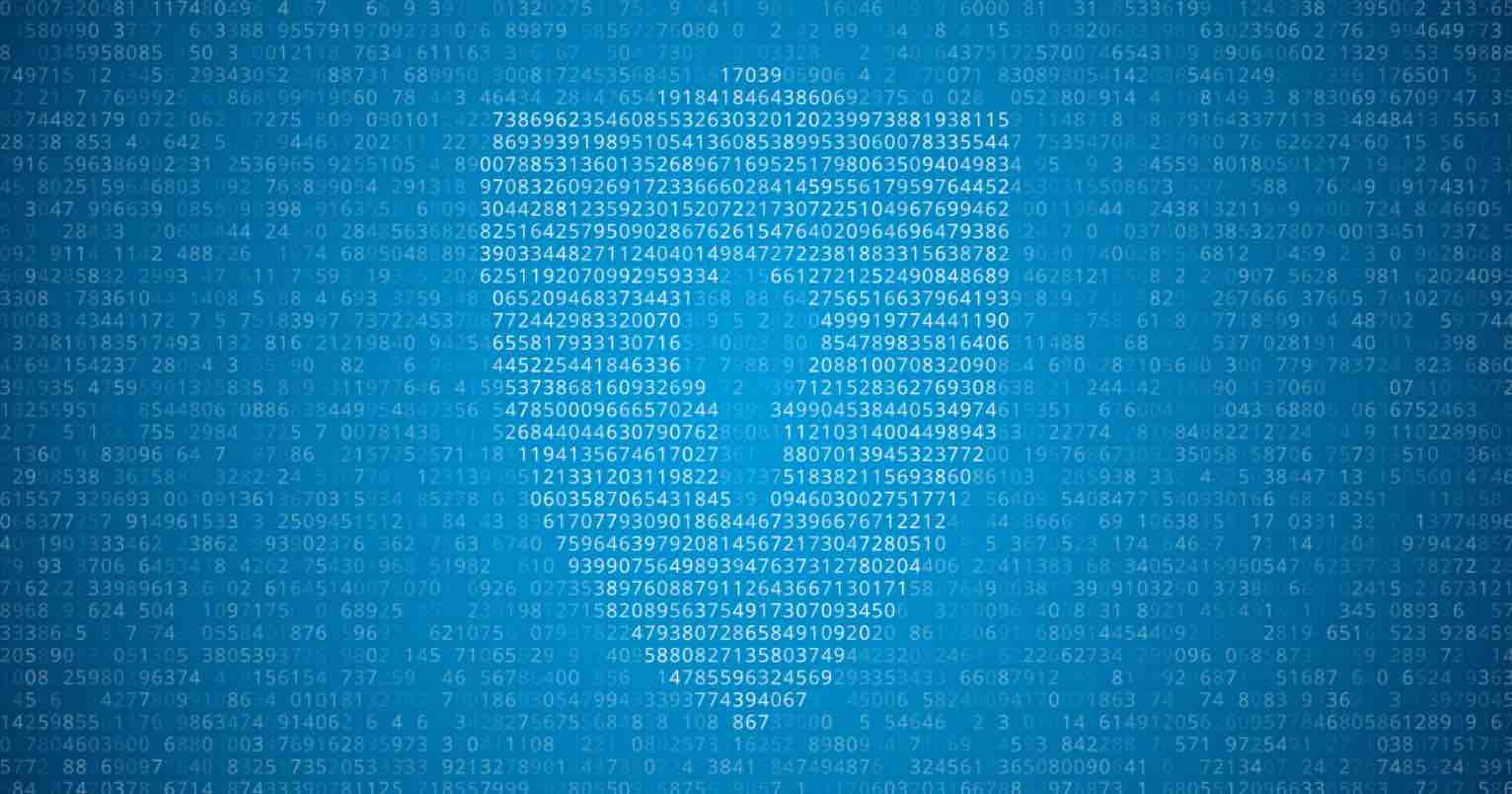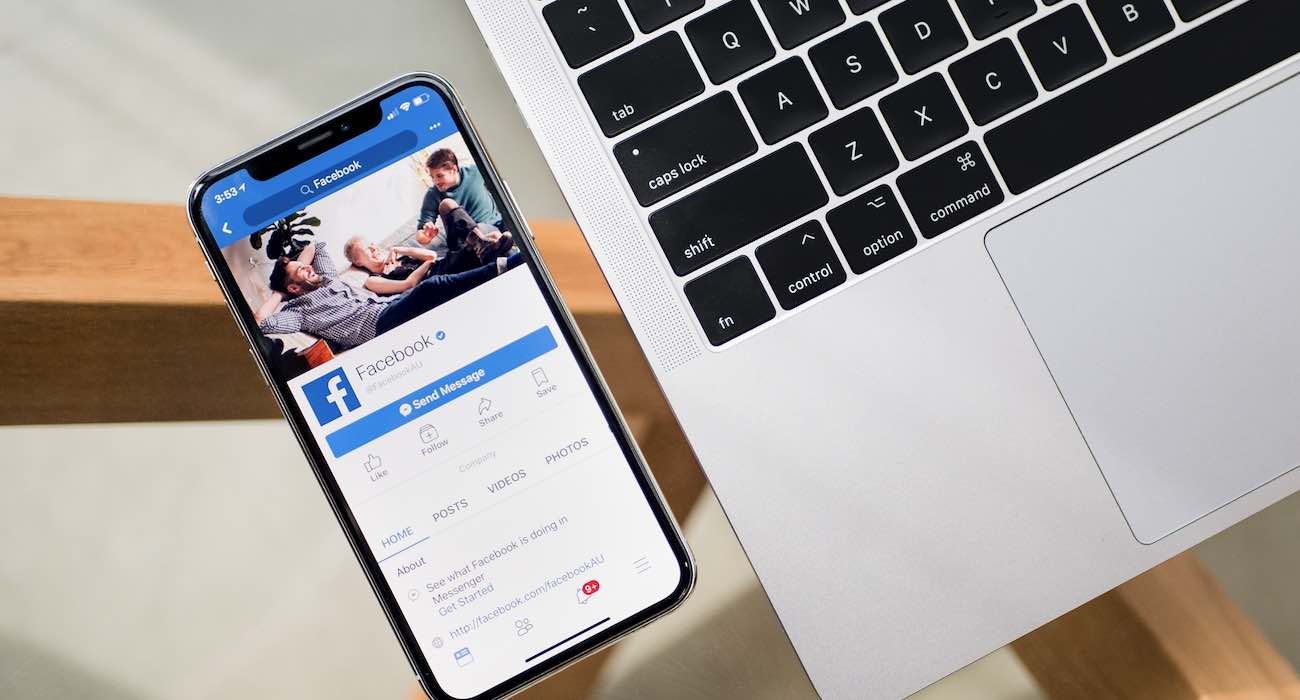Cách tạo mục lục tự động cho Word 2013, 2010, 2007 [Update]
Đối với các văn bản có nội dung dài (ví dụ như viết sách, bài viết khoa học, luận văn tốt nghiệp,…) thì mục lục là một phần không thể thiếu. Đối với người viết, mục lục giúp dễ dàng quản lý bài viết còn với người đọc thì mục lục sẽ giúp họ hiểu nhanh hơn với các nội dung chính mà tác giả muốn đề cập đến.
Tuy nhiên, hiện nay không phải ai cũng nắm được cách tạo mục lục trong Word một cách đơn giản, tự động bằng cách sử dụng các chức năng sẵn có trong ứng dụng MS Word. Trong bài viết này, mình xin được chia sẻ với các bạn cách tạo mục lục trong Word 2013 đơn giản và dễ hiểu nhất.
Cách làm mục lục tự động trong Microsoft Word
Bước 1: Tạo Outline cho văn bản
Trước khi tạo mục lục cho văn bản, các bạn cần tạo Outline cho các tiêu đề của văn bản, nghĩa là các bạn cần xác định Level của các Heading tương ứng. Có 02 cách để thực hiện tạo cấu trúc Outline cho văn bản như sau:
Cách 1: Sử dụng chức năng View -> Outline (Phím tắt Ctrl + Alt + O)
Khi đó, văn bản sẽ hiện ra dưới dạng Outline như hình dưới đây:
Sau đó, các bạn chọn Headings cần hiện trong phần Mục lục và chọn Level phù hợp:
Trong hình trên, phần Bước 1: Tạo Outline cho văn bản sẽ được hiện trong phần Mục lục với Level 1. Tương tự như vậy, các bạn thực hiện cho các Headings còn lại trong văn bản để có được cấu trúc Outline trước khi tạo Mục lục.
Cách 2: Sử dụng Styles build-in trong Word
Chọn Headings cần tạo Level trong văn bản và chọn Level tương ứng trong Home -> Styles với lưu ý là Style Heading 1 áp dụng cho Level 1, Style Heading 2 áp dụng cho Level 2, …
Tương tự như vậy, các bạn cần áp dụng Styles tương ứng với các Headings còn lại trong văn bản để tạo ra một Outline hoàn chỉnh.
Ngoài ra, các bạn có thể tham khảo bài viết về cách tạo và chỉnh sửa các Styles.
Lưu ý: Styles build-in chỉ xuất hiện trong MS Office từ phiên bản 2007 trở về sau.
Bước 2: Chèn Mục lục vào trong văn bản
Khi các bạn đã tạo xong Level cho các Headings, Outline hoàn chỉnh sẽ có dạng như sau:
Sau đó, các bạn lựa chọn nơi Mục lục xuất hiện (thường là phần đầu hoặc phần cuối văn bản) và chọn References -> Table of Contents và chọn kiểu mục lục phù hợp như trong hình dưới đây.
Khi đó, mục lục sẽ xuất hiện một cách tự động.
Trong trường hợp khi các bạn thay đổi nội dung văn bản làm thay đổi số sang, các bạn chỉ chọn References -> Update Table hoặc click chuột phải vào phần Mục lục đã tạo và chọn Update Field, hộp thoại Update sẽ xuất hiện.
Nếu các bạn chỉ cần update lại số trang, các bạn chọn Update page numbers only. Trong trường hợp Heading trong văn bản có thay đổi, các bạn sẽ chọn phần Update entire table để update lại các Heading và số trang tương ứng.
Xem thêm bài viết về cách bỏ đãu gạch đỏ trong Word
Xem video hướng dẫn cách tạo mục lục
Lời kết
Trên đây là chi tiết cách tạo mục lục trong Word các phiên bản đơn giản và hiệu quả nhất, một trong các cách rất hiệu quả khi bạn muốn kiểm soát nội dung và chỉnh sửa nhanh khi làm việc với các văn bản dài và phức tạp. Nếu như có câu hỏi hoặc thắc mắc nào liên quan đến việc tạo mục lục trong Word 2007, 2010 và 2013, hãy để lại lời bình của bạn trong phần dưới đây nhé!
Theo Dieu Tran