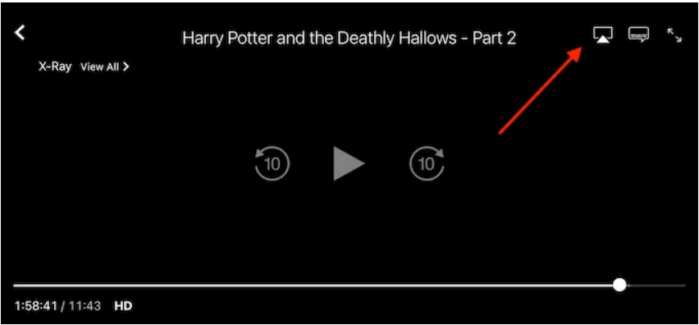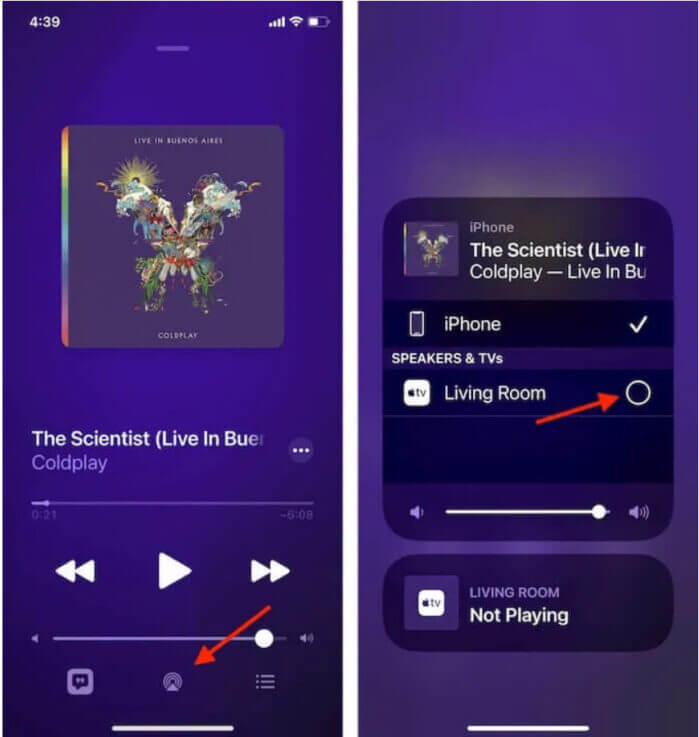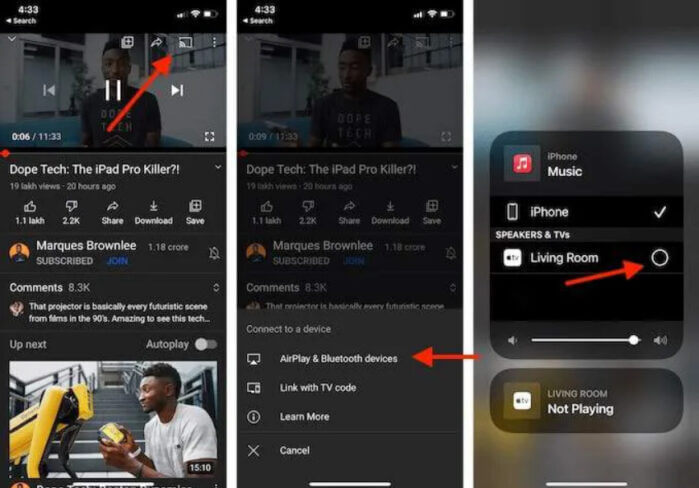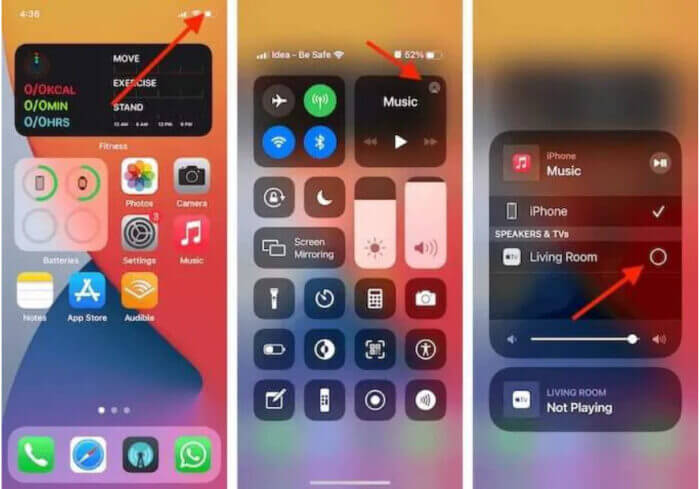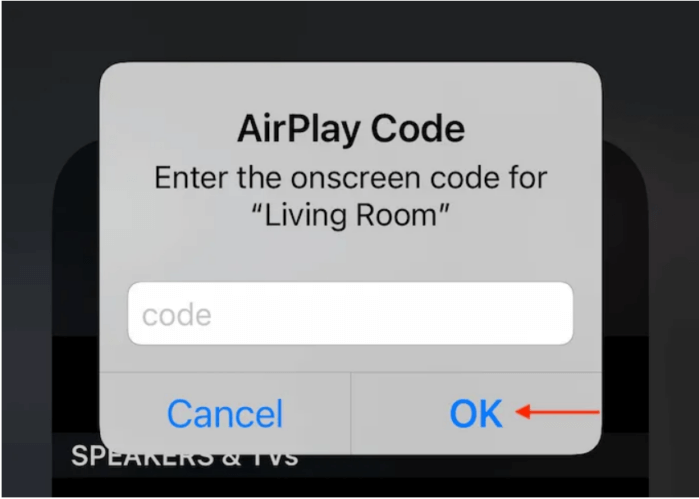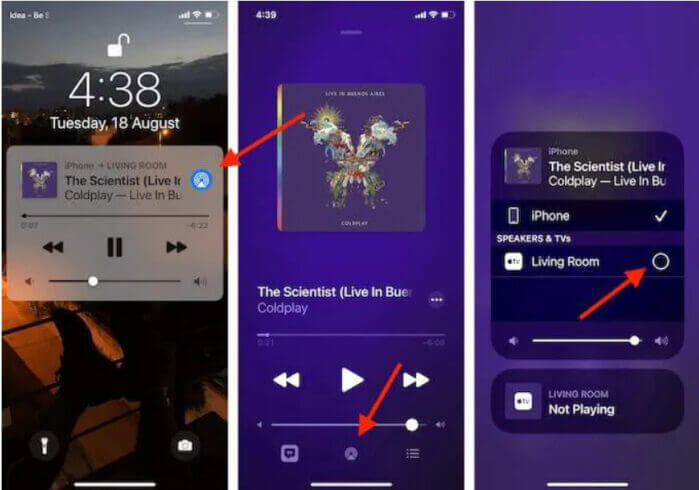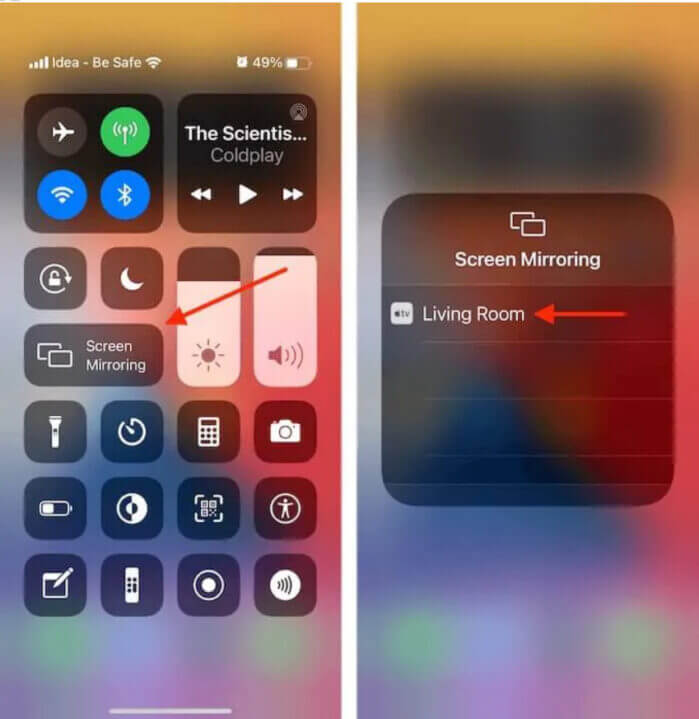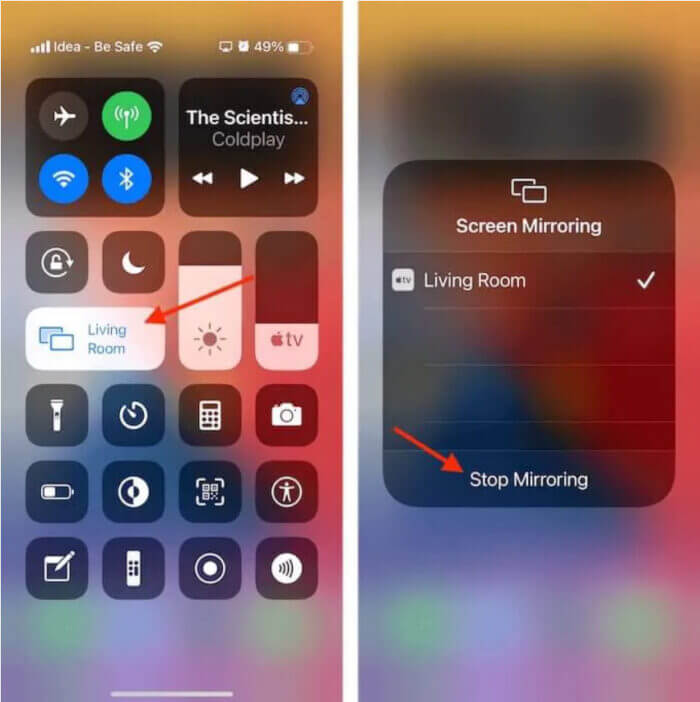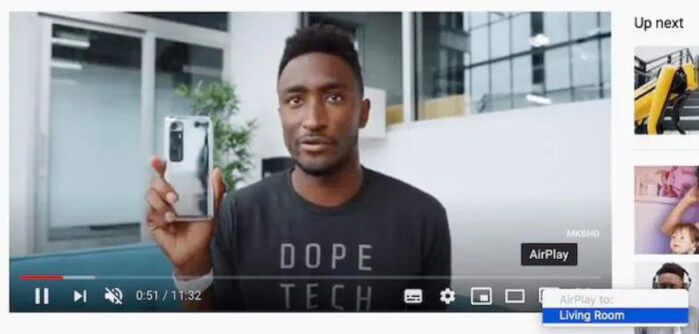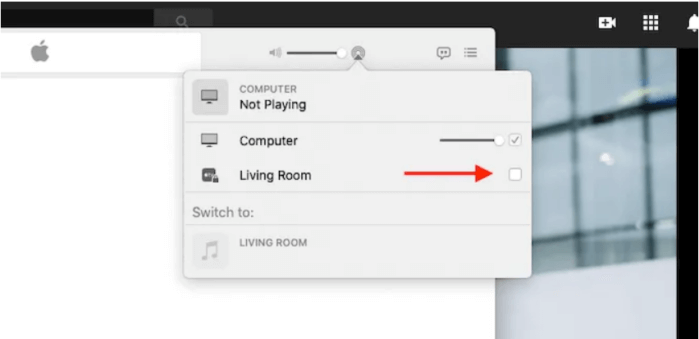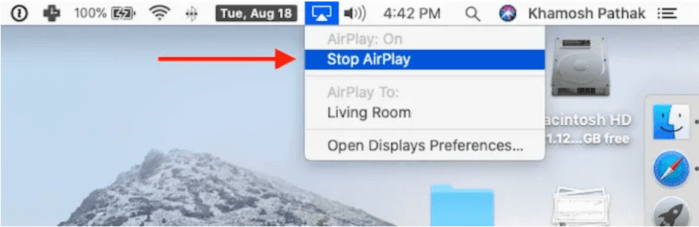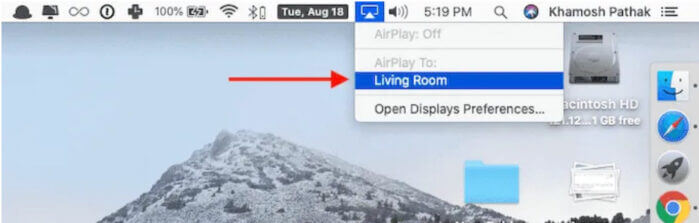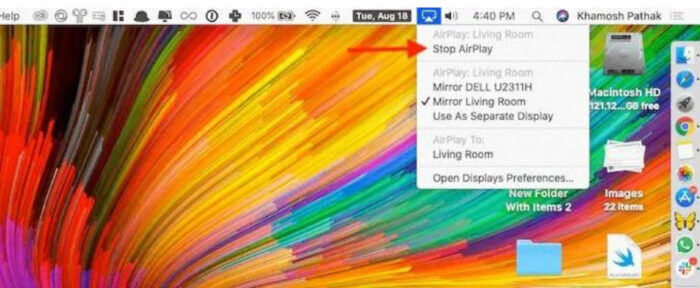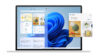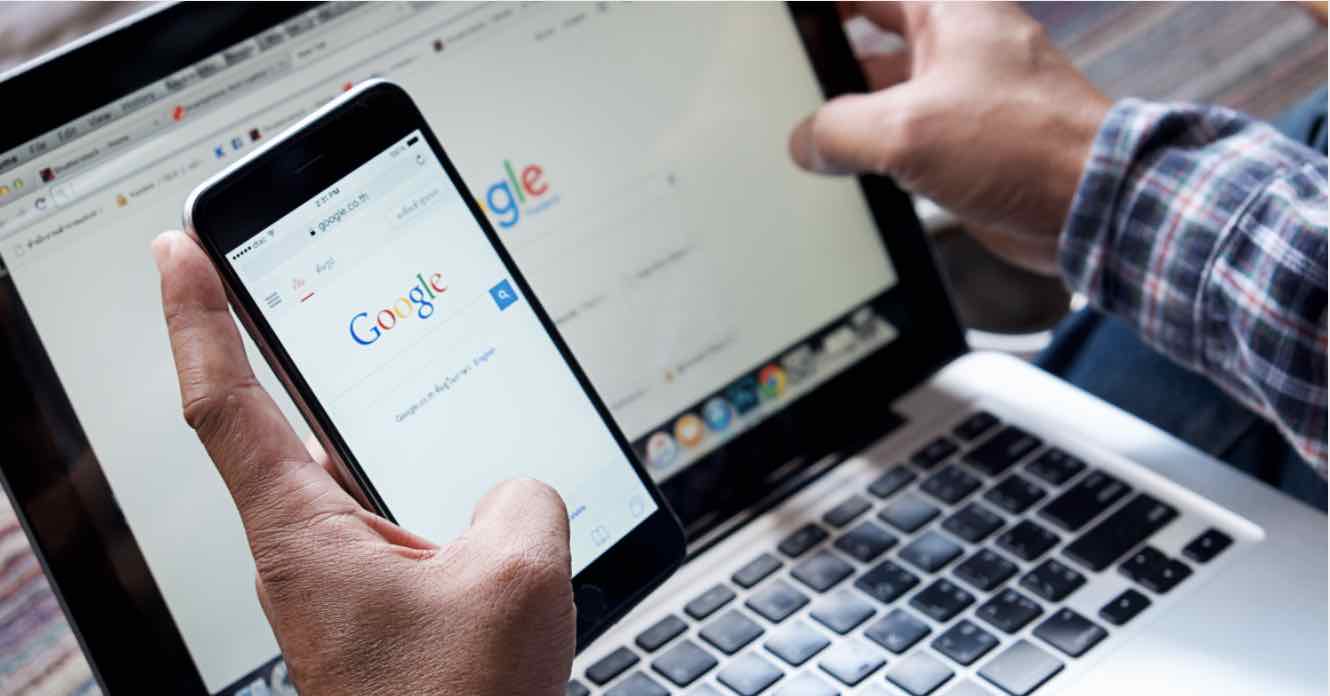Bạn đã bao giờ gặp trường hợp màn hình hoặc loa trên iPhone của bạn không hoạt động chưa? Nếu đang tụ tập với gia đình hoặc bạn bè, bạn có thể muốn xem video trên TV cho hình ảnh lớn hơn hoặc bạn có thể muốn nghe các bài hát trên loa của mình. AirPlay có thể giúp bạn cả hai. Nó thậm chí có thể phản chiếu màn hình iPhone, iPad hoặc Mac của bạn lên TV.
AirPlay là giao thức truyền không dây của riêng Apple. Cũng giống như Google có Google Cast (khác với Chromecast, thiết bị vật lý). AirPlay được tích hợp sẵn trong các thiết bị Apple như Apple TV, iPhone, iPad và Mac. Bạn cũng có thể sử dụng AirPlay trên Windows bằng iTunes). Và thậm chí có một số Smart TV và loa hỗ trợ AirPlay.
AirPlay & AirPlay 2 là gì?
AirPlay là một giao thức đã phát triển trong nhiều năm. AirPlay hoạt động cục bộ, sử dụng mạng Wi-Fi. Miễn là tất cả các thiết bị trên cùng một mạng, bạn sẽ có thể truyền không dây video, âm thanh, ảnh hoặc màn hình của mình đến một thiết bị khác (giả sử từ iPhone đến TV của bạn được kết nối bằng Apple TV).
Khi quá trình truyền bắt đầu, thiết bị chính của bạn sẽ hoạt động như một điều khiển từ xa. Bạn có thể sử dụng tiện ích Đang phát (Now Playing) để tiến hoặc lùi và phát hoặc tạm dừng nội dung đang phát.
Bản cập nhật lớn nhất cho AirPlay đi kèm với AirPlay 2. AirPlay 2 mang đến hỗ trợ âm thanh đa phòng, nhiều thiết bị cho AirPlay. Từ một màn hình, bạn có thể điều khiển độc lập việc phát lại trên nhiều thiết bị.
Nếu bạn có nhiều thiết bị AirPlay 2, bạn có thể đồng bộ và phát âm thanh cho tất cả các thiết bị này cùng một lúc. Hoặc bạn có các phương tiện khác nhau trên các thiết bị khác nhau và vẫn điều khiển nó từ menu AirPlay trên iPhone hoặc iPad của bạn.
Đây là danh sách các thiết bị hỗ trợ AirPlay 2 của Apple: TV , loa .
Cách sử dụng AirPlay trên iPhone và iPad
Nếu bạn đã từng chuyển đầu ra âm thanh sang tai nghe Bluetooth hoặc AirPods của mình, bạn đã sử dụng tính năng AirPlay. Vì Apple không đặt tên cho nó, bạn có thể không biết về nó.
Bước 1. Để sử dụng AirPlay, trước tiên bạn hãy bắt đầu phát đa phương tiện. Vì vậy, hãy mở ứng dụng tương ứng và chọn chương trình muốn AirPlay.
Bước 2. Sau đó, tìm nút AirPlay. Đối với âm thanh, đó là một hình tam giác được bao quanh bởi các vòng tròn đồng tâm. Đối với video, đó là hình tam giác được bao quanh bởi hình chữ nhật (khung TV).
Ví dụ: Trong ứng dụng Nhạc, bạn sẽ tìm thấy nút AirPlay ở cuối màn hình Đang phát.
Bước 3. Nếu đang sử dụng ứng dụng của bên thứ ba, bạn có thể thấy một biểu tượng khác. Ví dụ: trên YouTube, trước tiên bạn sẽ phải nhấn biểu tượng Cast (Truyền), sau đó chọn tùy chọn AirPlay & Bluetooth Devicesđể truy cập menu AirPlay gốc.
Nếu bạn không thể tìm thấy nút AirPlay trong ứng dụng nào đó, đừng lo lắng. Bạn có thể bỏ qua toàn bộ quá trình và chỉ cần sử dụng tiện ích Đang phát trong Control Center (Trung tâm điều khiển) để phát nội dung AirPlay tới TV hoặc loa.
Bước 1. Vuốt xuống từ góc trên bên phải của màn hình iPhone hoặc iPad của bạn để mở Trung tâm điều khiển. Vuốt lên từ cuối màn hình nếu bạn đang sử dụng iPhone có nút Home.
Bước 2. Sau đó, nhấn vào biểu tượng AirPlaynhỏ ở góc trên bên phải của tiện ích Now Playing (Đang phát).
Bước 3. Thao tác này sẽ ngay lập tức mở menu AirPlay và sẽ liệt kê tất cả các thiết bị AirPlay hiện có. Từ đây, chỉ cần nhấn vào một thiết bị để truyền phương tiện. Nếu đang sử dụng AirPlay 2, bạn cũng có thể chọn nhiều thiết bị.
Bước 4. Nếu đây là lần đầu tiên bạn kết nối với Apple TV, bạn sẽ phải nhập mã hiển thị trên Apple TV. Nhấn OKsau khi nhập mã.
Bây giờ nội dung sẽ được phát trên TV hoặc loa mà bạn đã thiết lập, bạn có thể khóa iPhone hoặc iPad của mình. Để truy cập menu AirPlay, bạn mở lại tiện ích Now Playing trên màn hình khóa.
Nếu bạn muốn dừng phát hoặc thay đổi thiết bị, hãy nhấn vào nút AirPlay từ màn hình khóa (hoặc ứng dụng). Tại đây, hãy nhấn vào iPhone hoặc iPad của bạn để dừng truyền.
Cách phản chiếu màn hình iPhone hoặc iPad của bạn bằng AirPlay
Cách tốt nhất để phản chiếu màn hình iPhone hoặc iPad của bạn lên TV là sử dụng AirPlay và Apple TV hoặc Smart TV có hỗ trợ AirPlay 2.
Bước 1. Mở Trung tâm điều khiển bằng cách vuốt xuống từ góc trên bên phải của iPhone hoặc iPad. Vuốt lên từ cuối màn hình nếu bạn đang sử dụng iPhone cũ hơn bằng nút Home.
Bước 2. Tại đây, chọn tùy chọn Screen Mirroring.
Bây giờ bạn có thể quay lại và mở một ứng dụng để xem nội dung trên TV (cùng với âm thanh). Một viên thuốc màu xanh lam ở góc trên bên phải sẽ cho bạn biết liệu bạn có đang phản chiếu màn hình hay không.
Để dừng phản chiếu, hãy quay lại Trung tâm điều khiển và nhấn vào tùy chọn Phản chiếu màn hình. Sau đó, nhấn vào nút Stop Mirroring.
Cách sử dụng AirPlay trên Mac
Mặc dù máy Mac của bạn cũng hỗ trợ AirPlay nhưng nó hoạt động hơi khác một chút. Nếu bạn có một thiết bị hỗ trợ AirPlay như Apple TV hoặc Smart TV trên cùng một mạng Wi-Fi, biểu tượng AirPlay mới sẽ tự động xuất hiện trong thanh menu.
Không giống như tính năng Trung tâm điều khiển trên iPhone và iPad, menu này được sử dụng để phản chiếu màn hình của bạn chứ không phải truyền phương tiện (thông tin thêm về điều đó trong phần tiếp theo).
Nhưng điều đó không có nghĩa là bạn không thể truyền video hoặc nhạc bằng máy Mac. Nó chỉ xảy ra khi sử dụng các ứng dụng cụ thể hỗ trợ tính năng này. Ví dụ: bạn có thể truyền video tới Apple TV (bao gồm cả video YouTube) từ trình duyệt Safari, nhưng không phải Chrome.
Ứng dụng iTunes tích hợp sẵn (và các ứng dụng Âm nhạc, TV và Podcast trong macOS Catalina trở lên) cũng hỗ trợ AirPlay. Trong các ứng dụng này, bạn chỉ cần nhấn vào biểu tượng AirPlay và chọn thiết bị AirPlay làm đầu ra mà thôi.
Phương tiện sẽ phát trên thiết bị AirPlay và bạn sẽ có thể điều khiển nó từ máy Mac. Nếu bạn muốn dừng truyền, hãy chuyển đến menu AirPlay trong thanh menu và nhấp vào nút Stop AirPlay.
Cách phản chiếu màn hình máy Mac của bạn bằng AirPlay
Nhưng nếu bạn muốn xem Netflix trên TV bằng AirPlay, hoặc bạn muốn xem một trang web hoặc bản trình bày trên TV? Để thực hiện, chỉ cần chia sẻ màn hình của bạn bằng AirPlay. Nó hoạt động ngay lập tức và không dây.
Nhấp vào nút AirPlay từ thanh menu và chọn một thiết bị. Ngay sau đó, màn hình máy Mac sẽ được phản chiếu ngay lập tức
Bạn có thể vào lại menu này để chọn màn hình sẽ phản chiếu (nếu bạn đang sử dụng nhiều màn hình). Từ đây, bạn cũng có thể nhấp vào nút Stop AirPlay để dừng chia sẻ màn hình.
Lời kết
Như vậy bạn không còn mơ hồ về khái niệm AirPlay là gì nữa, bởi vì nó được giải thích rất rõ trong bài viết này. Hơn nữa, từ giờ bạn cũng đã biết cách kết nối nhiều thiết bị hỗ trợ AirPlay để phục vụ cho cuộc sống của mình. Hy vọng bài viết này sẽ giúp bạn hiểu hơn về AirPlay cũng như cách sử dụng tính năng này giữa các thiết bị Apple, nếu như có câu hỏi hoặc góp ý nào khác liên quan đến bài viết, đừng quên để lại lời bình của bạn trong phần dưới đây.
Chúc các bạn thực hiện thành công!