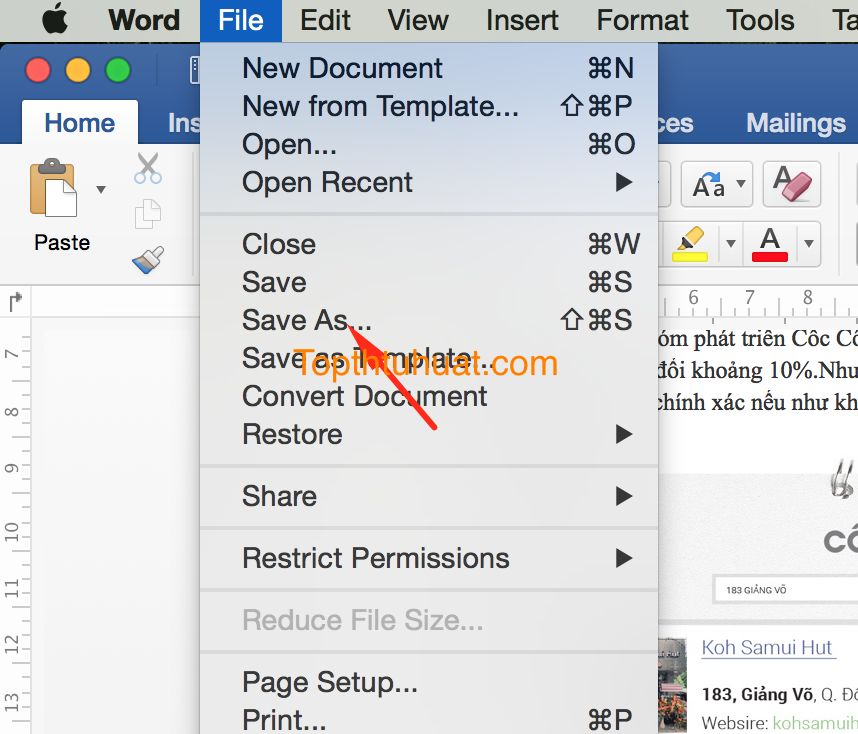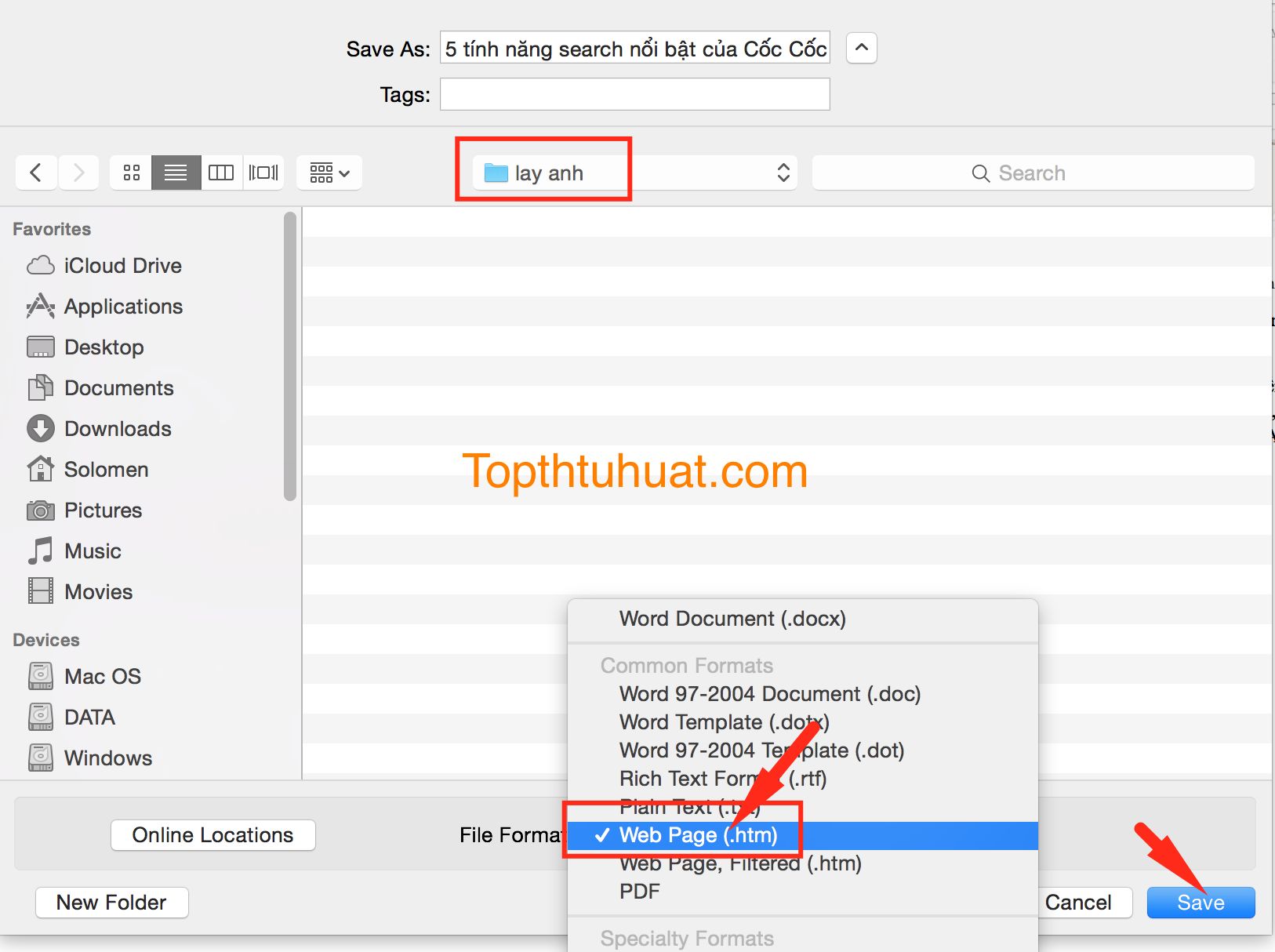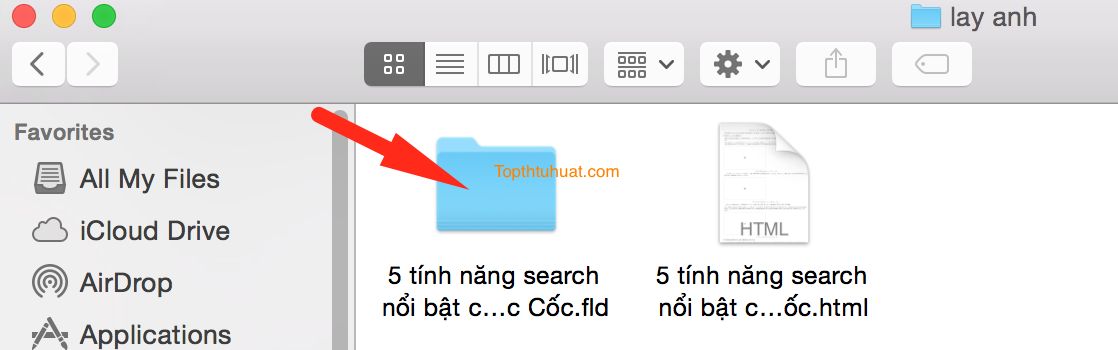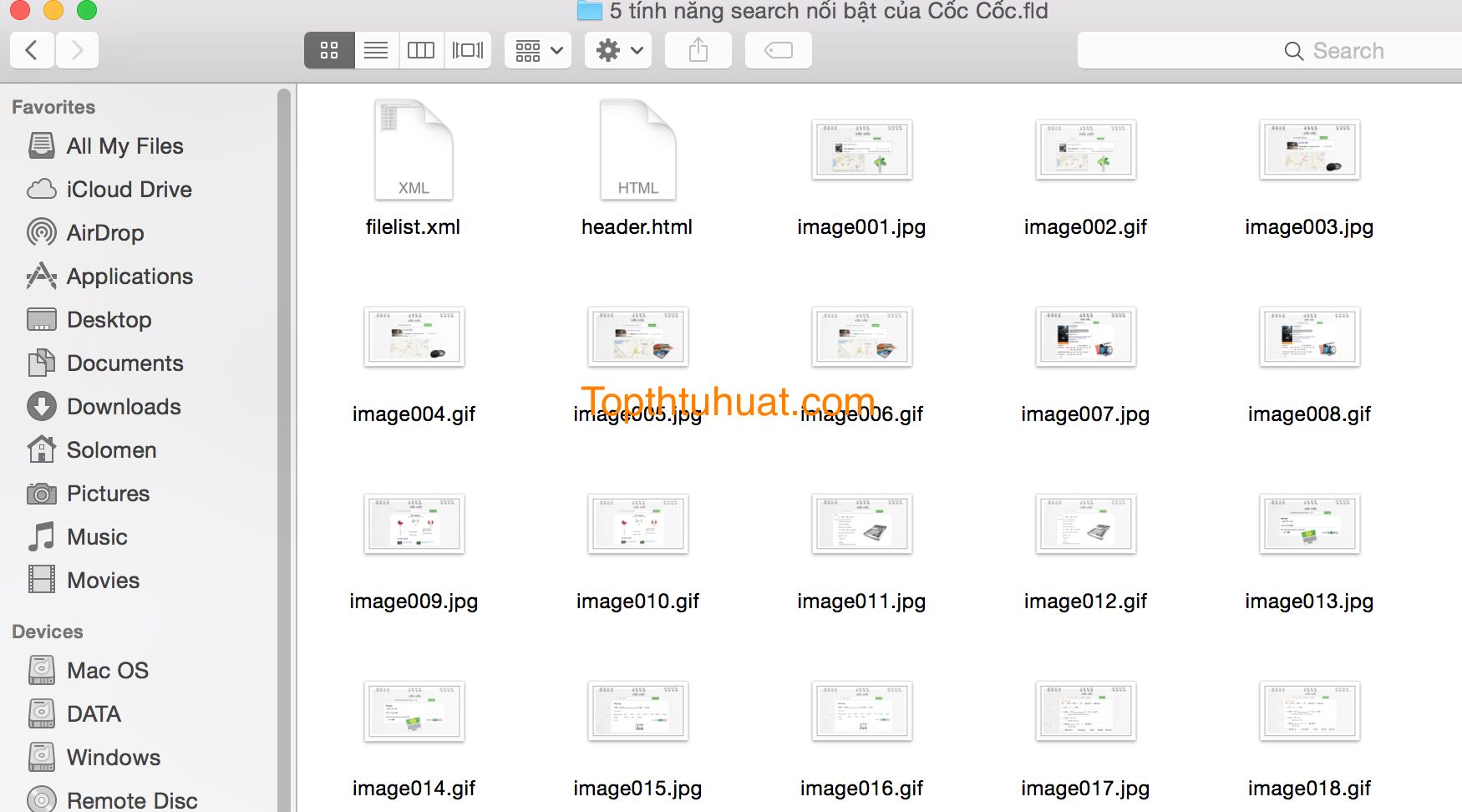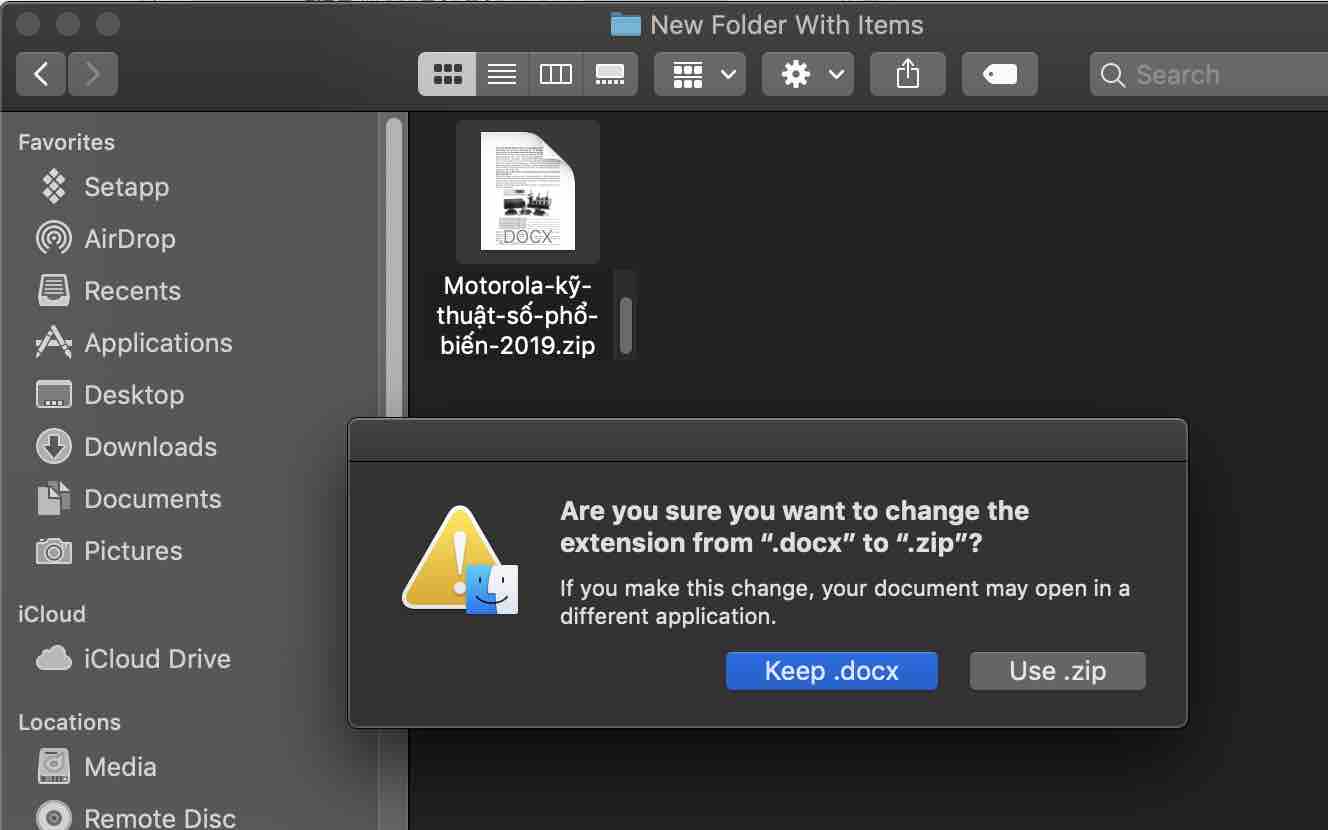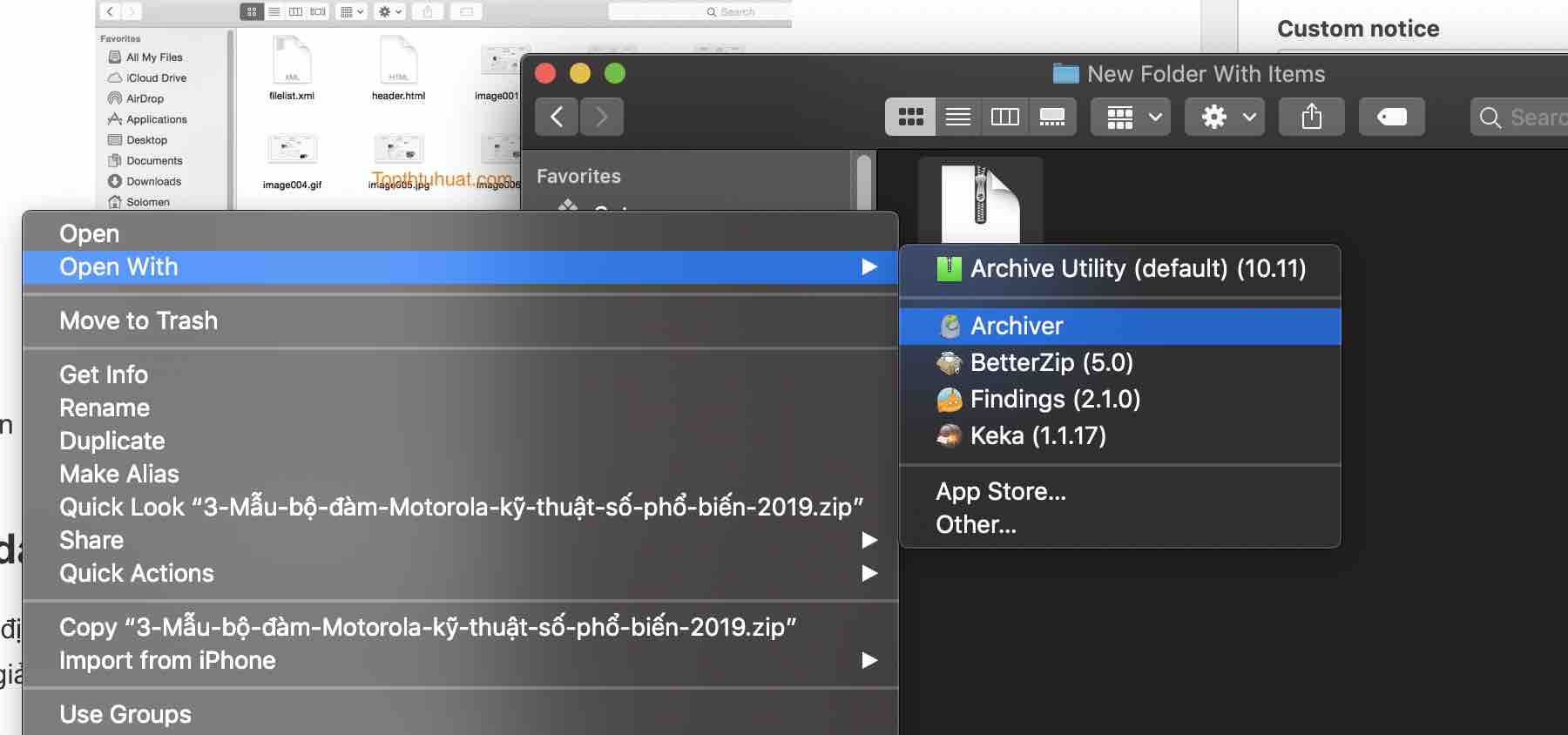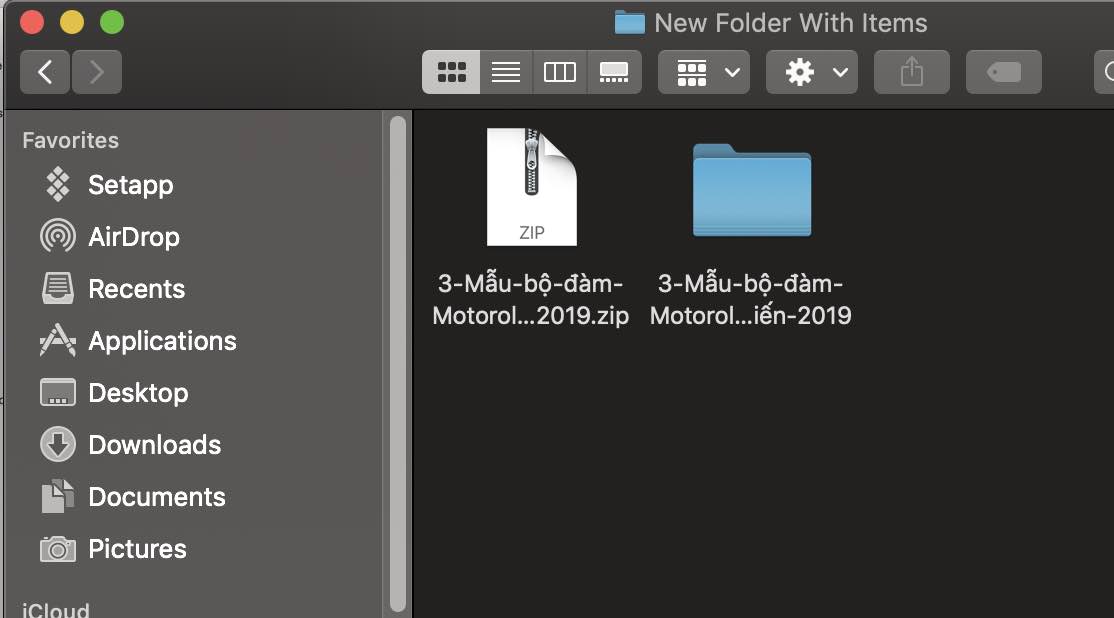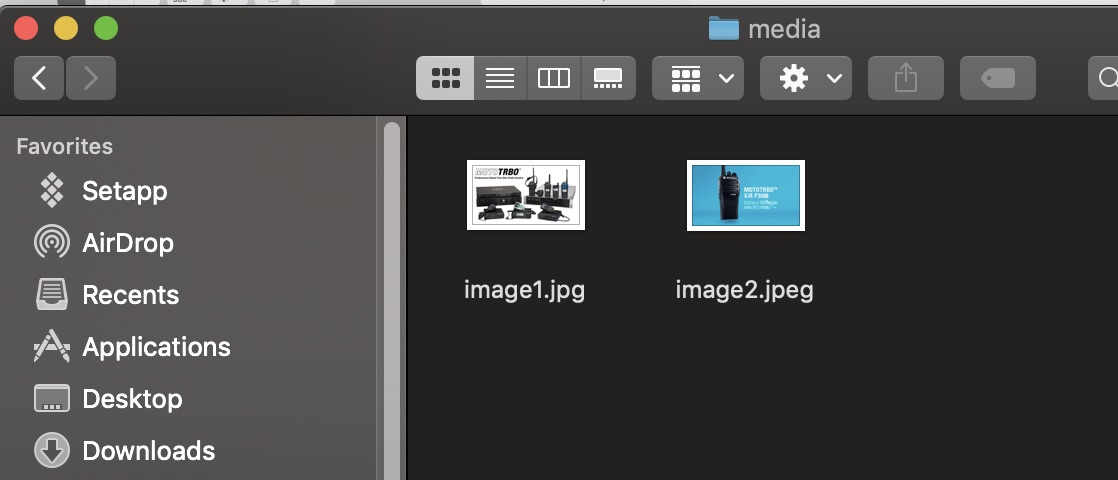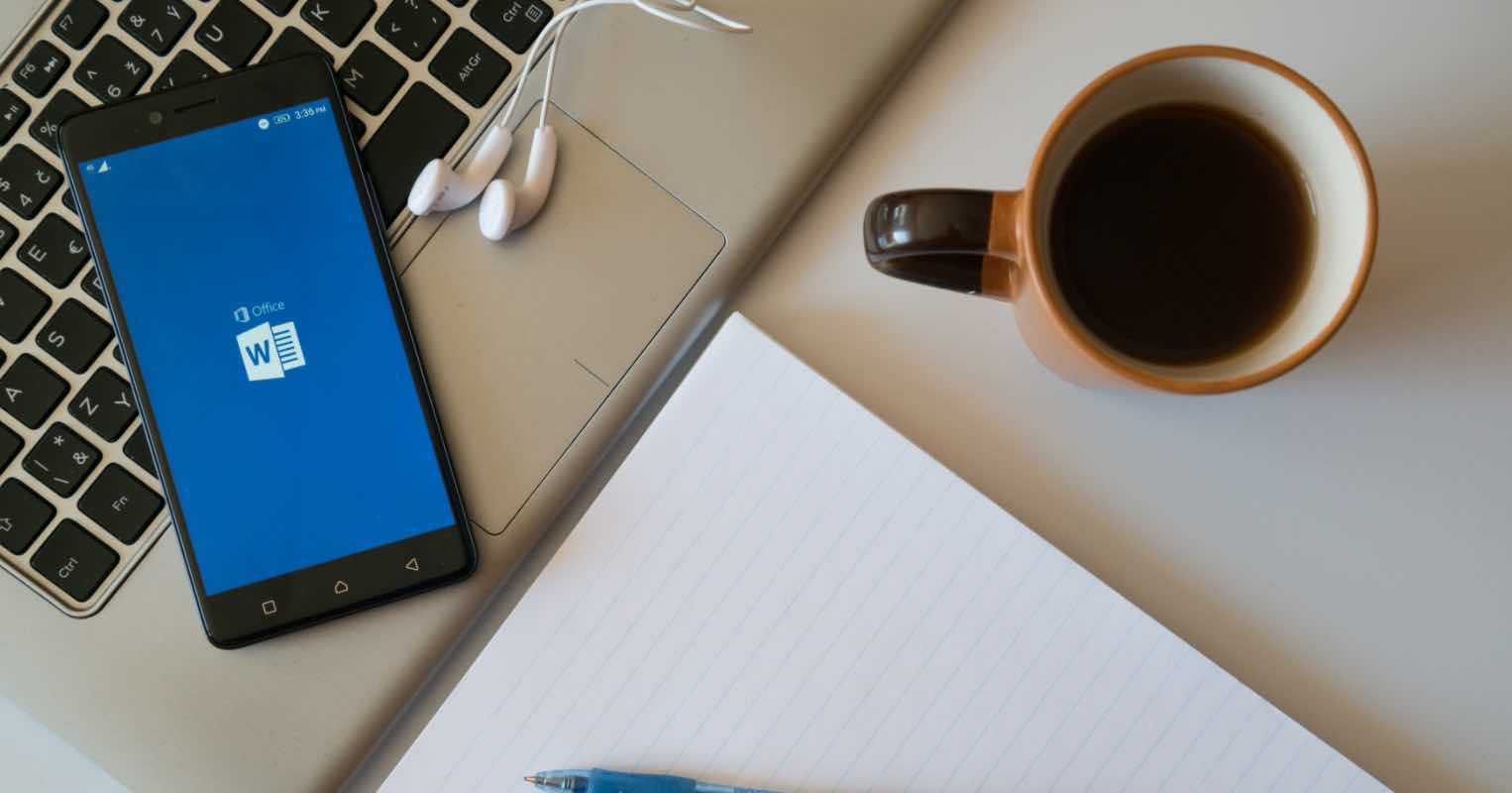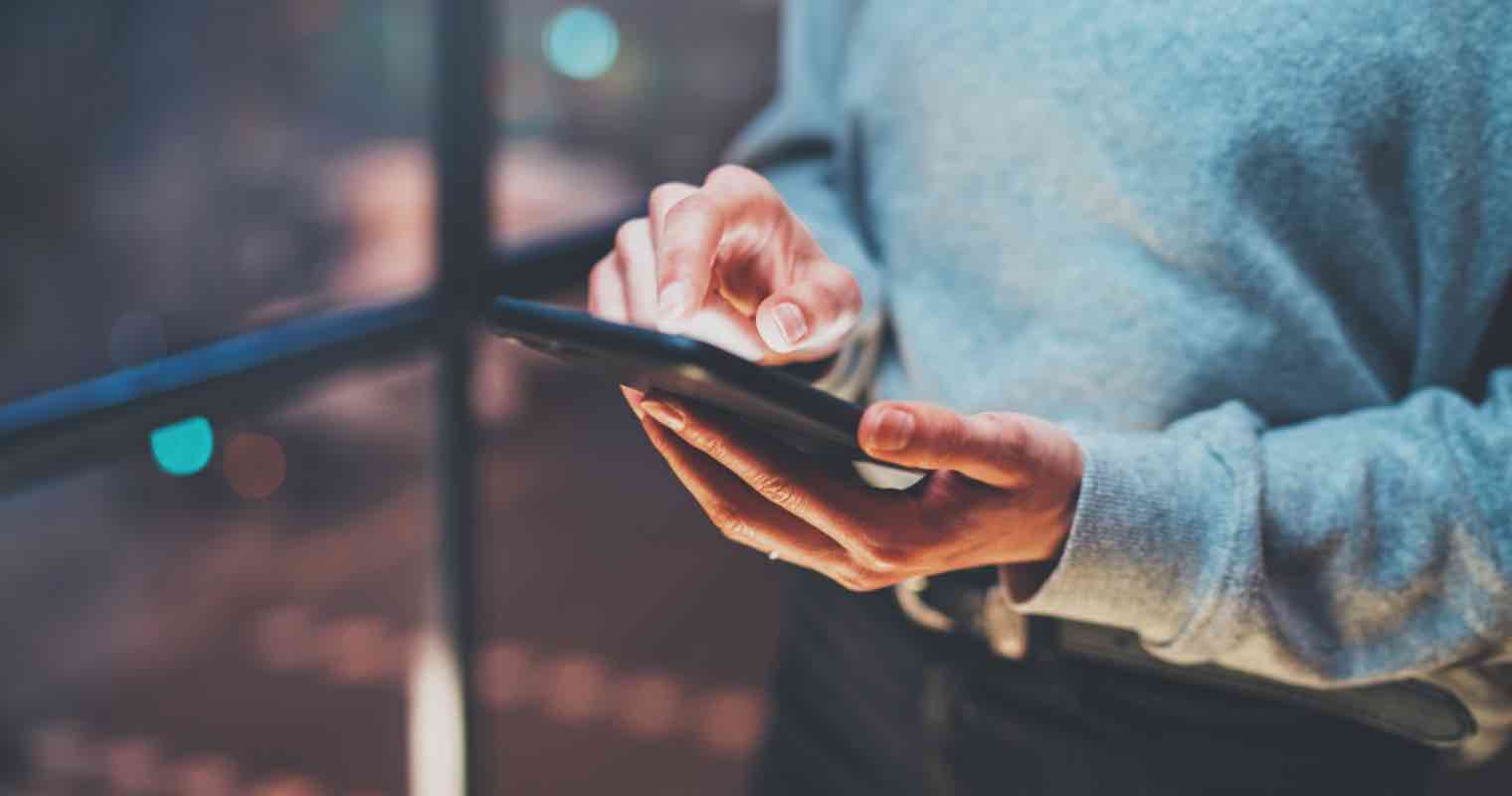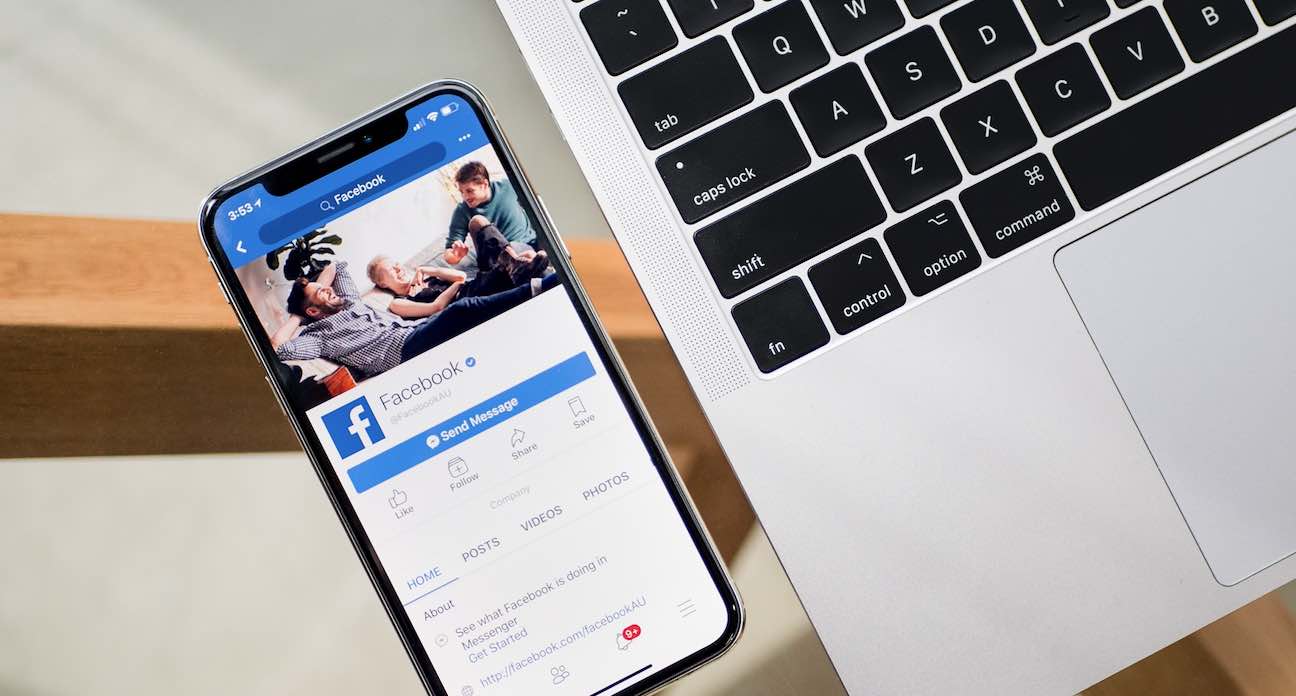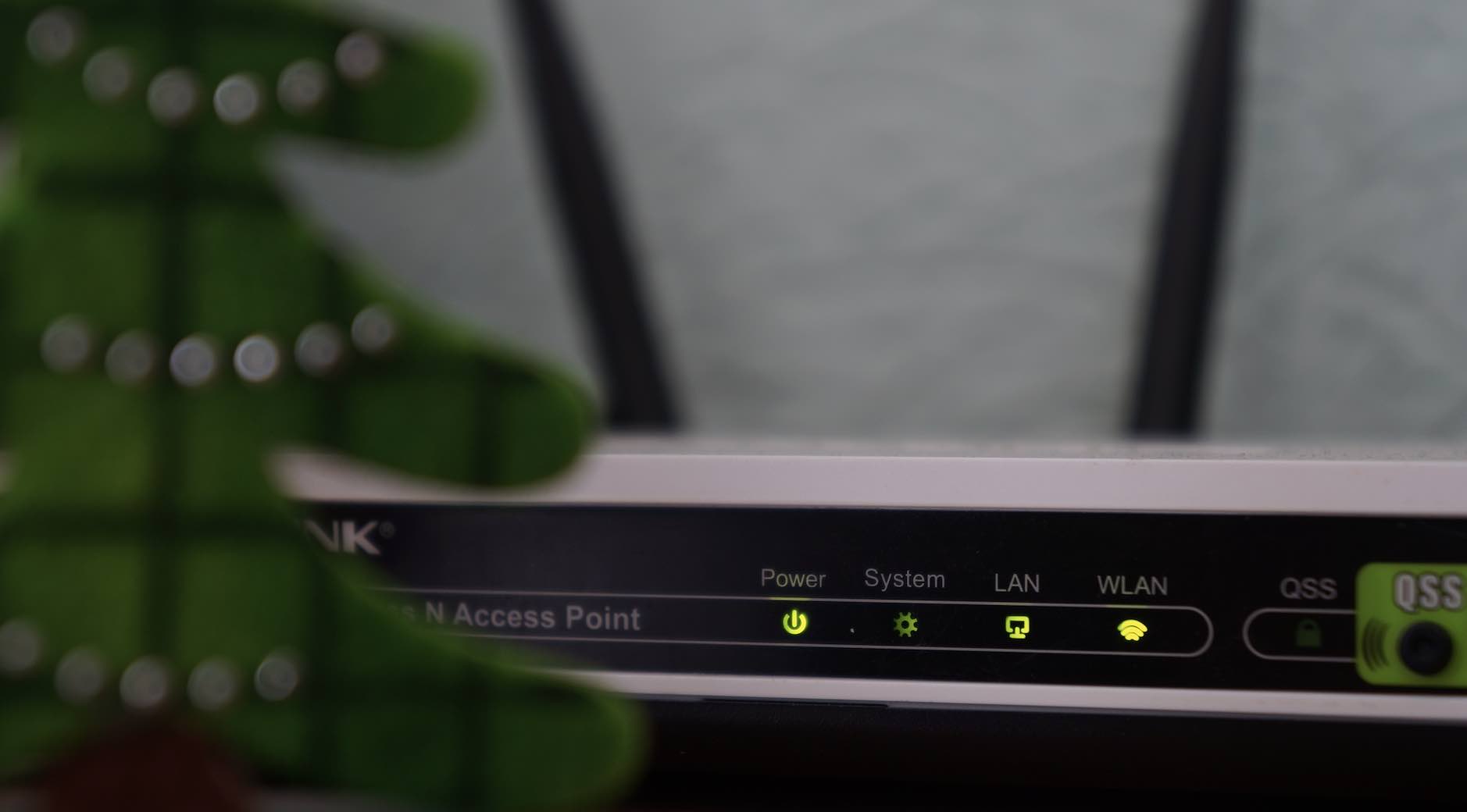Cách lấy tất cả hình ảnh từ Word | Tách ảnh từ tập tin Word
Word là một trình soạn thảo văn bản được sử dụng khá phổ biến và rộng rãi trên toàn thế giới. Và trong quá trình thao tác thì sẽ có một lúc nào đó, bạn cần thực hiện việc tách hoặc lấy các hình ảnh từ các tập tin Word.
Thông thường, bạn thể thực hiện đơn giản bằng cách chọn chuột phải vào hình trong tập tin Word và chọn vào Save Picture hoặc có thể copy hình ảnh và dán vào Paint sau đó Save lại. Tuy nhiên, nếu như bạn cần lấy nhiều hình ảnh thì việc cách này khá tốn thời gian.
Đừng lo lắng! Trong bài viết này, mình muốn chia sẻ với các bạn cách lấy hình ảnh từ tập tin Word một cách đơn giản và chỉ với vài thao tác thực hiện.
Cách lấy hình ảnh – Tách Image từ tập tin Word
Bước 1: Bạn cần mở tập tin Word chứa các hình ảnh mà bạn muốn lấy.
Bước 2: Chọn vào File >> Save As
Bước 3: Trong giao diện cửa sổ Save As, bạn chọn nơi lưu hình ảnh cần lấy. Đặt tên cho thư mục và chọn Save as Type là Web Page. Cuối cùng, click vào Save.
Bước 4: Truy cập vào thư mục mà bạn đã chọn. Khi đó, bạn sẽ thấy một tập tin với dạng .html và một thư mục.
Chỉ cần mở thư mục này là bạn có thể lấy được tất cả các hình ảnh chưa trong tập tin Word này. Thật đơn giản đúng không nào!
Nếu như bạn muốn thực hiện đổi tên hàng loạt các hình ảnh này thì bạn có thể tham khảo lại bài viết tại đây.
Đổi sang định dạng .zip
Với cách này, mình đã thực hiện rất nhiều lần trên hệ điều hành macOS và như hướng dẫn dưới đây. Tuy nhiên, ở máy tính PC & Laptop sử dụng Windows 10 thì chưa thử lần nào, vì vậy nếu như áp dụng được hoặc không được cách này trên Windows thì hãy để lại lời bình của bạn ở phần bên dưới nhé!
Với các tập tin Word có định dạng .docx, bạn hoàn toàn có thể thực hiện đổi đuôi của các tập tin này thành .zip rồi sau đó sử dụng phần mềm giải nén là Winrar hoặc 7zip để giải nén.
Khi đó, một thư mục khác xuất hiện sau khi giải nén.
Hãy truy cập vào thư mục vừa giải nén >> Word >> Media >> Tại đây, tất cả hình ảnh trong tập tin Word sẽ được xuất hiện ở đây.
Lời kết
Đến đây, chắc có lẽ bạn đã biết cách thực hiện việc tách hình ảnh từ tập tin Word bất kỳ rồi phải không! Hy vọng bài viết này sẽ giúp ích được bạn và cũng đừng quên chia sẻ với chúng tôi nếu như bạn biết cách thực hiện nào hay hơn nhé!
Ngoài ra, bạn có thể tham khảo danh sách các bài viết về Microsoft Word rất hữu ích khác mà mình đã chia sẻ trong thời gian gần đây, bao gồm:
Chúc bạn thành công!