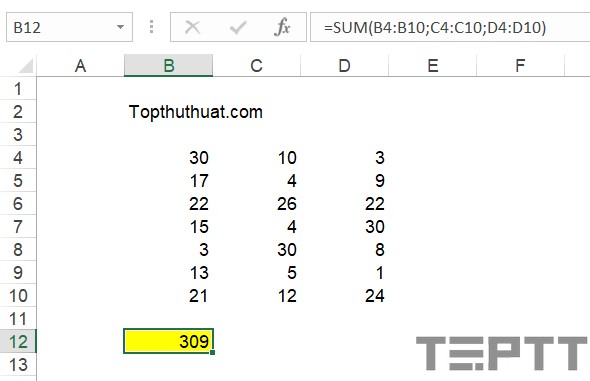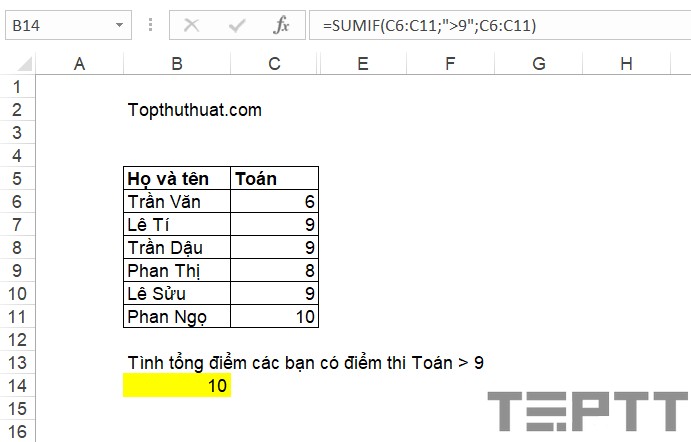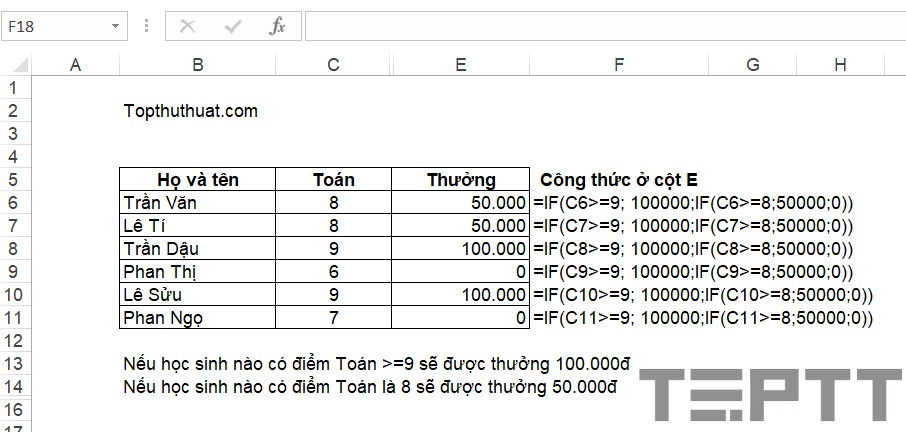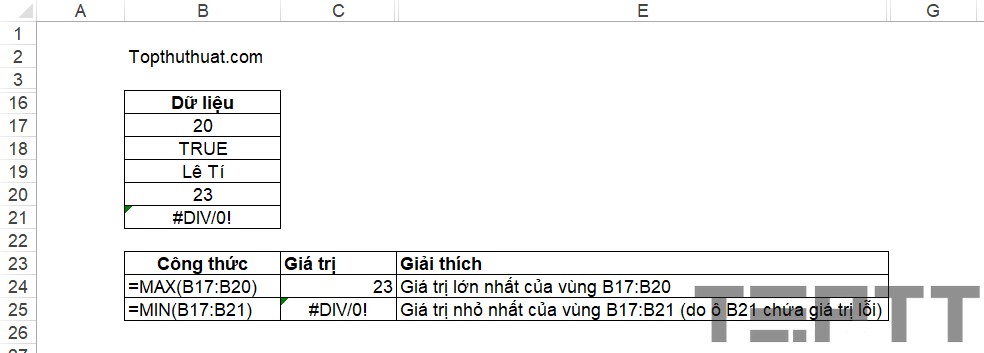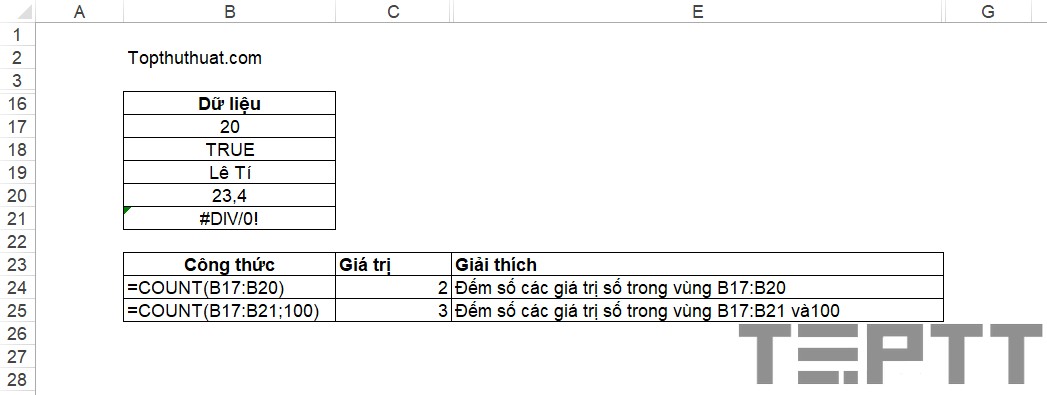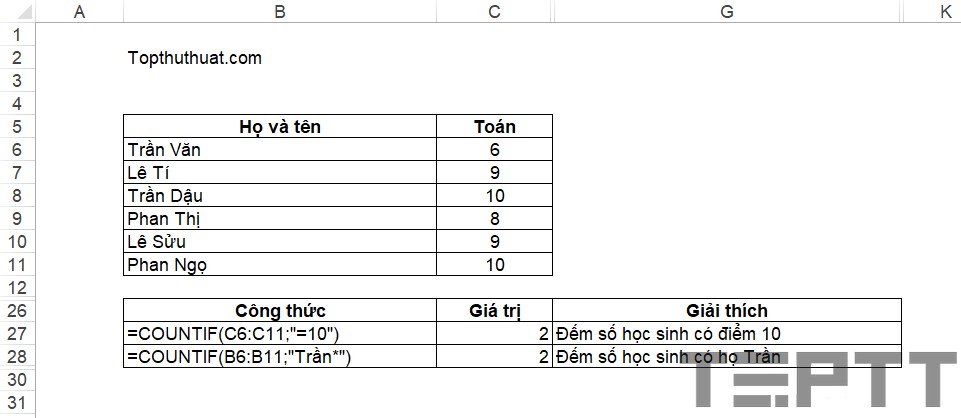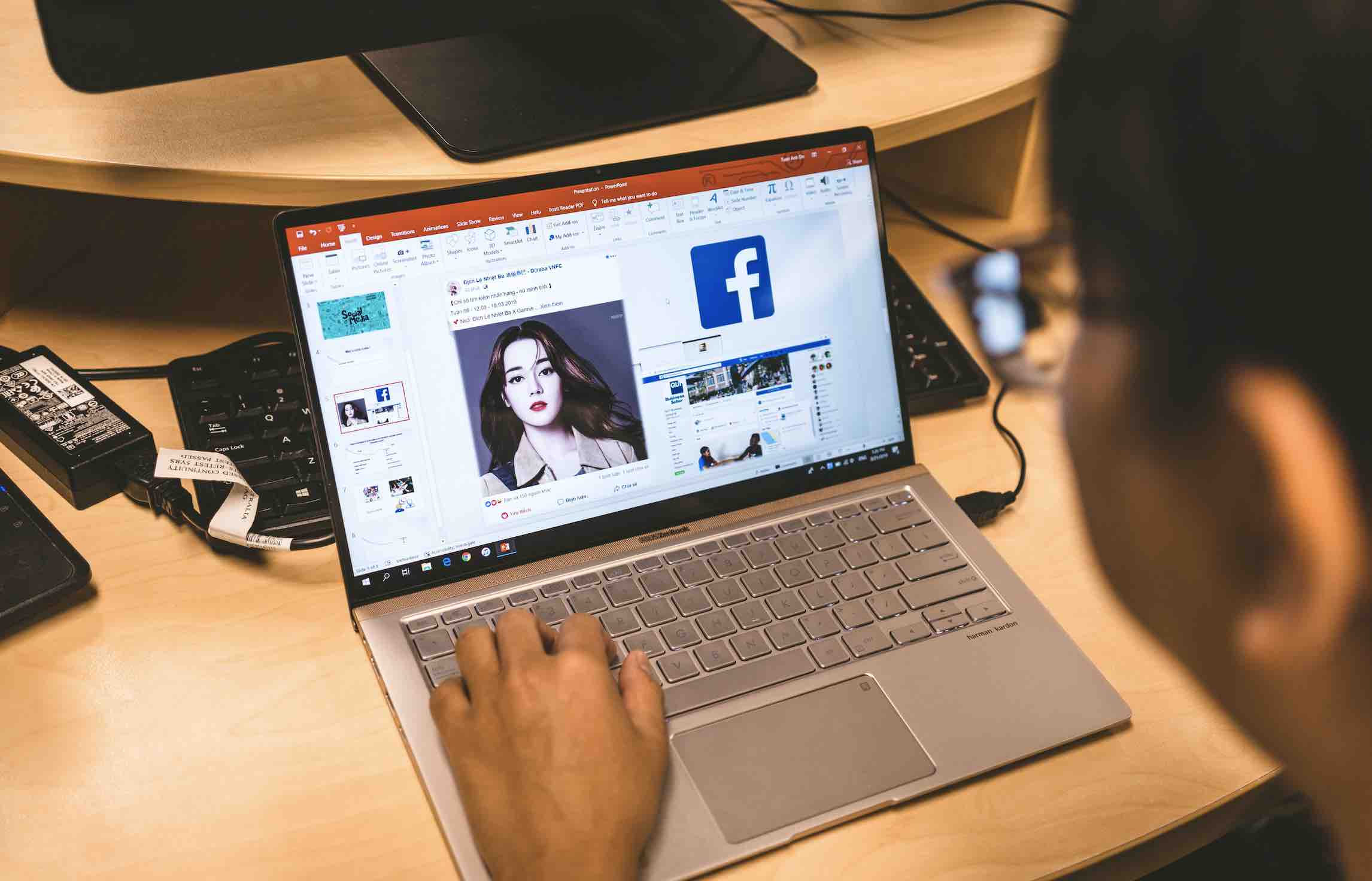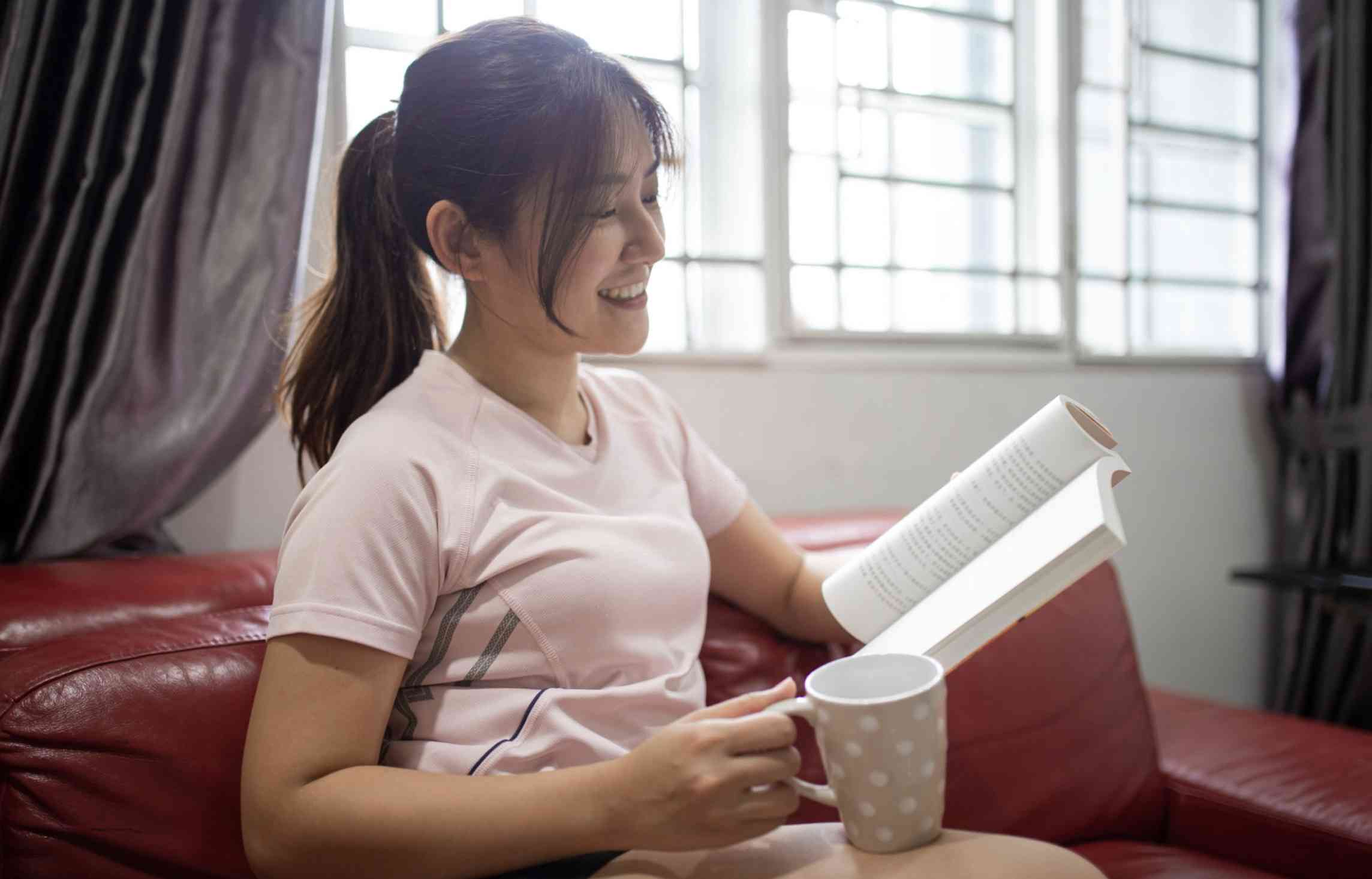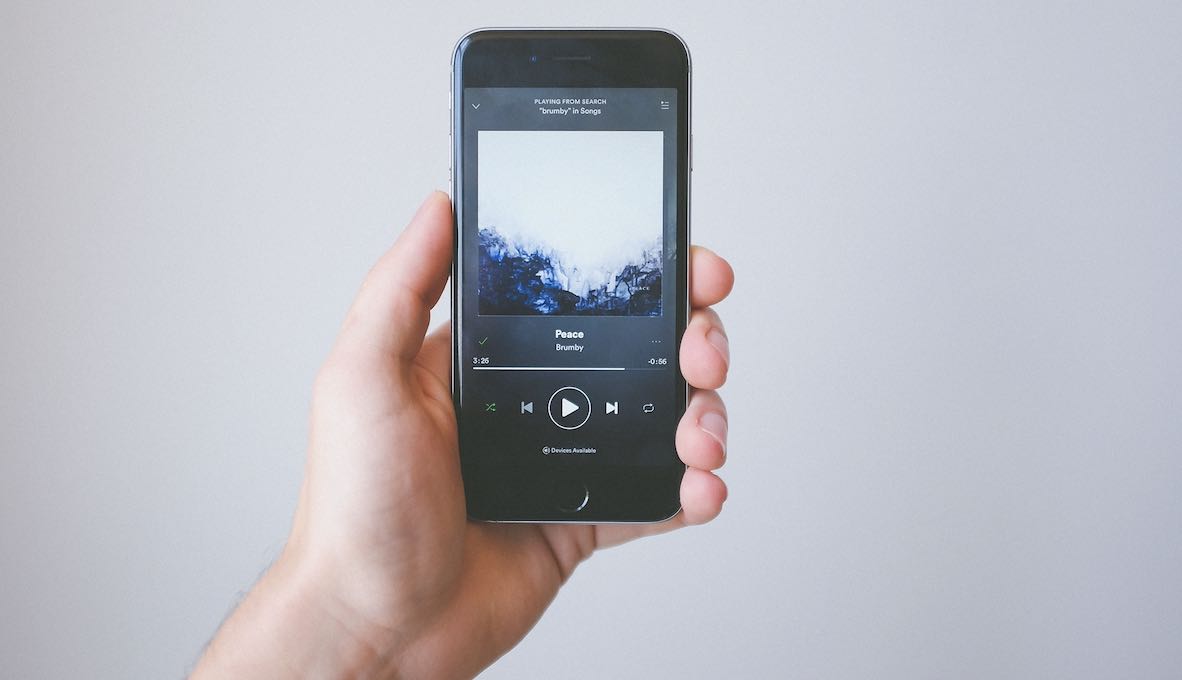Cách ứng dụng 10+ hàm Excel thông dụng | Hàm Excel cơ bản
Đối với những người dùng văn phòng, các hàm cơ bản trong Excel là hành trang không thể thiếu đối với mỗi người trong khi làm việc hoặc học tập. Những hàm cơ bản trong Excel mà chúng tôi tổng hợp dưới đây sẽ rất có ích với các bạn thường xuyên phải làm việc trên bảng tính Excel và càng có giá trị hơn nếu bạn mong muốn chinh phục bảng tính do Microsoft phát triển này.
Danh sách các hàm cơ bản trong Excel mà chúng tôi chia sẻ dưới đây bao gồm hàm SUM, hàm SUMIF, hàm IF, hàm MIN – MAX, hàm COUNTIF, hàm Left – Right, hàm LEN, hàm TODAY và hàm DAY, MONTH, YEAR. Hãy cùng tham khảo nhé!
Xem thêm bài viết chia sẻ về các phím tắt trong Excel mà mình đã chia sẻ rất chi tiết trong thời gian gần đây.
Tổng hợp những hàm Excel cơ bản mà bạn cần biết
Sử dụng hàm SUM
Cộng tất cả các số trong vùng dữ liệu được chọn.
– Cú pháp: =SUM(number1 [, number2…])
– Các tham số: Number1, Number2… là các số, vùng dữ liệu cần tính tổng. Từ Excel 2007 trở về sau, bạn có thể dùng SUM để để tính tổng của 255 giá trị lại với nhau (trong những version trước, con số này chỉ là 30). Ví dụ:
=SUM(B4:B10;C4:C10;D4:D10)
Lưu ý: Hàm SUM vẫn tính tổng đối với các ô bị ẩn do ẩn dòng, ẩn cột hoặc ẩn do Filter.
Sử dụng hàm SUMIF
Tính tổng các ô trong một vùng thỏa mãn một điều kiện cho trước.
– Cú pháp: =SUMIF(range, criteria, sum_range)
– Các tham số:
- Range : Vùng tính tổng, có thể là ô chứa số, tên, mảng, hay tham chiếu đến các ô chứa số. Nếu ô rỗng hoặc chứa text sẽ được bỏ qua khi tính tổng.
- Criteria : Điều kiện tính tổng (có thể ở dạng số, biểu thức hoặc text). Ví dụ: 907, “907”, “<=907”, “*ee*”, …
- Sum_range : Là vùng để tính tổng. Nếu để trống thì sum_range = range.
Ví dụ:
Lưu ý:
- Có thể dùng các ký tự đại diện trong điều kiện: dấu ? đại diện cho một ký tự, dấu * đại diện cho nhiều ký tự. Để tìm những dấu ? hoặc * thì các bạn gõ thêm dấu ~ ở trước dấu ? hay *. Ví dụ, để biểu diễn điều kiện “các ô có 4 ký tự và có chứa dấu ? ở vị trí cuối cùng” như sau: ???~?
- Khi điều kiện để tính tổng là text (ký tự), SUMIF không phân biệt chữ thường hay chữ hoa.
Sử dụng hàm IF
Trả về giá trị phụ thuộc vào điều kiện True hay False.
– Cú pháp: =IF(logical_test, value_is_true [, value_is_false])
– Các tham số:
- logical_test: Là biểu thức logic trả về kết quả là True hoặc False. Ví dụ, biểu thức A1 = 100 sẽ trả về kết quả True nếu giá trị ở ô A1 là 100 và ngược lại, nếu giá trị ô A1 khác 100, giá trị biểu thức sẽ trả về là False.
- value_is_true: Giá trị trả về nếu logical_test là TRUE.
- value_is_false: Giá trị trả về nếu logical_test là FALSE.
Ví dụ: Trong ví dụ minh họa dưới đây, chúng ta dùng hàm If để xác định tiền thưởng cho học sinh nào có điểm từ 8 trở lên.
Lưu ý: Đối với phiên bản Office 2003 trở về trước, số hàm IF có thể lồng nhau giới hạn ở con số 7 hàm. Từ phiên bản 2007 trở về sau, Microsoft nâng giới hạn này lên 64 hàm để đáp ứng nhu cầu ngày càng cao của người sử dụng.
Sử dụng hàm MIN, MAX
Trả về giá trị nhỏ nhất, lớn nhất của tập giá trị.
– Cú pháp:
- =MIN(number1, number2, …)
- =MAX(number1, number2, …)
Các tham số: number1, number2, … là tập giá trị cần lấy số nhỏ nhất và lớn nhất.
Ví dụ:
Lưu ý:
- Đối với phiên bản Office 2003 trở về trước, số các đối số giới hạn là 30. Từ phiên bản 2007 trở về sau, Microsoft nâng giới hạn này lên 255 đối số.
- Nếu các đối số chứa ít nhất một giá trị lỗi thì hàm sẽ trả về kết quả lỗi.
- Nếu không có giá trị nào trong tập giá trị là số, kết quả trả về là 0.
Sử dụng hàm COUNT
Đếm số ô chứa số trong tập các đối số.
– Cú pháp: =COUNT(value1, value2, …)
– Các tham số: các đối số dùng để đếm.
– Ví dụ:
Lưu ý
- Đối với phiên bản Office 2003 trở về trước, số các đối số giới hạn là 30. Từ phiên bản 2007 trở về sau, Microsoft nâng giới hạn này lên 255 đối số.
- Các đối số để đếm bao gồm số, ngày tháng còn các giá trị lỗi, ô trống, text không chuyển đổi thành số sẽ được bỏ qua.
Sử dụng hàm COUNTIF
Đếm số các giá trị thỏa mãn điều kiện cho trước.
– Cú pháp: =COUNTIF(range, criteria)
– Các tham số:
- Range: Tập hợp các ô để đếm. Tập hợp này có thể là số, text, tên, mảng, hay tham chiếu đến các ô chứa số. Ô rỗng sẽ được bỏ qua.
- Criteria: Điều kiện đếm (có thể ở dạng số, biểu thức hoặc text). Ví dụ: 907, “907”, “<=907”, “*ee*”, …
Ví dụ:
Lưu ý:
- Có thể dùng các ký tự đại diện trong điều kiện: dấu ? đại diện cho một ký tự, dấu * đại diện cho nhiều ký tự. Để tìm những dấu ? hoặc * thì các bạn gõ thêm dấu ~ ở trước dấu ? hay *. Ví dụ, để biểu diễn điều kiện “các ô có 4 ký tự và có chứa dấu ? ở vị trí cuối cùng” như sau: ???~?
- Khi điều kiện để đếm là text (ký tự), COUNTIF không phân biệt chữ thường hay chữ hoa.
Sử dụng hàm LEFT, RIGHT
Lấy một số ký tự bên trái, bên phải của một text.
– Cú pháp:
- =LEFT(text [, num_chars]);
- =RIGHT(text [, num_chars])
– Các tham số:
- text: văn bản cần lấy ký tự
- num_chars: số ký tự cần trích ra phía bên trái hoặc bên phải của text, mặc định là 1
Ví dụ:
=LEFT(“topthuthuat.com”;11) → topthuthuat
=RIGHT(“topthuthuat.com”;3) → com
Lưu ý:
- Nếu num_chars = 0 thì kết quả trả về là chuỗi rỗng (“”), nếu num_chars < 0 sẽ báo lỗi #VALUE!
- Nếu num_chars lớn hơn độ dài của text thì kết quả trả về sẽ là toàn bộ text.
Sử dụng hàm LEN
Trả về giá trị là chiều dài của text.
– Cú pháp: =LEN(text)
– Các tham số: Text: Là chuỗi cần tính chiều dài
– Ví dụ:
=LEN(“topthuthuat”) → 11
Sử dụng hàm TODAY
Trả về ngày tháng năm hiện hành của hệ thống.
– Cú pháp: =TODAY()
– Các tham số: Hàm này không có đối số
– Ví dụ: Hôm nay là ngày 14/07/2017. Nếu các bạn sử dụng hàm =TODAY(), kết quả trả về là 42930 (nếu định dạng của ô là General) tương ứng với ngày 14/07/2017.
Sử dụng hàm DAY, MONTH, YEAR
Trả về số nguyên lần lượt tương ứng với ngày, tháng, năm của giá trị ngày tháng.
– Cú pháp:
- =DAY(serial_number)
- =MONTH(serial_number)
- =YEAR(serial_number)
– Các tham số: serial_number: Biểu thức ngày tháng hoặc là một giá trị số chỉ giá trị ngày tháng.
Ví dụ: Nếu hôm nay là ngày 14/07/2017, thì khi bạn gõ =DAY(TODAY()) → 14; =MONTH(TODAY()) → 7; =YEAR(TODAY()) → 2017.
Sử dụng hàm AVERAGE
Hàm AVERAGE là một hàm cơ bản trong Excel cho phép bạn thực hiện tính các giá trị trung bình của ô hoặc của các ô được chọn. Việc sử dụng hàm này như sau:
Cú pháp:
=AVERAGE(number1, number2, ...)
Bài tập Excel thực hành
Sau khi đã nắm bắt được các hàm cơ bản này thì bạn có thể sử dụng để thực hiện bài tập dưới đây.
| STT | Mã hàng thời trang | Số lượng | Đơn giá bán | Chiết khấu | Doanh thu |
| 1 | LU*SBQF12 | 848 | |||
| 2 | D?*DGST1 | 1,451 | |||
| 3 | OETOBF3 | 682 | |||
| 4 | RDWEWH7 | 1,142 | |||
| 5 | FXZYHU12 | 1,770 | |||
| 6 | AU??PKT6 | 660 | |||
| 7 | HOLOEY11 | 1,831 | |||
| 8 | KSUJDL11 | 1,628 | |||
| 9 | INIUHB5 | 1,977 | |||
| 10 | O**PLHG12 | 1,572 | |||
| 11 | VBW?*PC4 | 759 | |||
| 12 | IXLBQG11 | 1,649 | |||
| 13 | IDAEEI9 | 987 | |||
| 14 | BLBCTG12 | 1,100 | |||
| 15 | PSW**RK2 | 533 |
Yêu cầu
1. Tính tổng số lượng hàng bán các Mã hàng thời trang có chứa ký tự **
2. Các ký tự số cuối cùng của Mã hàng thời trang thể hiện tháng hàng hóa đó được bán trong năm. Tính tổng số lượng hàng hóa được bán trong tháng 12
3. Đơn giá bán được công ty xác định theo từng quý trong năm. Cụ thể như sau:
| Quý | Đơn giá bán |
| 1 | 300,000 |
| 2 | 330,000 |
| 3 | 320,000 |
| 4 | 350,000 |
Dựa vào thông tin trên, điền đơn giá cho các mã hàng.
4. Để kích thích khả năng bán hàng của các nhân viên, công ty áp dụng hình thức chiết khấu. Nếu quý nào, số lượng hàng bán của mặt hàng đạt một mức xác định thì sẽ được hưởng tiền chiết khấu.
Tiền chiết khấu = Số lượng x Đơn giá bán x % chiết khấu.
| Quý | Sô lượng tối thiểu hưởng chiết khấu | % chiết khấu |
| 1 | 800 | 2 |
| 2 | 800 | 2 |
| 3 | 950 | 2 |
| 4 | 1,000 | 3 |
VD: Với mã LU*SBQF12 có số lượng bán trong T12 (quý 4) là 848 sản phẩm < 1.000. Do đó, người bán sản phẩm này không được hưởng chiết khấu.
5. Yêu cầu tính tiền chiết khấu cho các mã hàng nếu có. Tính Doanh thu = Số lượng x Đơn giá bán – Chiết khấu.
Tải tập tin bài tập
Nếu như bạn muốn tải bài tập này về để thực hành thì có thể chọn vào các trang dưới đây.
Lời kết
Trên đây là một số hàm cơ bản giúp các bạn làm quen với các hàm trong phần mềm bảng tính Excel. Ngoài ra, các bạn nên đọc tham khảo các hàm nâng cao khác như VLOOKUP, HLOOKUP, INDEX…
Trong bài viết tiếp theo để nâng cao kiến thức của mình và tăng tốc độ làm việc với Excel và nếu như có thắc mắc gì khi làm việc với các hàm trong Excel thì đừng quên để lại bình luận của bạn trong phần dưới đây nhé!
Chúc các bạn thành công!