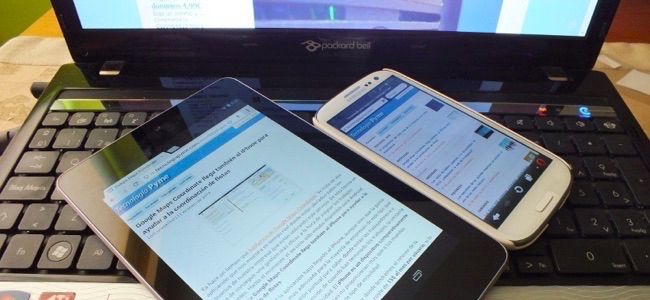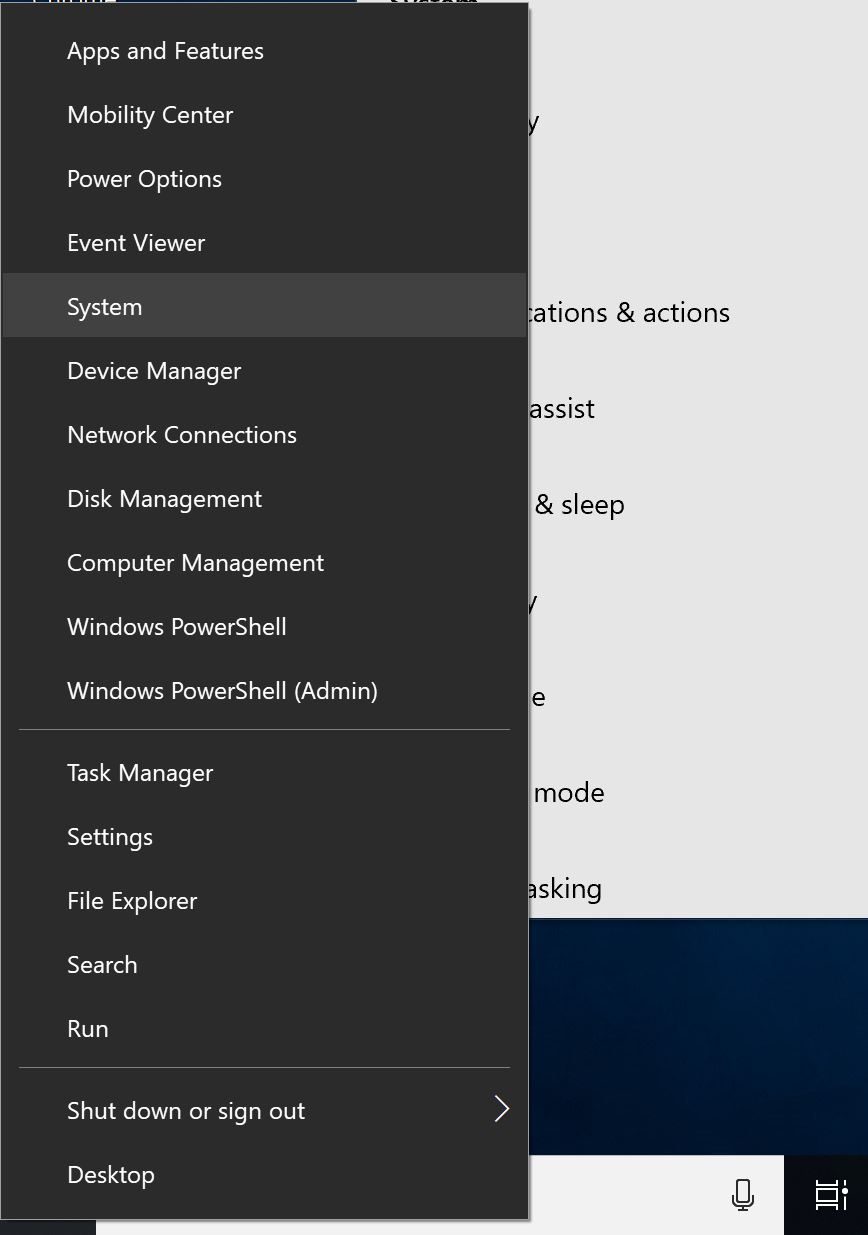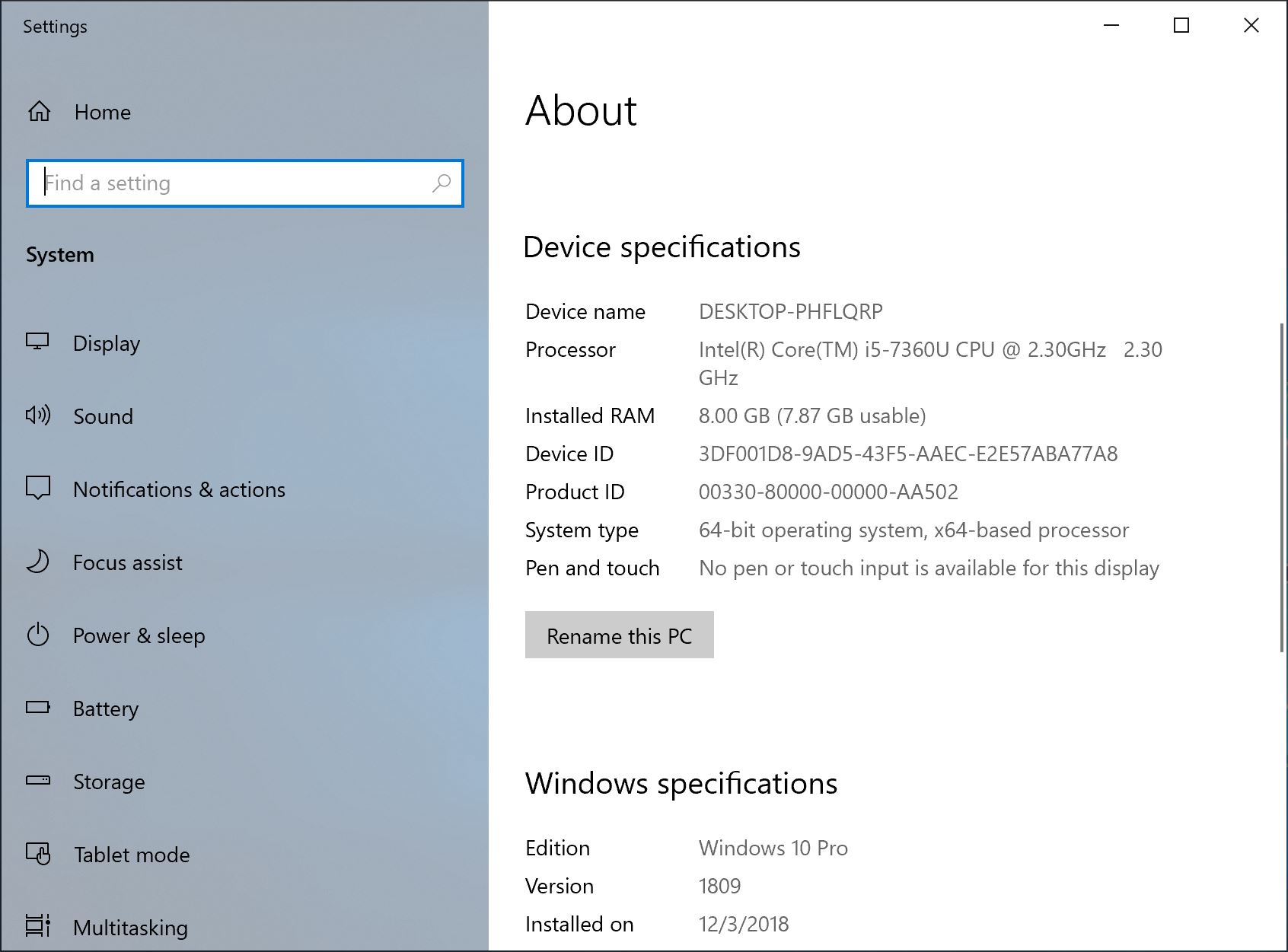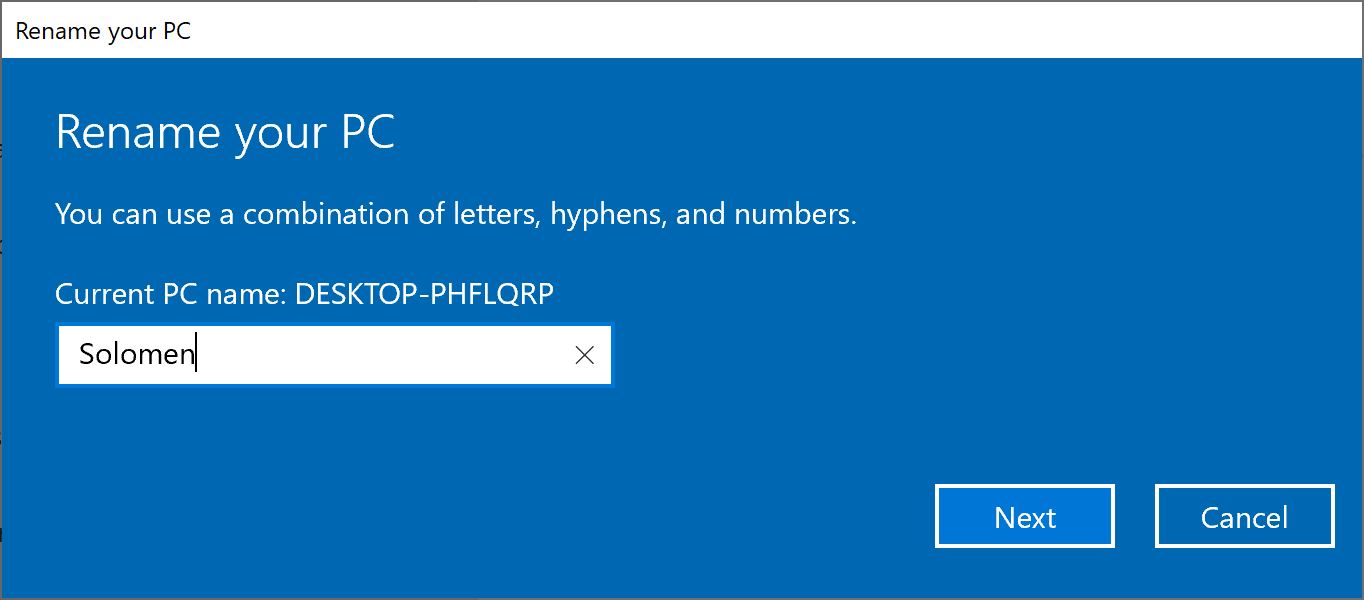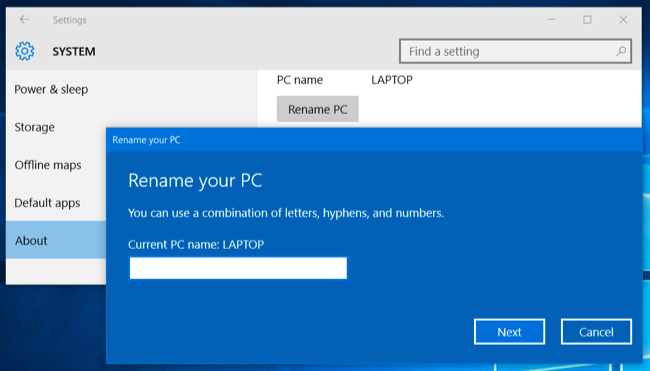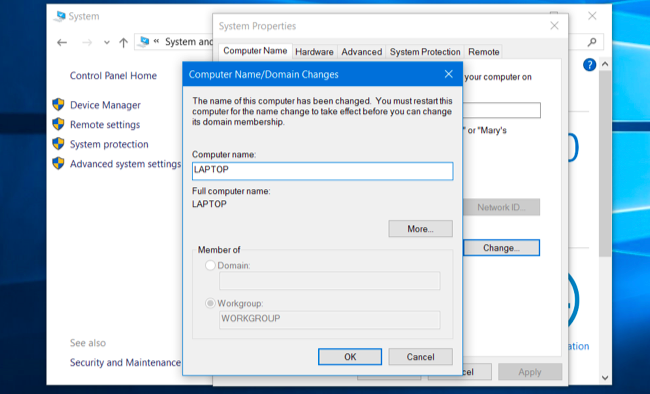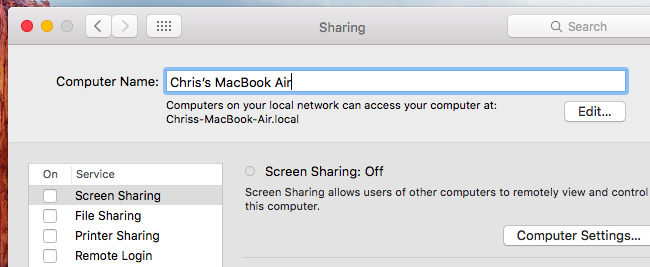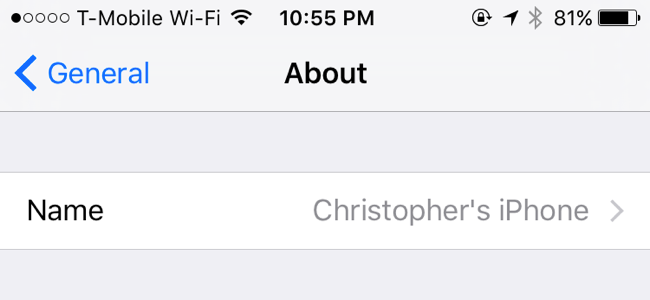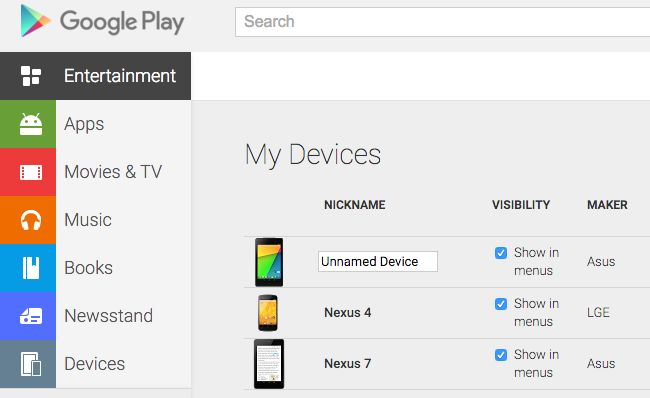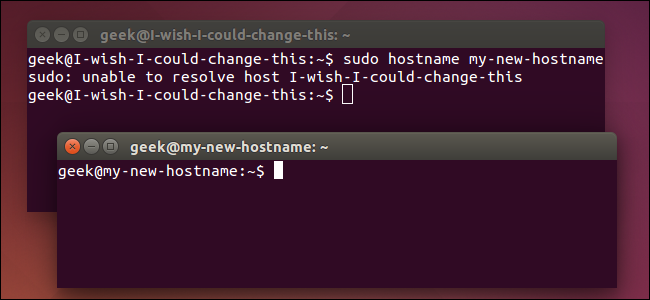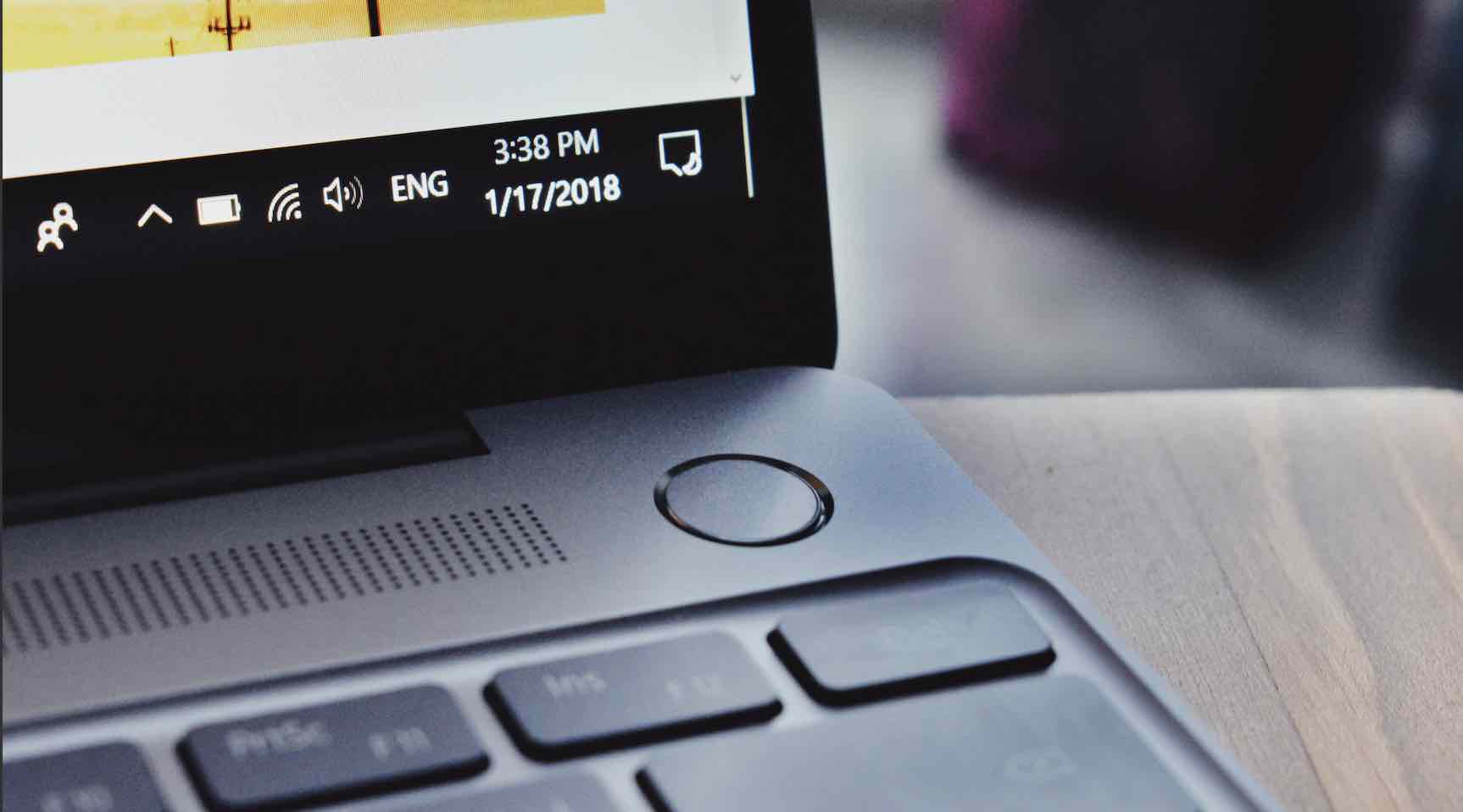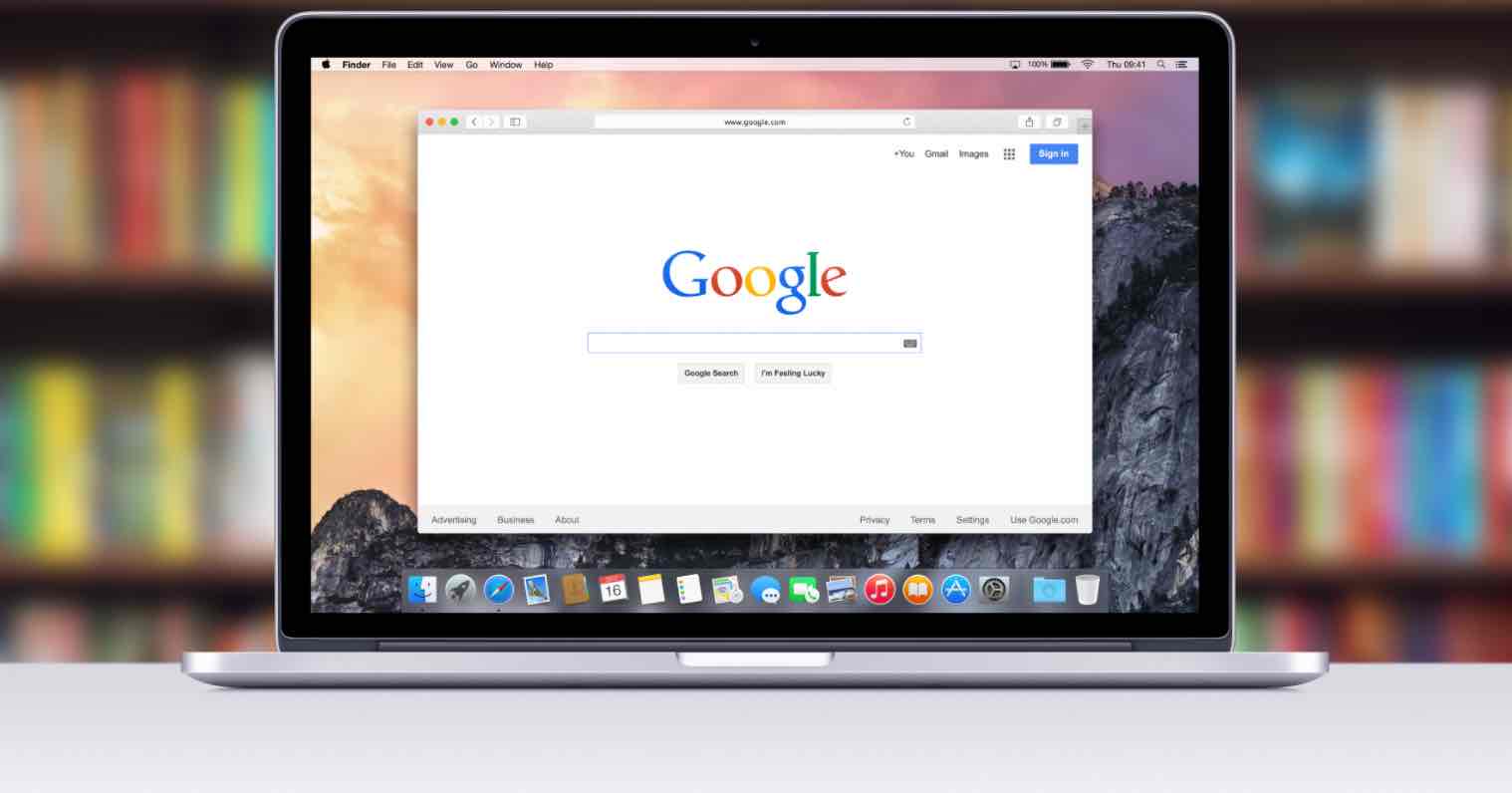Việc đặt tên cho các thiết bị của bạn đôi khi lại mang đến rất nhiều ý nghĩa, đặc biệt khi sử dụng Windows 10, bởi vì Microsoft đã loại bỏ tùy chọn nên cho máy tính ngay từ những bước đầu tiên trong quá trình cài đặt. Máy tính Windows 10 đơn thuần chỉ được đặt tên một cách tự động, và cái tên mặc định dĩ nhiên chẳng mang bất kỳ ý nghĩa nào cho người dùng.
Khi sử dụng mạng internet, “hostname” và xác định chính thiết bị cho trạng thái của thiết bị và khi tìm kiếm các file được chia sẻ. Những cái tên như vậy cũng được sử dụng trong việc tìm kiếm thiết bị của tôi và bất cứ nơi nào khác mà thiết bị cần được nhận dạng.
Cách thay đổi tên thông tin trên các thiết bị
Ở phiên bản Windows 10 vừa rồi, Microsoft đã thay đổi khá nhiều trong phần Settings của Windows mà đôi khi bạn sẽ gặp khó khăn trong việc thay đổi lại tên của máy tính PC hoặc Laptop. Dưới đây sẽ là hướng dẫn chi tiết và mới nhất về việc đổi tên máy tính cho Windows 10.
Bước 1: Nhấn chuột phải vào nút Start rồi chọn vào tuỳ chọn System từ Menu vừa xuất hiện.
Bước 2: Tại giao diện của cửa sổ mới vừa xuất hiện, bạn hãy kéo xuống và tìm đến phần Device specitications và nhấn vào nút Rename this PC để tiến hành thay đổi mật khẩu mới.
Bước 3: Hãy nhập tên mới mà bạn muốn đặt cho máy tính PC hoặc Laptop rồi nhấn Next để hệ thống lưu lại tên mới. Bây giờ, bạn cần khởi động lại máy tính để có hiệu lực với tên mới.
Trên Windows 10
Microsoft đơn giản hóa quá trình cài đặt trong Windows 10, nhưng Windows sẽ không còn yêu cầu bạn nhập tên cho máy tính khi cài đặt, đồng nghĩa với việc máy tính Windows 10 có thể được đặt tên gây nhầm lẫn và chả có ý nghĩa nào đối với bạn.
Để đặt tên cho nó, hãy mở ứng dụng “Settings” từ menu Start hoặc màn hình khởi động, lựa chọn mục “System”, sau đó chọn “About” ngay ở phía cuối cùng trong danh sách. Nhấp chuột hoặc nhấn vào nút “Rename PC” và đặt một tên mới cho máy tính của bạn.
Tuy nhiên, bạn cần khởi động lại máy tính để việc đổi tên này được áp dụng.
Trên Windows 7 và Windows 8.1
Trong các phiên bản trước của Windows – hoặc thậm chí Windows 10 – bạn có thể mở Control Panel, bấm vào “System and Security”, và nhấp vào ” System”.
Nhấp vào “Advanced system settings” liên kết trong thanh bên, nhấp vào “Computer Name” tab ở trên cùng của cửa sổ System Properties.
Sau đó chọn vào nút “Change”bên phải của dòng “To rename this computer, click Change “. Gõ tên mới vào “Computer name” và nhấn”OK” để đổi tên máy tính của bạn.
Trên macOS
Trên Mac, tùy chọn này trong cửa sổ System Preferences. Để truy cập vào, nhấp vào menu Apple trên thanh menu ở phía trên cùng của màn hình và chọn “System Preferences”. Nhấp vào biểu tượng “Sharing” trong cửa sổ tùy chọn hệ thống, và nhập một tên mới cho máy Mac của bạn trong “Computer Name” ở phía trên cùng của cửa sổ.
Trên iPhone and iPad
Tùy chọn này có sẵn trong màn hình “About” trên iOS của Apple, sử dụng trên iPhone, iPad, và iPod Touch. Để tìm thấy nó, mở ứng dụng “Settings” từ màn hình chủ của bạn, hãy nhấp vào “General”, và bấm ” About “.
Chạm vào “Tên” ở phía trên cùng của màn hình About và bạn sẽ có thể nhập vào một tên mới.
Trên điện thoại Android
Google mặc định cung cấp các tùy chọn để thay đổi tên trên thiết bị Android. Nếu bạn đang thiết lập một hotspot Wi-Fi từ điện thoại Android hoặc máy tính bảng của bạn, bạn có thể thay đổi tên của hotspot Wi-Fi trong các thiết lập hotspot – nhưng đó là tất cả. Không có cách nào để thay đổi tên của thiết bị. Cách duy nhất bạn có thể làm điều này trên thiết bị Android của bạn và tìm kiếm một ứng dụng mà có thể thay đổi “hostname”.
Bạn có thể đổi tên thiết bị Android của bạn trong Google Play để làm cho nó rõ ràng hơn khi cài đặt ứng dụng thông qua Google Play. Truy cập đến play.google.com/settings, hoặc truy cập vào các trang web Google Play Store, nhấn vào biểu tượng bánh răng, và chọn “Cài đặt” để truy cập vào trang này. Nhấp vào nút “Edit” và nhập tên mới cho điện thoại của bạn.
Trên Chromebooks
Cũng giống như Android, Chrome OS cũng được thực hiện bởi Google. Vì vậy, không có gì ngạc nhiên khi Google không cung cấp cách để thay đổi tên Chromebook của bạn, hoặc như với các thiết bị Android, bạn có thể sử dụng địa chỉ MAC để xác định duy nhất một Chromebook trên trang cài đặt của router của bạn.
Nếu bạn đặt Chromebook vào chế độ nhà phát triển – ví dụ, bạn phải làm điều này để cài đặt một máy tính để bàn Linux cùng với Chrome OS – sau đó bạn sẽ có quyền ghi vào tập tin cấu hình hệ thống và có thể thay đổi tên của Chromebook của bạn.
Trên máy tính Linux
Việc giải quyết đổi tên Linux cần phải thực hiện theo một cách khác biệt. Bạn thường có thể thay đổi tên máy của bạn chỉ bằng cách chạy “hostname”, nhưng nó sẽ được thiết lập lại khi bạn khởi động lại máy tính của bạn. Những bản phân phối Linux khác nhau sẽ xác định tên máy chủ trong các tập tin cấu hình khác nhau. Ví dụ, trên Ubuntu và phân phối Linux dựa trên Debian khác, bạn sẽ cần phải chỉnh sửa file hosts thông qua đường dẫn: /etc /hostname.
Nếu bạn đang sử dụng một bản phân phối Linux, thực hiện tìm kiếm web một cái gì đó giống như “thay đổi tên máy trên [tên của phân phối Linux]”.
Đối với các thiết bị khác đã cũng có hostnames. Chúng có thể hoặc không cung cấp cách để thay đổi tên , nhưng bạn thường sẽ tìm thấy tùy chọn này trên màn hình “About” hoặc một nơi khác trong các thiết lập của chúng. Hãy thử nghiệm nhé!
Đừng quên để lại bình luận chia sẻ dưới bài viết nhé!