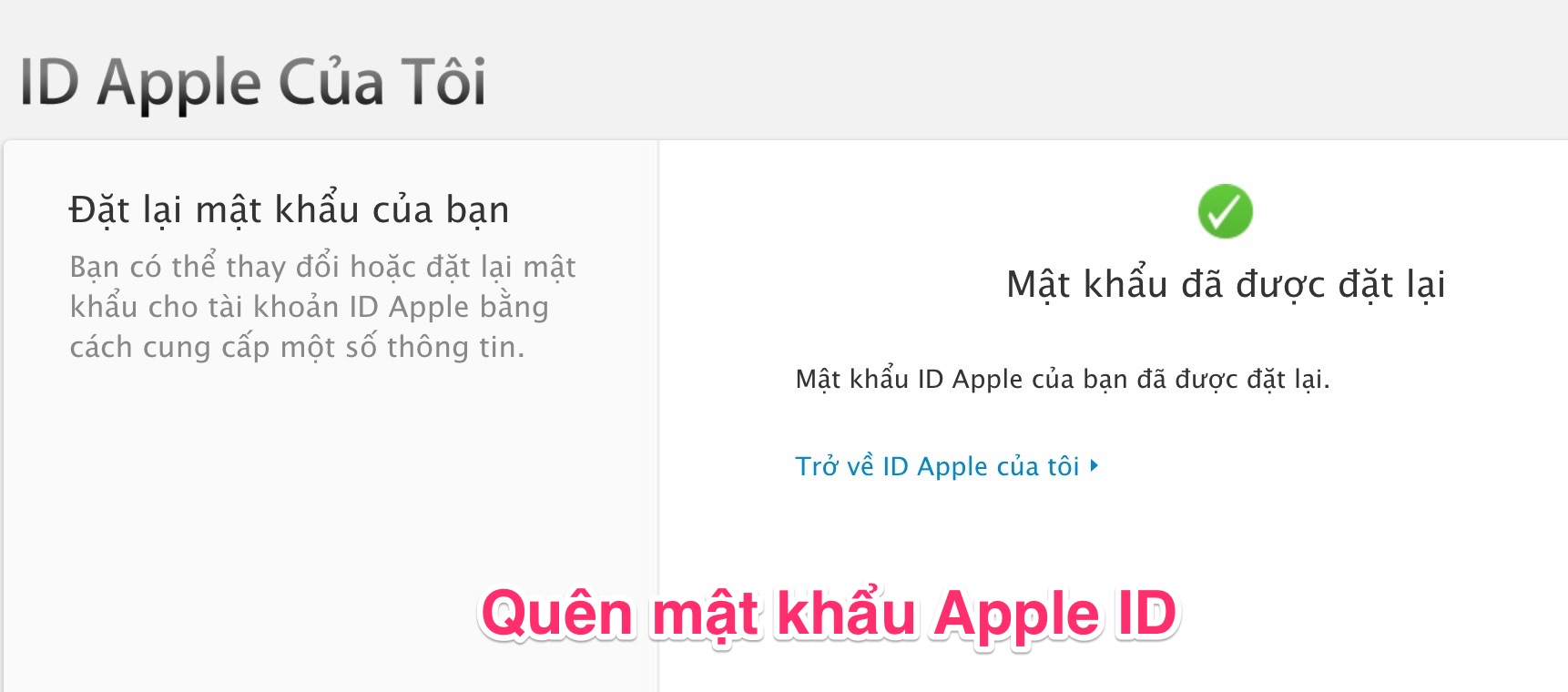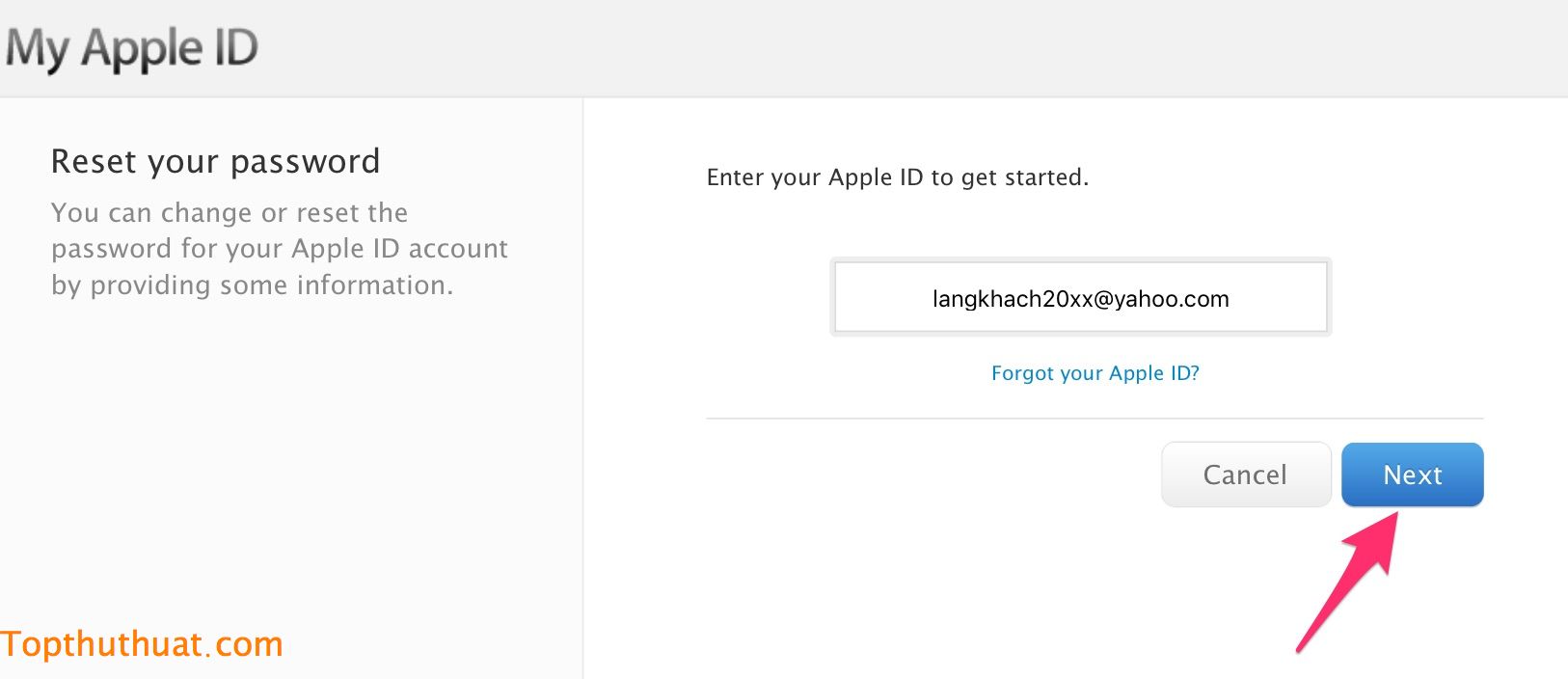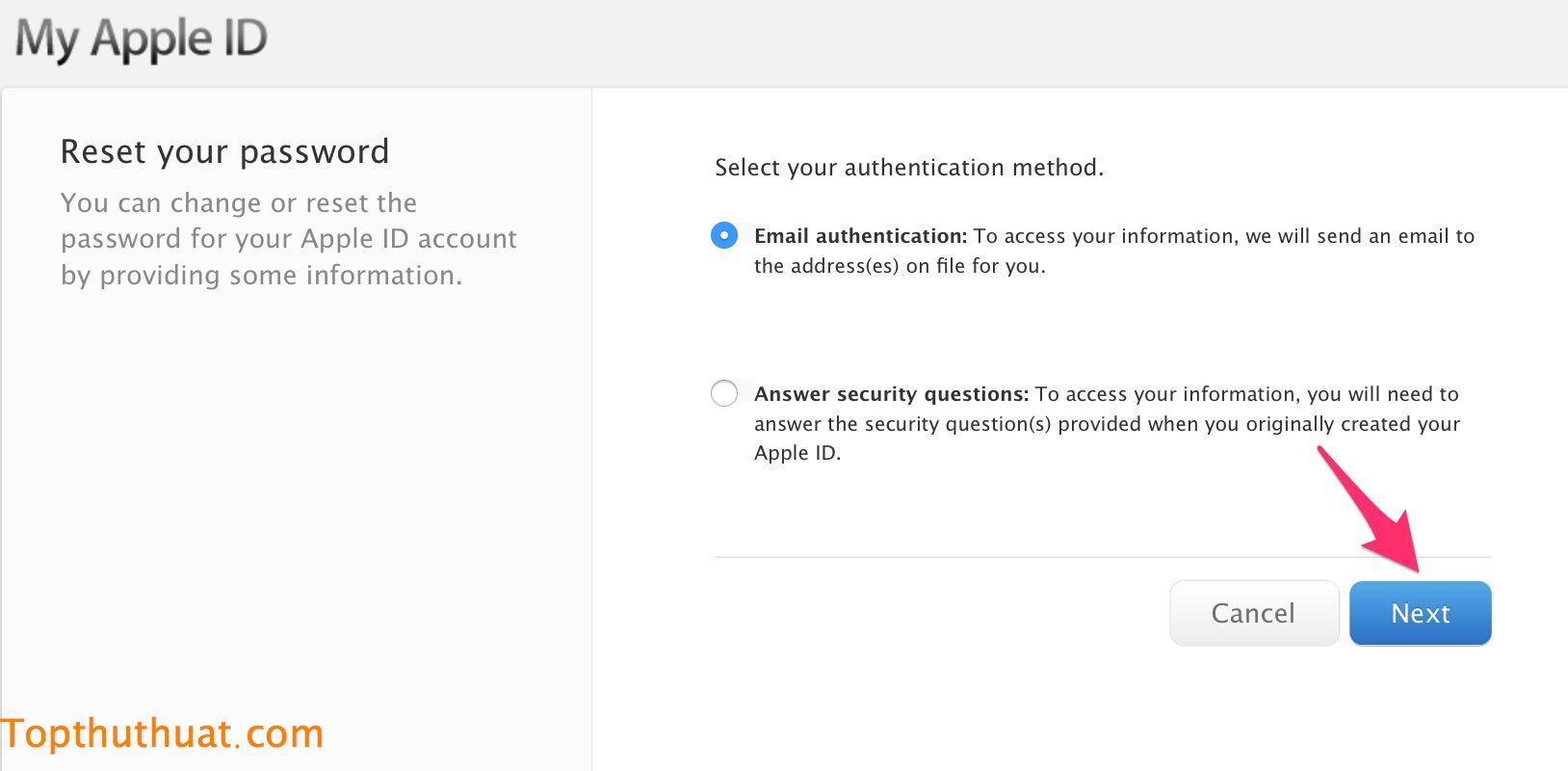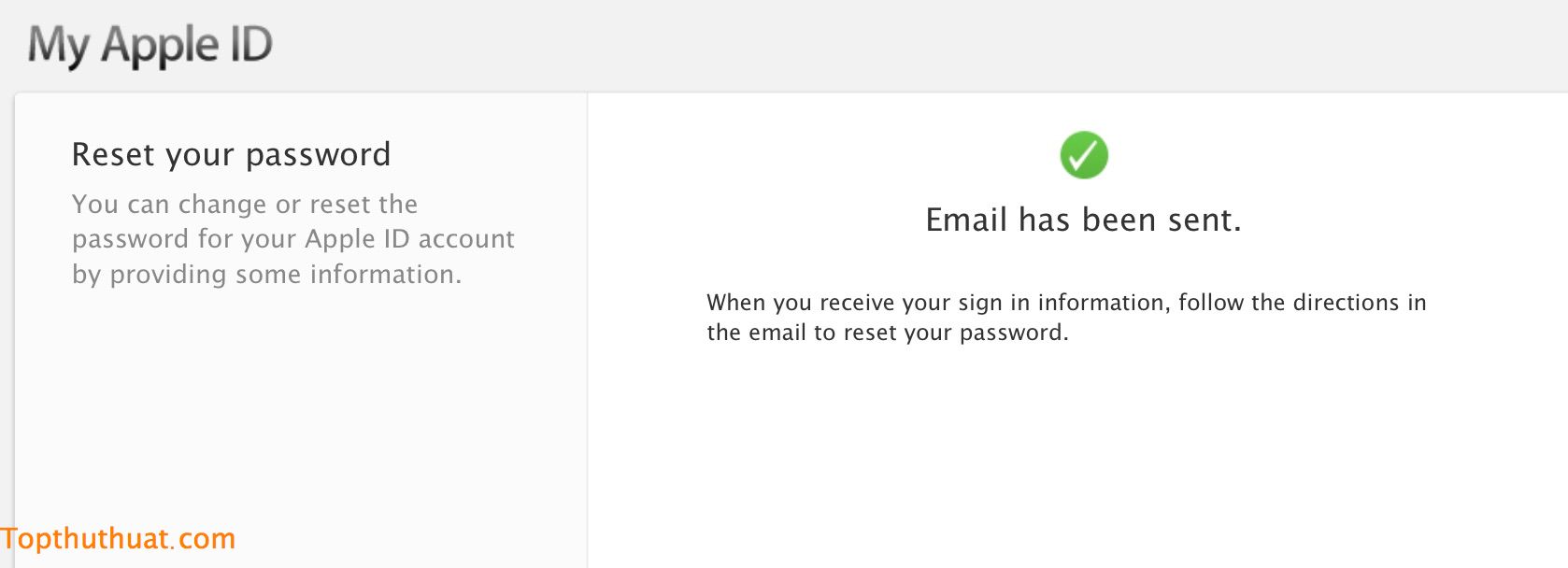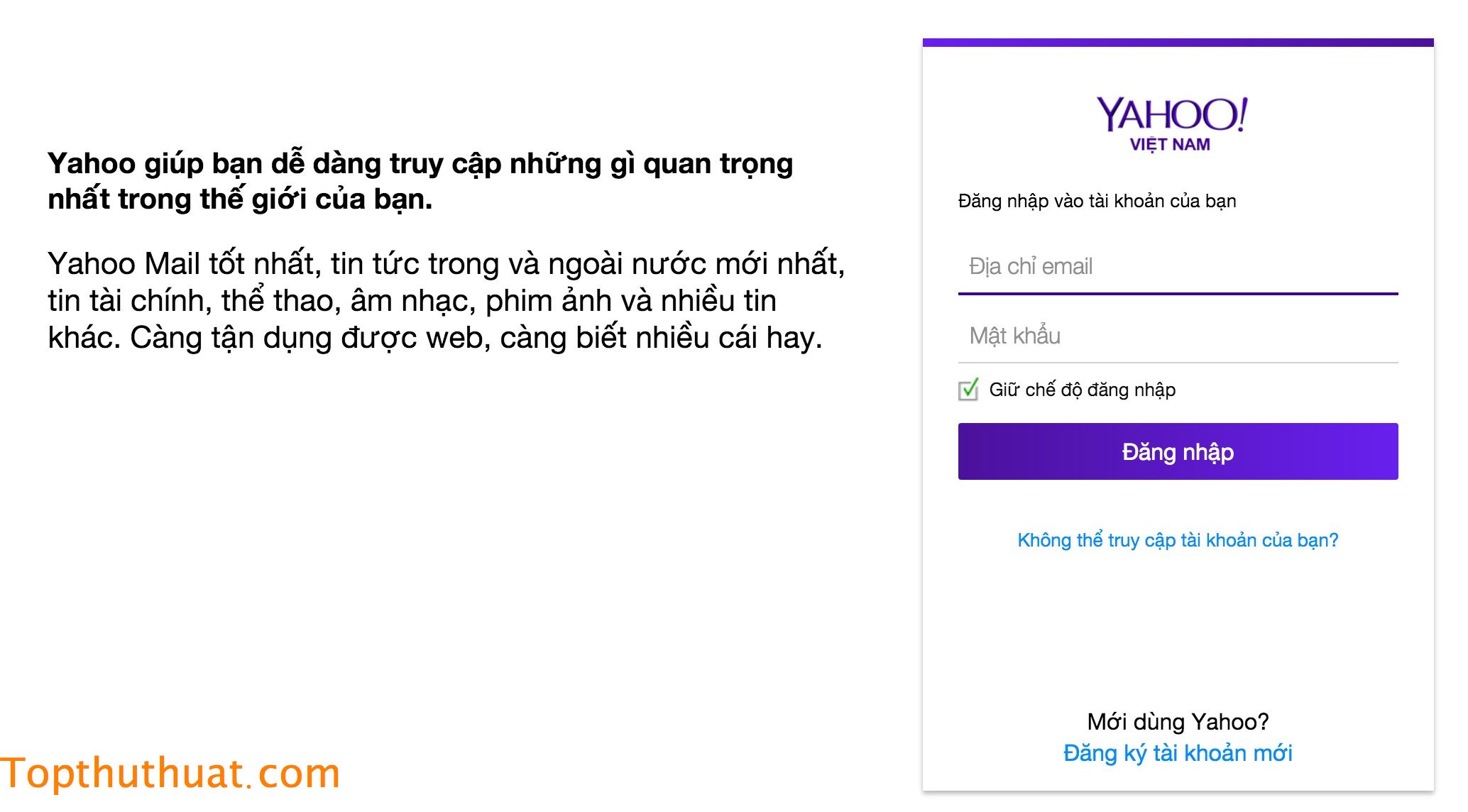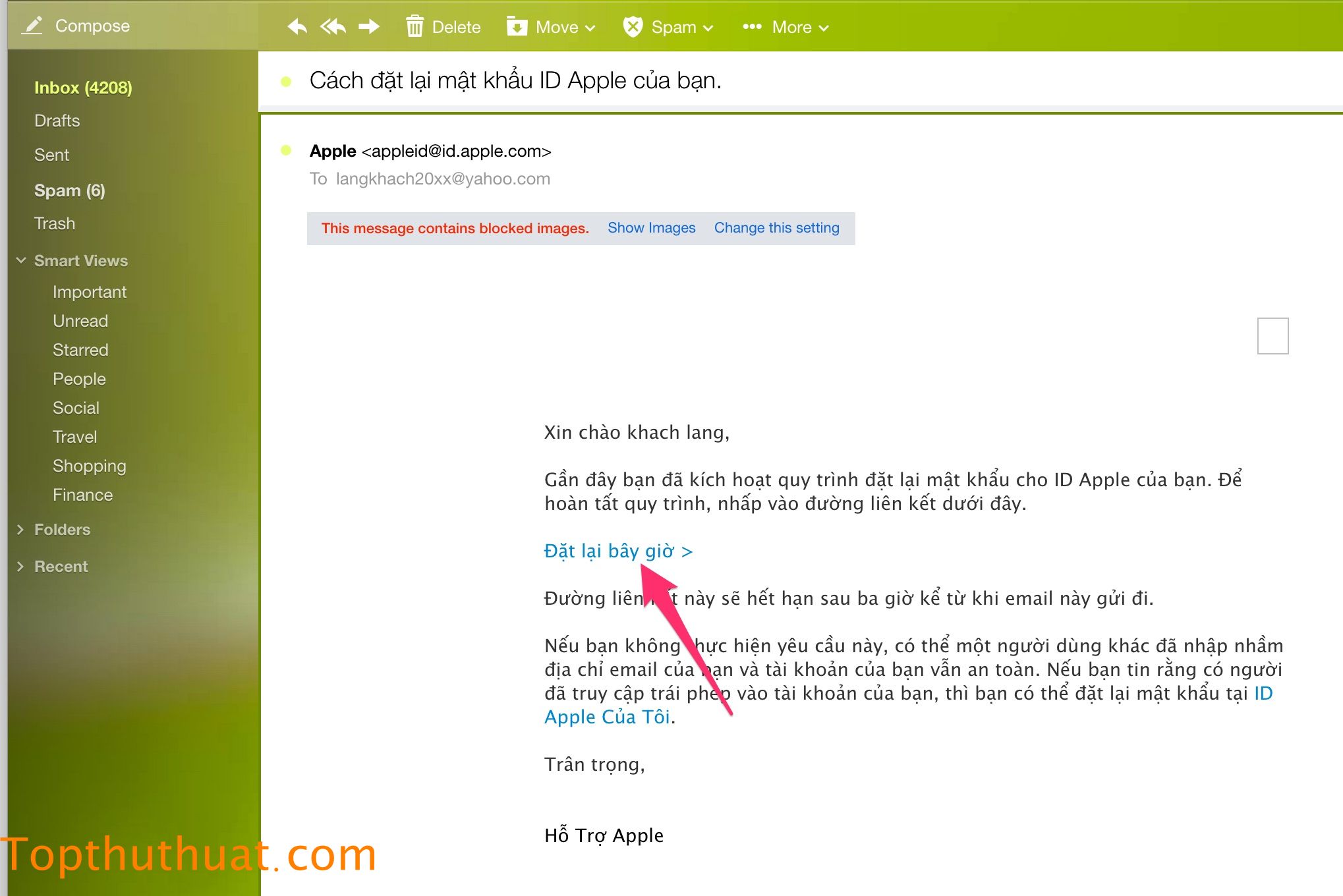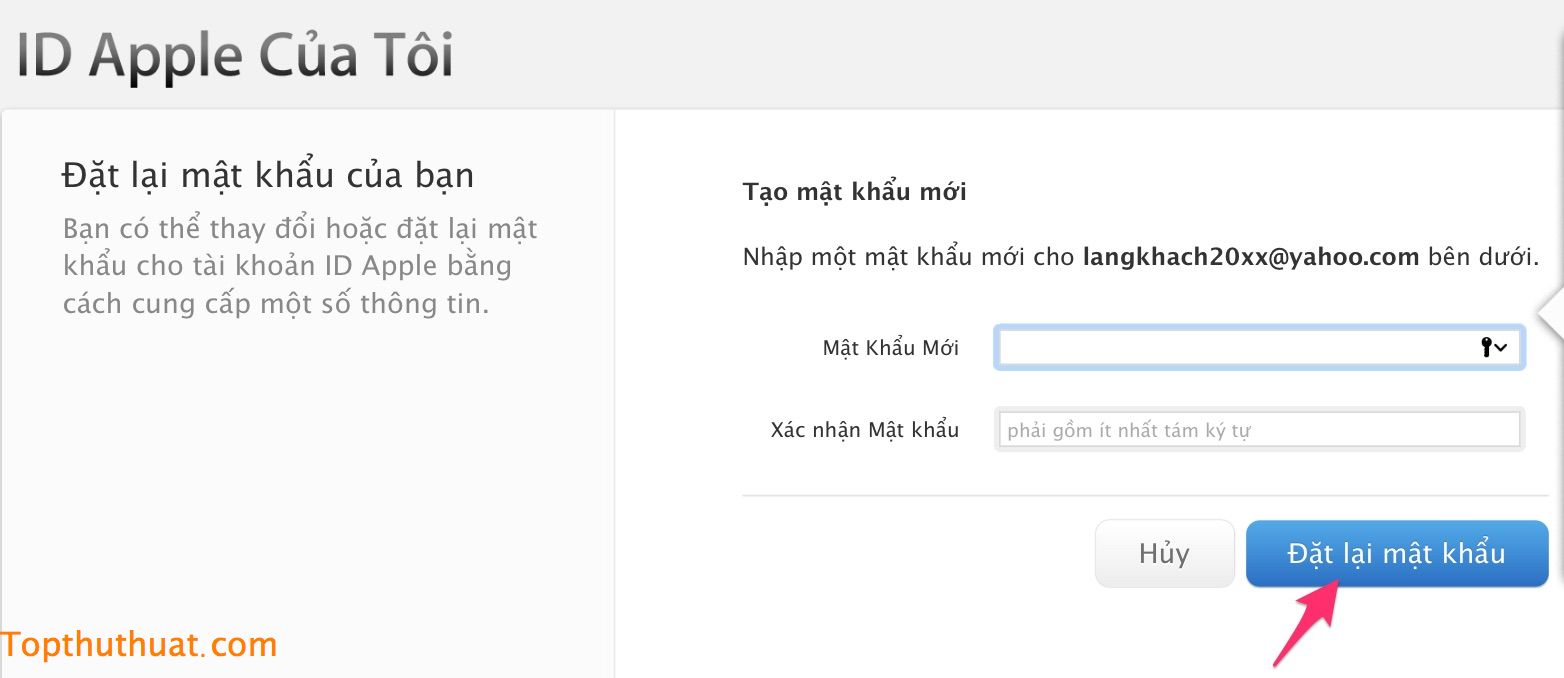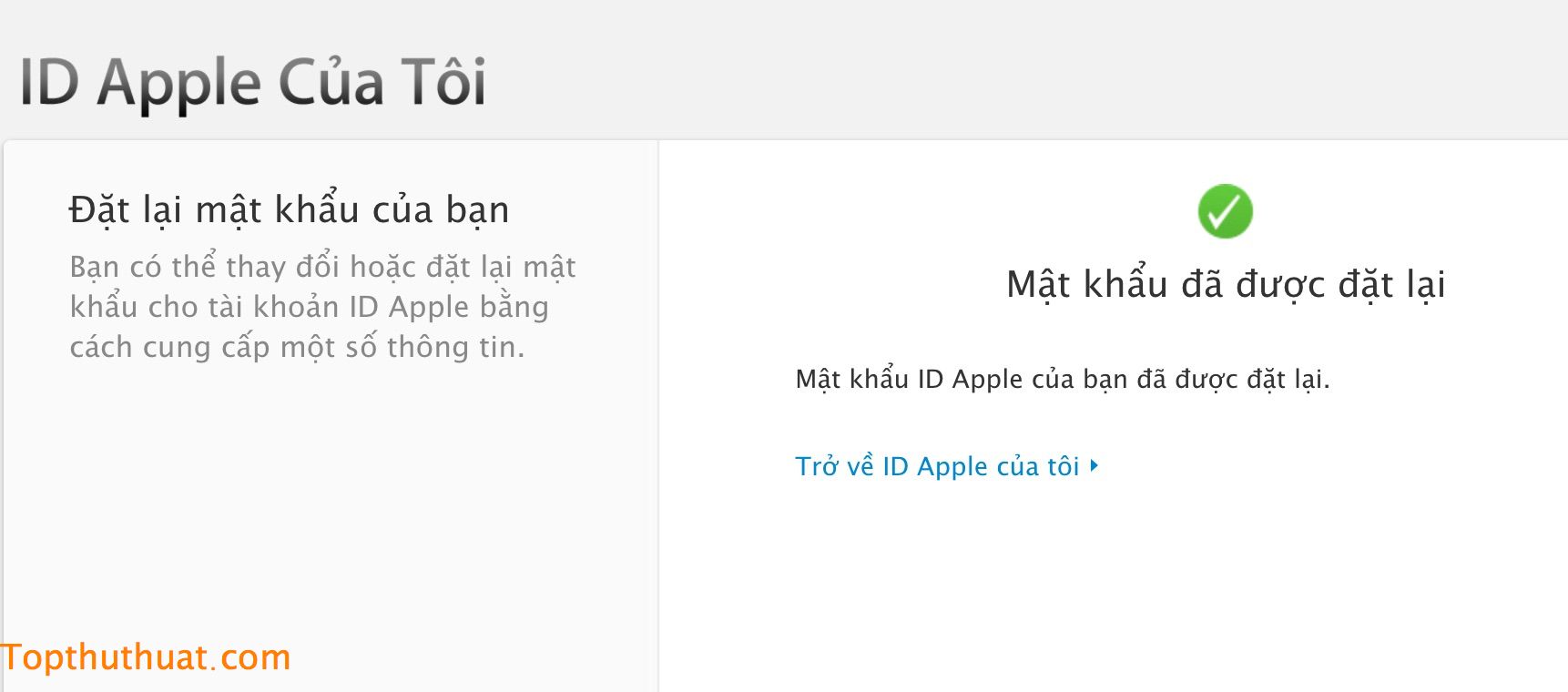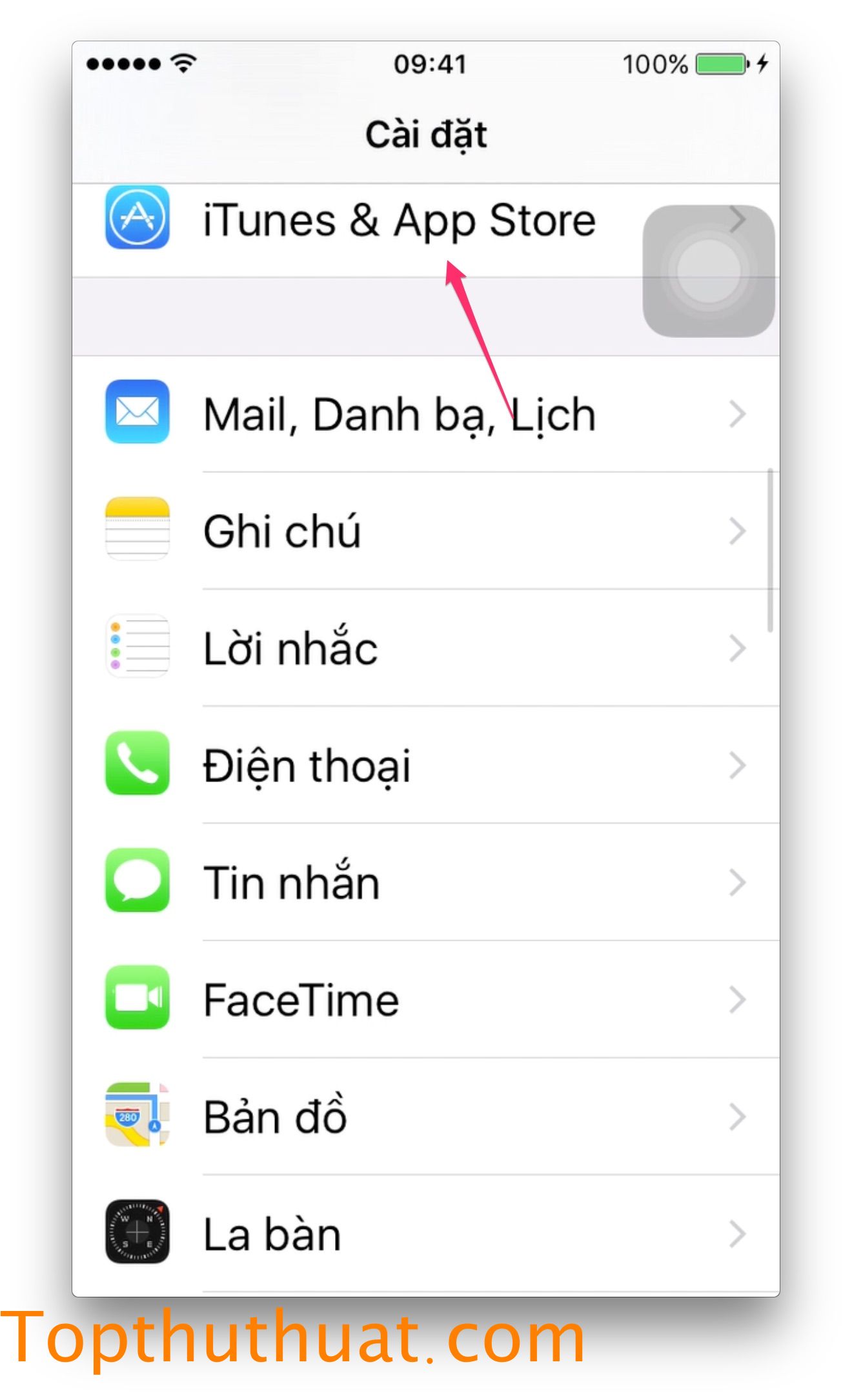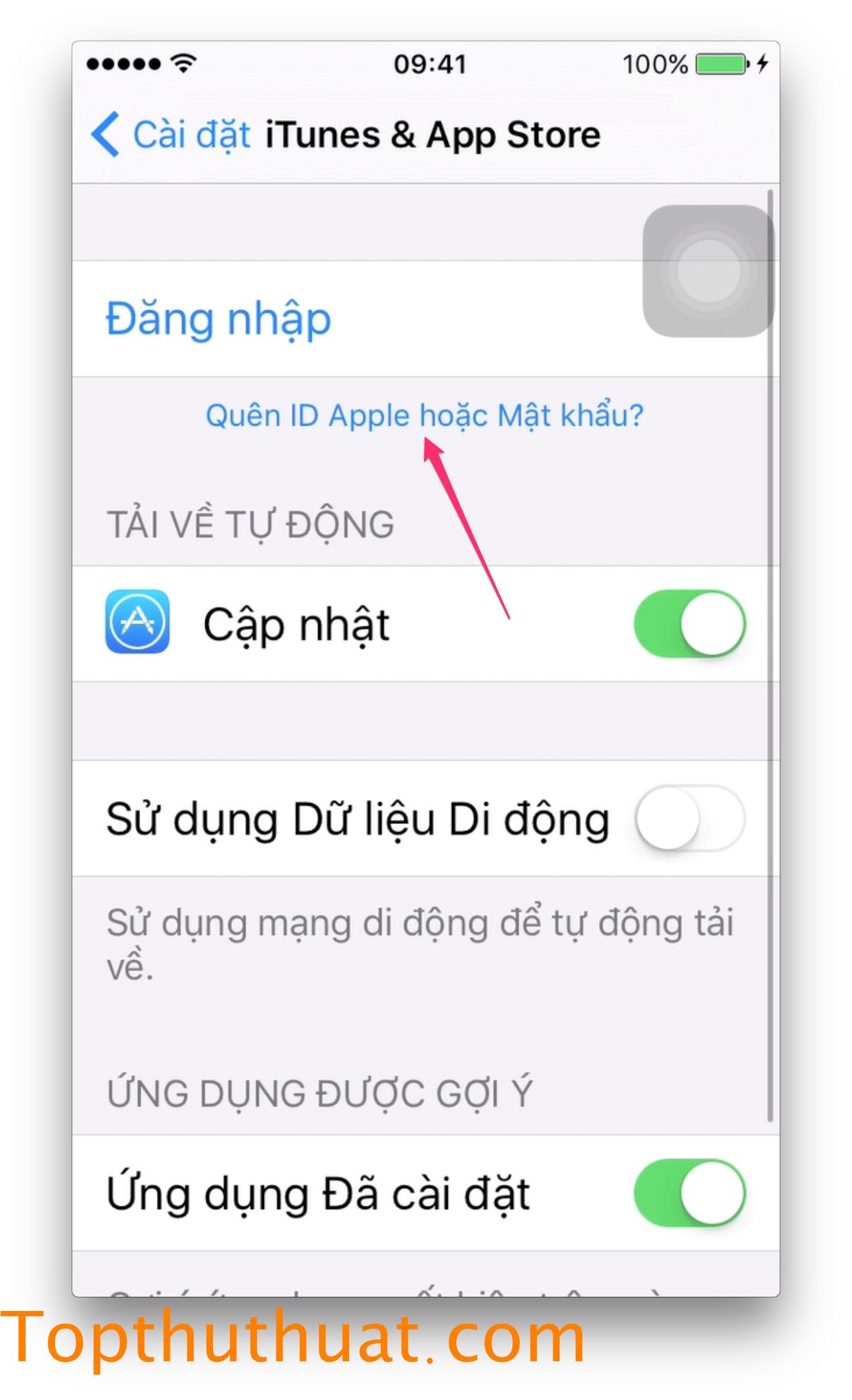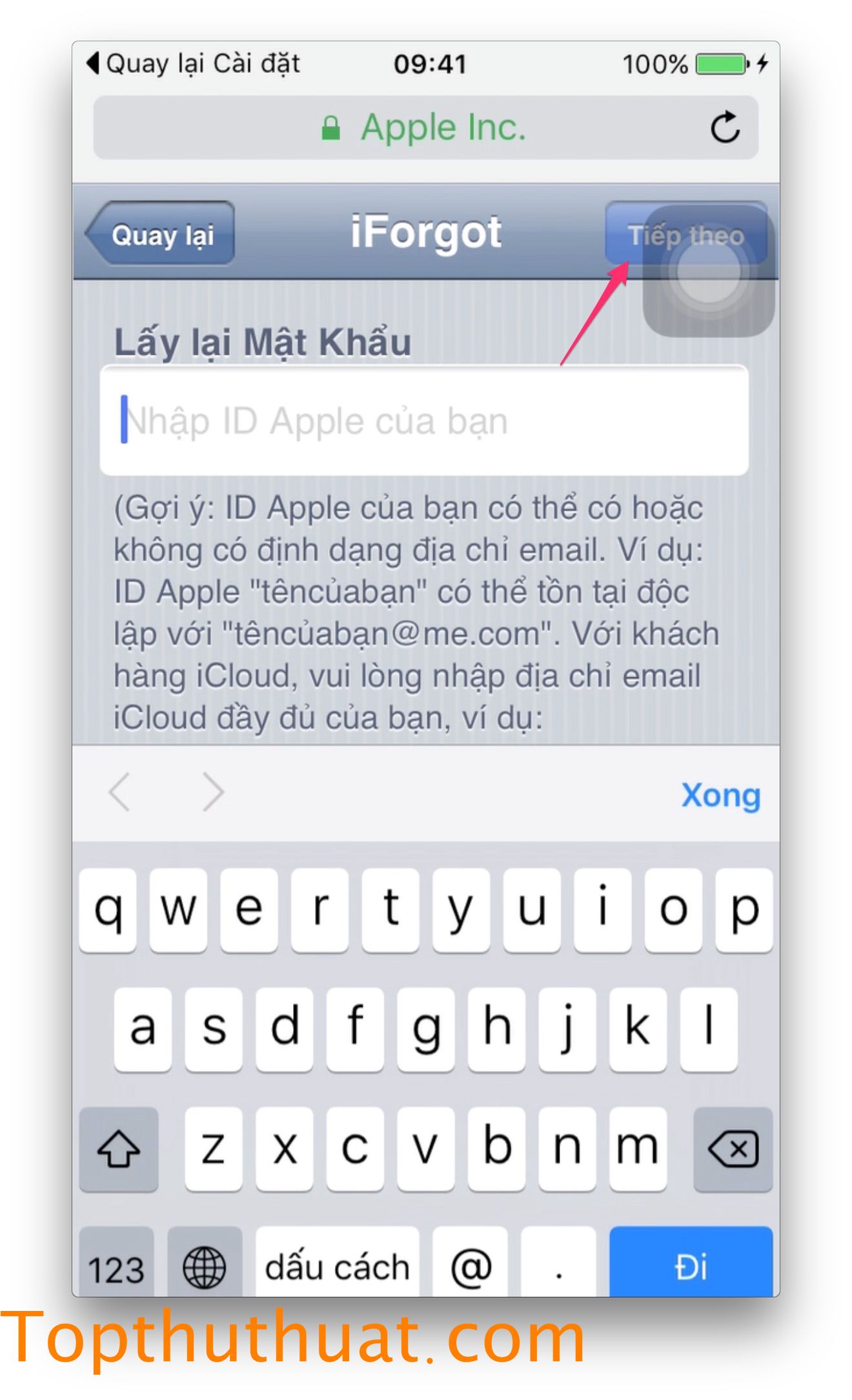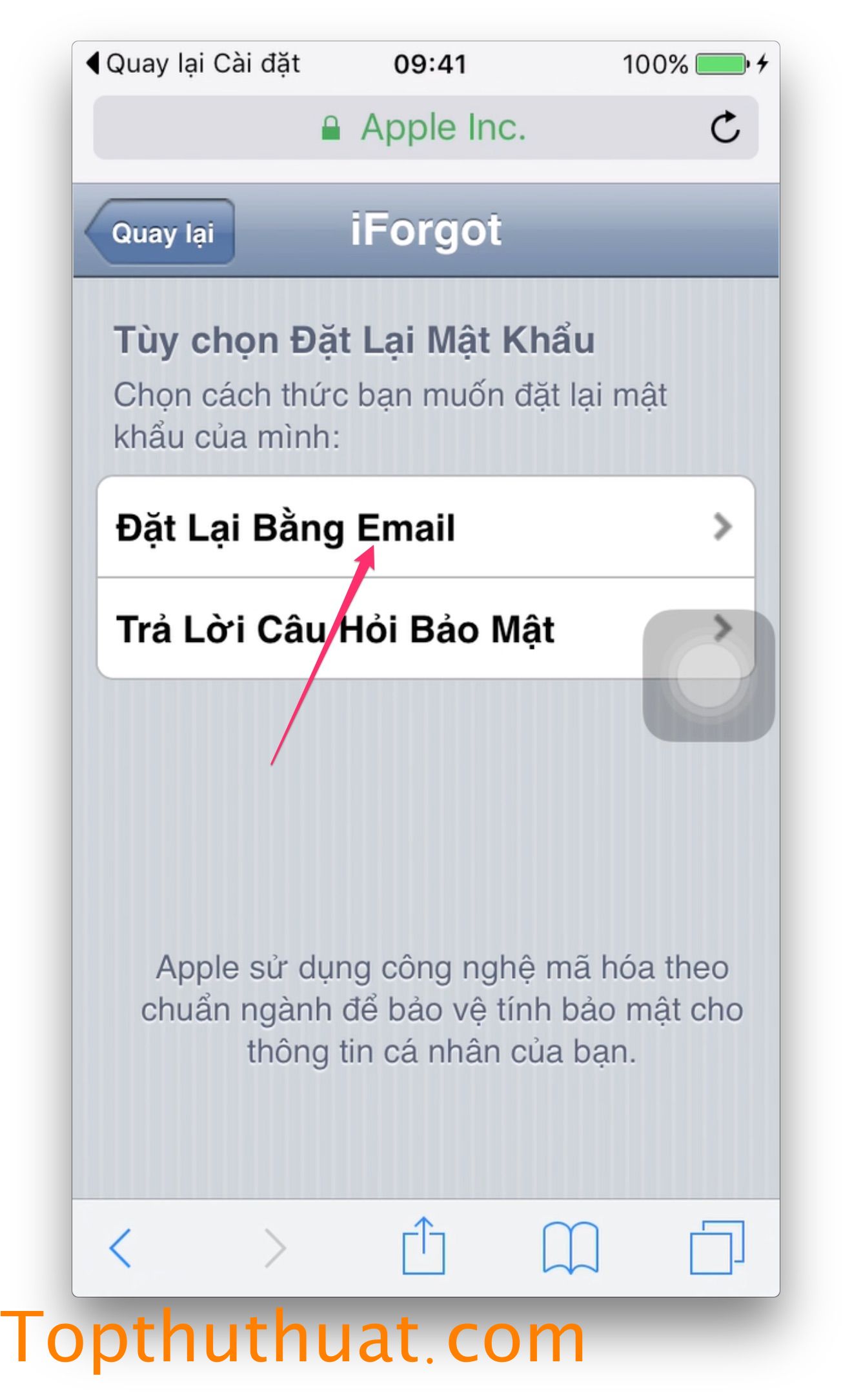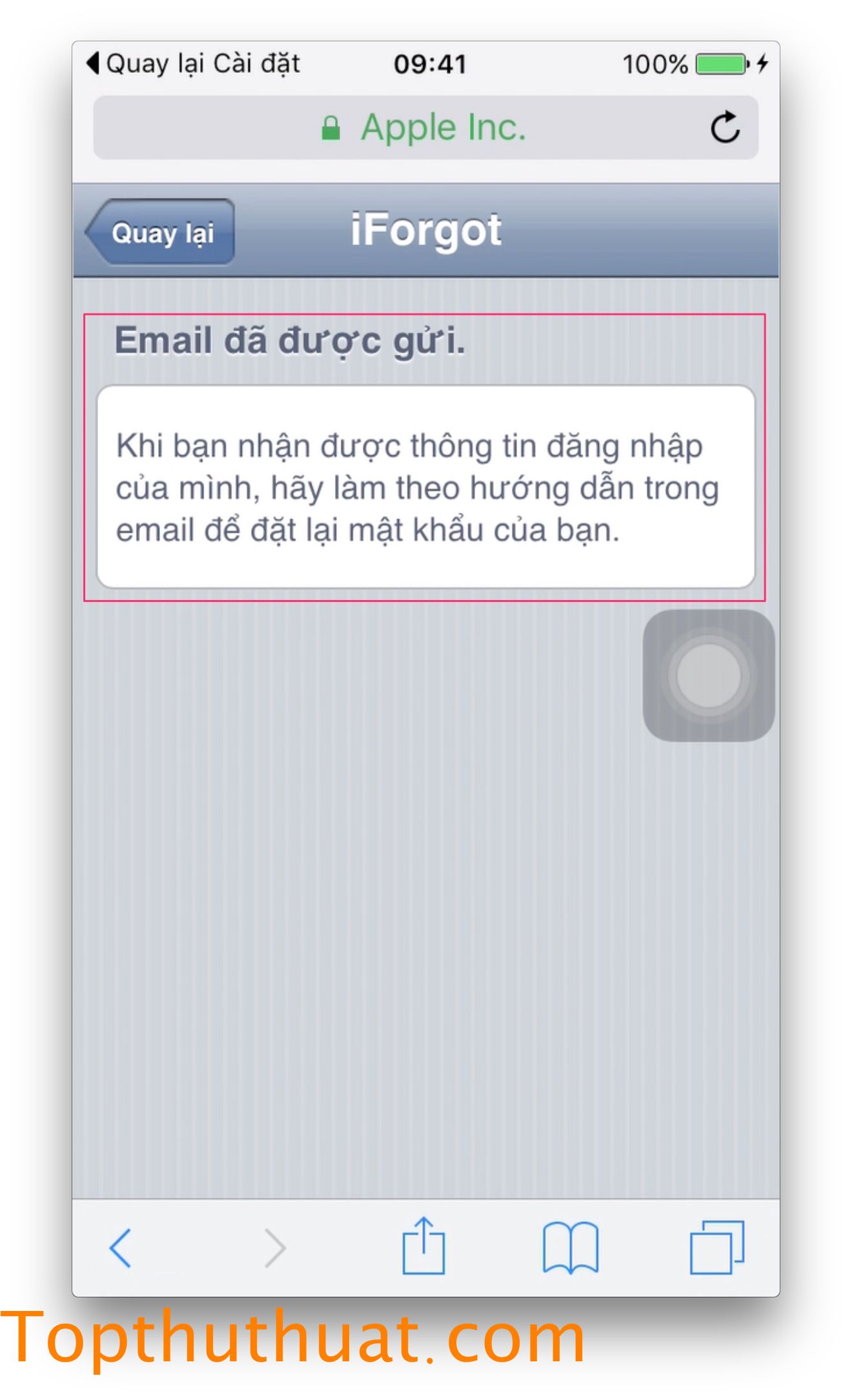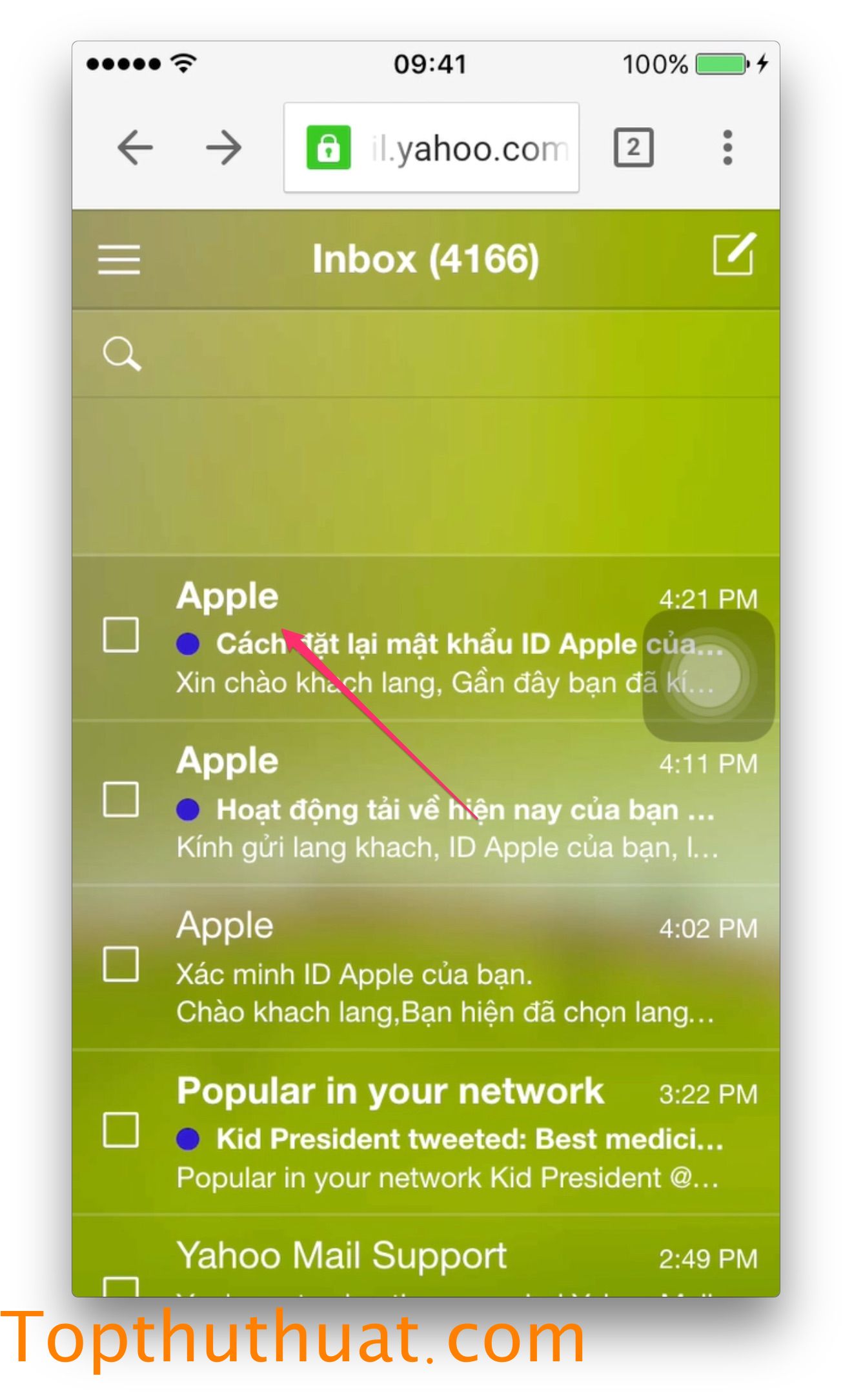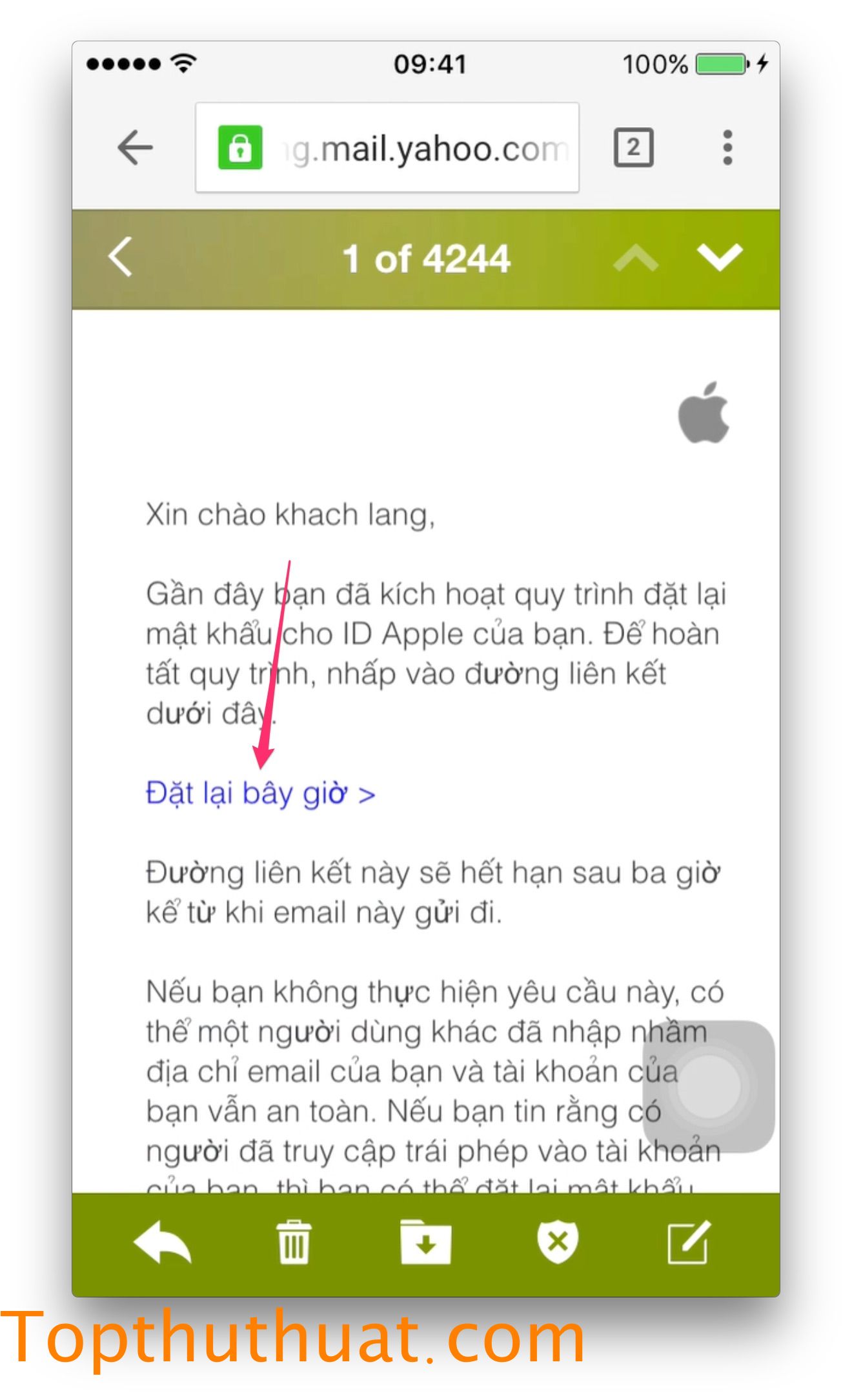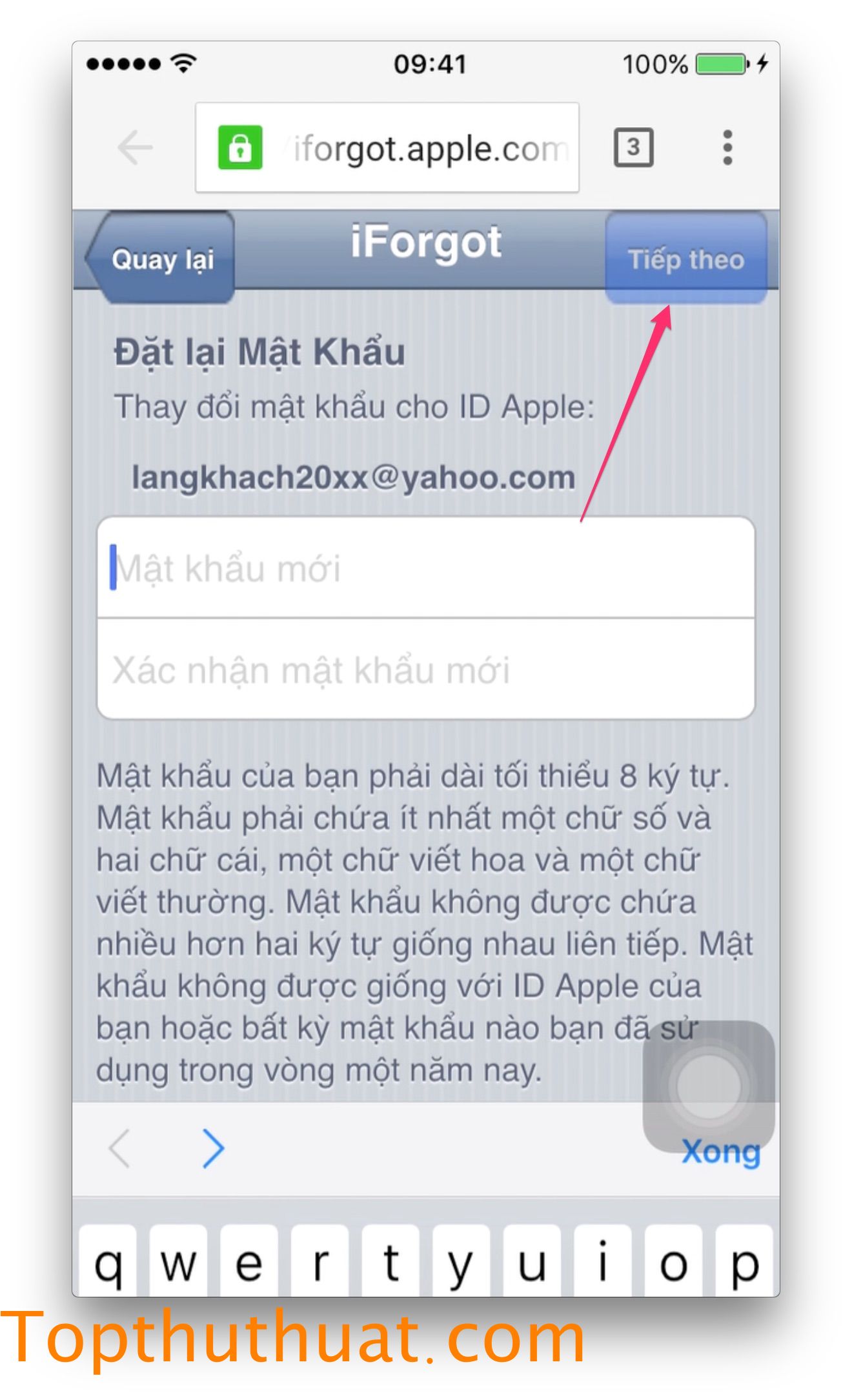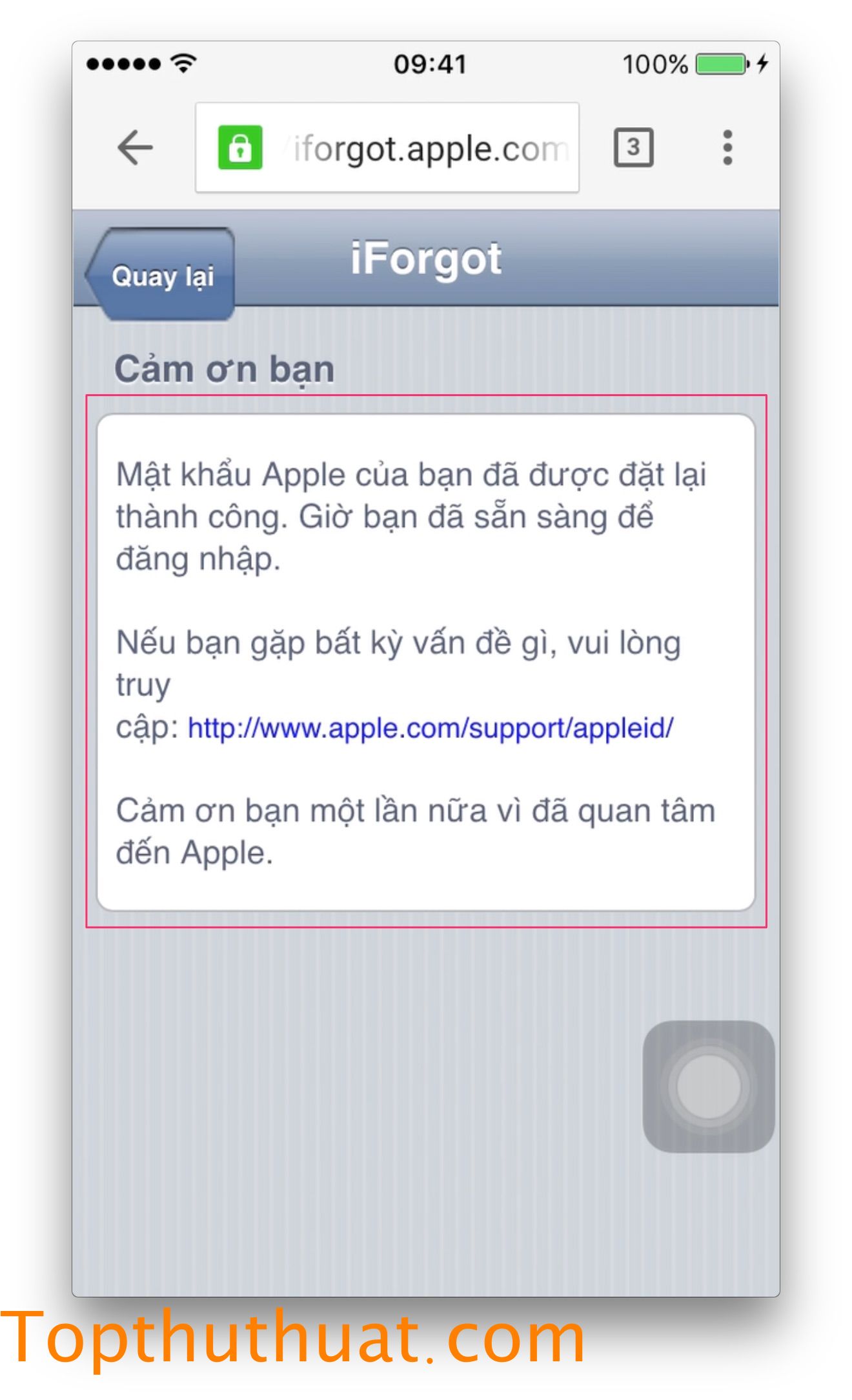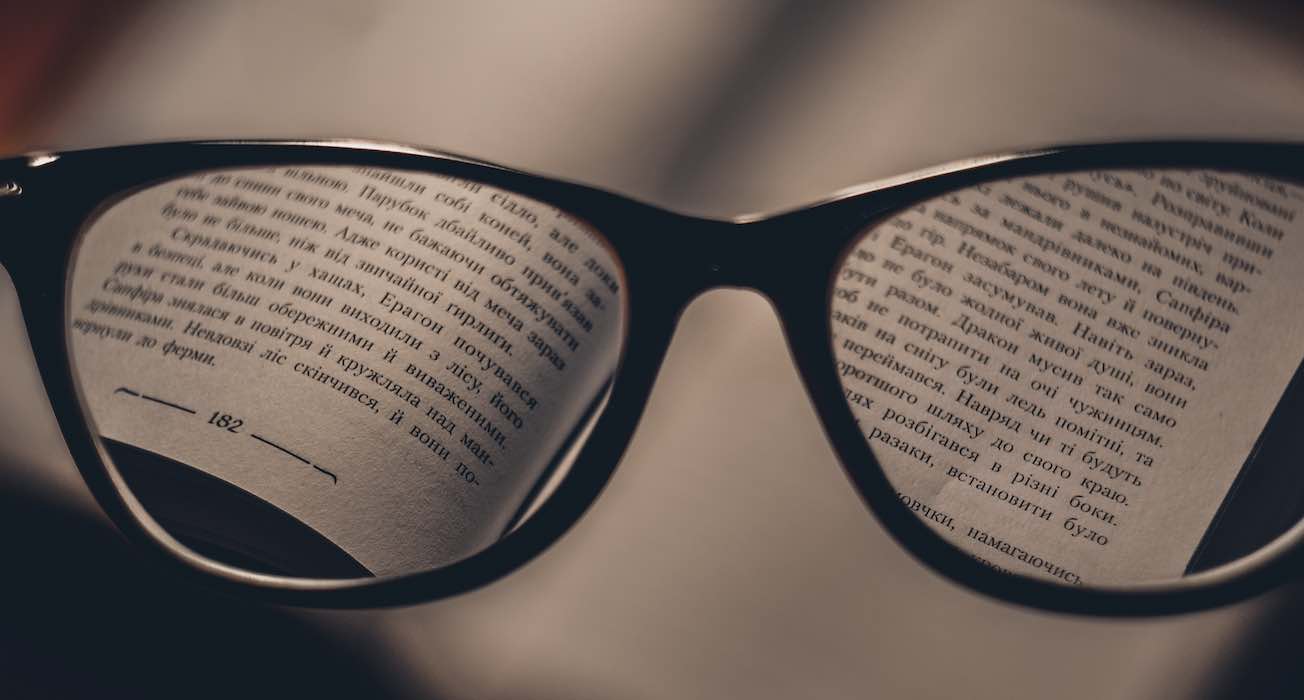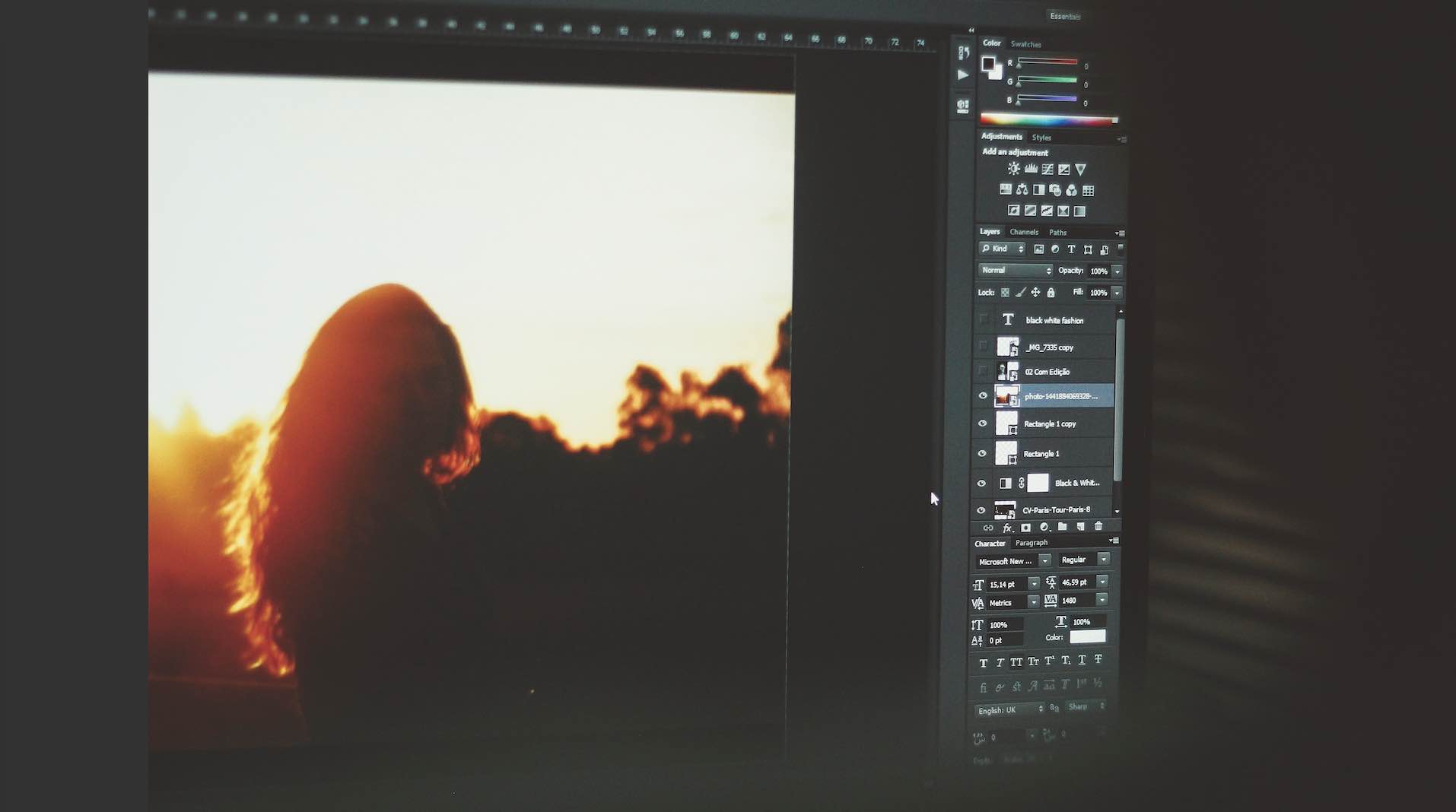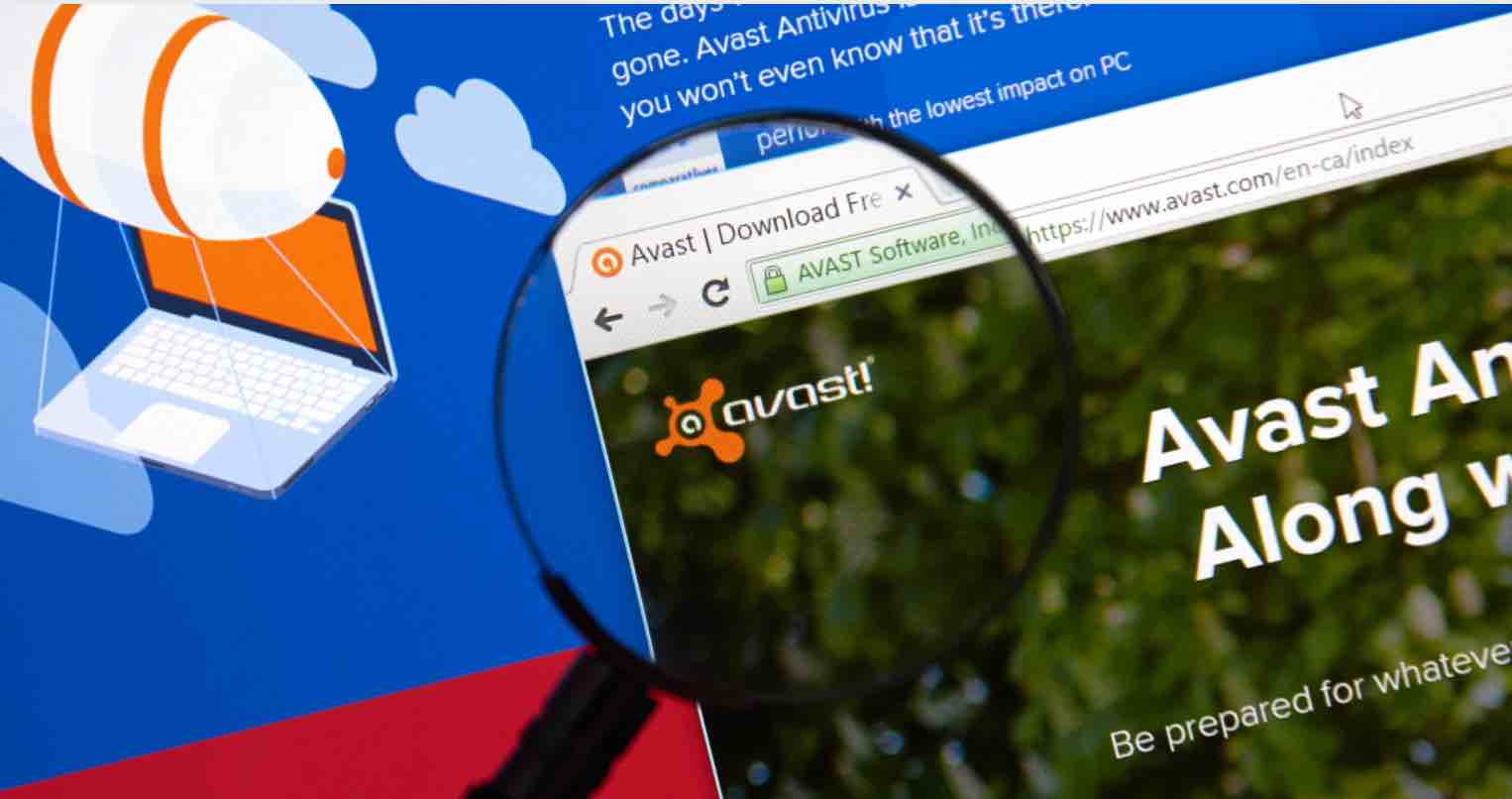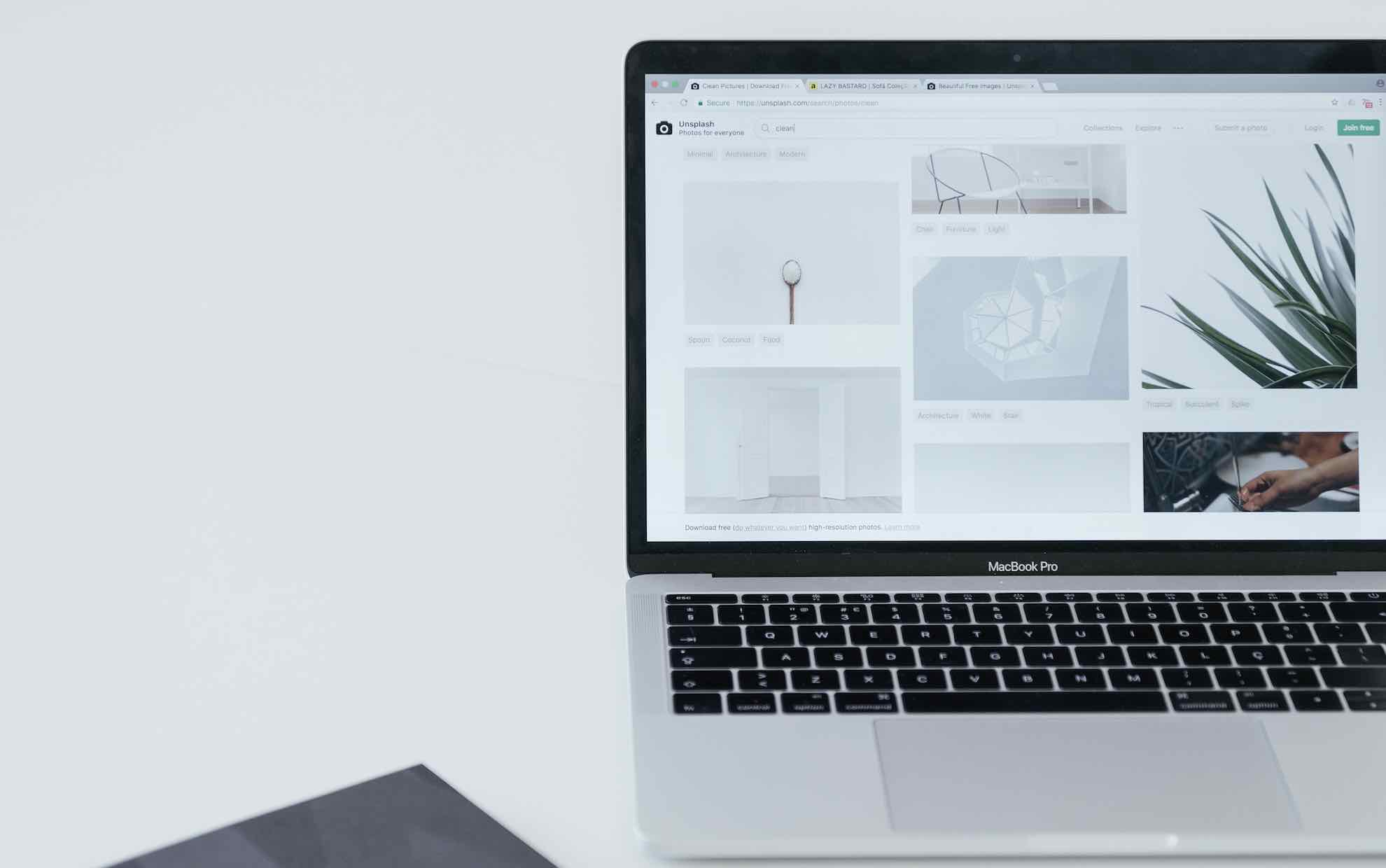Cách lấy lại mật khẩu ID Apple khi đã quên hoặc bị mất pass
Apple ID được xem một trong những tài khoản không thể thiếu đối với hầu hết người dùng các thiết bị iPhone, iPad, iTouch cũng như Macbook. Chính vì vậy nếu như bạn đang gặp vấn đề với tài khoản Apple như quên mật khẩu hoặc quên ID đăng nhập thì bạn sẽ gặp nhiều rắc rồi liên quan đến các thiết bị của bạn.
Nếu như bạn đang cần lấy lại các thông tin này thì bài viết sau sẽ hữu ích với bạn. Việc lấy lại tài khoản Apple sẽ trở nên dễ dàng hơn bao giờ hết nếu như bạn còn nhớ đầy đủ hoặc có lưu trữ các thông tin như Email, Câu hỏi bảo mật, ngày tháng năm sinh trong lúc tạo tài khoản Apple ID ở thời gian trước.
Bạn có thể thực hiện 2 cách để lấy lại mật khẩu hoặc ID của Apple đó là sử dụng trang web chính chủ của Apple hoặc qua thiết bị iPhone, iPad.
Cách lấy lại mật khẩu tài khoản ID Apple
Sử dụng trang Web chính chủ của Apple
Bước 1: Trước tiên, bạn cần truy cập vào liên kết sau: https://iforgot.apple.com
Bước 2: Tại giao diện trang web của Apple xuất hiện, bạn hãy nhập tên email Apple ID mà bạn đã tạo ra trước đó vào ô Enter Your Apple ID to get Started.
Bước 3: Tại giao diện tiếp theo, nếu bạn còn nhớ một trong 2 thông tin sau: Email hoặc Câu hỏi bảo mật. Sau đó, chọn Next.
Email authentication: To access your information, we will send an email to the address(es) on file for you.
==> Bạn sẽ nhận được email từ Apple để tạo mật khẩu mới.
Answer security questions: To access your information, you will need to answer the security question(s) provided when you originally created your Apple ID.
==> Bạn sẽ tạo được mật khẩu mới sau khi nhập đúng câu hỏi bảo mật.
Sau khi nhấn Next, bạn sẽ nhận được thông báo rằng Apple đã gửi một Email để giúp bạn tạo lại mật khẩu mới.
Bước 4: Tiến hành đăng nhập vào tài khoản Email mà bạn đã nhập ở bước 2.
Mở Email mới vừa được gửi từ Apple và chọn vào dòng Đặt lại bây giờ.
Khi đó, bạn sẽ được chuyển đến trang Web của Apple và tại đây bạn chỉ cần nhập mật khẩu mới vào ô Mật khẩu mới và Xác nhận mật khẩu.
Sau khi chọn vào nút Đặt lại mật khẩu bạn sẽ nhận ngay thông báo Mật khẩu đã được đặt lại.
Bây giờ, bạn đã có thể sử dụng mật khẩu mới và đăng nhập vào các thiết bị của bạn để tải ứng dụng hoặc sử dụng các dịch vụ khác mà Apple cung cấp.
Cách lấy lại mật khẩu ID Apple trên iOS
Bước 1: Tại giao diện chính màn hình của iPhone hoặc iPad, bạn hãy chọn vào ứng dụng Settings >> iTunes & App Store.
Sau đó, chọn vào nút Quên ID Apple hoặc mật khẩu.
Tại giao diện tiếp theo, bạn hãy nhập tài khoản Email mà bạn đã tạo ở thời gian trước vào ô Lấy lại Mật khẩu.
Chọn vào nút Đặt lại bằng Email nếu như bạn vẫn còn nhớ tài khoản đăng nhập vào Email. Nếu không hãy sử dụng câu Trả lời câu hỏi bảo mật. Trong ví dụ, Topthuthuat sử dụng cách Đặt lại bằng mật khẩu.
Một thông báo xuất hiện cho biết bạn đã được gửi một Email mới từ Apple để tạo lại mật khẩu mới cho tài khoản Apple.
Bước 2: Mở ứng dụng Mail hoặc trình duyệt Web là Safari hoặc Chrome và tiến hành đăng nhập vào tài khoản Email của bạn.
Mở Email vừa nhận được từ Apple và chọn vào dòng Đặt lại bây giờ.
Tại giao diện tiếp theo, bạn chỉ cần nhập lại mật khẩu mà bạn muốn tạo mới lần lượt vào ô Mật khẩu mới và Xác nhận mật khẩu mới. Cuối cùng chọn Tiếp theo.
Bây giờ, bạn tạo mật khẩu mới cho tài khoản Apple ID hoàn tất rồi đấy.
Nếu như bạn có bất cứ vấn đề gì liên quan đến tài khoản Apple, hãy gửi một bình luận về câu hỏi của bạn ở phía dưới đây.