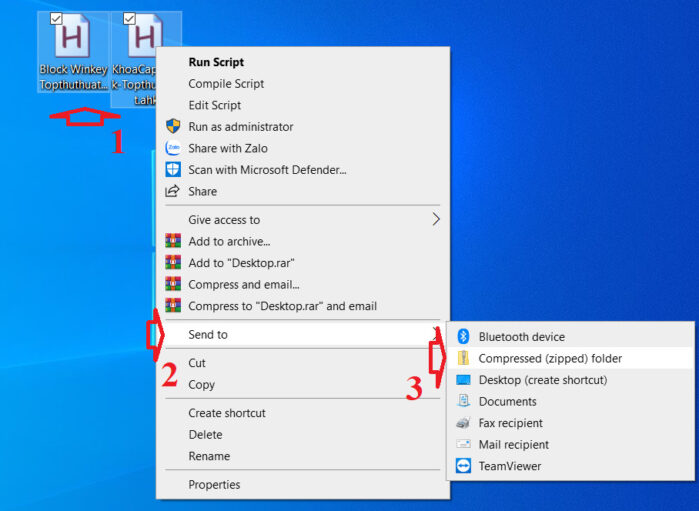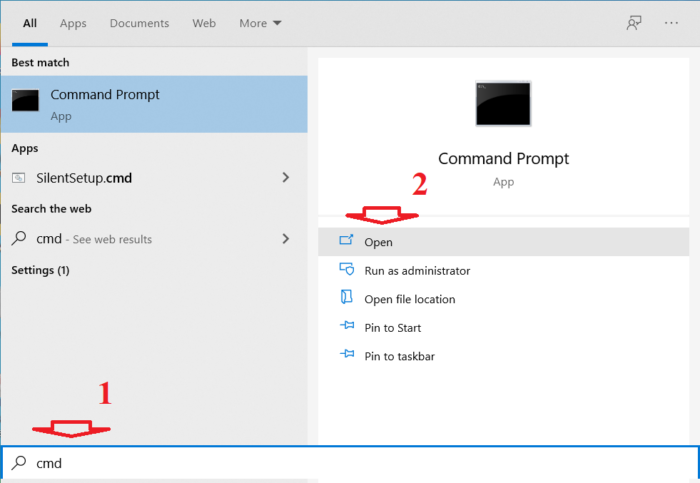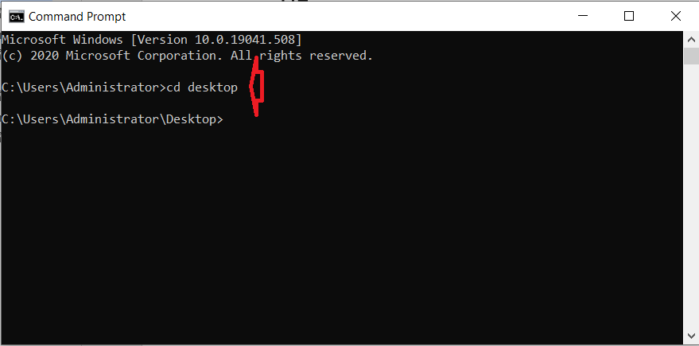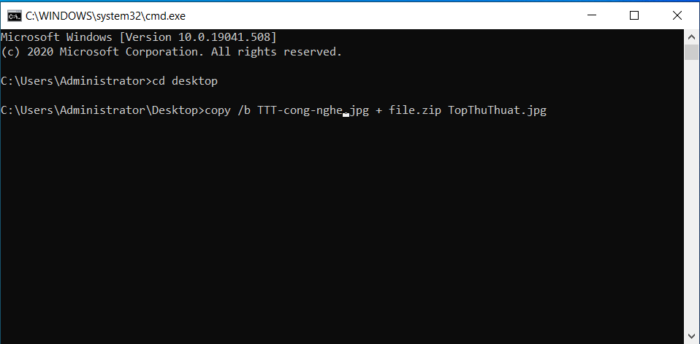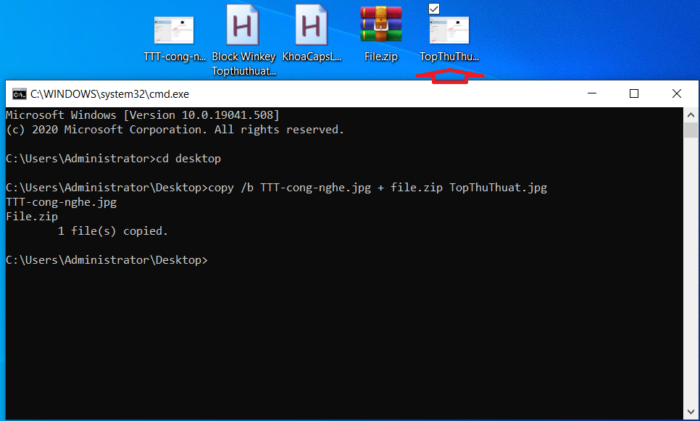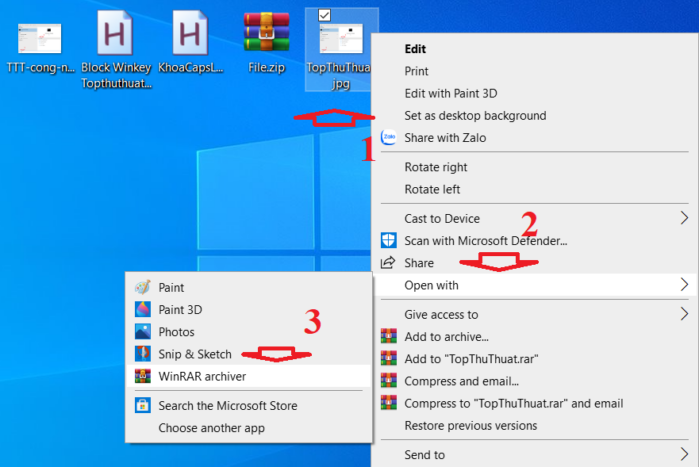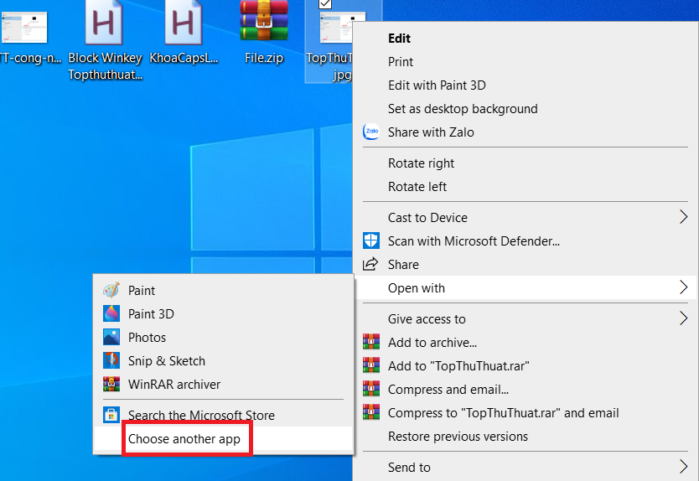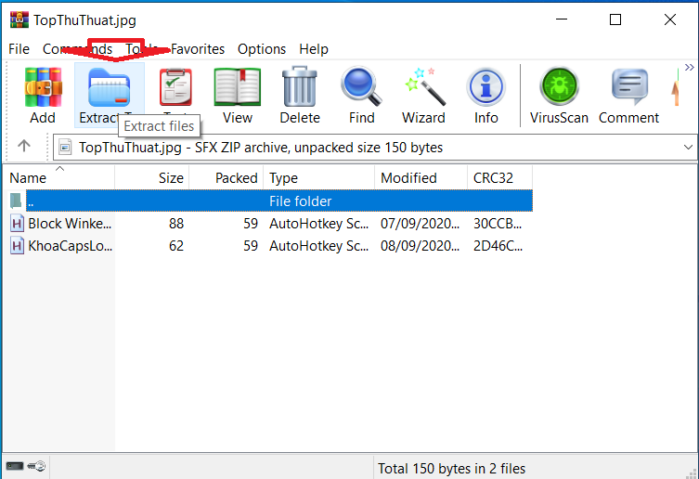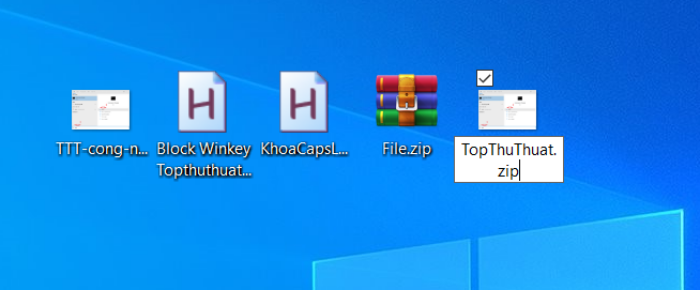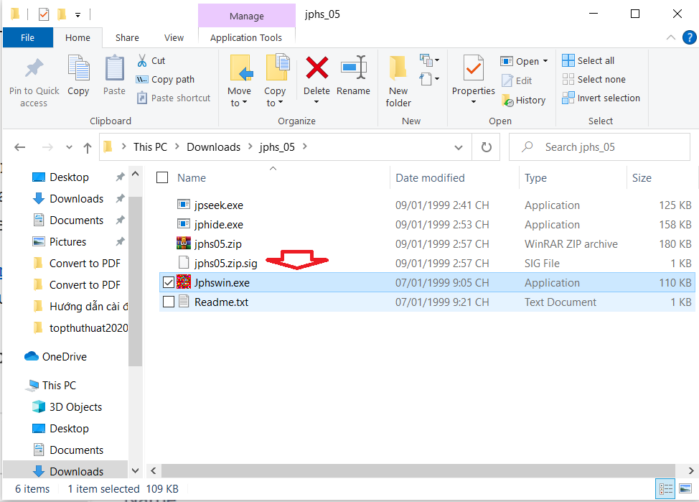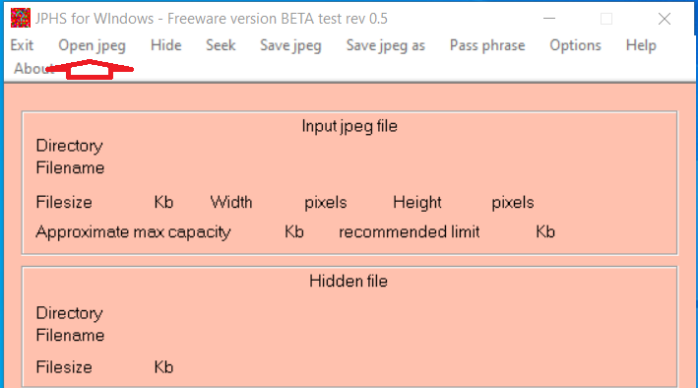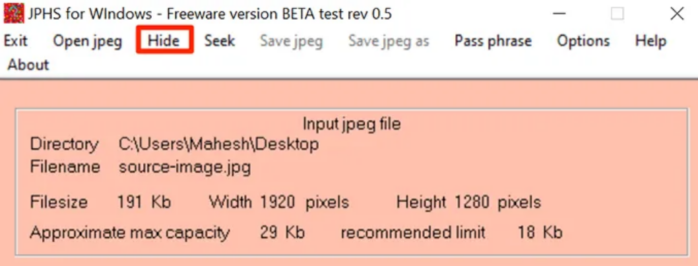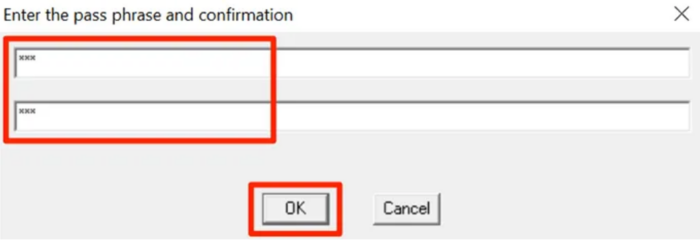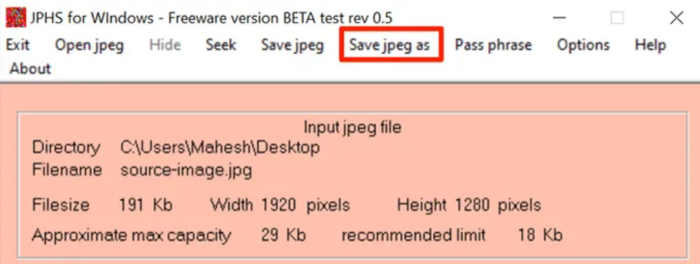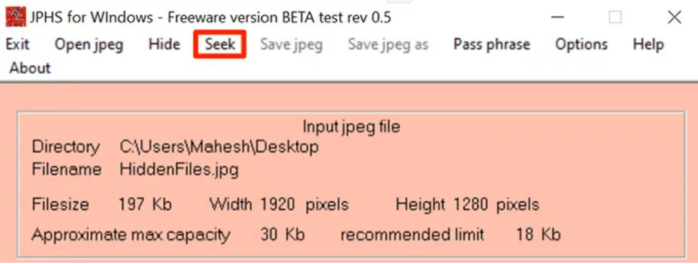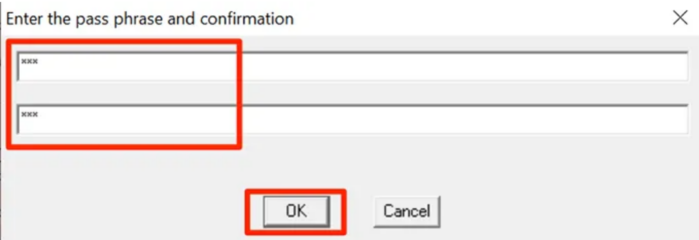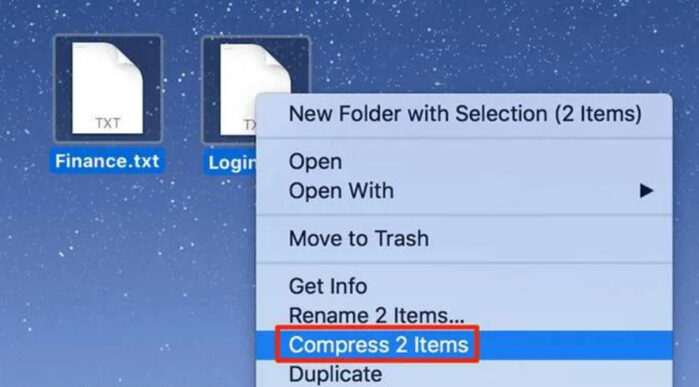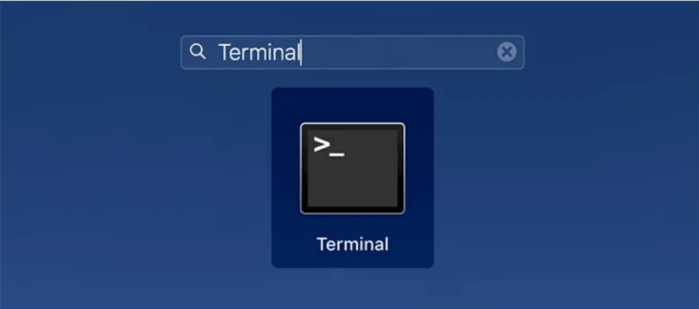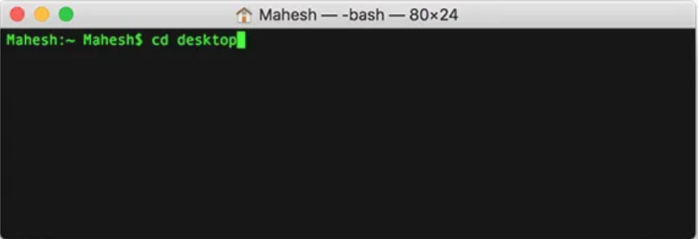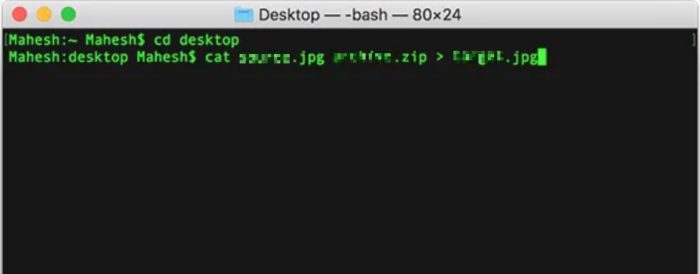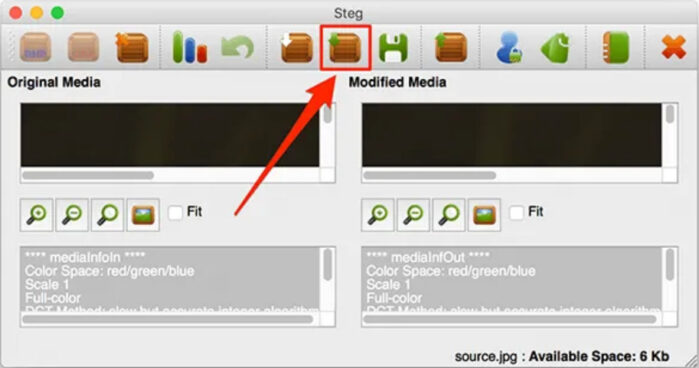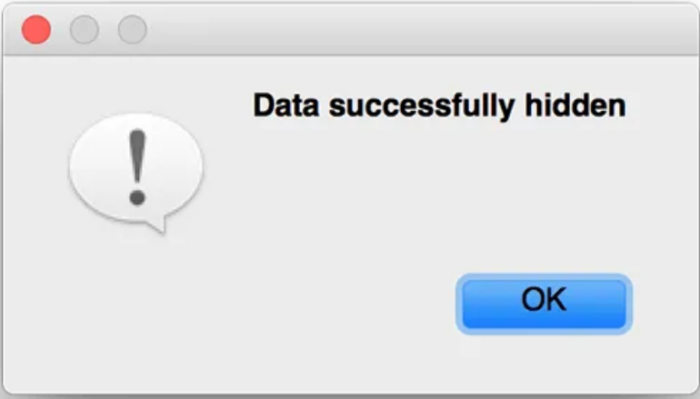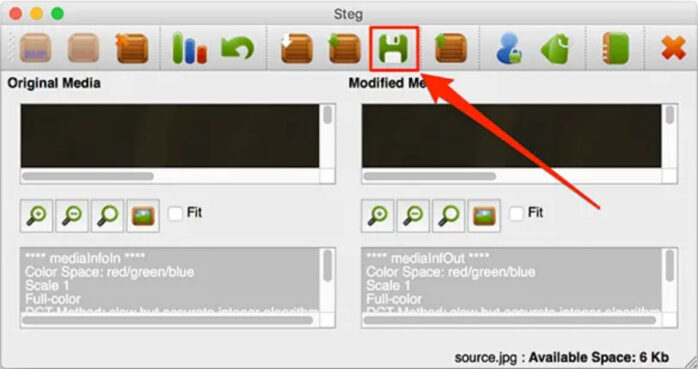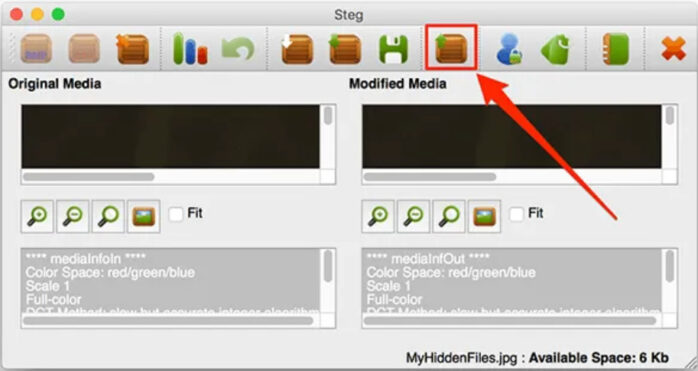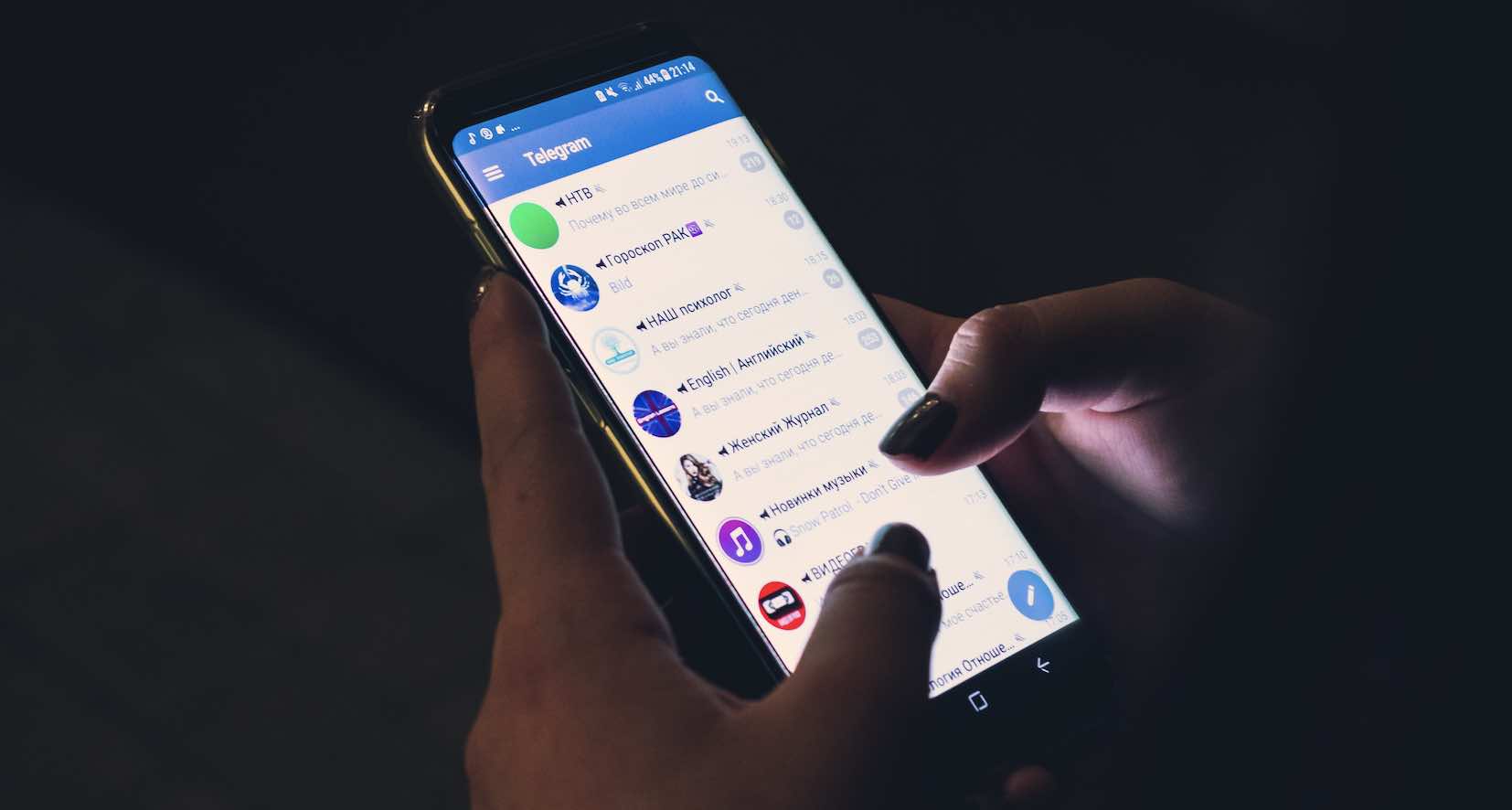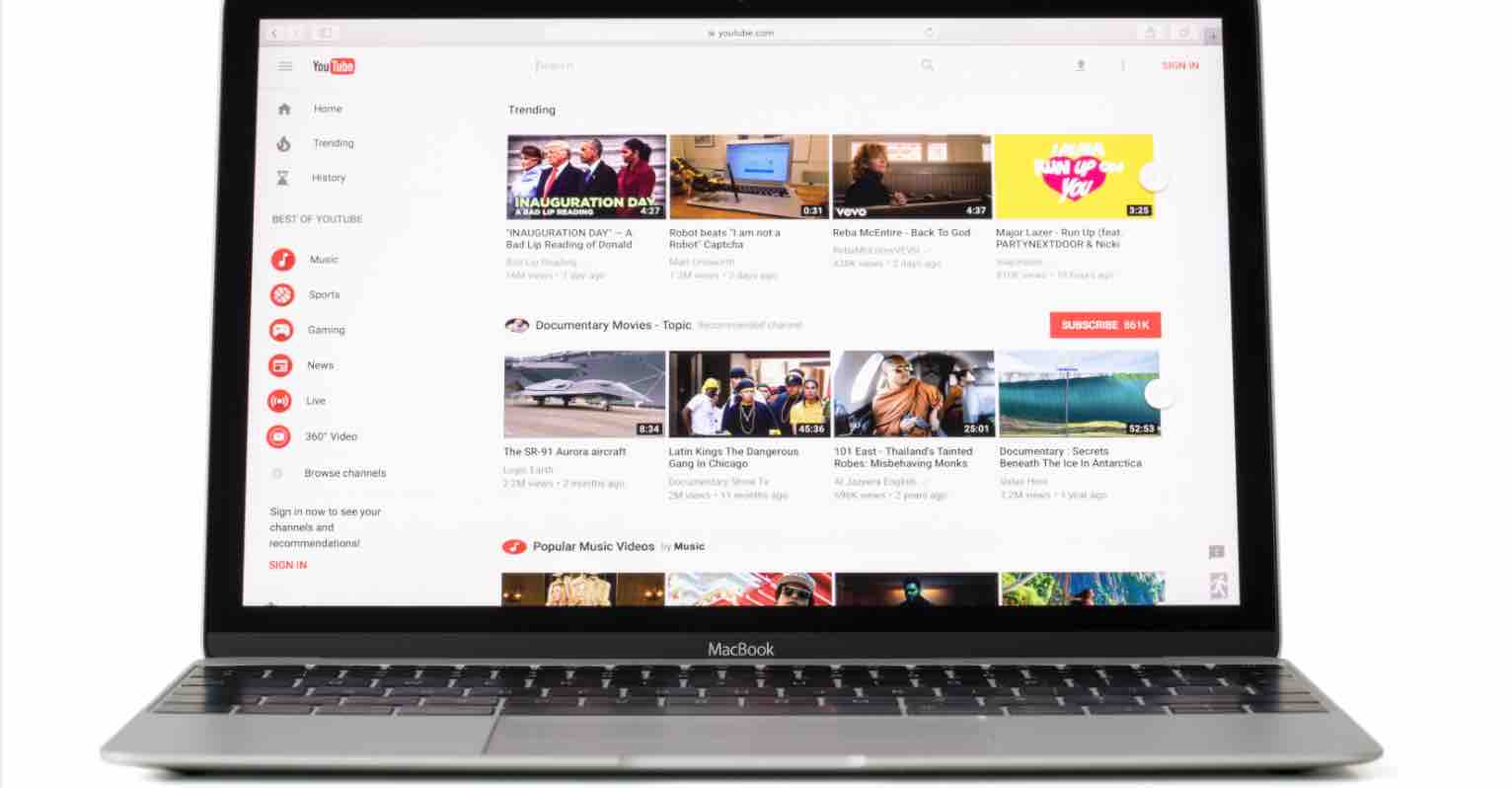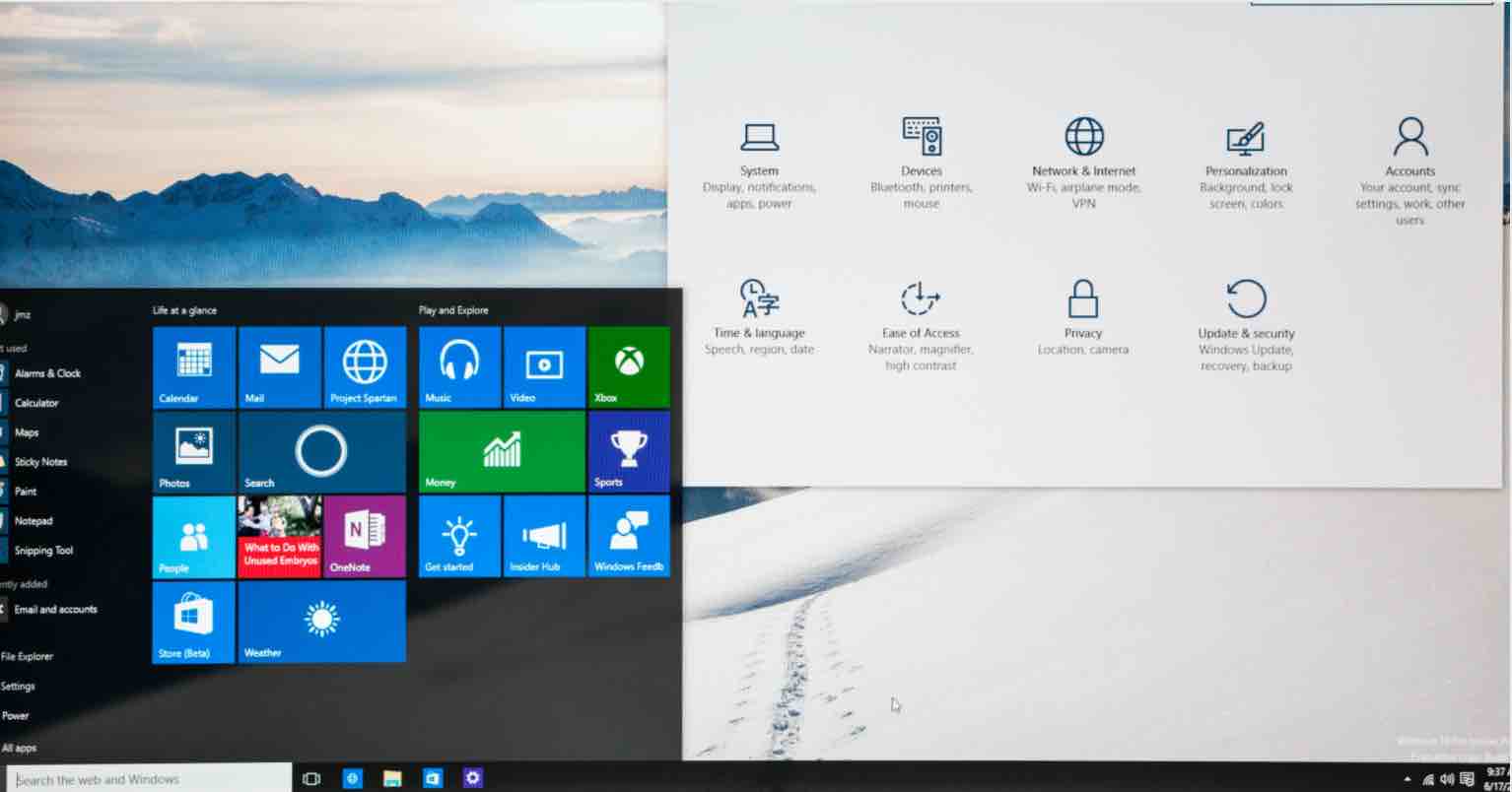Cách ẩn tập tin trong ảnh JPG trên Windows 10 và Macbook
Nếu máy tính của bạn có nhiều người cùng sử dụng, thay vì bảo vệ dữ liệu bằng cách đặt mật khẩu cho thư mục hoặc ẩn file thì bạn có thể ẩn tệp trong ảnh JPG. Khi làm điều này, người dùng sẽ chỉ nhìn thấy bức ảnh mà không có dấu hiệu nào về các tệp ẩn bên trong nó.
Tuy nhiên, nếu ai đó nhìn vào kích thước của bức ảnh này thì họ sẽ đặt dấu hỏi tại sao nó nặng như vậy. Dù vậy thì ai thực sự để ý mới thấy điều đó mà thôi. Trong bài viết này mình sẽ hướng dẫn các bạn ẩn dữ liệu vào trong một bức ảnh định dạng JPG trên cả máy tính Windows 10 và Macbook.
Ẩn tệp trong ảnh JPG trên Windows bằng Command Prompt
Nếu bạn là người dùng Windows, bạn có thể sử dụng câu lệnh trong Command Prompt để ẩn các tập tin trong một hình ảnh. Khi bạn mở tệp hình ảnh này, nó xuất hiện như một hình ảnh bình thường mà không có gì cho thấy có tệp ẩn trong đó.
1. Ẩn tập trong trong ảnh
Bước 1. Bạn cần chuẩn bị một hình ảnh định dạng JPG sẵn sàng trên màn hình desktop. Đổi cho nó một cái tên đơn giản.
Bước 2. Bạn nén tệp cần ẩn ở định dạng ZIP bằng cách:
Chọn tất cả tệp cần nén sau đó nhấn chuột phải => chọn Send to => Compressed (zipped) folder.
Bước 2. Đổi tên đơn giản cho file zip vừa tạo và chuyển nó ra màn hình desktop.
Bước 3. Bây giờ bạn nhấn Windows + S sau đó nhập tìm kiếm cmd và nhấn Enter để mở cửa sổ Command Prompt.
Bước 4. Bạn nhập lệnh sau và nhấn Enter để thiết lập màn hình desktop của bạn thành thư mục làm việc hiện tại.
cd desktop
Bước 5. Bạn tiếp tục nhập lệnh sau để ẩn tệp của mình trong ảnh JPG.
copy /b source-image.jpg + your-archive.zip target-image-file.jpg
Sau đây là ý nghĩa của từng phần trong lệnh:
source-image.jpg – Thay bằng tên của hình ảnh đã có trên màn hình desktop mà bạn muốn ẩn tệp bên trong.
your-archive.zip – Đây là tệp ZIP chứa các tệp mà bạn muốn ẩn.
target-image-file.jpg – Điền tên ảnh (bất kỳ) bạn muốn tạo ở đầu ra, đây sẽ là tệp kết quả chứa hình ảnh và tệp ZIP của bạn.
Bước 6. Khi lệnh được thực thi, một tệp ảnh JPG mới sẽ xuất hiện trên màn hình của bạn. Nó chứa các tệp bạn muốn ẩn trong JPG.
2. Hiện tệp ẩn sau khi đã thực hiện
Bạn không nhất thiết phải sử dụng Command Prompt để hiện các tệp bị ẩn trong ảnh JPG.
Cách thứ nhất
Bước 1. Để hiện tệp của bạn, nhấp chuột phải vào hình ảnh JPG chứa file bị ẩn, chọn Open with và chọn WinRAR archiver.
Nếu bạn không thấy tùy chọn WinRAR archiver thì hãy nhấn vào Choose another app và tìm phần mềm giải nén WinRAR hay bất kì công cụ giải nén nào khác.
Bước 2. Bạn nhấp vào nút Extract To để trích xuất các tệp từ file ZIP và lưu chúng vào một thư mục trên PC của bạn.
Cách thứ hai
Bạn có thể sử dụng cách khác để hiện tệp đó là đổi tên phần mở rộng của hình ảnh JPG.
Bước 1. Bạn nhấp chuột phải vào ảnh JPG và chọn Rename và đổi phần mở rộng thành ZIP.
Bước 2. Bây giờ bạn hãy nhấn đúp chuột vào file vừa đổi tên để giải nén các tệp được ẩn bên trong.
Sử dụng ứng dụng ẩn tệp trong ảnh JPG trên Windows 10
Nếu bạn không muốn sử dụng Command Prompt, có một ứng dụng hoàn toàn miễn phí và bạn có thể sử dụng nó để ẩn cũng như hiện các tệp.
Bước 1. Tải xuống JPHS dành cho Windows sau đó giải nén.
Bước 2. Khởi chạy tệp Jphswin.exe bằng cách nhấp đúp vào tệp.
Bước 3. Khi cài đặt xong, bạn mở ứng dụng lên và nhấn vào Open jpeg để tìm và tải hình ảnh nguồn của bạn.
Bước 4. Nhấp vào Hide trong thanh menu của ứng dụng.
Bước 5. Nó sẽ yêu cầu nhập mật khẩu để ẩn các tệp của bạn. Nhập mật khẩu vào cả hai ô và nhấp vào OK.
Bước 6. Chọn tệp bạn muốn ẩn trong ảnh JPG của mình.
Bước 7. Khi bạn quay lại giao diện chính, hãy nhấp vào Save jpeg as trên thanh menu để lưu tệp.
Bước 8. Chọn một thư mục để lưu hình ảnh JPG của bạn với các tệp ẩn trong đó.
Hiện tệp ẩn
Bạn có thể sử dụng cùng một ứng dụng JPHS để hiện các tệp của mình.
Bước 1. Mở tệp Jphswin.exe.
Bước 2. Nhấp vào nút Open jpeg trên thanh menu. Sau đó chọn hình ảnh JPG bạn đã ẩn tệp của mình.
Bước 3. Khi hình ảnh của bạn được tải trong ứng dụng, hãy nhấp vào Seek trên thanh menu.
Bước 4. Nhập mật khẩu được sử dụng để ẩn tệp và nhấp vào OK.
Bước 5. Chọn vị trí lưu tệp sau đó nhấp chuột phải vào tệp mà bạn vừa bỏ ẩn, chọn Rename và thay đổi phần mở rộng thành như trước khi bạn ẩn tệp. Tệp sẽ không mở nếu bạn không làm điều này.
Sử dụng Terminal để ẩn tệp trong ảnh JPG trên máy Mac
Trong máy Mac, bạn có thể sử dụng câu lệnh với Terminal để ẩn tệp trong ảnh. Phương pháp này hoạt động khá giống với phương pháp trên Windows.
Bước 1. Bạn cần chuẩn bị ảnh JPG sẵn sàng trên màn hình.
Bước 2. Nén các tệp muốn ẩn vào ảnh ở định dạng ZIP bằng cách nhấp chuột phải vào tệp của mình và chọn Compress…
Bước 3. Sao chép file ZIP vào màn hình chính máy Mac.
Bước 4. Nhấp vào Launchpad trong Dock, tìm kiếm Terminal và mở nó.
Bước 4. Nhập lệnh sau để thiết lập màn hình máy tính trở thành thư mục làm việc hiện tại.
cd desktop
Bước 5. Sử dụng lệnh sau trong Terminal để ẩn tệp của bạn trong ảnh JPG.
cat source.jpg archive.zip > target.jpg
Trong đó:
source.jpg – đây là tệp hình ảnh mà bạn đã có trên màn hình của mình.
archive.zip – tệp này chứa các tệp bạn muốn ẩn.
target.jpg – đây sẽ là tệp kết quả chứa cả hình ảnh và tệp ẩn của bạn.
Bước 6. Để xác minh xem tệp của bạn có thực sự bị ẩn bên trong hình ảnh JPG hay không, hãy nhấp chuột phải vào hình ảnh mới được tạo và chọn Get Info.
Hiện tệp ẩn
Bạn cần sử dụng Terminal để trích xuất tệp từ hình ảnh của mình.
Bước 1. Mở Terminal trên máy Mac của bạn theo hướng dẫn bên trên.
Bước 2. Chạy lệnh sau trong Terminal. Đảm bảo thay target.jpg bằng tên thực của hình ảnh có các tệp bị ẩn bên trong.
unzip target.jpg
Sử dụng ứng dụng để ẩn tệp trong ảnh JPG trên Mac
Người dùng Mac có thể dùng ứng dụng miễn phí tên là Steg để ẩn tệp trong ảnh JPG.
Bước 1. Tải xuống ứng dụng Steg và khởi chạy nó trên máy Mac của bạn.
Bước 2. Nhấp vào biểu tượng thứ hai trên thanh menu, sau đó tìm và tải tệp JPG bạn muốn ẩn các tệp trong đó.
Bước 3. Nhấp vào tùy chọn Hide Data, sau đó thêm tệp muốn ẩn.
Bước 4. Bạn sẽ nhận được thông báo cho biết Dữ liệu đã ẩn thành công. Nhấp vào OK để tiếp tục.
Bước 5. Nhấp vào tùy chọn Save để lưu hình ảnh JPG của bạn với các tệp ẩn trong đó.
Cuối cùng chọn vị trí lưu ảnh là xong.
Hiện tệp ẩn
Bước 1. Mở ứng dụng Steg và nhấp vào Open JPEG image. Sau đó chọn ảnh mà bạn đã ẩn tệp.
Bước 2. Nhấp vào tùy chọn Extract Data trong Steg để giải nén các tệp ẩn.
Cuối cùng, bạn chọn vị trí để lưu các tệp đã giải nén.
Tóm lại
Như vậy là bạn đã biết thêm một thủ thuật hay nếu muốn ẩn file trên máy tính của mình. Ngoài ra bạn có thể tham khảo thêm cách ẩn file và hiện file ẩn trên PC khác. Hy vọng bài viết sẽ giúp ích được cho các bạn và nếu như có góp ý hoặc câu hỏi nào khác liên quan đến bài viết thì đừng quên để lại lời bình của bạn trong phần dưới đây.
Chúc các bạn thực hiện thành công!