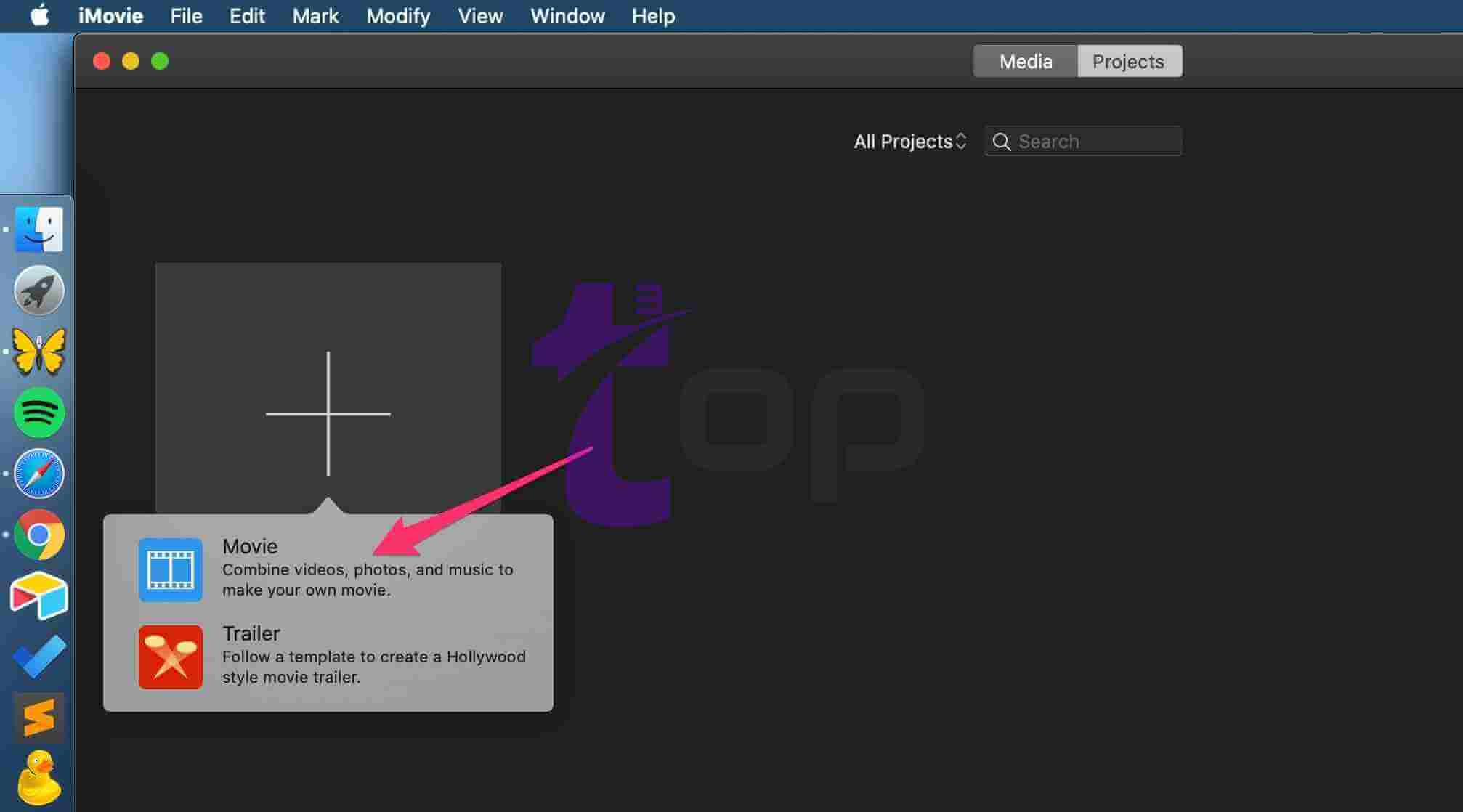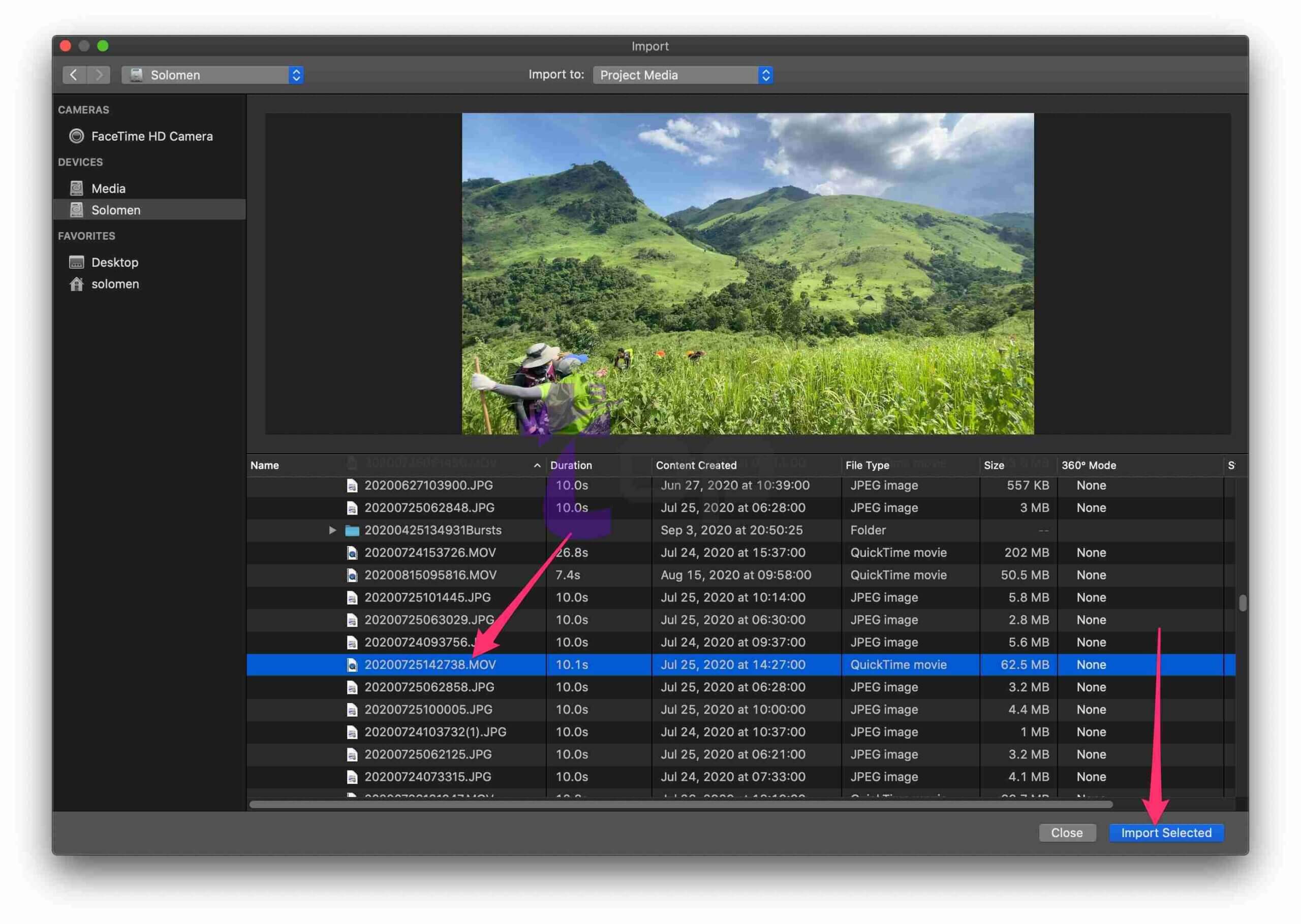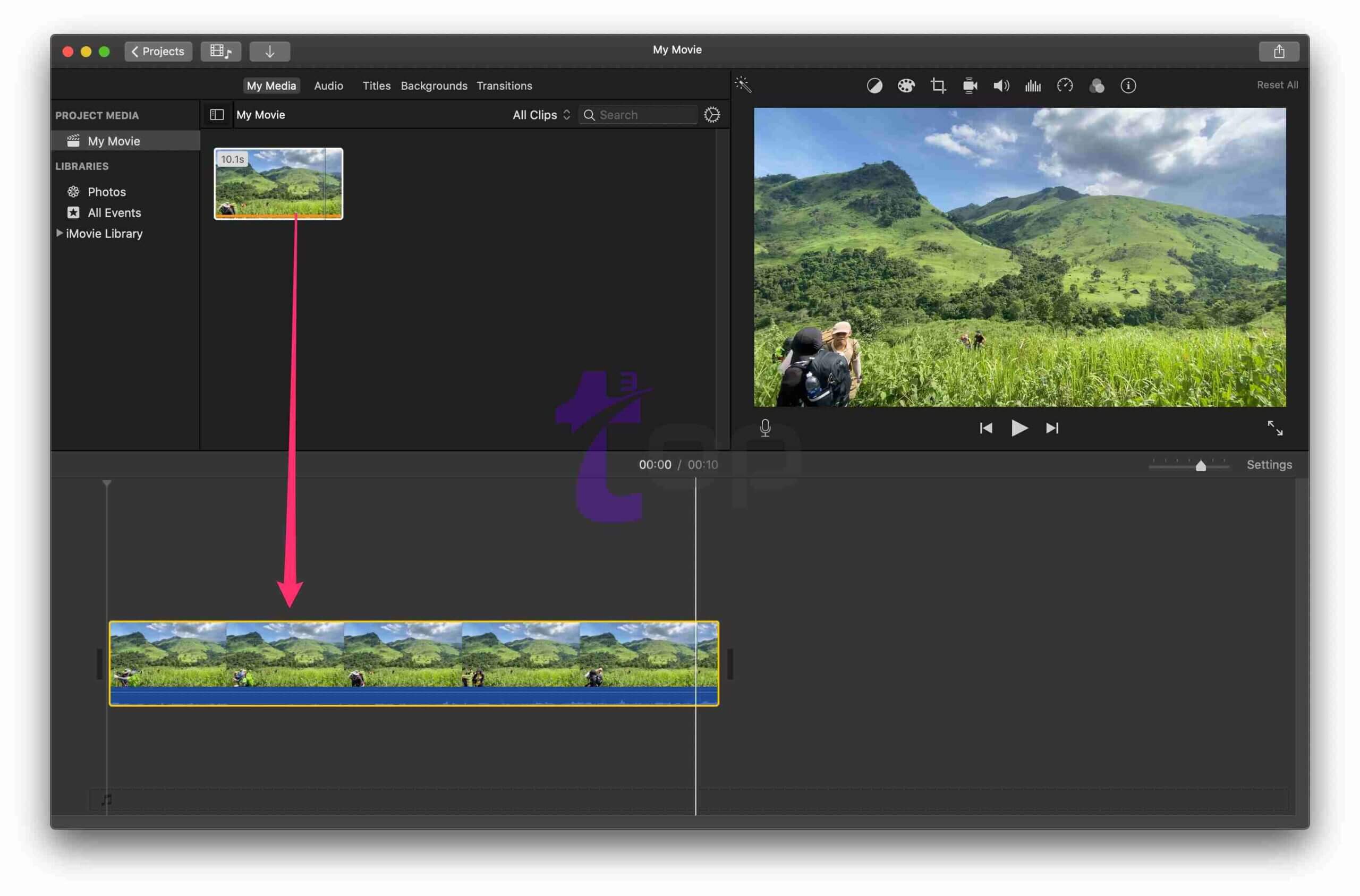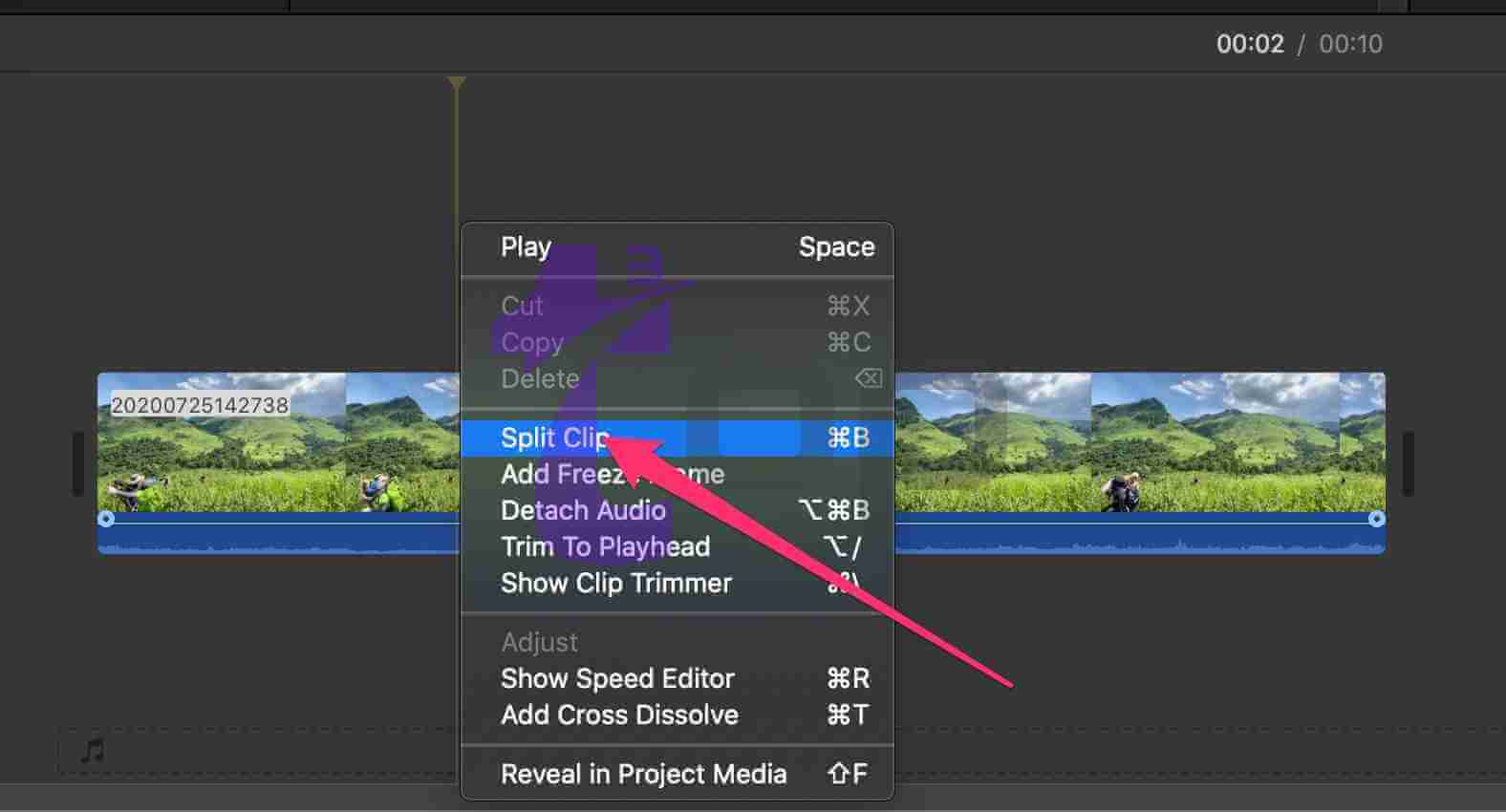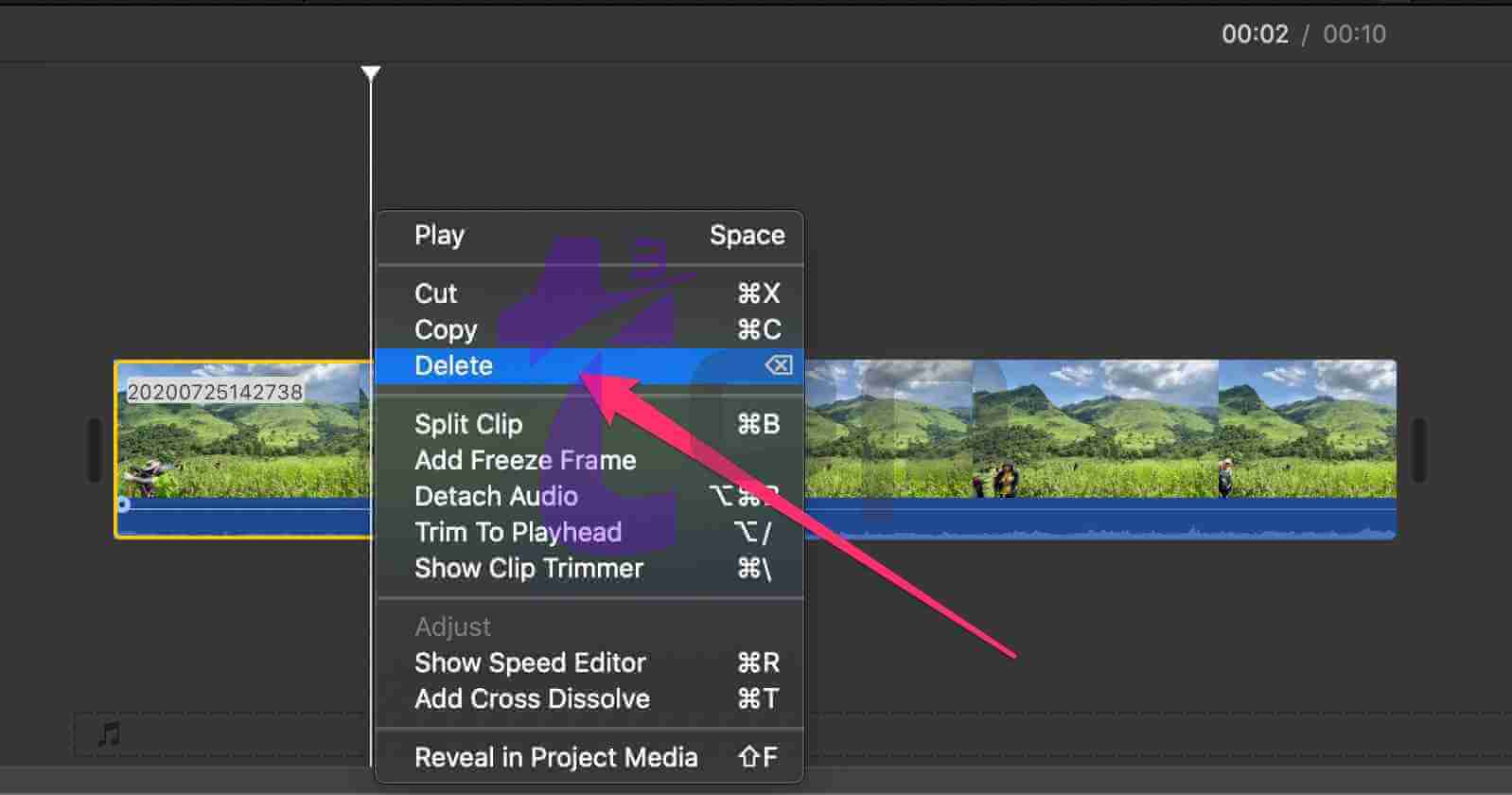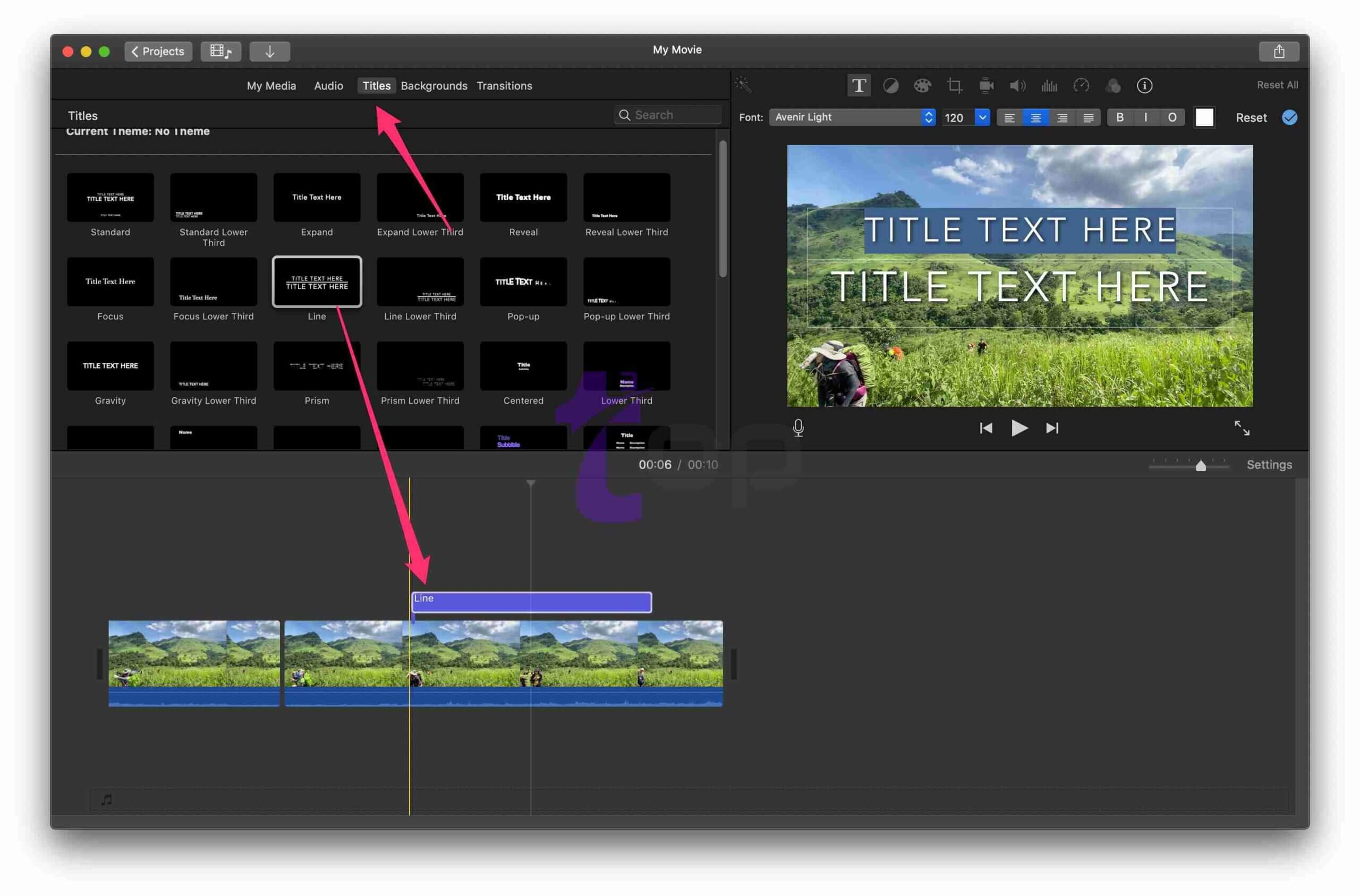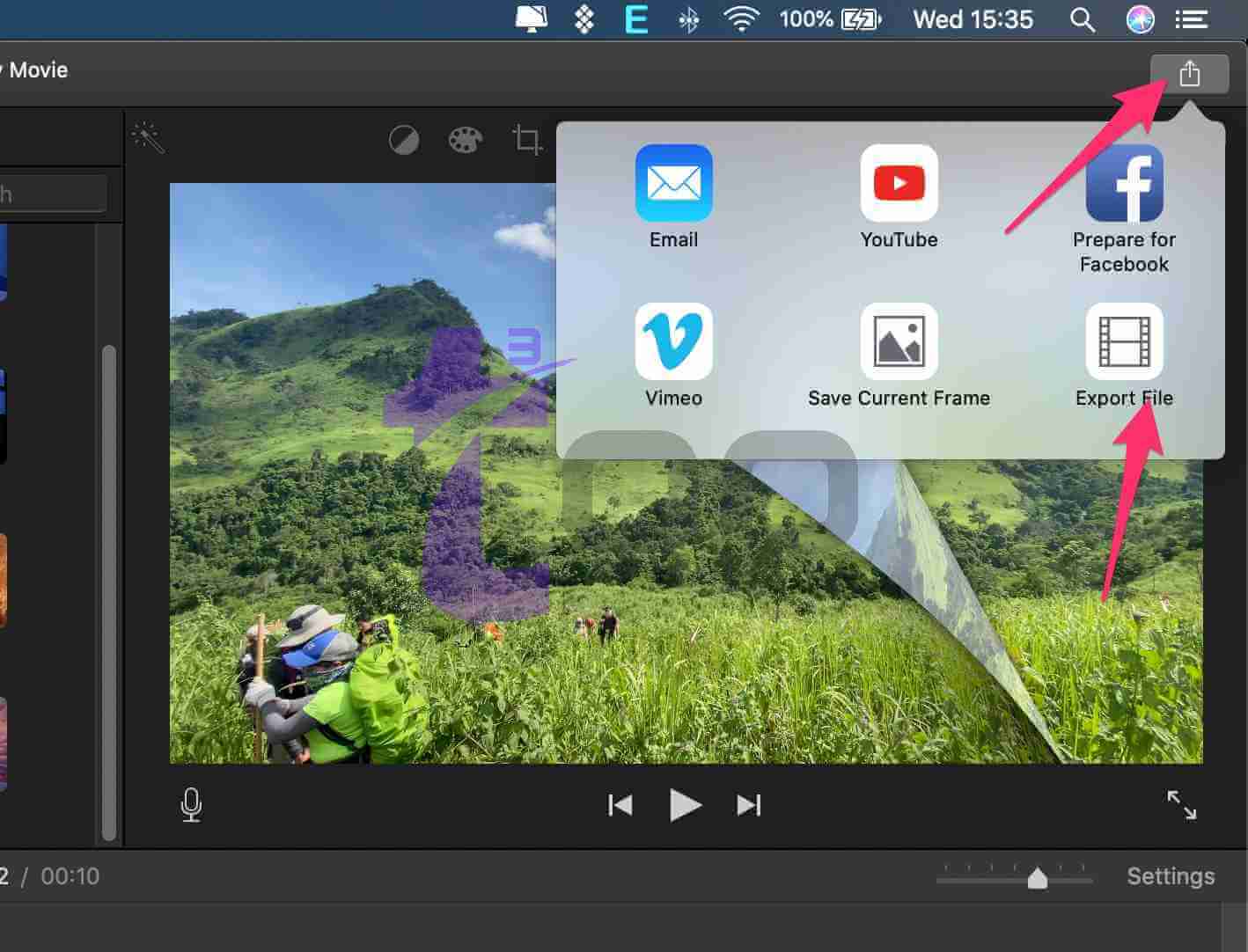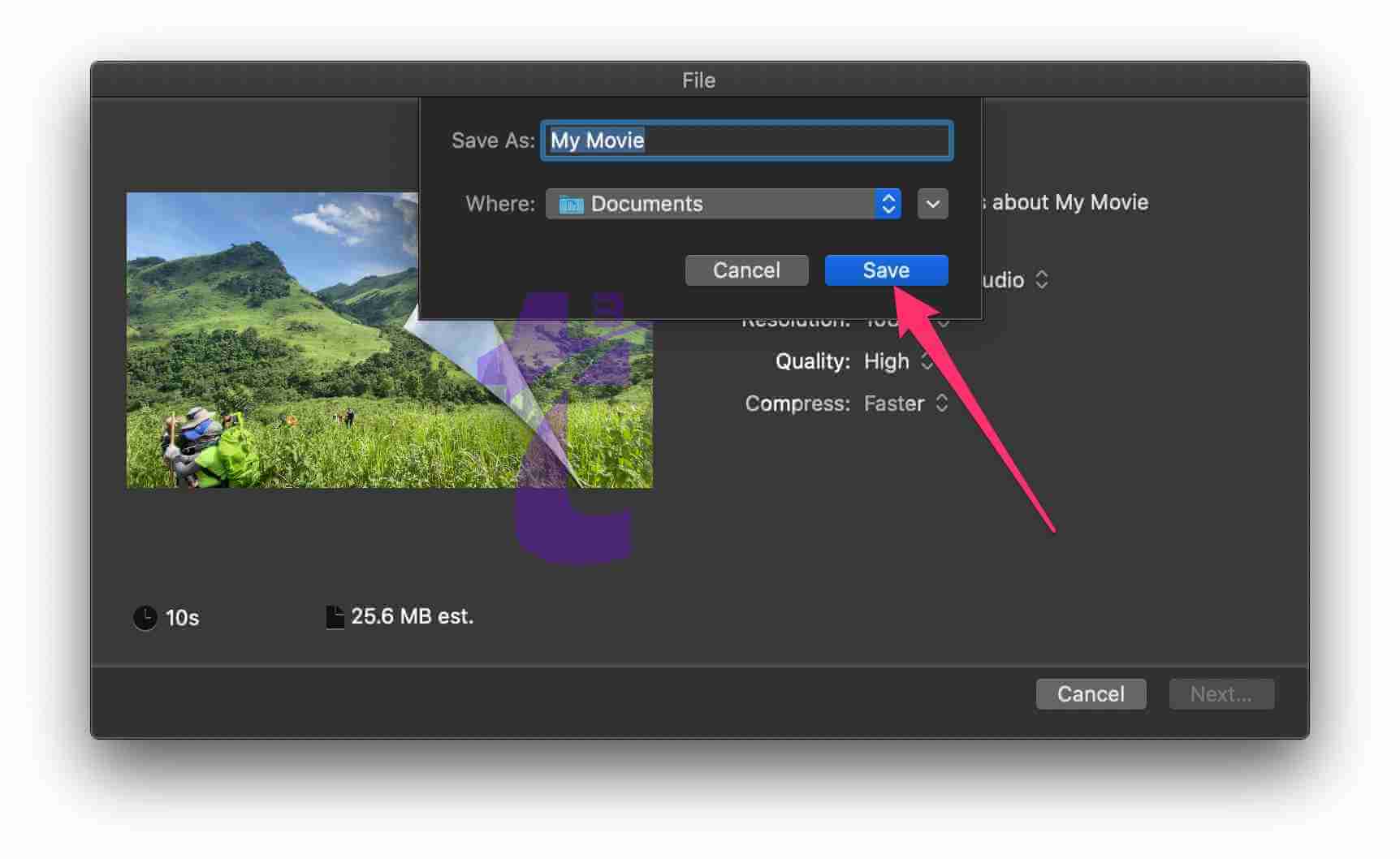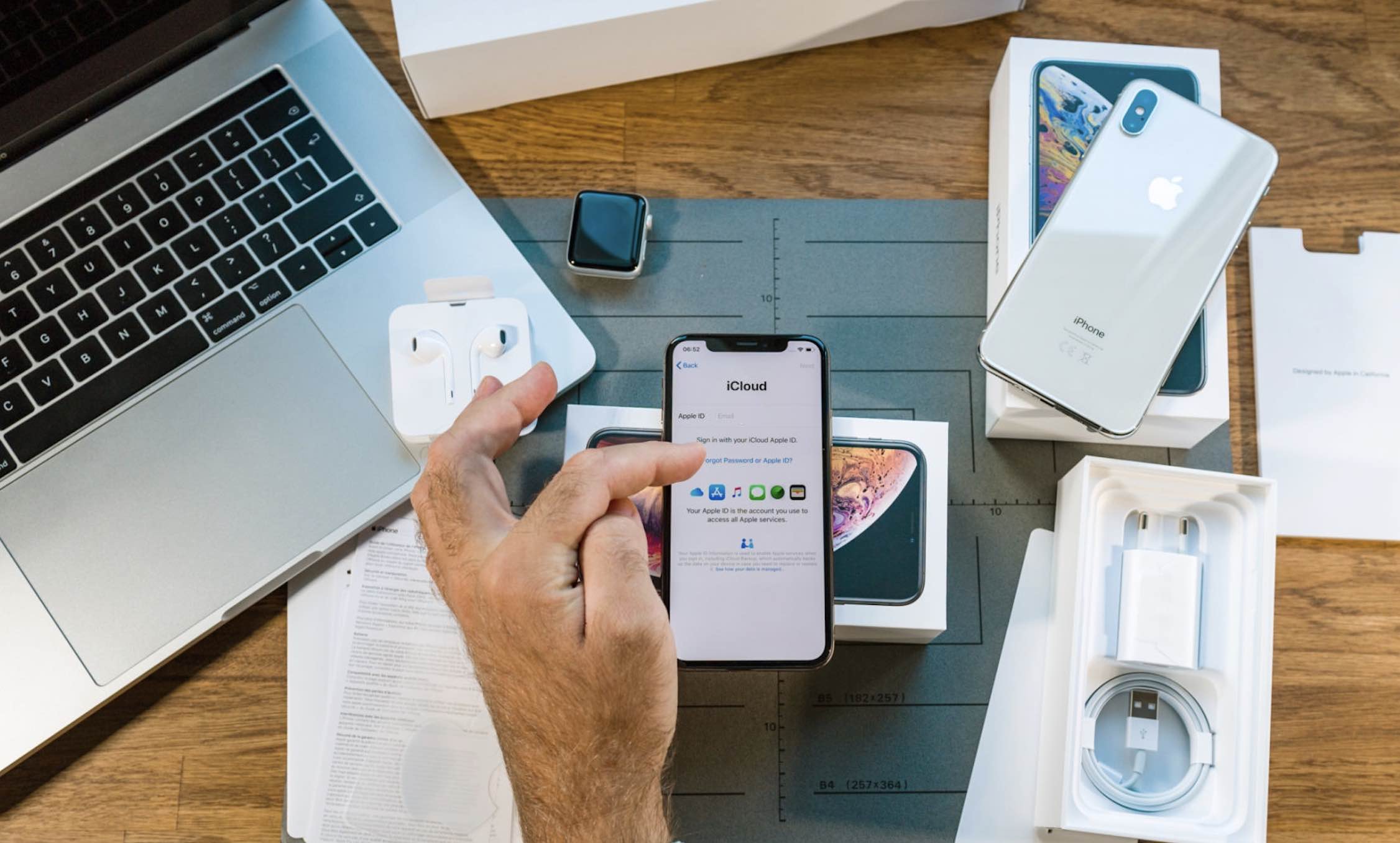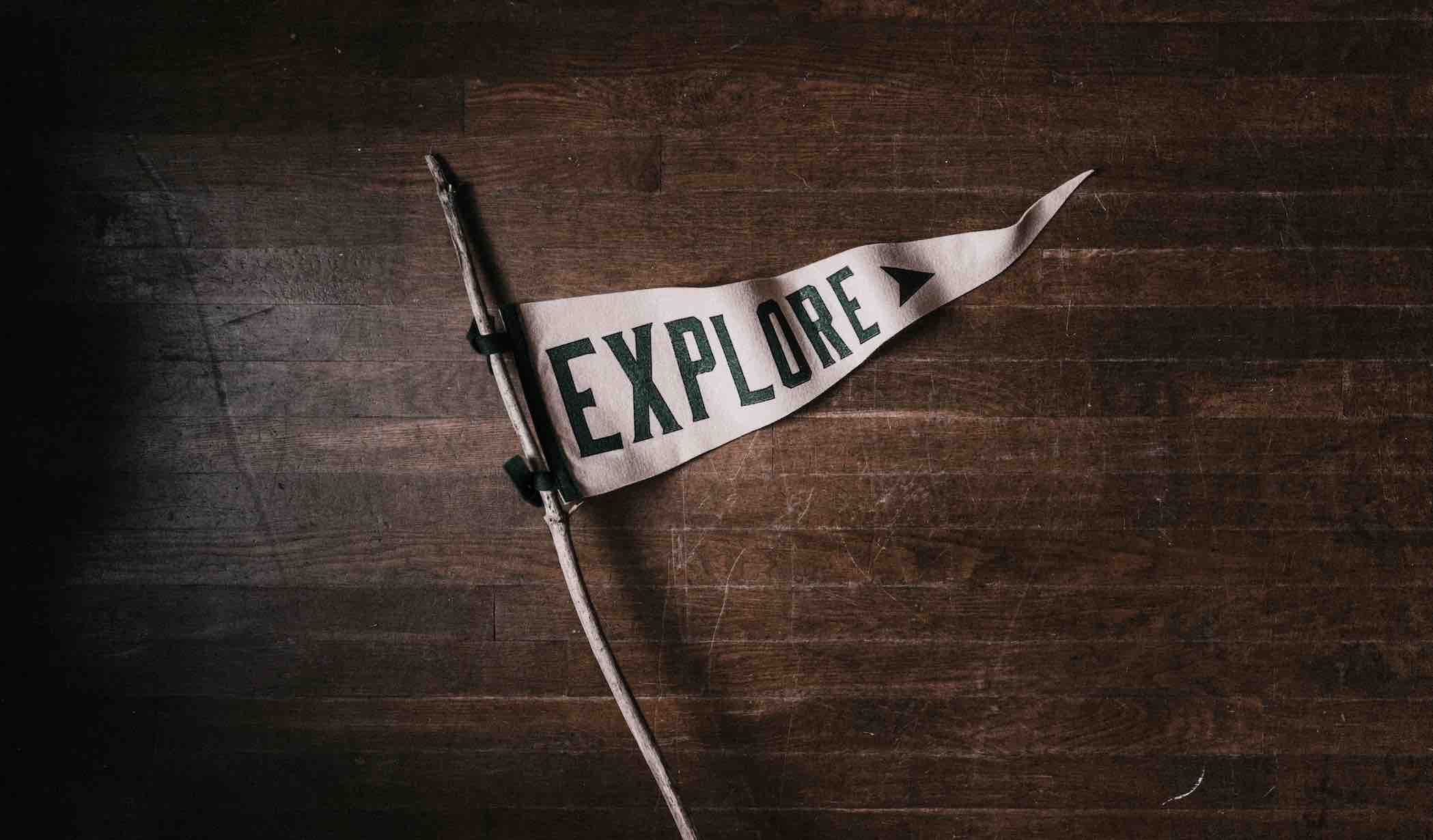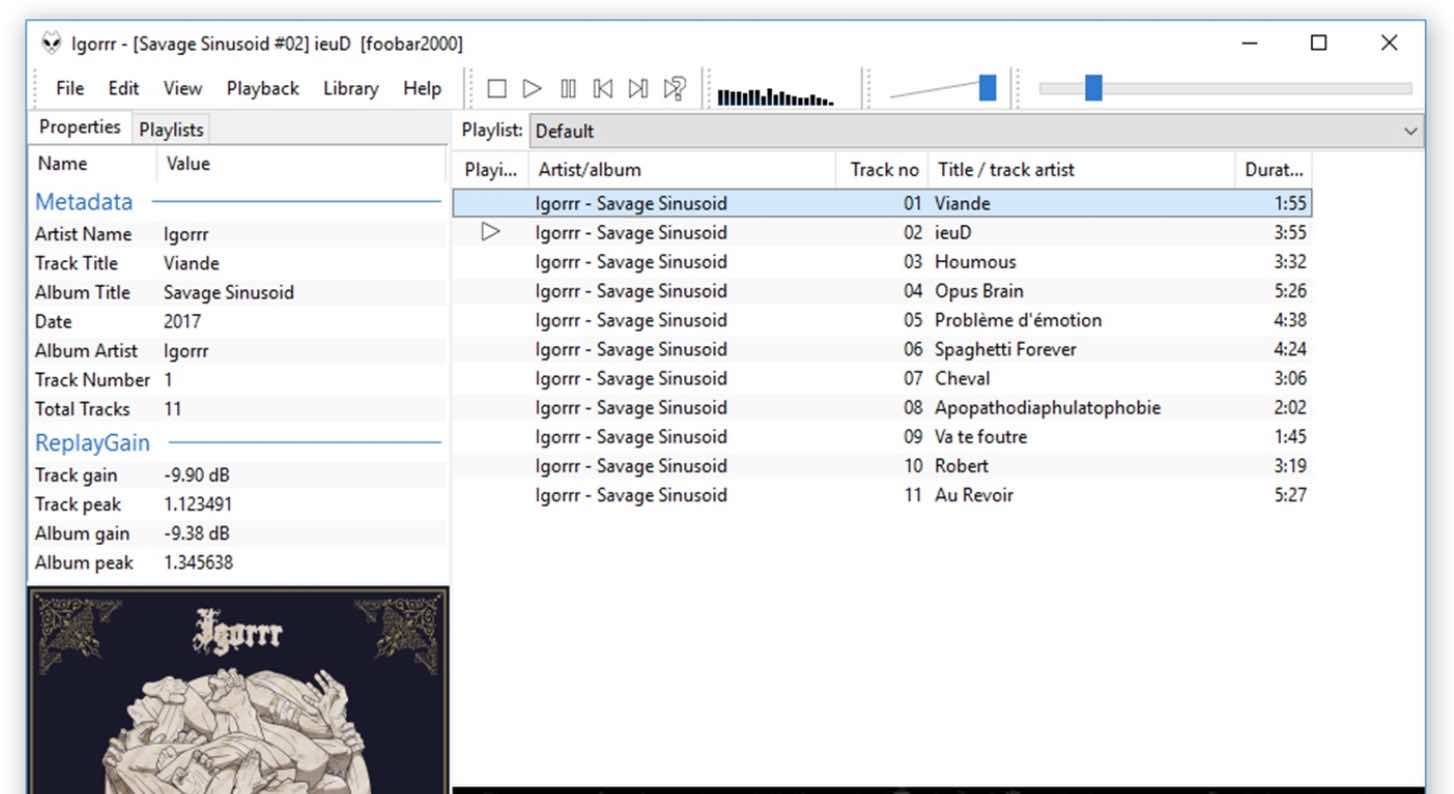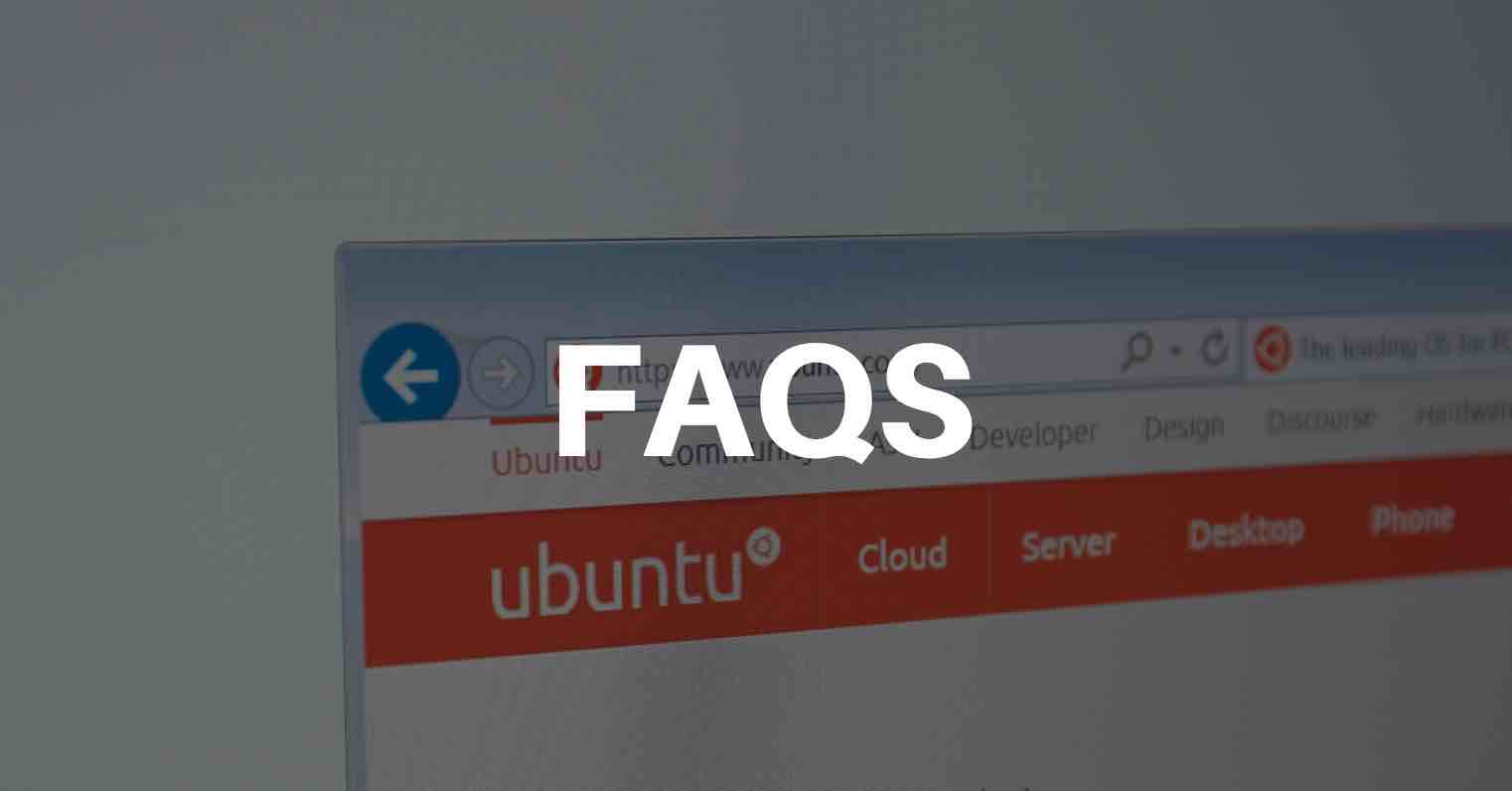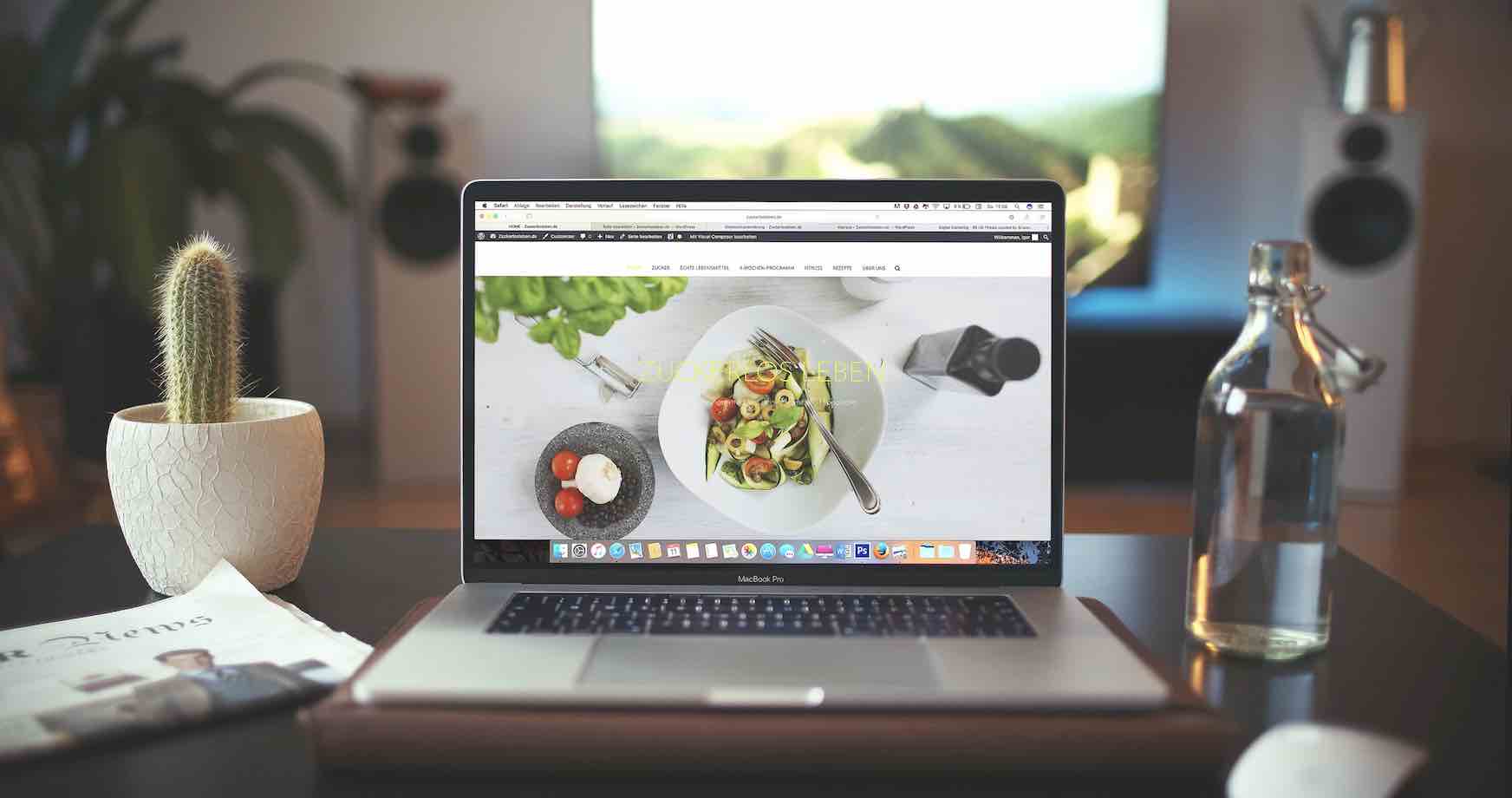iMovie là ứng dụng chỉnh sửa video đơn giản dành cho macOS và iOS. iMovie rất dễ sử dụng, nó hoàn hảo cho người mới bắt đầu hoặc những người không cần phần mềm chỉnh sửa video chuyên nghiệp. Tuy nhiên, đối với những người dùng không có kinh nghiệm về chỉnh sửa video nói chung, phần mềm này vẫn có thể gây một chút khó khăn.
iMovie là gì? Khi lần đầu tiên ra mắt trên các thiết bị iOS, iMovie là một phiên bản cơ bản của ứng dụng trên nền tảng Mac PC. Ngày nay, hai ứng dụng này gần như tương xứng nhau về khả năng, mặc dù giao diện của mỗi ứng dụng đều được điều chỉnh cho phù hợp với các thiết bị Apple.
iMovie cho macOS và iOS
Apple có thiết kế riêng hai phiên bản iMovie trên PC và di động, nhưng chúng có thể hoạt động đồng bộ với nhau. Điều này có nghĩa là bạn có thể bắt đầu một dự án trên iPhone hoặc iPad của mình và sau đó chỉ cần AirDrop nó vào máy tính để bàn hoặc MacBook và tiếp tục chỉnh sửa.
Nếu bạn không có thiết bị macOS, đó không phải là vấn đề. Phiên bản iOS của iMovie ít nhiều có khả năng như phiên bản dành cho máy tính để bàn. Bạn có thể bắt đầu, chỉnh sửa và kết thúc các dự án hoàn chỉnh chỉ bằng thiết bị iOS.
Tuy nhiên, hai phiên bản có giao diện hơi khác nhau. Một cái được thiết kế để cảm ứng và cái kia dùng để nhập chuột. Bây giờ bạn cũng có thể sử dụng chuột với iOS! Trong hướng dẫn này, mình sẽ sử dụng phiên bản iMovie của Macbook, tuy nhiên bạn cũng sẽ làm được như vậy trên phiên bản iOS một cách mượt mà.
iMovie có thể làm gì?
iMovie dựa trên nền tảng phần mềm tương tự như gói Final Cut Pro của Apple, một trình chỉnh sửa video chuyên nghiệp khá đắt tiền. Vì vậy, về hiệu suất và độ ổn định, nó gần tương xứng với Final Cut. Tất nhiên, nó không thể so sánh được với phần mềm chuyên nghiệp đắt tiền được.
Với iMovie, bạn có thể thực hiện tất cả các tác vụ chỉnh sửa cần thiết, bao gồm nhập phương tiện, cắt clip, sắp xếp chúng trên dòng thời gian và thêm tiêu đề trên màn hình. iMovie cũng cung cấp, hỗ trợ cho công việc trên màn hình xanh, các hiệu ứng đặc biệt cơ bản và điều chỉnh màu sắc. Chỉ với một số tính năng này, bạn có thể tạo một số chỉnh sửa video cơ bản khá ấn tượng.
Nếu bạn vừa mới bắt đầu quay phim bằng iPhone 11 Pro mới của mình hoặc đang thử với các máy bay không người lái như Mavic Mini hoặc Air 2, iMovie là một cách tuyệt vời để nâng cao nội dung đó.
Chỉnh sửa video đơn giản với iMovie
1. Tạo một dự án mới (New Project)
Bước đầu tiên trong hành trình iMovie của bạn sau khi mở ứng dụng, là tạo một dự án mới. Dự án là không gian làm việc mà bạn sẽ sử dụng để kết hợp tất cả các yếu tố sẽ đưa vào sản phẩm, và sau đó chỉnh sửa chúng thành video cuối cùng.
Khi mở iMovie, hãy nhấp vào Create New (Tạo mới). Sau đó nhấp vào Movie.
2. Đưa nội dung vào iMovie
Bây giờ bạn cần tất cả các phương tiện mà bạn sẽ sử dụng trong dự án của mình. Chúng có thể bao gồm video clip, clip âm thanh, âm nhạc và những thứ tương tự.
Ở đây mình sẽ đơn giản hóa nó và chỉ sử dụng một số video clip. Mình vừa tải một số clip thú vị từ những địa chỉ cung cấp ảnh và video HD miễn phí bản quyền. Nếu bạn thích, bạn cũng có thể lấy nhạc và ảnh từ chúng.
Khi bạn đã tải các clip của mình xuống thư mục đã chọn, bạn cần nhập chúng vào thư viện iMovie của mình. Để làm điều này, chỉ cần nhấp vào File và sau đó chọn Import Media, hoặc nhấp Import Media trong tab My Media.
Bây giờ, bạn duyệt đến vị trí các clip, chọn chúng và sau đó nhấp vào Import Selected.
Tới đây là bạn đã sẵn sàng để bắt đầu lắp ráp dự án video của mình.
2. Đưa các clip của bạn lên Timeline
Bây giờ những clip của bạn đã có sẵn trong kho media của ứng dụng. Để đưa vào timeline và sắp xếp theo thứ tự thì bạn chỉ cần kéo thả clip theo thứ tự xuống dòng thời gian ở bên dưới.
Bây giờ bạn có thể xem thử bất kì clip nào qua cửa sổ xem trước, phát ở đâu trên timeline thì sẽ xuất hiện dòng kẻ thẳng đứng chạy qua. Những yếu tố như âm thanh, văn bản mà bạn chèn vào cũng sẽ được diễn thử.
3. Tách đoạn
Bây giờ bạn đã sắp xếp các clip của mình, nếu muốn cắt chúng thành các đoạn phù hợp hãy làm như sau. Để tách clip, chỉ cần di chuyển đầu phát đến điểm bạn muốn cắt. Sau đó nhấn Alt, click vào nó và chọn Split Clip.
Clip gốc của bạn giờ được tách thành 2! Bạn có thể di chuyển hai clip đến bất kỳ vị trí nào trên dòng thời gian. Nếu muốn xóa phần còn lại của clip, hãy chọn nó sau đó nhấn Alt và nhấn Delete.
4. Thêm tiêu đề & chuyển tiếp (Titles & Transitions)
Tiêu đề là các thành phần văn bản có thể được đặt vào clip của bạn. Chẳng hạn như bạn muốn cho khán giả biết tên video của mình hoặc cung cấp thêm thông tin cho họ.
Để thêm tiêu đề, hãy chuyển sang tab Titles. Sau đó, kéo bất kỳ tiêu đề nào mà bạn thích vào clip mà bạn muốn tiêu đề đó xuất hiện.
Bây giờ chỉ cần nhấp vào văn bản giả định trong cửa sổ xem trước và nhập theo ý bạn.
Tiếp theo, mình sẽ đưa vào một số hiệu ứng chuyển tiếp giữa các clip. Bạn chuyển sang tab Transitions và kéo trình chuyển tiếp vào khoảng trống giữa các clip, nơi bạn muốn diễn ra hiệu ứng.
Một số tính năng khác
Trên đây là một số chức năng của iMovre bạn có thể vận dụng để tạo một video cơ bản. Tuy nhiên, để tạo ra video hay và sống động hơn nữa thì bạn nên học cách sử dụng một số tính năng khác.
- Tách âm thanh clip
- Cắt clip
- Điều chỉnh màu sắc và độ tương phản
- Thay nền trong cảnh quay “màn hình xanh” (Chroma Keying)
- Thêm nhạc và nhạc nền
Mặc dù là một chương trình tương đối đơn giản, nhưng iMovie có khá nhiều chức năng hay ẩn bên trong. Vì vậy, hãy dành thời gian của bạn để khám phá các tính năng nâng cao hơn của nó.
5. Hoàn thiện video của bạn
Bây giờ bạn có thể xuất video thành phẩm của mình từ iMovie. Trước tiên, bạn cần lưu dự án của mình qua menu File.
Để xuất phim của bạn, hãy nhấp vào nút chia sẻ nhỏ ở góc trên cùng bên phải. Sau đó chọn File (Tại đây bạn cũng có thể gửi video trực tiếp lên YouTube hay ứng dụng khác).
Trong cửa sổ này, bạn có thể xem clip của mình dài bao lâu và kích thước ước tính của nó. Bạn có thể điều chỉnh độ phân giải và chất lượng của nó ở đây, nhưng hầu hết trường hợp bạn chỉ cần để nguyên các giá trị mặc định là ổn.
Nếu bạn hài lòng với các cài đặt này, hãy nhấp vào Next…, chọn vị trí lưu và hoàn tất quá trình xuất video của bạn.
Lời kết
Trên đây mình chia sẻ một số chức năng cơ bản để tạo video đơn giản từ iMovie. Vì vậy mà có thể thiếu sót những tính năng quan trọng để tạo ra video chuyên nghiệp. Hy vọng rằng bạn sẽ góp ý và chia sẻ thêm kinh nghiệm của bạn thân để mình hoàn thiện bài viết này thông qua bình luận dưới đây.
Chúc các bạn có được những video ưng ý!