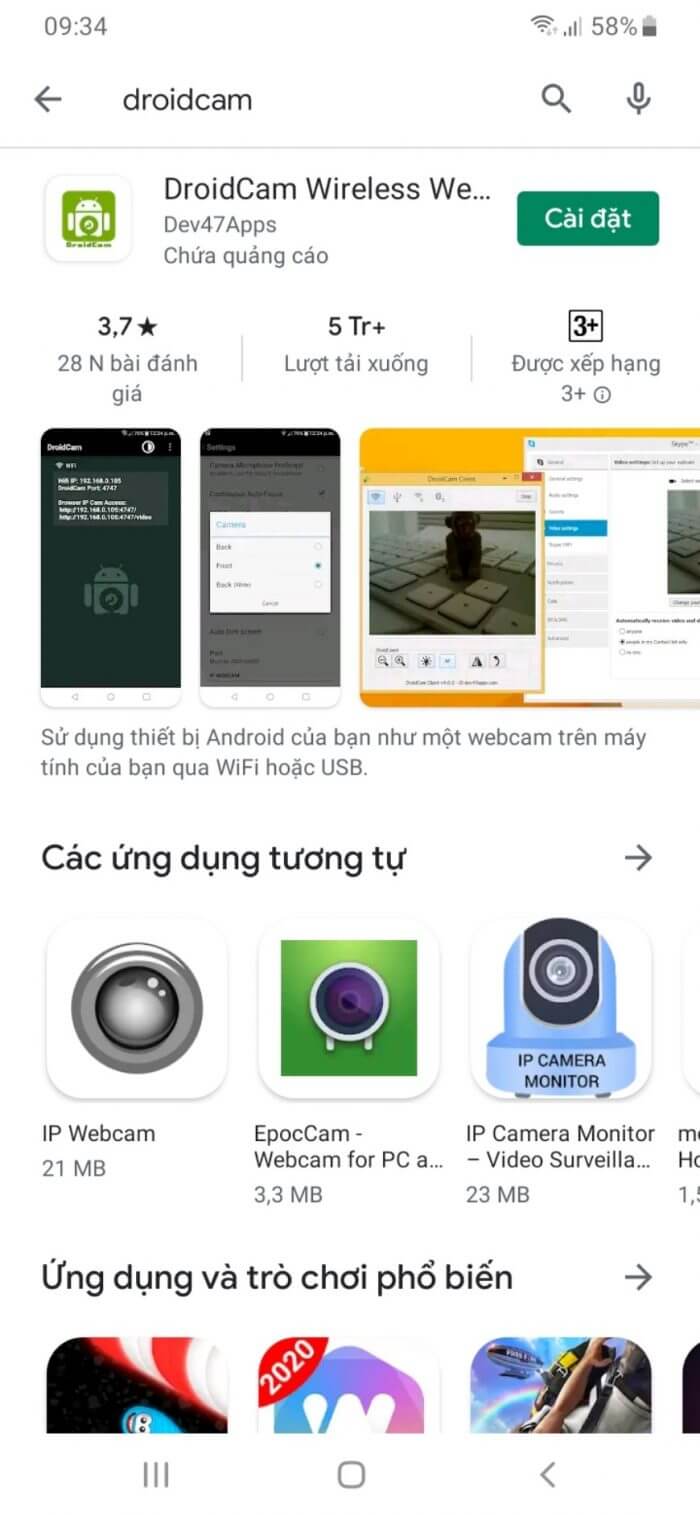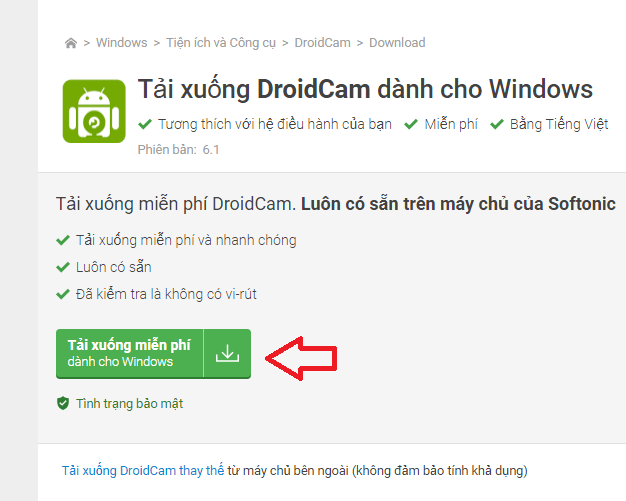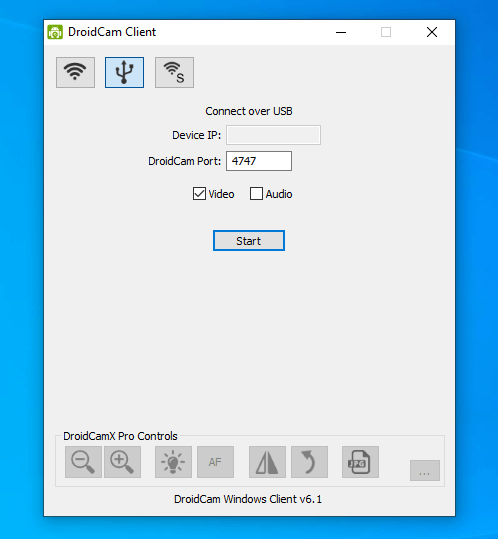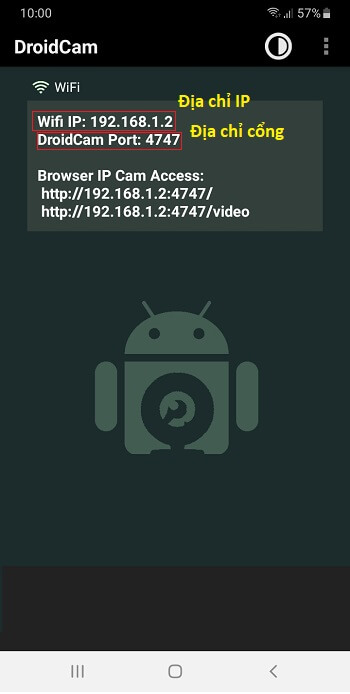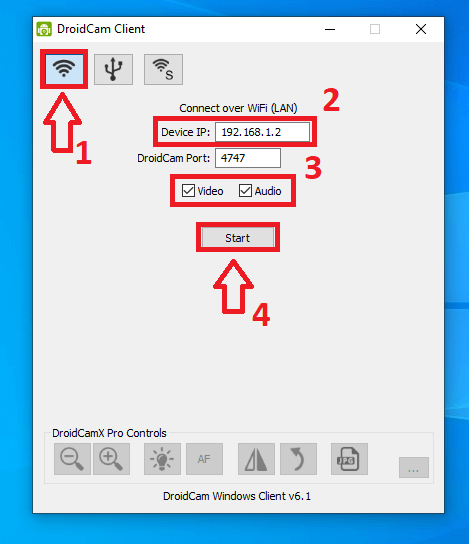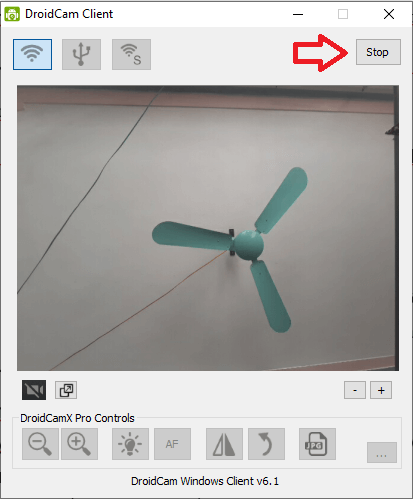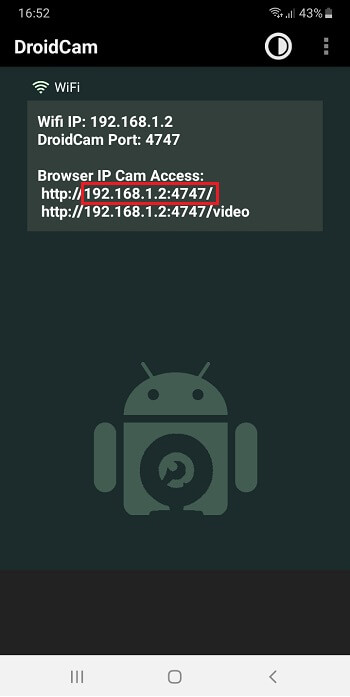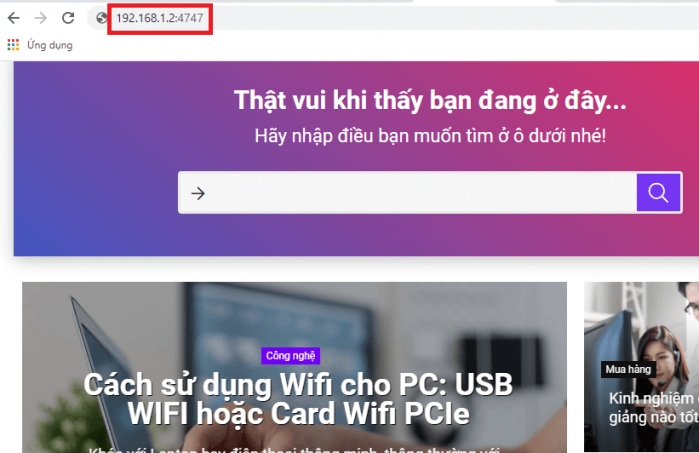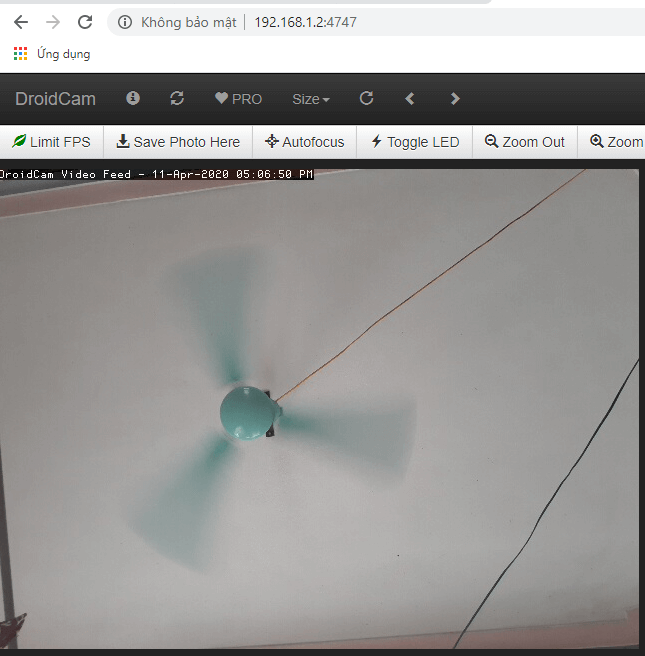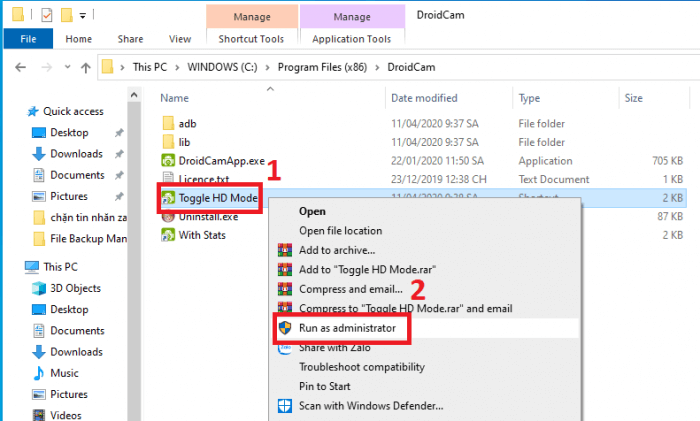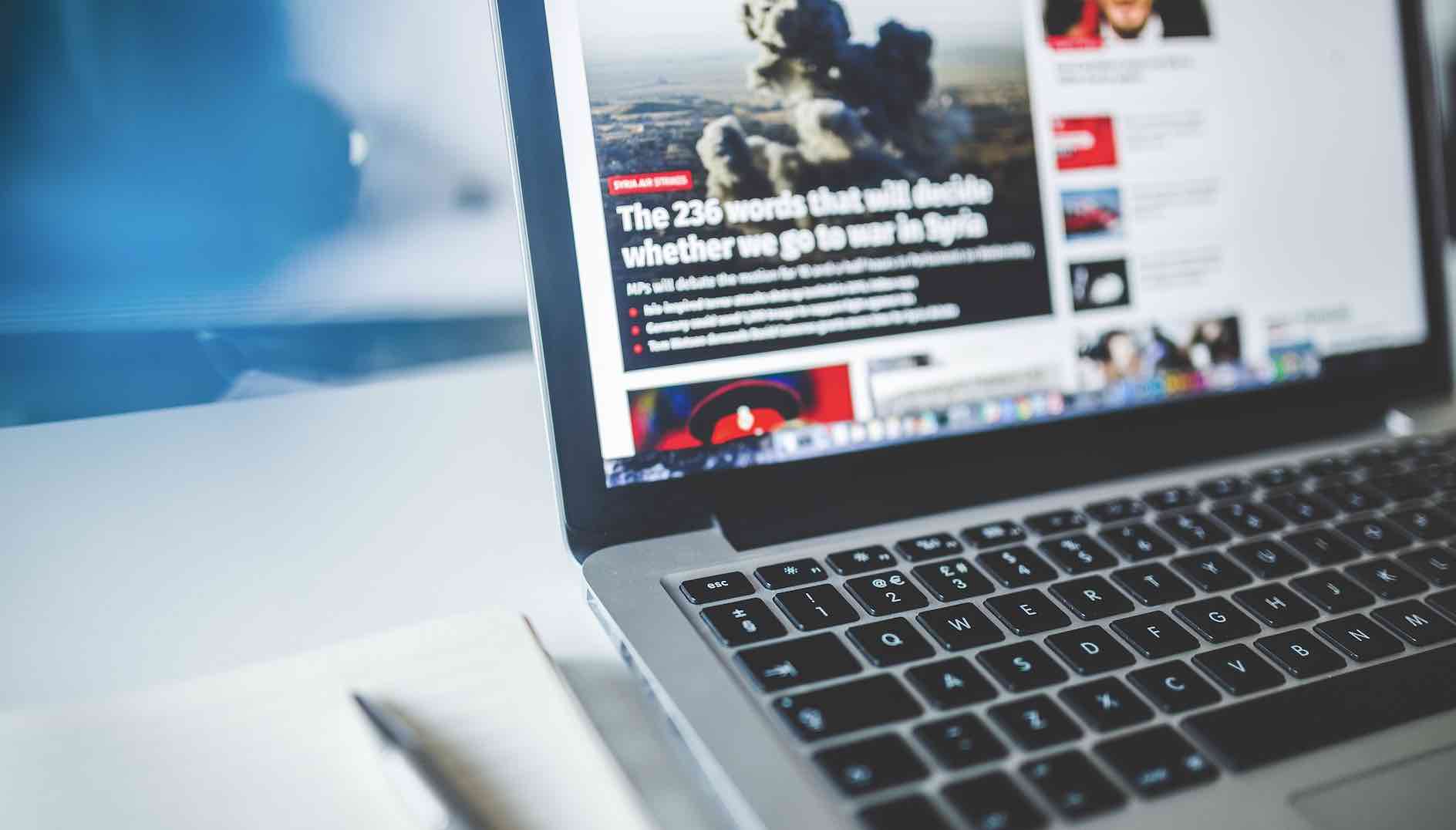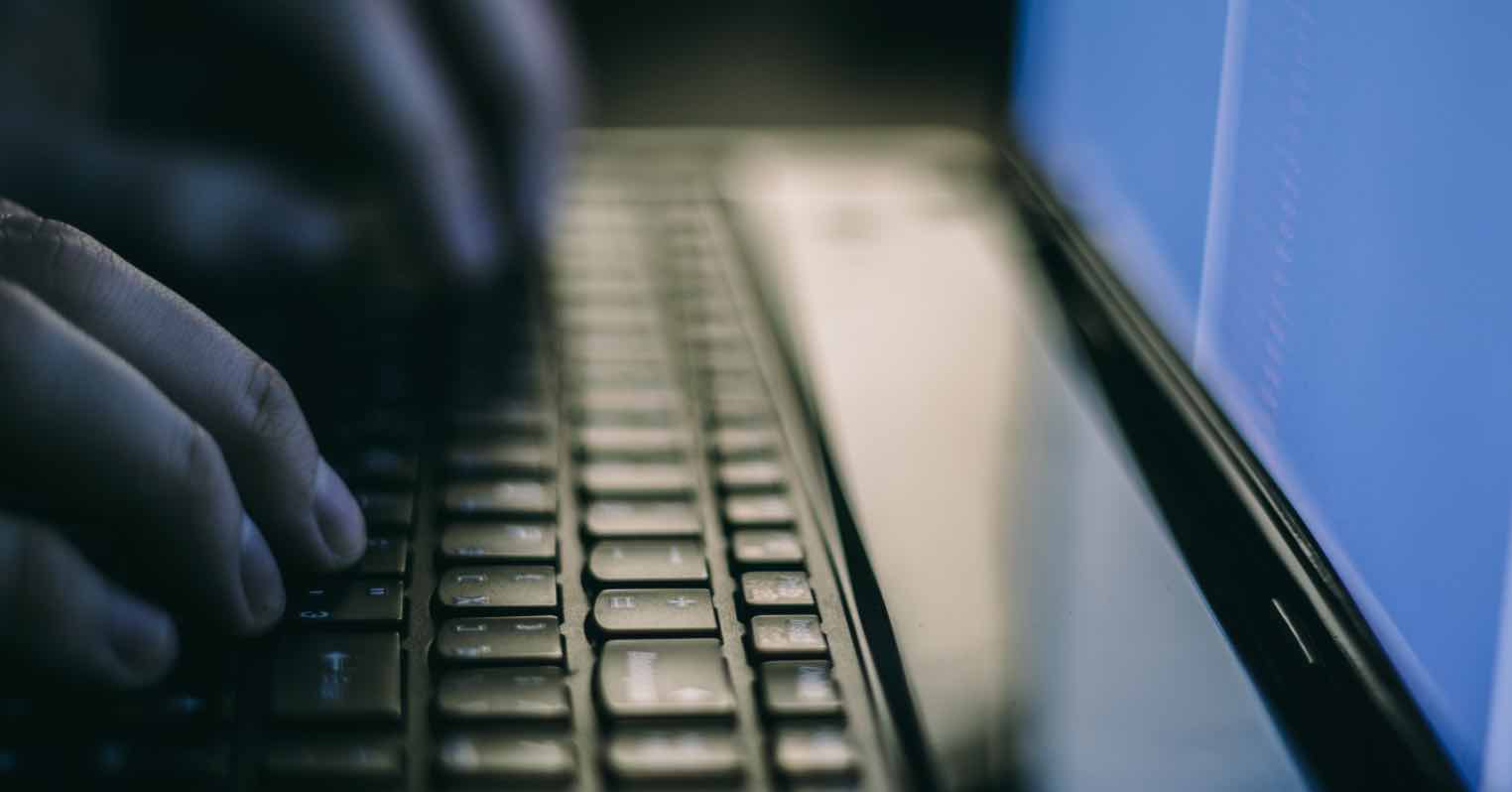Nếu bạn có một chiếc smartphone Android, một chiếc máy tính và bộ định tuyến Internet là có thể bắt đầu video call trực tuyến ngay. Đây là giải pháp giảm chi phí khi bạn không phải mua thêm thiết bị webcam, thay vào đó là chính chiếc điện thoại của mình sẽ đảm nhiệm chức năng truyền hình ảnh và âm thanh.
Để làm được điều này chúng ta sẽ sử dụng ứng dụng có tên là DroidCam, vậy cách sử dụng ứng dụng này như thế nào thì bạn hãy theo dõi hướng dẫn ngay sau đây nhé!
Tải và cài đặt DroidCam trên điện thoại và máy tính
Trên điện thoại Android của mình, bạn tải và cài đặt phần mềm DroidCam từ cửa hang trực tuyến CH Play. Hoặc qua địa chỉ này.
Tiếp theo, bạn cần tải phần mềm DroidCam Client dành cho máy tính và cài đặt nó. Nếu bạn kết nối qua trình duyệt web thì không cần cài đặt phần mềm này, hãy xem hướng dẫn bên dưới nhé.
Sau khi hoàn tất quá trình tải và cài đặt, bạn mở đồng thời cả hai phần mềm trên điện thoại và máy tính lên, sau đó lựa chọn một trong số loại kết nối sau.
Cách kết nối DroidCam trên Android và máy tính
Kết nối qua dây cáp USB
Bước 1. Bạn sử dụng dây cáp để kết nối điện thoại và máy tính thông qua cổng USB.
Bước 2. Bạn mở phần mềm DroidCam trên máy tính lên, sau đó click vào biểu tượng kết nối USB như hình bên dưới. Tiếp theo, bạn nhấn vào Start.
Nếu quá trình kết nối thành công, hình ảnh từ camera điện thoại của bạn sẽ xuất hiện trong cửa sổ DroidCam client.
Ưu điểm của cách kết nối này là đơn giản, tuy nhiên tỉ lệ thành công lại rất thấp. Nếu bạn gặp phải lỗi kết nối hay không thể kết nối bằng cách này, hãy chuyển sang sử dụng cách tiếp theo ngay sau đây nhé.
Kết nối qua mạng Wifi
Bước 1. Trên điện thoại Android, bạn cần kết nối vào mạng wifi nội bộ nhà mình. Lưu ý rằng mạng wifi phải chung bộ định tuyến, kết nối có dây hoặc không dây với PC (chung modem internet).
Bước 2. Bạn mở ứng dụng DroidCam trên smartphone, đồng ý với những điều khoản dịch vụ của phần mềm.
Trên giao diện sử dụng của DroidCam, chúng ta sẽ được cung cấp thông tin về địa chỉ IP, số cổng và địa chỉ web để truy cập vào Cam.
Chú ý: Nếu địa chỉ IP trên màn hình ứng dụng DroidCam là 0.0.0.0 thì có nghĩa là thiết bị chưa được kết nối với mạng không dây.
Bước 3. Trên giao diện phần mềm DroidCam Client của máy tính, bạn thiết lập các thông số như sau.
+ Mục Device IP: Nhập địa chỉ IP hiển thị trên phần mềm DroidCam của điện thoại.
+ DroidCam Port: Không thay đổi giá trị.
+ Tích chọn Video để truyền hình ảnh, nếu muốn phát cả âm thanh thì bạn tích vào Audio.
Cuối cùng bạn nhấn vào Start.
Nếu thành công, cả màn hình điện thoại và máy tính của bạn sẽ hiển thị video được quay từ camera điện thoại. Như vậy là bạn có thể sử dụng bất cứ phần mềm nào trên máy tính có chức năng quay phát video.
Bước 4. Bạn có thể thử những chức năng của DroidCam trên máy tính. Nếu muốn dừng việc phát video, hãy nhấn vào Stop như hình bên dưới.
Cách khắc phục những lỗi kết nối
- Đóng ứng dụng DroidCam trên điện thoại và máy tính sau đó mở lại.
- Tắt và mở lại Wifi trên Android và máy tính.
- Đổi địa chỉ port giống nhau trên cả máy tính và điện thoại.
- Khởi động lại bộ định tuyến mạng chung của 2 thiết bị.
Kết nối cam của điện thoại với máy tính qua trình duyệt web
Cách này được sử dụng nhiều nhất vì sự đơn giản, bạn sẽ không cần phải cài đặt phần mềm DroidCam Client trên máy tính.
Chú ý: Sử dụng cách này thì bạn vẫn phải kết nối điện thoại với máy tính chung Modem Internet.
Bước 1. Mở ứng dụng DroidCam trên điện thoại lên.
Bước 2. Mở trình duyệt trên máy tính của bạn lên, sau đó nhập IP hiển thị trên màn hình điện thoại vào thanh địa chỉ trình duyệt.
Địa chỉ có dạng “IP:Số cổng”.
Sau đó nhấn Enter.
Lúc này hình ảnh từ camera điện thoại Android sẽ hiển thị trên trình duyệt máy tính.
Kích hoạt chế độ HD Mode
Mặc định, DroidCam sẽ gửi tín hiệu video có chất lượng bình thường. Tuy nhiên, bạn có thể kích hoạt chế độ hình ảnh có chất lượng tốt hơn (HD). Cách thực hiện như sau:
Bước 1. Bạn truy cập vào thư mục cài đặt của DroidCam. Mặc định sẽ là C:\Program Files\ DroidCam hoặc C:\Program Files (x86)\DroidCam.
Bước 2. Bạn tìm và nhấn chuột phải lên Toggle HD Mode và chọn Run as Administrator. Bạn nhấn Yes nếu hệ thống yêu cầu xác nhận.
Bước 3. Máy tính sẽ được yêu cầu khởi động lại.
Từ giờ, video truyền tải của phần mềm DroidCam sẽ có chất lượng HD. Tuy nhiên, ở chế độ này thì máy tính của bạn sẽ bị chiếm dụng nhiều tài nguyên bộ nhớ Ram và CPU hơn.
Lời kết
Sử dụng điện thoại làm Webcam cho máy tính là giải pháp linh hoạt và hiệu quả khi làm việc online và học trực tuyến. Để làm được điều này thì chúng ta chỉ cần thực hiện một số thao tác đơn giản như mình đã hướng dẫn ở trên. Hy vọng bài viết này sẽ giúp ích được cho bạn và nếu như có câu hỏi hoặc góp ý nào khác liên quan đến bài viết thì đừng quên để loại lời bình trong phần dưới đây nhé!
Chúc các bạn thực hiện thành công!