Sự cố ứng dụng bị kẹt không còn là điều xa lạ đối với người dùng máy tính Windows 7, Windows 8.1 và Windows 10, đặc biệt là với những máy có cấu hình thấp. Điều này có thể gây ra sự khó chịu nếu bạn cũng đang phải đối mặt với vấn đề tương tự, nhưng may mắn thay, chúng ta vẫn có cách xử lý trước khi cần phải nghĩ tới việc nâng cấp cấu hình máy tính. Bài viết sau đây sẽ chỉ dẫn cho bạn cách tắt ứng dụng bị đình trệ trên máy tính Windows một cách dễ dàng và hiệu quả.
Ngoài ra, bạn có thể tham khảo thêm bài viết về cách tăng tốc máy tính toàn diện mà mình đã chia sẻ trong thời gian gần đây.
Cách 1. Sử dụng Task Manager để tắt ứng dụng bị treo
Đây là cách thông thường nhất mà người dùng máy tính Windows có thể áp dụng để xử lý những ứng dụng bị treo hoặc buộc dừng bất cứ phần mềm nào đang chạy. Cụ thể, bạn làm theo hướng dẫn sau đây nhé.
Bước 1. Bạn nhấn chuột phải lên thanh công cụ Taskar => sau đó chọn vào Task Manager. Hoặc bạn có thể nhấn kết hợp phím tắt Ctrl + Shift + ESC.
Bước 2. Lúc này cửa sổ Task Manager sẽ xuất hiện, lúc này sẽ xuất hiện toàn bộ chương trình đang chạy trong mục Apps của tab Process như hình bên dưới.
Lúc này bạn tìm và nhấn vào ứng dụng đang bị treo trên máy tính cần đóng, sau đó click vào nút End task (hoặc bạn nhấn chuột phải lên ứng dụng và chọn End task).
Cách 2. Tạo Shortcut để giải phóng RAM
Nguyên nhân chính dẫn tới ứng dụng bị treo đó là do bộ nhớ RAM không đủ chỗ trống để cung cấp cho ứng dụng. Vì vậy, giải pháp tạm thời chúng ta có thể làm đó là giải phóng dung lượng RAM bằng cách tạo file Shortcut.
Bước 1. Đầu tiên bạn click chuột phải lên khoảng trống màn hình Desktop và chọn New => sau đó vào Shortcut.
Bước 2. Lúc này hộp thoại Create Shortcut sẽ xuất hiện trên màn hình.
Tại đây, bạn nhập vào dòng lệnh sau vào ô Type the location of the item:
taskkill /f /fi status eq not responding
Sau đó bạn nhấn vào Next để đi tiếp.
Bước 3. Bây giờ bạn đặt tên cho Shortcut vừa tạo, sau đó nhấn vào Finish để hoàn tất.
Trong trường hợp này mình đặt tên Shortcut là “Topthuthuat – Tắt ứng dụng bị treo”.
Bước 4. Lúc này bạn sẽ thấy Shortcut xóa RAM máy tính hiển thị trên màn hình chính máy tính. Tiếp theo, chúng ta sẽ tạo phím tắt để kích hoạt Shortcut này.
Bạn nhấn chuột phải lên Shortcut và chọn Properties.
Bước 5. Cửa sổ mới sẽ hiện lên, bạn nhập vào tổ hợp phím tắt để kích hoạt tính năng trong mục Shortcut Key. Nếu muốn ẩn cửa sổ Command Prompt khi chạy lệnh, bạn chọn Minimized trong mục Run như hình bên dưới.
Cuối cùng bạn nhấn vào OK để hoàn tất quá trình thiết lập lệnh. Kể từ giờ, mỗi khi bạn thấy ứng dụng bị treo trên màn hình máy tính thì hãy sử dụng tổ hợp phím tắt đã thiết lập nhé.
Liờ kết
Trên đây là 2 cách giúp bạn đóng ứng dụng bị treo trên máy tính của mình, cách làm đơn giản nhưng khá bối rối nếu như bạn không biết. Đây là một cách làm, một kinh nghiệm sử dụng máy tính hay mà bạn cần biết và giới thiệu cho mọi người nữa nhé. Chúc các bạn xử lý thành công!

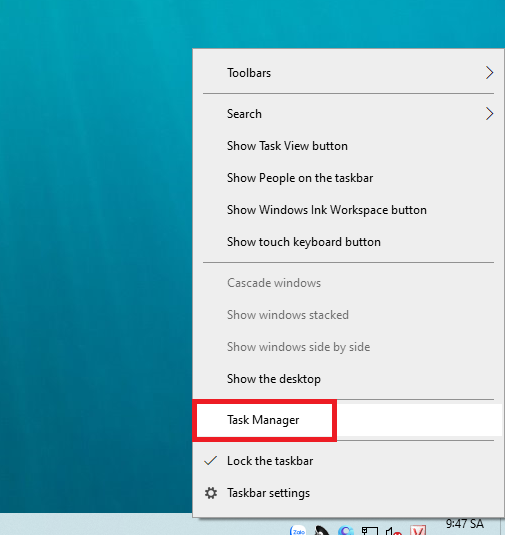
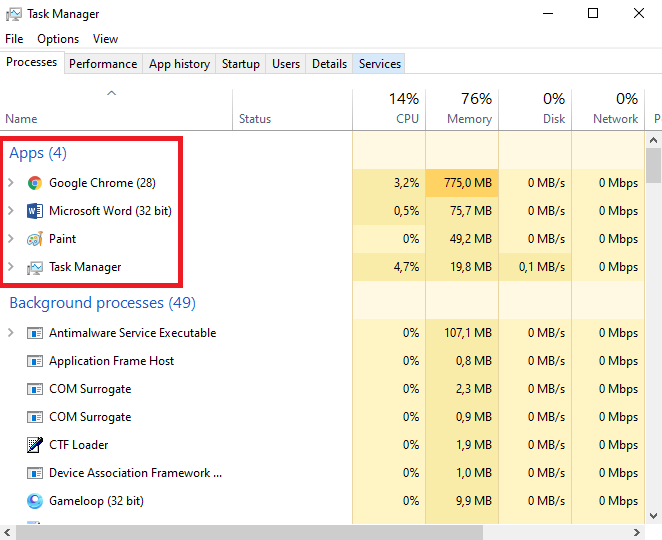
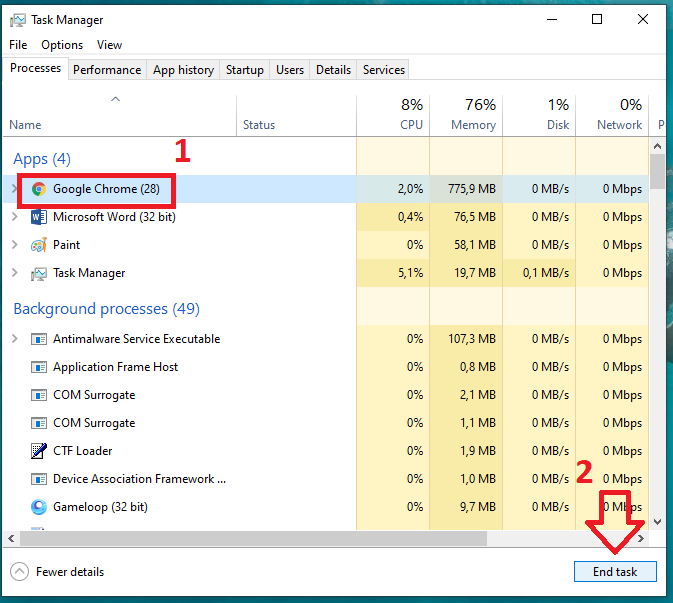
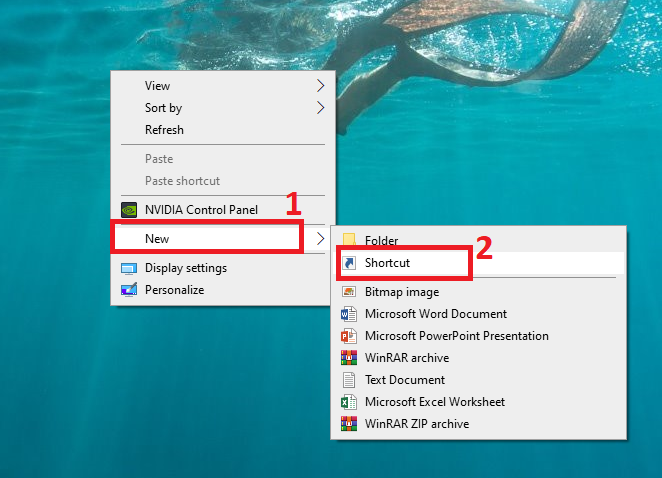
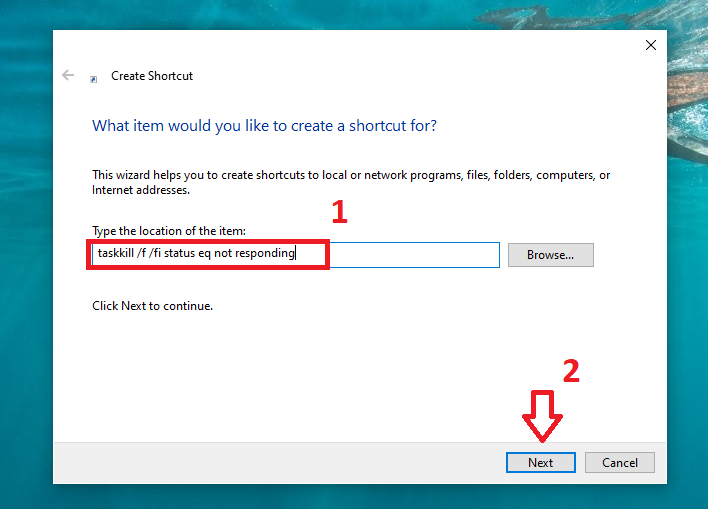
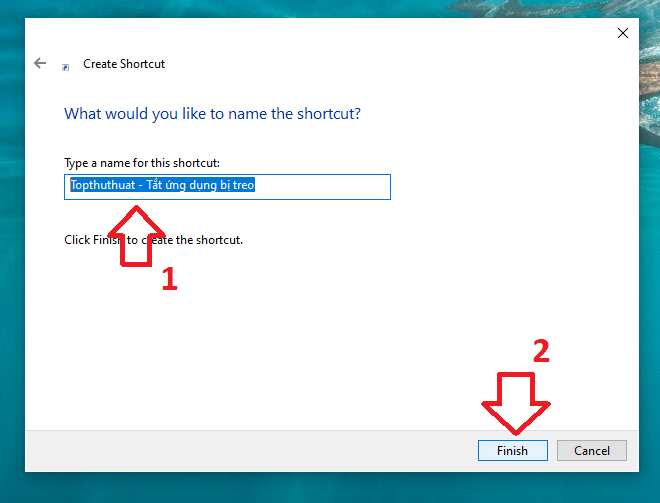
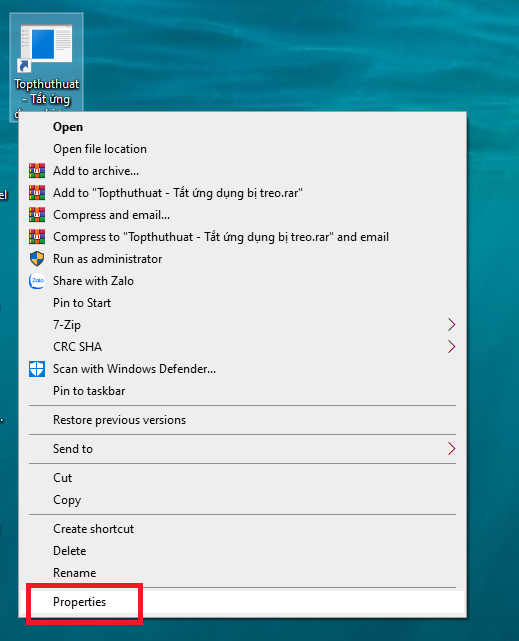
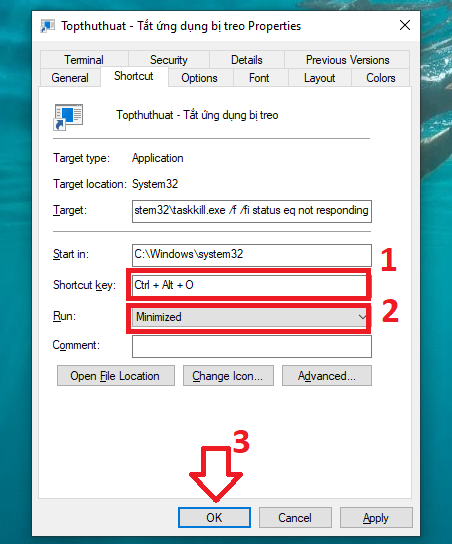



![Cách tách ảnh ra khỏi nền bằng Photoshop và MS Word [Full]](https://topthuthuat.com/wp/wp-content/uploads/2018/05/tach-anh-ra-khoi-nen.jpg)






