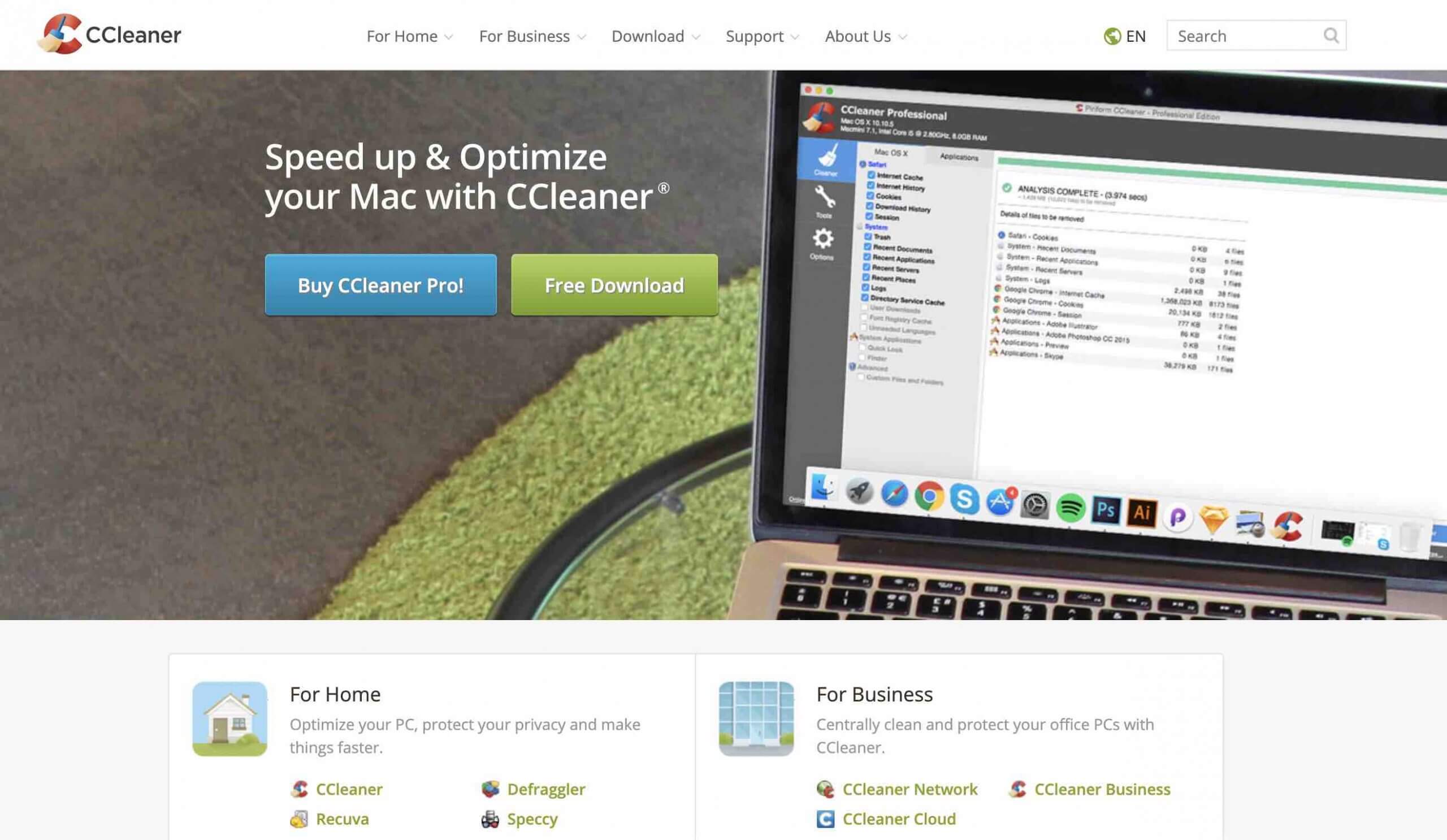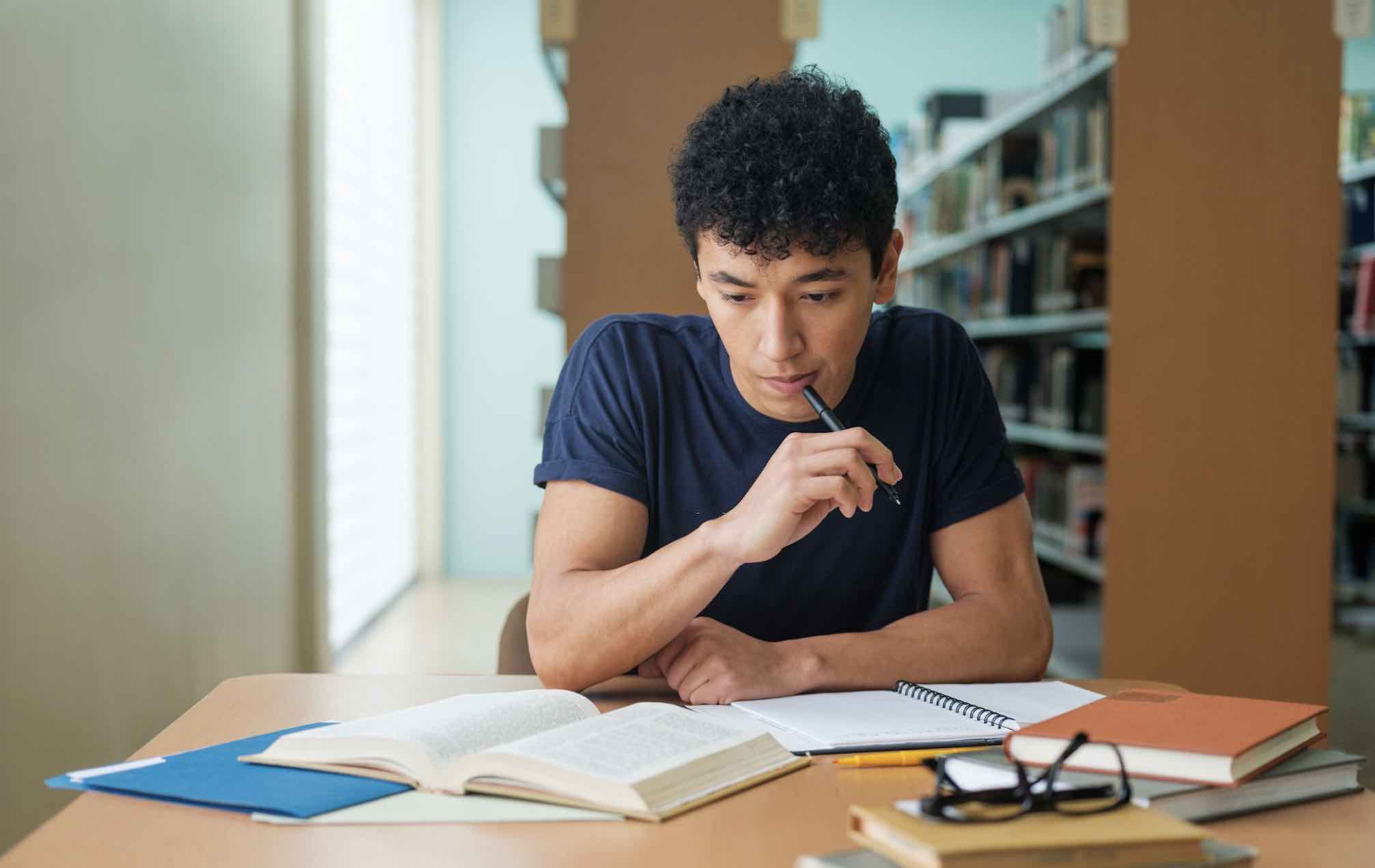Trackpad trên máy Macbook không chỉ là một sự thay thế tuyệt vời cho chuột máy tính mà nó còn làm được nhiều hơn thế. Thậm chí còn có một bảng điều khiển riêng biệt để bạn tùy chỉnh hành động của Trackpad.
Người dùng Macbook có thể sử dụng TrackPad để chuyển đổi giữa các ứng dụng, nhận thêm thông tin về tệp, mở Launchpad để truy cập các ứng dụng,…
Trong bài viết này, mình sẽ tổng hợp toàn bộ cử chỉ trên Trackpad trên máy Macbook mà mình tin rằng nó sẽ giúp ích được bạn khi sử dụng Macbook, đặc biệt là những bạn vừa mới chuyển từ máy tính Windows sang Mac.
Một trong những tính năng của TrackPad mà mình cả thấy tuyệt vời nhất, đó chính là sử dụng 3 ngón tay để di chuyển cửa sổ ứng dụng, sao chép, chọn đoạn văn bản,…
Chức năng như một cú click chuột trái nhấn giữ. Hãy tham khảo video dưới để sẽ cách kích hoạt bạn nhé!
Cách tùy chỉnh cử chỉ Trackpad trên Mac
Tùy chỉnh cử chỉ trên Trackpad của Macbook khá dễ dàng. Có các tùy chọn thay thế được cung cấp trong đó mà bạn có thể thay đổi các cử chỉ hiện tại.
Bước 1. Nhấp vào biểu tượng Apple ở góc trên cùng bên trái của màn hình và chọn System Preferences.
Bước 2. Nhấp vào Trackpad trên màn hình sau đó.
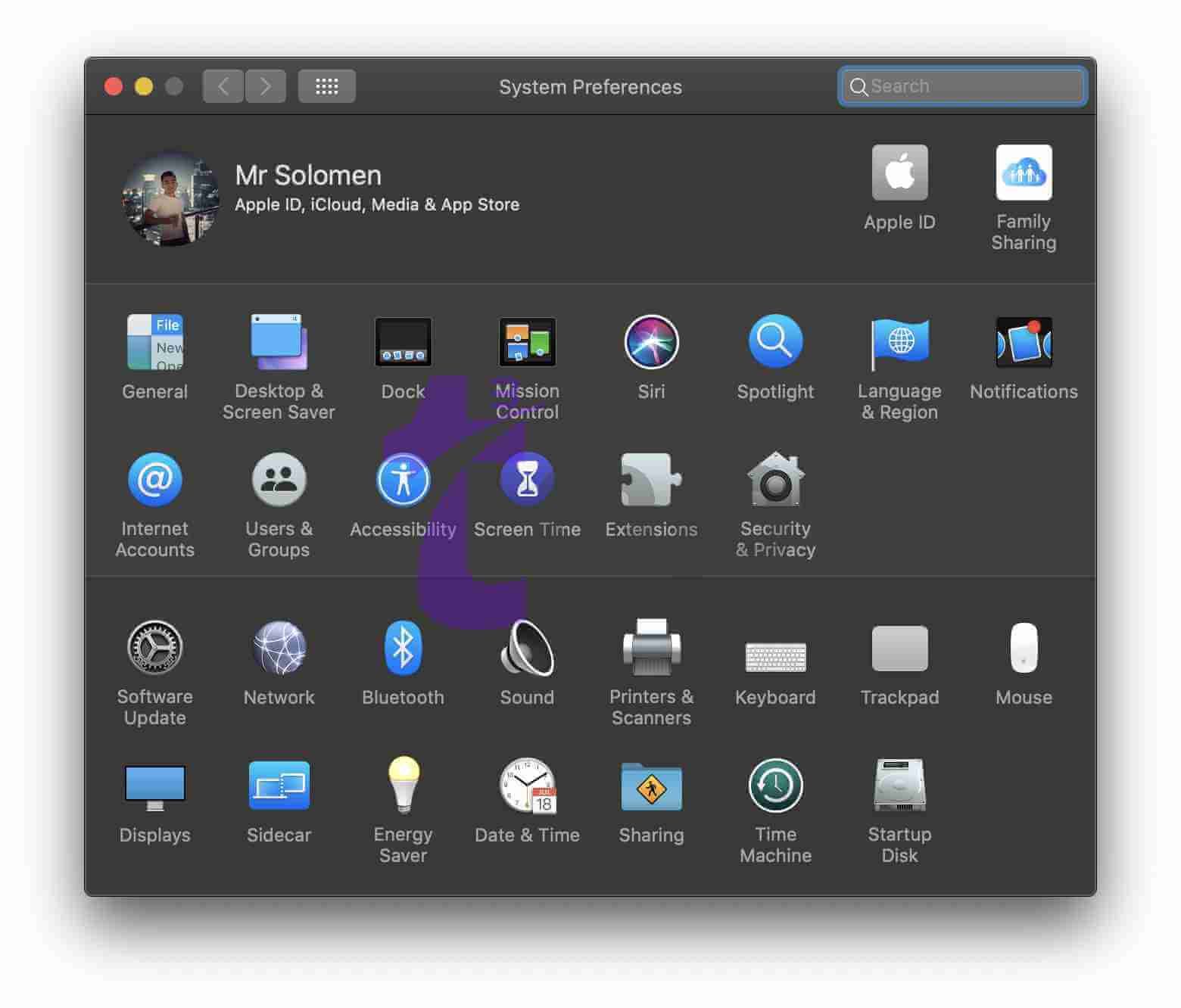
Bước 3. Bây giờ bạn có ba tab ở trên cùng cho phép bạn truy cập các cử chỉ khác nhau của Trackpad.
Bước 4. Để thay đổi một cử chỉ, hãy nhấp vào biểu tượng mũi tên xuống bên dưới cử chỉ và chọn một tùy chọn.
Các cử chỉ Trackpad máy Mac
Có một số cử chỉ mà bạn có thể sử dụng từ Trackpad trên máy Mac của mình. Chúng được chia thành ba loại như sau.
Point & Click (Trỏ & Nhấp)
Danh mục này chứa các cử chỉ tiêu chuẩn và được sử dụng nhiều nhất, chẳng hạn như các hành động nhấp một lần (click chuột trái) và nhấp chuột phải.
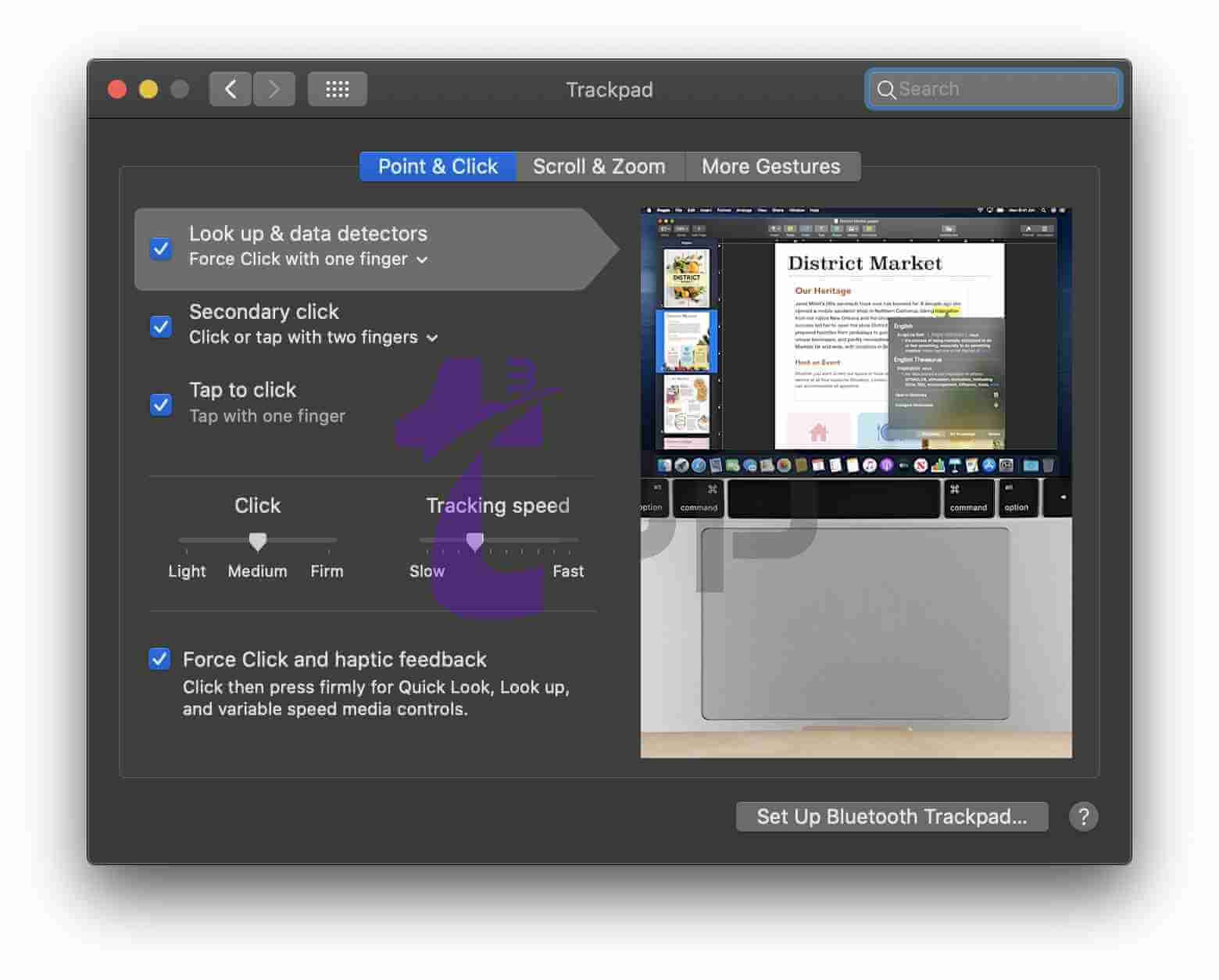
Look up & data detectors (Tra cứu & dò dữ liệu)
Điều này cho phép bạn nhanh chóng tìm thấy các chi tiết tiêu chuẩn về một tệp. Bạn có thể chọn một tệp trong Finder và nhấn bằng ba ngón tay để xem thông tin về tệp đó. Đây là một trong những cử chỉ không thể tùy chỉnh và sử dụng ba ngón tay là cách duy nhất để thực hiện.
Secondary click (Nhấp chuột phụ)
Hành động này trên máy tính Windows được gọi là nhấn chuột phải. Nó cho phép bạn nhấp chuột phải vào một mục để hiển thị menu ngữ cảnh. Bạn có thể thực hiện nhấp chuột phải bằng cách chọn vào tệp sau đó chạm hai đầu ngón tay.
Tap to click (Chạm để nhấn)
Nhấn một lần để chọn tệp là hành động cơ bản nhất và không thể tùy chỉnh và nó tương đường với cú CLICK CHUỘT TRÁI
Scroll & Zoom Gestures (Cử chỉ cuộn & thu phóng)
Nếu bạn đã sử dụng các phím mũi tên và biểu tượng phóng đại để cuộn và phóng to các mục của mình, bạn không cần thực hiện điều đó với những cử chỉ này nữa.
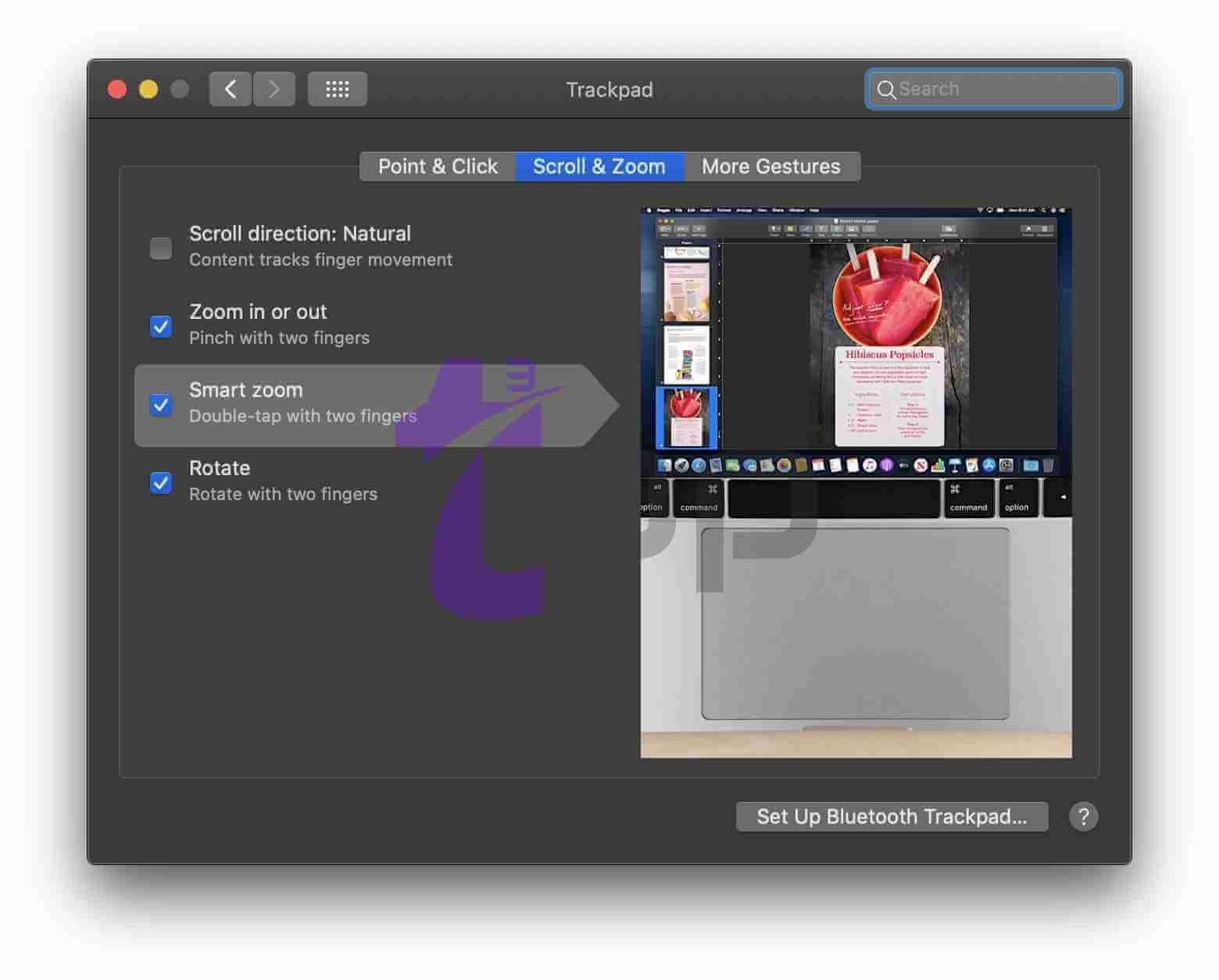
Scroll direction: Natural (Hướng cuộn: Tự nhiên)
Miễn là bạn vẫn bật cử chỉ này, bạn sẽ có thao tác cuộn tự nhiên trên máy Mac của mình. Bạn không thể tùy chỉnh nó nhưng bạn có thể tắt nó để thay đổi cách bạn cuộn trên các trang. Khi nó bị tắt, cuộn trang của bạn sẽ bị đảo ngược.
Mình thường tắt tính năng này do đã có một thời gian dài sử dụng Windows.
Zoom in or out (Phóng to hoặc thu nhỏ)
Bạn đã quen với cử chỉ này vì nó được sử dụng trên hầu hết các điện thoại thông minh và máy tính bảng. Bạn có thể chụm hai ngón tay để thu nhỏ hoặc giãn hai đầu ngón tay để phóng to đối tượng đã chọn, thực hiện hành động tương tự để phóng to hoặc thu nhỏ màn hình. Bạn không thể tùy chỉnh nó nhưng bạn có thể bật và tắt nó nếu muốn.
Smart zoom (Thu phóng thông minh)
Tính năng thu phóng thông minh cho phép bạn phóng to và thu nhỏ nhưng không yêu cầu bạn phải chụm 2 đầu ngón tay. Để phóng to một đối tượng, hãy đưa con trỏ qua nó và nhấn đúp vào Trackpad bằng hai ngón tay. Để thu nhỏ, hãy nhấn hai ngón tay vào Trackpad.
Rotate (Xoay)
Cử chỉ này có thể không hoạt động trong nhiều ứng dụng nhưng nó hoạt động tốt trong ứng dụng được tích hợp sẵn chế độ Preview. Bạn có thể mở một hình ảnh hoặc một tệp PDF trong Preview và xoay chúng bằng hai ngón tay như thể bạn đang xoay một vật thể thật. Bạn sẽ thấy hình ảnh hoặc tệp PDF của mình xoay theo hướng ngón tay của bạn.
More Gestures (Cử chỉ khác)
Đây là một số cử chỉ giúp bạn nhanh chóng điều hướng giữa các tính năng macOS khác nhau.
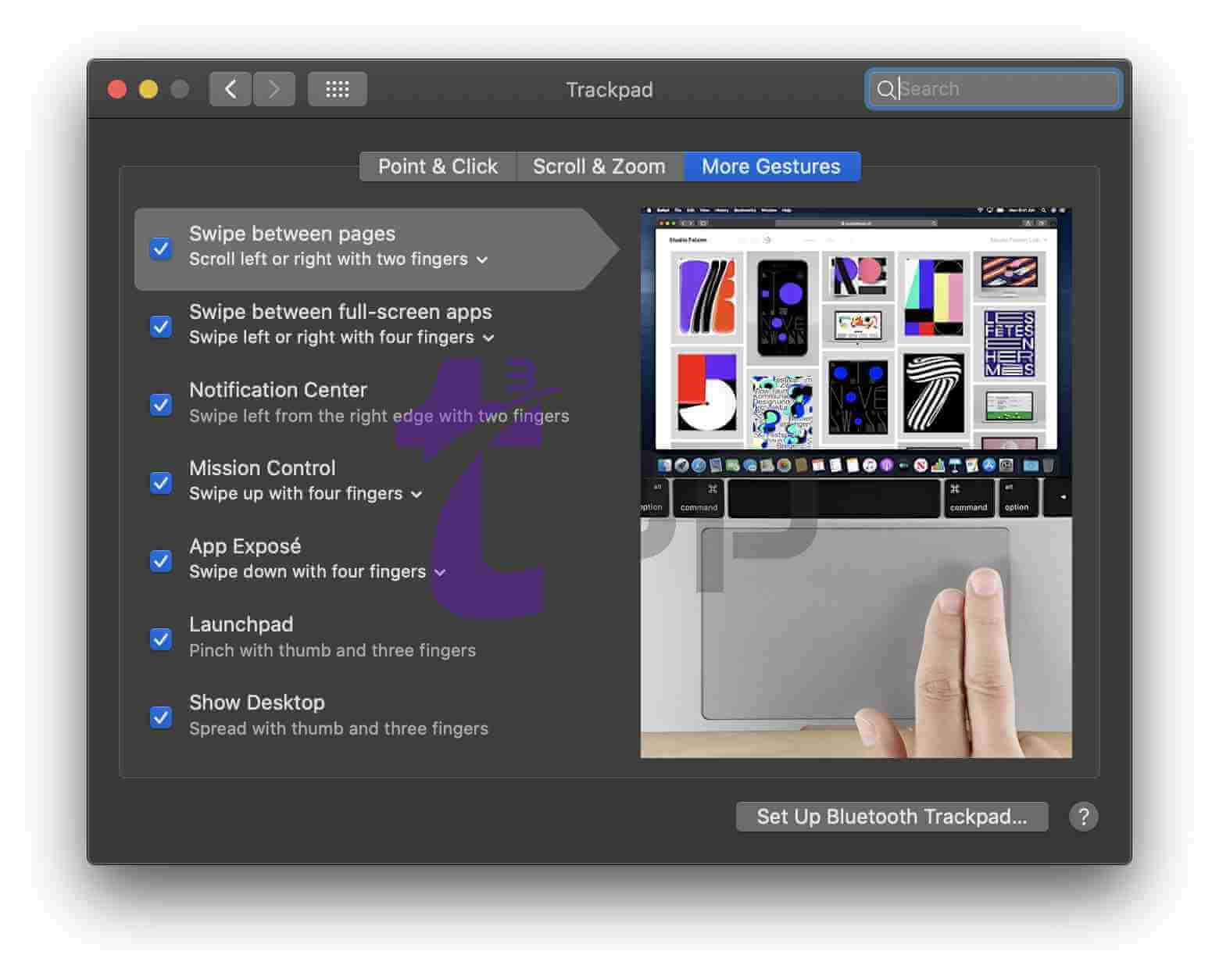
Swipe Between Pages (Vuốt để chuyển giữa các trang)
Đây là một cử chỉ cực kỳ hữu ích vì nó cho phép bạn nhanh chóng quay lại các trang trong trình duyệt của mình. Bạn có thể vuốt sang trái bằng hai ngón tay để quay lại một trang và vuốt sang phải bằng hai ngón tay để chuyển tiếp một trang. Bạn cũng có thể tùy chỉnh nó để sử dụng ba ngón tay.
Swipe Between Full-Screen Apps (Vuốt giữa các ứng dụng toàn màn hình)
Đây là cử chỉ hiệu quả nhất mà bạn có thể sử dụng trên máy Mac của mình. Bằng cách vuốt sang trái hoặc phải bằng ba ngón tay, bạn có thể chuyển đổi giữa các ứng dụng toàn màn hình đang mở trên máy Mac của mình. Bạn có thể sử dụng nó để nhanh chóng chuyển từ trình duyệt sang màn hình Desktop, v.v. Bạn cũng có thể tùy chỉnh nó.
Notification Center (Trung tâm Thông báo)
Trung tâm thông báo của Mac chứa các thông báo quan trọng và cả thông tin thời tiết. Để nhanh chóng hiển thị bảng thông báo, bạn chỉ cần nó vuốt sang trái từ cạnh phải của Trackpad bằng hai ngón tay. Vuốt sang phải bằng hai ngón tay sẽ đóng trung tâm thông báo của Mac.
Mission Control (Điều khiển nhiệm vụ)
Bạn có thể mở Mission Control bằng cách vuốt lên với ba ngón tay trên Trackpad. Sau đó, bạn có thể nhanh chóng chuyển từ ứng dụng này sang ứng dụng khác. Đó là một cử chỉ có thể tùy chỉnh và bạn có thể thay đổi nó để sử dụng bốn ngón tay nếu muốn.
App Expose (Ứng dụng Expose)
Một số ứng dụng như Finder có thể mở nhiều cửa sổ cùng một lúc. Để xem tất cả chúng trên một màn hình, bạn có thể cuộn xuống bằng ba ngón tay để kích hoạt App Expose. Nó cho phép bạn xem tất cả các cửa sổ đang mở cạnh nhau của một ứng dụng trên màn hình của bạn. Bạn có thể tùy chỉnh nó để sử dụng bốn ngón tay.
Launchpad (Hiển thị toàn bộ ứng dụng)
Launchpad là một trong những công cụ được sử dụng nhiều nhất trên máy Mac và cử chỉ này giúp bạn khởi chạy nó cực kỳ dễ dàng. Chỉ cần dùng ngón tay cái và ba ngón khác chụm lại, Launchpad sẽ được kích hoạt. Không thể tùy chỉnh cử chỉ nên bạn không còn cách nào khác ngoài việc làm quen với nó.
Show Desktop (Hiển thị màn hình chính)
Đôi khi bạn muốn truy cập nhanh vào màn hình chính của mình và cử chỉ này sẽ giúp bạn thực hiện điều đó. Chỉ cần sử dụng ngón tay cái cùng ba ngón tay của bạn và tách chúng ra để xem desktop. Bạn không thể tùy chỉnh cử chỉ này.
Lời kết
Trên đây là những thủ thuật sử dụng chuột cảm ứng của Macbook mà bạn nên tham khảo và áp dụng. Vì đây là cách giúp bạn nâng cao hiệu quả công việc về lâu dài của mình. Đừng quên chia sẻ cảm nhận và kinh nghiệm sử dụng Macbook của bản thân hoặc góp ý cho bài viết này của mình thông qua bình luận dưới đây nhé!
Chúc các bạn thành công!